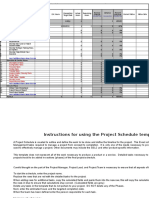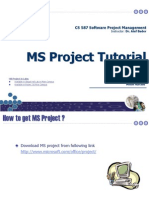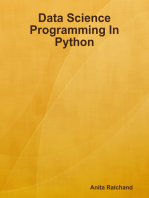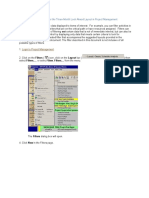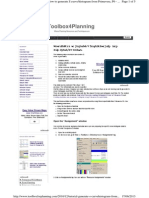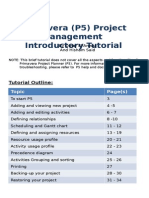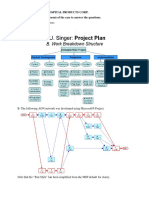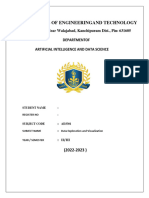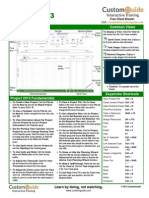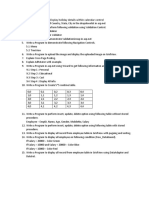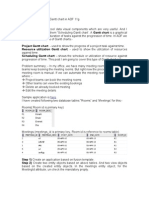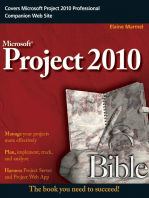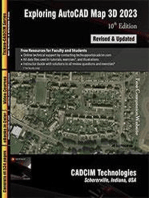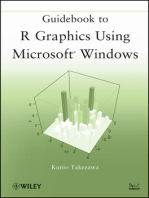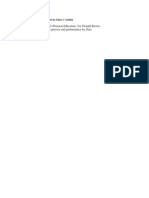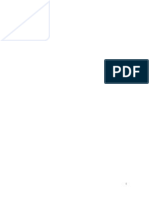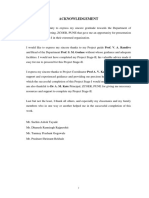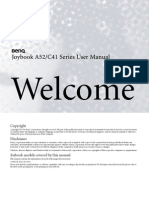Professional Documents
Culture Documents
Steps in Resource Levelling
Uploaded by
AnuraaganuraagnnnnnnOriginal Description:
Copyright
Available Formats
Share this document
Did you find this document useful?
Is this content inappropriate?
Report this DocumentCopyright:
Available Formats
Steps in Resource Levelling
Uploaded by
AnuraaganuraagnnnnnnCopyright:
Available Formats
STEPS IN BRIEF FOR RESOURCE LEVELLING & SCHEDULING USING MSP 2003. 1.
Initialize the Software as per the data given in the Problem/Project. (a) Project Information.(i) Selecting Project to start from Start or finish date. (ii) Assigning Start or finish date (b) Tool Options: (i) View : (aa) Default View Gantt Chart (ab) Date format- Choose from Drop down menu (ac) Select all options below Show (already selected by default. (ad) Currency option for Project Symbol Type Rs. (ae) Decimal Digit Select 0 (af) Outline options for Project let it be as per default settings. (ii) Schedule. (aa) Show scheduling message be selected. (ab) Show assignment units as Decimal (ac) Scheduling option s for Project i. New Task: Start on Project Start date. ii. Duration is entered in : Days iii. Work is entered as days iv. Default task type : Fixed Duration (ad) De-select Auto link inserted or moved tasks. & Split in Progress Tasks (iii) Save: Auto save every 5 minutes. (iv) Click OK and come out from Options. (c) Tools- Change Working Time. (i) Making holiday as working day. (aa) Select the date on which working day is to be declared. (ab) Select Radio button non default working time. Both morning & Afternoon timing will be displayed. In case a half wkg day is required then delete the bottom afternoon timings. The date fig gets underlined. (ac) Working day in to a holiday. Select the date. Select radio button non working time. The date gets underlined nd the sqr gets meshed. (ad) Declaring full wkg day in to half day. : Select the date. Select the radio button non default wkg time. Delete the unwanted time duration. The sqr becomes 45 degree hashed line and figure gets underlined. (ae) Editing all days in the calendar. Select Heading of the day. 2. From drop down Menu of View- Resource Sheet. Fill up Resource Sheet of software. 3. Back to Table: Entry format (View-Table: Entry) : Fill the activity details, using split windows. 4. Find out following without Levelling, and fill in the Resource Card.
(a) PD, (b) PD Start and PD finish dates. (c) ESTs & LFTs Dur & WF of each activity. 5. Pick up Work Force data from Resource graph w/o Leveling (ViewResource Graph) & fill in the resource card (Row against Manpower w/o levelling. Also look for resource overloading Blue and red portions of Histogram in resource graphs. 6. Find out availabilities of floats on various activities. Write these values, if asked. (View- Table - Schedule.) 7. Carryout Levelling.(Tools-Level Resources-Resource Levelling dialog box- (ensure only option Level only with in available slacks is selected.) Press button Level Now- Dialog Box Level Now- Select Entire Pool- (if Dialog Box Microsoft Office Project appears - Skip all). Increase Max units in Resource sheet. Again repeat the above steps till the entry in red Colour in Resource Sheet turns black. (Indicative of the Levelling achieved). 8. Check PD, EST, LFTs, Dur, Floats. 9. Fill up the RL & S Sheet, in similar way we filled for without Levelling. 10. Clear leveling. In Table Entry Mode Select tool and from its drop down menu, select level recourses and select Clear Leveling. 11. Adjustment to see resource graph. In resource graph, right click on time scale. Select Time scale. Look for Size %. Adjust the % to suit your requirement. 12. Resource card Filling.
13. Top row Date: date of commencement, various dates, date of finish, also mark holidays. 14. Days: 1,2,3 . till the day of completion of project. These are already printed. 15. Below days : Fill up project activities details. (Name of Activity, EST, LFT, Duration, WF/ resources. From MSP 2003) 16. Manpower w/o Levelling: Here fill up the no. of WF needed on daily basis from the resource Graph of MSP 2003 before going ahead for levelling the resources. 17. Manpower after leveling: Fill up the daily WF needed after the levelling has been achieved. 18. Total mandays : Sum of the daily WF for the entire duration of the project. This can also be picked up from Project Information- Statistics. 19. Min WF= Mandays/PD 20. Initial EFR= Mandays/(Initial Peak WF* PD) 21. Final EFR =Mandays/(Final Peak WF* PD) 22. Draw Resource graph both before and after RL (Use different colour)
You might also like
- How To Create S-Curve by MS Project 131003Document50 pagesHow To Create S-Curve by MS Project 131003sanpinit100% (16)
- Project Schedule TemplateDocument6 pagesProject Schedule TemplatehaskenNo ratings yet
- Effort Based Project Forecasting WorkbookDocument20 pagesEffort Based Project Forecasting WorkbooksmshaidrNo ratings yet
- MS Project Tutorial for Software Project ManagementDocument36 pagesMS Project Tutorial for Software Project ManagementBilal Ahmed Barbhuiya100% (3)
- Primavera Advanced CourseDocument73 pagesPrimavera Advanced CourseChicku Bablu100% (2)
- Earthing of High Voltage Electrical Apparatus For The Protection of PersonnelDocument56 pagesEarthing of High Voltage Electrical Apparatus For The Protection of PersonnelDavoNo ratings yet
- S-Curve by MS Project 060317Document50 pagesS-Curve by MS Project 060317sanpinit100% (2)
- Creating Filters in PrimaveraDocument14 pagesCreating Filters in PrimaveraARP MEILNo ratings yet
- Viraj Sap Ps User GuideDocument73 pagesViraj Sap Ps User GuideIndresh ChandraNo ratings yet
- Linde H16DDocument2 pagesLinde H16Dfox mulderNo ratings yet
- Tutorial - P6Document53 pagesTutorial - P6Femi Wuyi100% (7)
- Planning and PrimaveraDocument6 pagesPlanning and PrimaveraSyamraj JayarajanNo ratings yet
- How To Export Resource Assignment Data To Excel From P6Document9 pagesHow To Export Resource Assignment Data To Excel From P6artletNo ratings yet
- Primavera 6 Workshop SaudiDocument33 pagesPrimavera 6 Workshop SaudiVictor Adollof100% (3)
- Blue Prism Developer Certification Case Based Practice Question - Latest 2023From EverandBlue Prism Developer Certification Case Based Practice Question - Latest 2023No ratings yet
- Data Structures and Algorithms Lab QuestionsDocument12 pagesData Structures and Algorithms Lab Questionskarthika4aNo ratings yet
- How To Generate S Curve From Primavera-P6Document6 pagesHow To Generate S Curve From Primavera-P6Lai QuocNo ratings yet
- Dave's Tip 30 - Using P6 EPPM 8.2 Capacity Planning Module: TR Aining - Consul Ting - Soft WareDocument4 pagesDave's Tip 30 - Using P6 EPPM 8.2 Capacity Planning Module: TR Aining - Consul Ting - Soft WareRoland Nicolas100% (1)
- MS Project Basics: Presenter: R. SchmidDocument15 pagesMS Project Basics: Presenter: R. SchmidveeruNo ratings yet
- How To Generate S Curve Histogram From Primavera P6-Part IDocument5 pagesHow To Generate S Curve Histogram From Primavera P6-Part Ijoaquin_guaco80380% (1)
- Jared Diamond. Guns Germs and Steel 1999 PDFDocument3 pagesJared Diamond. Guns Germs and Steel 1999 PDFSabah MushtaqNo ratings yet
- Optimum Propeller Design Using Computerized MethodDocument10 pagesOptimum Propeller Design Using Computerized MethodPavan KishoreNo ratings yet
- TH THDocument9 pagesTH THSarth ShuklaNo ratings yet
- Primavera P5 Tutorial IntroDocument34 pagesPrimavera P5 Tutorial IntroRafeeq WazirNo ratings yet
- MS Project Management TerminologyDocument25 pagesMS Project Management Terminologysarkar82722No ratings yet
- Guideline Microsoft Project 2007Document13 pagesGuideline Microsoft Project 2007PhiLongNo ratings yet
- Microsoft PROJECT 2007: A Quick Reference Guide For MSP2007 By: Mani SrikanthDocument11 pagesMicrosoft PROJECT 2007: A Quick Reference Guide For MSP2007 By: Mani SrikanthYarla ChiranjeeviNo ratings yet
- EVM With Ms Project 2013Document7 pagesEVM With Ms Project 2013Slamat Parulian SimamoraNo ratings yet
- How To Create Cool Charts in People SoftDocument3 pagesHow To Create Cool Charts in People Softshery2710No ratings yet
- The Following Are The Elements: A. WbsDocument8 pagesThe Following Are The Elements: A. Wbspiyush kumarNo ratings yet
- Project Management Using Msproject: Item of Work Unit Qty Daily/Unit Units Duration DaysDocument3 pagesProject Management Using Msproject: Item of Work Unit Qty Daily/Unit Units Duration DaysvinodNo ratings yet
- ADF Calendar Application With Multiple ProvidersDocument18 pagesADF Calendar Application With Multiple Providerssuri2221No ratings yet
- Get Resource Loading Histogram/S Curve in P6Document12 pagesGet Resource Loading Histogram/S Curve in P6sohamrockzzzzNo ratings yet
- CEE4100 01 Homework 06 2013 Fall SchedulingDocument8 pagesCEE4100 01 Homework 06 2013 Fall Schedulingjhnelson2014No ratings yet
- BCA Practical ExercisesDocument8 pagesBCA Practical ExercisesMunavalli Matt K SNo ratings yet
- Cis-Ppm-3 1Document11 pagesCis-Ppm-3 1le.nhu.quynh.lqdNo ratings yet
- DEV Lab MaterialDocument16 pagesDEV Lab Materialdharun0704No ratings yet
- Project 2013 Cheat SheetDocument3 pagesProject 2013 Cheat SheetSwapnil J. SoniNo ratings yet
- Se Lab FileDocument46 pagesSe Lab FilemglotovNo ratings yet
- University of Waterloo: CIV E 596 - Construction Management Computer Lab. On ExcelDocument6 pagesUniversity of Waterloo: CIV E 596 - Construction Management Computer Lab. On ExcelAlper AkınNo ratings yet
- Lab#011 Creating Gantt Chart & PERT Chart Using MS Project: ObjectiveDocument18 pagesLab#011 Creating Gantt Chart & PERT Chart Using MS Project: ObjectiveLaraib shahzadNo ratings yet
- AssignmentDocument1 pageAssignmentRajesh VhadlureNo ratings yet
- How To For Scheduling Gantt Chart in ADF 11gDocument9 pagesHow To For Scheduling Gantt Chart in ADF 11gVikram KohliNo ratings yet
- P6 Example SolutionsDocument39 pagesP6 Example SolutionsandrewrbakerNo ratings yet
- Modeling and Simulation of Logistics Flows 2: Dashboards, Traffic Planning and ManagementFrom EverandModeling and Simulation of Logistics Flows 2: Dashboards, Traffic Planning and ManagementNo ratings yet
- AP Computer Science Principles: Student-Crafted Practice Tests For ExcellenceFrom EverandAP Computer Science Principles: Student-Crafted Practice Tests For ExcellenceNo ratings yet
- Guidebook to R Graphics Using Microsoft WindowsFrom EverandGuidebook to R Graphics Using Microsoft WindowsRating: 3 out of 5 stars3/5 (1)
- PortDocument3 pagesPortAnuraaganuraagnnnnnnNo ratings yet
- Communication in Management by Ranu V VanikarDocument1 pageCommunication in Management by Ranu V VanikarAnuraaganuraagnnnnnnNo ratings yet
- Printer SharingDocument1 pagePrinter SharingAnuraaganuraagnnnnnnNo ratings yet
- Captivating home entertainment displaysDocument7 pagesCaptivating home entertainment displaysAnuraaganuraagnnnnnnNo ratings yet
- SampleDocument5 pagesSampleAnuraaganuraagnnnnnnNo ratings yet
- Lpa 713Document4 pagesLpa 713AnuraaganuraagnnnnnnNo ratings yet
- IalDocument24 pagesIalWMONTOYA4897No ratings yet
- Design Pattern Mock Test IDocument6 pagesDesign Pattern Mock Test IAhmad RamadanNo ratings yet
- Neurodiagnostic TechnologyDocument3 pagesNeurodiagnostic TechnologyJeyarajasekar TtrNo ratings yet
- VingDocument8 pagesVingNguyễnĐắcĐạt100% (1)
- Manual CleviteDocument180 pagesManual CleviteJacko JaraNo ratings yet
- Shahzeb Hassan: Career ObjectiveDocument2 pagesShahzeb Hassan: Career ObjectiveomairNo ratings yet
- Vibration PPV EstimationDocument8 pagesVibration PPV EstimationJensen TanNo ratings yet
- EPC Civil06Document6 pagesEPC Civil06MHanif ARNo ratings yet
- Slack Byte and Structure Padding in StructuresDocument3 pagesSlack Byte and Structure Padding in StructureskrishnanandNo ratings yet
- ReadMe STEP7 Professional V14 enUS PDFDocument74 pagesReadMe STEP7 Professional V14 enUS PDFAndre Luis SilvaNo ratings yet
- Nikola Tesla PaperDocument6 pagesNikola Tesla Paperapi-302403539No ratings yet
- EHP 200A 11-10-NardaDocument7 pagesEHP 200A 11-10-NardaDrughinsNo ratings yet
- Manual de Instalacion - Contador Barton-Floco-F500 PDFDocument32 pagesManual de Instalacion - Contador Barton-Floco-F500 PDFElkin TorresNo ratings yet
- NDT For Steel Pipe PilingDocument2 pagesNDT For Steel Pipe PilingSaid Alauddeen FaiszNo ratings yet
- Engineering Services FlyerDocument1 pageEngineering Services FlyerKiran SrinivasanNo ratings yet
- Tar 19 GZBDocument11 pagesTar 19 GZBRitesh SrivastavaNo ratings yet
- Application Area of AiDocument9 pagesApplication Area of AiDagim Fekadu AmenuNo ratings yet
- User Guide For Gateway NV57H / NV55SDocument1,087 pagesUser Guide For Gateway NV57H / NV55SAudrey D. ChatmanNo ratings yet
- Chapter 12 - LCD and KeyboardDocument27 pagesChapter 12 - LCD and KeyboardAnkit KumarNo ratings yet
- KATANA 5040R/5055R: High-End ImagesetterDocument4 pagesKATANA 5040R/5055R: High-End ImagesetterAgence CreapubNo ratings yet
- Factory Overhead Variances: Flexible Budget ApproachDocument4 pagesFactory Overhead Variances: Flexible Budget ApproachMeghan Kaye LiwenNo ratings yet
- LTCC Tape System High FrequencyDocument2 pagesLTCC Tape System High FrequencyUnicorn54No ratings yet
- Staring Index PagesDocument7 pagesStaring Index PagesKolte RushikeshNo ratings yet
- Fabrication and Analysis of Tensegrity Based Prism StructureDocument5 pagesFabrication and Analysis of Tensegrity Based Prism StructureAnonymous CUPykm6DZ100% (1)
- CV Edin Fatic2Document2 pagesCV Edin Fatic2yousab creator2No ratings yet
- Joybook A52 Series EnglishDocument44 pagesJoybook A52 Series EnglishTudor VladNo ratings yet