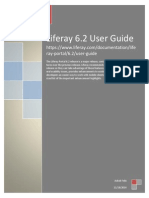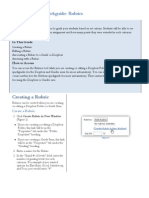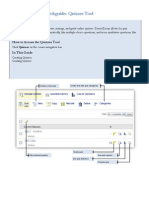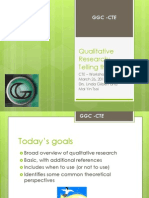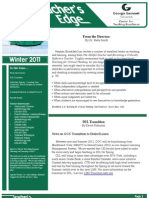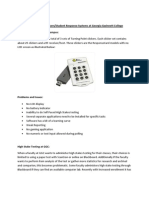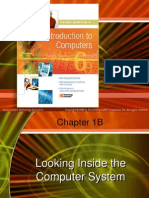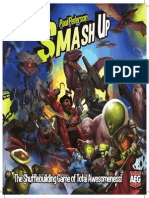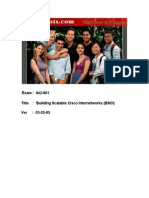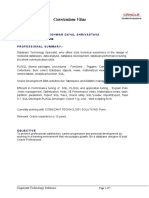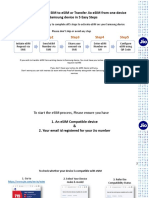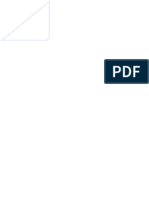Professional Documents
Culture Documents
Homepages and Widgets Tool
Uploaded by
gautamsahaOriginal Description:
Copyright
Available Formats
Share this document
Did you find this document useful?
Is this content inappropriate?
Report this DocumentCopyright:
Available Formats
Homepages and Widgets Tool
Uploaded by
gautamsahaCopyright:
Available Formats
Desire Learn Overview
Quickguide: Homepages and Widgets
The Course Home page is the first page that you and your students will see when you enter your course. It is comprised of boxes of content called widgets. (See Figure 1 for a description of the default widgets.) You can add, remove, and customize these widgets and create custom widgets, which can contain any information, multimedia, or quicklinks you want to display to students as soon as they enter your course. You can also set your homepage to display another section of your course or an external website instead of widgets.
How to Access Homepages and Widgets
1. From any page in your course, click Edit Course. 2. Click Homepages.
In This Guide
Creating a New Course Homepage Setting Your Homepage as Active Creating a Custom Widget Editing Custom Widgets Setting Your Homepage to Redirect
Creating a New Course Homepage
The default course homepage is shared universitywide and cannot be edited directly by instructors. You must create a copy of the homepage in your course and edit the copy. Note: Your new homepage will not appear in your course until you make it active. See the instructions for setting the homepage as active below. 1. From any page in your course, click Edit Course on the right side of the navbar. 2. Click Homepages (Figure 2). 3. Click the Copy icon beside the Course Default homepage (Figure 3). 4. Click Copy in the confirmation pop-up. You will see a new homepage added to the list. 5. Click Copy of Course Default to edit your new homepage. 6. Give your homepage a name (required) and description (optional). 7. Click Save.
News: Allows you to write course announcements that students see as soon as they enter your course. Updates: Automatically shows course activity you have not looked at yet. For example, you will see a notification for unread discussion posts and ungraded dropbox assignments, and students will see a notification when you have entered feedback. Events: Shows any events you have entered or deadlines and start dates you have selected to show in the calendar. Role Switch: Allows instructors to see the course as a student. Students do not see this widget.
Figure 1
Figure 2
This work is licensed under a Creative Commons Attribution 3.0 United States License. To view a copy of this license, visit http://creativecommons.org/licenses/by/3.0/us/ or send a letter to Creative Commons, 171 Second Street, Suite 300, San Francisco, California, 94105, USA. Screen captures are presumed to be fair use for copyright purposes and are not covered by this license.
Desire2Learn Quickguide: Homepages and Widgets (Page 2 of 5)
8. Click the Content/Layout tab to add, remove, and rearrange widgets (Figure 4). A homepage is divided into three columns in the middle and a header and footer that span the width of the page on the top and bottom, respectively. Widgets can be placed in any of these five areas.
Figure 3
Add a Widget
Note: Do not add the LOR widget to your homepage. It will cause a system error when you or your students try to access the course. 1. In the area you want to add a widget, click Add Widget (Figure 5). You will see a list of all of the widgets available to your course, including Desire2Learn system widgets and custom widgets that you have created, listed in alphabetical order. Note: See the Creating a Custom Widget section below for directions on creating your own widget. 2. Select the checkboxes next to the widgets you want to add to the selected area. 3. Click Save. 1. Click the down arrow next to the widget you wish to remove. 2. Click Remove from Homepage (Figure 6). Note: This will not delete the widget from the system. You will still have access to the widget if you want to re-add it to your homepage or copy it to another course. 1. Click the down arrow next to the widget you wish to move. 2. Click Move Up or Move Down to move the widget above or below other widgets in the same area. Click Move To to move the widget to another area.
Figure 4
Remove a Widget
Figure 5
Move a Widget
Modify Widget-Specific Display Settings
Certain widgets, such as the Events and News widgets have specific display settings you can access through the Homepages tool. These allow you to control how much content is displayed in the widget.
Figure 6
Desire2Learn Quickguide: Homepages and Widgets (Page 3 of 5)
1. Click the down arrow next to the widget you wish to modify. 2. Click Edit Display Options (Figure 7). Note: If the Edit Display Options option does not appear, it means there are no display options for this widget. 3. Modify the display options. For example, you can change how many items to display in the News widget. 4. Click Save.
Figure 7
Customize Widget Appearance
You may want to modify the appearance of the box around your widgets if you want to visually emphasize a particular widget or apply a distinct visual style to your homepage. 1. Click the down arrow next to the widget you wish to modify 2. Click Customize (Figure 8). 3. Customize the widget border. By default, widgets have a one-pixel border. To remove the border, deselect the Display widget as a box checkbox. To add a thicker border, select 2 px solid from the Box Style drop-down menu. 4. Customize the widget title bar appearance. To hide the title bar for the widget, deselect the Show the title bar checkbox. Select the title bar background color. To see more color options, select Custom Color and click the down arrow (Figure 9). In the widget title text box, enter the widget title to be displayed to students. From the Title Color drop-down menu, select a text color. 5. Click Save.
Figure 8
Setting Your Homepage as Active
When you have finished editing your homepage, you must set it as active in the main Homepages page. To return to the main Homepages page, click Homepages at the top of the page.
Figure 9
Desire2Learn Quickguide: Homepages and Widgets (Page 4 of 5)
1. Click Set next to the homepage you want to set as active (Figure 10). 2. In the confirmation pop-up, click Set Active. Note: After you have set your homepage as active, any changes you make to the homepage will be immediately visible to students.
Creating a Custom Widget
1. From any page in your course, click Edit Course on the right side of the navbar 2. Click Widgets (Figure 11). 3. Click New Widget. 4. Enter a name (required) and description (optional). Note: This description appears in the Manage Widgets page and is not visible to students. 5. Click Save. 6. Click the Content tab (Figure 12). 7. In the contents text box, enter the content you want to display to students. This can be text, images, links, or content embedded from an external website. See the HTML Editor quickguide for more information on creating content in D2L. 8. Click Save.
Figure 10
Figure 11
Editing Custom Widgets
Edit a Custom Widget
1. From any page in your course, click Edit Course on the right side of the navbar 2. Click Widgets (Figure 11). 3. Click the edit icon next to the widget you want to edit (Figure 13). 4. Use the tabs to edit the widget properties and content. 5. Click Save on each tab on which you make changes.
Figure 12
Delete a Custom Widget
Note: Deleting a widget removes it from all homepages created within the current course. 1. Go to the Manage Widgets page.
Figure 13
Desire2Learn Quickguide: Homepages and Widgets (Page 5 of 5)
2. Click the delete icon next to the widget you want to delete (Figure 14).
Setting Your Homepage to Redirect
You can set your homepage to redirect to another page so that when students enter your course or click Course Home from within your course, they will be taken to a different page. You can redirect students to another D2L tool or to an external website. 1. From the Manage Homepages screen, click New Homepage (Figure 15). 2. Give your homepage a name (required) and a description (optional). 3. Select Set my homepage as a tool or URL. 4. Select the site you want your homepage to redirect to. To set your homepage to redirect to another D2L tool, click Make this homepage a tool. Then select the tool you want to redirect to from the Tool drop-down menu (Figure 16). To set your homepage to redirect to an external website, click Make this homepage a web page. Then, enter the address of the website in the URL field (Figure 17). Note: The website you enter will appear in a frame under your course navbar. Students will still be able to use the navbar to navigate the course. 5. Click Save.
Figure 17 Figure 16
Figure 14
Figure 15
You might also like
- The Subtle Art of Not Giving a F*ck: A Counterintuitive Approach to Living a Good LifeFrom EverandThe Subtle Art of Not Giving a F*ck: A Counterintuitive Approach to Living a Good LifeRating: 4 out of 5 stars4/5 (5794)
- The Gifts of Imperfection: Let Go of Who You Think You're Supposed to Be and Embrace Who You AreFrom EverandThe Gifts of Imperfection: Let Go of Who You Think You're Supposed to Be and Embrace Who You AreRating: 4 out of 5 stars4/5 (1090)
- Never Split the Difference: Negotiating As If Your Life Depended On ItFrom EverandNever Split the Difference: Negotiating As If Your Life Depended On ItRating: 4.5 out of 5 stars4.5/5 (838)
- Hidden Figures: The American Dream and the Untold Story of the Black Women Mathematicians Who Helped Win the Space RaceFrom EverandHidden Figures: The American Dream and the Untold Story of the Black Women Mathematicians Who Helped Win the Space RaceRating: 4 out of 5 stars4/5 (895)
- Grit: The Power of Passion and PerseveranceFrom EverandGrit: The Power of Passion and PerseveranceRating: 4 out of 5 stars4/5 (588)
- Shoe Dog: A Memoir by the Creator of NikeFrom EverandShoe Dog: A Memoir by the Creator of NikeRating: 4.5 out of 5 stars4.5/5 (537)
- The Hard Thing About Hard Things: Building a Business When There Are No Easy AnswersFrom EverandThe Hard Thing About Hard Things: Building a Business When There Are No Easy AnswersRating: 4.5 out of 5 stars4.5/5 (344)
- Elon Musk: Tesla, SpaceX, and the Quest for a Fantastic FutureFrom EverandElon Musk: Tesla, SpaceX, and the Quest for a Fantastic FutureRating: 4.5 out of 5 stars4.5/5 (474)
- Her Body and Other Parties: StoriesFrom EverandHer Body and Other Parties: StoriesRating: 4 out of 5 stars4/5 (821)
- The Sympathizer: A Novel (Pulitzer Prize for Fiction)From EverandThe Sympathizer: A Novel (Pulitzer Prize for Fiction)Rating: 4.5 out of 5 stars4.5/5 (121)
- The Emperor of All Maladies: A Biography of CancerFrom EverandThe Emperor of All Maladies: A Biography of CancerRating: 4.5 out of 5 stars4.5/5 (271)
- The Little Book of Hygge: Danish Secrets to Happy LivingFrom EverandThe Little Book of Hygge: Danish Secrets to Happy LivingRating: 3.5 out of 5 stars3.5/5 (400)
- The World Is Flat 3.0: A Brief History of the Twenty-first CenturyFrom EverandThe World Is Flat 3.0: A Brief History of the Twenty-first CenturyRating: 3.5 out of 5 stars3.5/5 (2259)
- The Yellow House: A Memoir (2019 National Book Award Winner)From EverandThe Yellow House: A Memoir (2019 National Book Award Winner)Rating: 4 out of 5 stars4/5 (98)
- Devil in the Grove: Thurgood Marshall, the Groveland Boys, and the Dawn of a New AmericaFrom EverandDevil in the Grove: Thurgood Marshall, the Groveland Boys, and the Dawn of a New AmericaRating: 4.5 out of 5 stars4.5/5 (266)
- A Heartbreaking Work Of Staggering Genius: A Memoir Based on a True StoryFrom EverandA Heartbreaking Work Of Staggering Genius: A Memoir Based on a True StoryRating: 3.5 out of 5 stars3.5/5 (231)
- Team of Rivals: The Political Genius of Abraham LincolnFrom EverandTeam of Rivals: The Political Genius of Abraham LincolnRating: 4.5 out of 5 stars4.5/5 (234)
- On Fire: The (Burning) Case for a Green New DealFrom EverandOn Fire: The (Burning) Case for a Green New DealRating: 4 out of 5 stars4/5 (74)
- The Unwinding: An Inner History of the New AmericaFrom EverandThe Unwinding: An Inner History of the New AmericaRating: 4 out of 5 stars4/5 (45)
- Search Requests and Query My Hidden VideosDocument26 pagesSearch Requests and Query My Hidden VideosEMILY BASSNo ratings yet
- ArcadisOrbic SystemSoftwareInstallationDocument56 pagesArcadisOrbic SystemSoftwareInstallationEduardo Saul MendozaNo ratings yet
- Liferay 6.2 User GuideDocument740 pagesLiferay 6.2 User GuideAshokFelix50% (2)
- Desire Learn Uickguide: Course Copy: How To Access Course Copy in This GuideDocument6 pagesDesire Learn Uickguide: Course Copy: How To Access Course Copy in This GuidegautamsahaNo ratings yet
- Desire Learn Uickguide: Surveys Tool: Creating and Editing SurveysDocument5 pagesDesire Learn Uickguide: Surveys Tool: Creating and Editing Surveysgautamsaha100% (1)
- Intelligent Agents QuickguideDocument4 pagesIntelligent Agents QuickguidegautamsahaNo ratings yet
- Desire Learn Uickguide: The Calendar: How To Access The Calendar in This GuideDocument4 pagesDesire Learn Uickguide: The Calendar: How To Access The Calendar in This GuidegautamsahaNo ratings yet
- Self Assessments ToolDocument3 pagesSelf Assessments ToolgautamsahaNo ratings yet
- Spring 2012 NewsletterDocument8 pagesSpring 2012 NewslettergautamsahaNo ratings yet
- Desire Learn Uickguide: Rubrics: Creating A RubricDocument6 pagesDesire Learn Uickguide: Rubrics: Creating A RubricgautamsahaNo ratings yet
- Model Faculty Portfolio Submission FormDocument6 pagesModel Faculty Portfolio Submission FormgautamsahaNo ratings yet
- D2L Attendance Quick ReferenceDocument3 pagesD2L Attendance Quick ReferencegautamsahaNo ratings yet
- Quiz ToolDocument7 pagesQuiz ToolgautamsahaNo ratings yet
- Student Integrity and Other Behavioural ConcernsDocument34 pagesStudent Integrity and Other Behavioural ConcernsgautamsahaNo ratings yet
- Selected Resources For Qualitative ResearchDocument1 pageSelected Resources For Qualitative ResearchgautamsahaNo ratings yet
- GGC Faculty AdjudicationDocument3 pagesGGC Faculty AdjudicationgautamsahaNo ratings yet
- Desire Learn Uickguide: The Dropbox: How To Access The Dropbox in This GuideDocument8 pagesDesire Learn Uickguide: The Dropbox: How To Access The Dropbox in This GuidegautamsahaNo ratings yet
- Qualitative Research Telling The StoryDocument16 pagesQualitative Research Telling The StorygautamsahaNo ratings yet
- Desire Learn Uickguide: Groups: Creating Categories and GroupsDocument5 pagesDesire Learn Uickguide: Groups: Creating Categories and GroupsgautamsahaNo ratings yet
- Model Faculty Portfolio Submission FormDocument6 pagesModel Faculty Portfolio Submission FormgautamsahaNo ratings yet
- VPASA Seed Grant Awardees Panel DiscussionDocument9 pagesVPASA Seed Grant Awardees Panel DiscussiongautamsahaNo ratings yet
- Desire Learn Uickguide: Groups: Creating Categories and GroupsDocument5 pagesDesire Learn Uickguide: Groups: Creating Categories and GroupsgautamsahaNo ratings yet
- Winter 2011 NewsletterDocument4 pagesWinter 2011 NewslettergautamsahaNo ratings yet
- Desire Learn Uickguide: Import/Export/Copy Tool: Copying ComponentsDocument7 pagesDesire Learn Uickguide: Import/Export/Copy Tool: Copying ComponentsgautamsahaNo ratings yet
- Backward Course DesignDocument17 pagesBackward Course DesigngautamsahaNo ratings yet
- D2L Grade Quick ReferenceDocument9 pagesD2L Grade Quick ReferencegautamsahaNo ratings yet
- TenSteps To Using StarfishDocument2 pagesTenSteps To Using StarfishgautamsahaNo ratings yet
- First Three Weeks of ClassDocument3 pagesFirst Three Weeks of ClassgautamsahaNo ratings yet
- GGC Clicker Evaluation StudyDocument4 pagesGGC Clicker Evaluation StudygautamsahaNo ratings yet
- Fall 2011: From The Director: Pondering Teaching ProblemsDocument4 pagesFall 2011: From The Director: Pondering Teaching ProblemsgautamsahaNo ratings yet
- Master Teacher Program OverviewDocument6 pagesMaster Teacher Program OverviewgautamsahaNo ratings yet
- First Day of Class - Ice BreakersDocument2 pagesFirst Day of Class - Ice BreakersgautamsahaNo ratings yet
- 12791/Sc DNR SF Exp Sleeper Class (SL)Document2 pages12791/Sc DNR SF Exp Sleeper Class (SL)Rampravesh SinghNo ratings yet
- nanoVNA-Applications - Rudiswiki9Document18 pagesnanoVNA-Applications - Rudiswiki9mariorossi5555550% (2)
- Vmware Certification Tracks DiagramDocument3 pagesVmware Certification Tracks Diagrameppoxro0% (1)
- Airpods Pro QSGDocument2 pagesAirpods Pro QSGAndrés M. Argüelles LandínezNo ratings yet
- Qmodmanager log-SubnauticaZeroDocument6 pagesQmodmanager log-SubnauticaZeroErwin R. PrasajaNo ratings yet
- Using Fast FormulaDocument92 pagesUsing Fast FormulaRohit Singh100% (1)
- Intro CH 01blooking Inside The Computer SystemDocument17 pagesIntro CH 01blooking Inside The Computer Systemapi-247714257No ratings yet
- Principles of Forensic PhotographyDocument57 pagesPrinciples of Forensic PhotographymiltonNo ratings yet
- Volume 209Document237 pagesVolume 209Hatem HadiaNo ratings yet
- BWD Unit-1Document18 pagesBWD Unit-1Lalit PurohitNo ratings yet
- Smash Up RulebookDocument12 pagesSmash Up RulebookRobert MilesNo ratings yet
- Resume TumurDocument1 pageResume TumurTumur BazarragchaaNo ratings yet
- Imanager U2000 V200R016C50 Single-Server System Software Installation and Commissioning Guide (Windows) 10 (PDF) - C PDFDocument418 pagesImanager U2000 V200R016C50 Single-Server System Software Installation and Commissioning Guide (Windows) 10 (PDF) - C PDFAnonymous 40MGQ4yJDKNo ratings yet
- Full-Spectrum Sensor: SeriesDocument24 pagesFull-Spectrum Sensor: SeriesAhya Al AnshoriiNo ratings yet
- Final Exam 2022Document3 pagesFinal Exam 2022Ngọc Nguyễn BảoNo ratings yet
- Department of Electrical Engineering: Riphah College of Science & Technology Faculty of Engineering & Applied SciencesDocument5 pagesDepartment of Electrical Engineering: Riphah College of Science & Technology Faculty of Engineering & Applied SciencesAafaqIqbalNo ratings yet
- Exam: 642-801 Titl E: Building Scalable Cisco Internetworks (BSCI) Ver: 03-22-05Document59 pagesExam: 642-801 Titl E: Building Scalable Cisco Internetworks (BSCI) Ver: 03-22-05Ariel H. CochiaNo ratings yet
- Introduction To Physical SecurityDocument11 pagesIntroduction To Physical SecuritytanweerNo ratings yet
- Westermo Ug 6617-2203 mdw-45Document20 pagesWestermo Ug 6617-2203 mdw-45Tecnico ErgonNo ratings yet
- Essential FVS: A User's Guide To The Forest Vegetation SimulatorDocument244 pagesEssential FVS: A User's Guide To The Forest Vegetation SimulatorherciloodoricoNo ratings yet
- Typhoon User's Manual For The Yamaha TX16W SamplerDocument74 pagesTyphoon User's Manual For The Yamaha TX16W SamplernamderluapNo ratings yet
- Global Sourcing OptionsDocument25 pagesGlobal Sourcing OptionsKazi ZamanNo ratings yet
- Nikhleshwar CTS Oracle CVDocument7 pagesNikhleshwar CTS Oracle CVShikhar GangradeNo ratings yet
- EE462L, Spring 2014 DC DC Buck ConverterDocument37 pagesEE462L, Spring 2014 DC DC Buck ConverterprateekNo ratings yet
- Samsung Phones EnglishDocument25 pagesSamsung Phones EnglishJAYAKUMAR PvNo ratings yet
- Stevan Jakovljevic Srpska Trilogija PDF Download Travail Ensemble Gra PDFDocument2 pagesStevan Jakovljevic Srpska Trilogija PDF Download Travail Ensemble Gra PDFKarenNo ratings yet
- Related StudiesDocument8 pagesRelated StudiesZoe Bantilan MirandoNo ratings yet