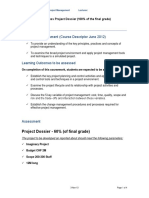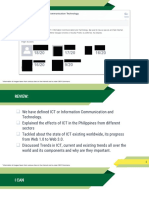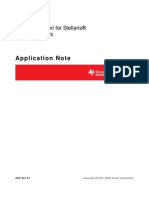Professional Documents
Culture Documents
Installing Ubuntu 12
Uploaded by
Nurrul Yuda Bte KusainiOriginal Description:
Copyright
Available Formats
Share this document
Did you find this document useful?
Is this content inappropriate?
Report this DocumentCopyright:
Available Formats
Installing Ubuntu 12
Uploaded by
Nurrul Yuda Bte KusainiCopyright:
Available Formats
Keywords
NEWS CATEGORIES:
Latest News Games Microsoft Science Telecoms Technology and Gadgets Reviews Apple Linux Life and Style Webmaster Security Editorials Interviews Green NEW! Editor Blogs
Home > News > Linux > Ubuntu Tips and Tricks
April 27th, 2012, 10:41 GMT By Marius Nestor
Complete Server Monitoring Solution Realtime Reporting. Free Trial!
www.nimsoft.com/server-monitoring
Server Monitor
SHARE:
17
Like
Adjust text size:
Ads by Google
Ubuntu Windows
Burn ISO Image
Ubuntu Desktop
DVD Burner Software
The following tutorial will teach users how to install the Ubuntu 12.04 LTS (Precise Pangolin) operating system. Ubuntu 12.04 LTS, also known as the Precise Pangolin, arrived on April 26th, 2012 and is the 16th release of the Ubuntu operating system. Even if the Ubuntu 12.04 LTS operating system includes a smarter installer, we've created the following tutorial to teach both Linux newcomers and existing Ubuntu users how to install the Ubuntu 12.04 LTS operating system on their personal computer. This tutorial is also addressed to people who have just heard about Ubuntu, those who have never installed Ubuntu before and want to test it, but don't know how!
NEWS ARCHIVE >> SOFTPEDIA REVIEWS >> MEET THE EDITORS >>
8.2k
Find us on Google+
Like
79k
The following guide will make things very simple for you, but if you get stuck somewhere in the middle of the installation and you need help, do not hesitate to use our commenting system at the end of the article!
Requirements:
Follow @softpedia You will need the Ubuntu 12.04 LTS Desktop ISO image that corresponds to your hardware architecture (i386 or amd64), and that can be downloaded from here. When the download is over, burn the ISO image with your favorite CD/DVD burning application (Nero, CDBurnerXP, Roxio) on a blank CD at 8x speed.
Ads by Google
Malaysia Map Search
Find Malaysia Map, Get Directions, Plan Your Trips & Itinerary...
Reinsert or leave the CD in your CD/DVD-ROM device and reboot the computer in order to boot from the CD. Hit the F8, F11 or F12 key (depending on your BIOS) to select the CD/DVD-ROM as the boot device. Wait for the CD to load...
maps.701panduan.com/Mal
Linux Information System
Asset Management Solution. For Linux, UNIX, AppleMac, Windows
www.MagniComp.com/sysin
Looking for Real Scooters?
Find Real Scooters on Facebook. Sign Up Free Now!
www.Facebook.com
Windows Themes
Vibrant & Realistic Marine Life For Your
Computer Screen Free!
www.marineaquariumfree.c
Linux Os
Get On Board Our Discussion Forum & Receive Expert Opinions For Free!
www.daniweb.com
In a couple of minutes you will see the wallpaper and the installation wizard. Select your language and click the "Install Ubuntu" button to continue...
Preparing to install Ubuntu
Make sure you have all the listed requirements. Optionally, you can choose to download updates while installing and/or install third party software, such as MP3 support. Be aware, though, that if you select those options, the entire installation process will be longer!
Allocate drive space
At this screen you have various options:
1. Install Ubuntu 12.04 LTS alongside (other operating systems) - Choose this option ONLY if you have another OS (e.g. Windows XP) and you want a dual boot system. You can choose which operating system you want each time the computer starts up. Editor's Note: Remember that, after the installation, the Windows boot loader will be overwritten by the Ubuntu boot loader! 2. Upgrade Ubuntu x.x to 12.04 LTS - Choose this option ONLY if you have another Ubuntu OS (e.g. Ubuntu 11.10) and you want to upgrade it to Ubuntu 12.04 LTS. Your personal files will be saved, but you will have to reinstall most of your packages. The general system settings will be erased! 3. Erase and use the entire disk (Erase Ubuntu x.x and reinstall) - Choose this option if you want to delete your existing operating system, or the hard drive is already empty and you want to let the installer automatically partition the hard drive for you. This is the option recommended for all users, especially those who want a machine with a single operating system on it. 4. Something else (advanced) - This option is recommended ONLY for advanced users, to create special partitions or format the hard drive with other filesystems than the default one. But it can also be used to create a /home partition, which is very useful in case you reinstall the whole system. Here's how you do a manual partitioning with /home: - Select the "Specify partitions manually (advanced) and click the "Forward" button;
- Make sure that the selected hard drive is the right one. /dev/sda is the first physical hard drive. /dev/sdb is the second hard drive in your machine. So, make sure that you know which is the one you want to format! Otherwise, you will lose ALL YOUR DATA on that hard drive; - Let's say that the selected drive is empty (no other operating system or important data on it), but it has some partitions on it. Select each one of those partitions and click the "Delete" button. After a few seconds, it will say "free space." Do this with the other partitions from the selected hard drive, until they're all deleted and you have a single "free space" entry; - With the "free space" entry selected, click on the "Add" button. In the new window, type 2048 in the "New partition size in megabytes" field and select the "swap area" option from the "Use as:" drop down list. Click the OK button and, in a few seconds, you'll notice a "swap" line with the specified size; - With the "free space" line selected, click on the "Add" button. In the new window, select the "Primary" option, type a value between 30,000 and 50,000 (or whatever space you have left on the drive) in the "New partition size in megabytes" field and select /home as the "Mount point." Click the OK button and, in a few seconds, you'll notice an "ext4 /home" line with the specified size; - With the "free space" entry selected, click on the "Add" button. In the new window, select the "Primary" option, type a value between 10,000 and 50,000 in the "New partition size in megabytes" field and select / as the "Mount point." Click the OK button and, in a few seconds, you'll notice an "ext4 /" line with the specified size. This is how your partition table should look like...
WARNING: Be aware that all the data on the selected hard drive or partition will be ERASED and IRRECOVERABLE. EXTREMLY IMPORTANT: Don't forget to choose where GRUB will be installed, from the "Device for boot loader installation" drop-down box, before you hit the "Install Now" button. Click the "Install Now" button to continue with the installation...
Editor's note: At this point the hard drive will be erase and partitioned, the CD data will be copied to the hard drive, and you can relax and continue to input the following required information.
Where are you?
This screen will feature a map of the Earth. Upon the selection of your current location, the time for the final system will adjust accordingly. You can try to guess you exact location with the mouse on the map, or just type the town in the designated field. Click the "Forward" button after you have selected your desired location...
Keyboard layout
On this screen, you will be able to choose a desired keyboard layout. But the default automatic selection should work for most of you. You can also click the "Figure Out Keyboard Layout" button for better recognition of your keyboard's layout. Click the "Forward" button when you have finished with the keyboard configuration...
Who are you?
On this screen, you must do exactly what the title says. Fill in the fields with your real name, the name of the computer (automatically generated, but can be overwritten), the name you want to use to log in on your Ubuntu OS (also known as the "username," which will be required to log in to the system), and the password. Also at this step, there's an option called "Log in automatically." If you check it, you will automatically be logged in to the Ubuntu desktop. Other option, called "Encrypt my home folder," will encrypt your Ubuntu installation. Click the "Forward" button to continue...
At this point the Ubuntu 12.04 LTS (Precise Pangolin) operating system will be installed...
After approximately 10 to 15 minutes (depending on your computer's specs), a pop-up window will appear, notifying you that the installation is complete, and you'll need to restart the computer in order to use the newly installed Ubuntu operating system. Click the "Restart Now" button...
The CD will be ejected; remove it and press the "Enter" key to reboot. The computer will be restarted and, in a few seconds, you will see the Ubuntu boot splash...
At the login screen, just input your password and click the little "Log In" button or hit Enter to log in...
That's it! Have fun using Ubuntu 12.04 LTS.
Follow @mariusnestor FILED UNDER:
644 followers
Ads by Google
Ubuntu Windows
Burn ISO Image
Ubuntu Desktop
DVD Burner Software
TELL US WHAT YOU THINK:
Share your thoughts on this story...
5,799 hits 11 comments Link to this article Print article Send to friend Subscribe to news
MUST-READ RELATED ARTICLES:
Xubuntu 12.04 LTS Screenshot Tour
Kubuntu 12.04 LTS Screenshot Tour
Ubuntu 12.04 LTS Screenshot Tour
Ubuntu 12.04 LTS Officially Released
Kubuntu 12.04 LTS Officially Released
READER COMMENTS:
Comment #1 by: Russman on 27 Apr 2012, 00:45 UTC reply to this comment
Hallo guys.. One question. Why my Ubuntu can't run on CD?? Tried many times but no luck..
Comment #1.1 by: Marius Nestor on 27 Apr 2012, 14:21 GMT
Hello, with what application did you write the ISO image on the CD? Please make sure it is bootable! I guess you know how to boot from a CD in BIOS, right?
Comment #2 by: rtgkid on 27 Apr 2012, 01:27 UTC
reply to this comment
This story is missing screenshots... Otherwise, great tutorial!
Comment #2.1 by: Marius Nestor on 27 Apr 2012, 14:22 GMT
The screenshots are there :)
Comment #3 by: Anil on 27 Apr 2012, 03:01 UTC
reply to this comment
why did you make the third partition?, and where to install grub?, for example suppose sda is the primary boot drive with window 7 installed, should i install the grub in sba or in my second hard drive sdb? and i read somewhere that, one should disconnect the hard drive in which one doesn't going to install Ubuntu, is this right? (images are not showing up in the article)
Comment #3.1 by: tommo1982 on 27 Apr 2012, 13:54 GMT
Grub will be installed in two places. First is MBA of your HDD and second is the .. / . There's no need to install it elsewhere, but if you wish you can create separate partition and select from the drop down meny /boot. I'd suggest giving it 200MB or more since that's where kernel image will reside. To answer the disconnect drive question ... you probably mean mount. It doesn't mean phisically disconnecting your HDD or partition. Mounted partition is an active one, which means you can work with it, write data do it, etc. Unmounted partition is one that at this time is made unavailabe to the system, i.e. you don't need it at the moment (windows partitions are good example of it). The 3rd partition. I'm not entirely sure which one you refer to. /home is your working directory, that's where your user directory is and all account configuration. '/' is the root tree of the system. Meaning all the files the system consists of. It's a good strategy to separate both. you can easily change your operating system leaving /home intact and get all your configs when you run the new one. I suggest reading some about how linux works. This is just a little part of it.
Comment #3.2 by: Marius Nestor on 27 Apr 2012, 14:26 GMT
1. You can make only two partitions if you want, swap and /. I made the /home partition to make my life easier when I want to reinstall Ubuntu. This way all my personal files remain intact :) 2. I suggest to install GRUB on sdb, the same partition you install Ubuntu into. This way, you can select in BIOS from which hard drive to boot from. 3. Nonsense!
Comment #3.3 by: Anil on 28 Apr 2012, 02:51 GMT
i can't create bootable usb drive, I'm just getting black screen. after some googling i found thishttp://askubuntu.com/questions/126238/ubuntu-12-04-doesnt-start-after-installing-with-liveusb which refers to this guidehttp://ubuntuforums.org/showthread.php?t=1581099 is this the solution to my problem?,, i had Ubuntu installed some time before but now i don't have it, so how can i fix this issue?
Comment #4 by: paapa on 27 Apr 2012, 14:52 UTC
reply to this comment
Does this version have wubi installer? I don't want partition my drive.
Comment #5 by: anonymous on 27 Apr 2012, 21:53 UTC
reply to this comment
The method described in the article is too complicated. Here is a much simpler method: sudo debootstrap --components=main,multiverse,universe precise pangolin
Comment #6 by: Khan on 28 Apr 2012, 02:32 UTC
reply to this comment
Ubuntu is improving day by day.
Copyright 2001-2012 Softpedia. Contact/Tip us at
SUBMIT PROGRAM
ADVERTISE
GET HELP
SEND US FEEDBACK
RSS FEEDS
UPDATE YOUR SOFTWARE
ROMANIAN FORUM
2001 - 2012 Softpedia. All rights reserved. Softpedia and the Softpedia logo are registered trademarks of SoftNews NET SRL.
Copyright Information | Privacy Policy | Terms of Use
Search
Go
You might also like
- Shoe Dog: A Memoir by the Creator of NikeFrom EverandShoe Dog: A Memoir by the Creator of NikeRating: 4.5 out of 5 stars4.5/5 (537)
- Never Split the Difference: Negotiating As If Your Life Depended On ItFrom EverandNever Split the Difference: Negotiating As If Your Life Depended On ItRating: 4.5 out of 5 stars4.5/5 (838)
- Elon Musk: Tesla, SpaceX, and the Quest for a Fantastic FutureFrom EverandElon Musk: Tesla, SpaceX, and the Quest for a Fantastic FutureRating: 4.5 out of 5 stars4.5/5 (474)
- The Subtle Art of Not Giving a F*ck: A Counterintuitive Approach to Living a Good LifeFrom EverandThe Subtle Art of Not Giving a F*ck: A Counterintuitive Approach to Living a Good LifeRating: 4 out of 5 stars4/5 (5782)
- Grit: The Power of Passion and PerseveranceFrom EverandGrit: The Power of Passion and PerseveranceRating: 4 out of 5 stars4/5 (587)
- Hidden Figures: The American Dream and the Untold Story of the Black Women Mathematicians Who Helped Win the Space RaceFrom EverandHidden Figures: The American Dream and the Untold Story of the Black Women Mathematicians Who Helped Win the Space RaceRating: 4 out of 5 stars4/5 (890)
- The Yellow House: A Memoir (2019 National Book Award Winner)From EverandThe Yellow House: A Memoir (2019 National Book Award Winner)Rating: 4 out of 5 stars4/5 (98)
- On Fire: The (Burning) Case for a Green New DealFrom EverandOn Fire: The (Burning) Case for a Green New DealRating: 4 out of 5 stars4/5 (72)
- The Little Book of Hygge: Danish Secrets to Happy LivingFrom EverandThe Little Book of Hygge: Danish Secrets to Happy LivingRating: 3.5 out of 5 stars3.5/5 (399)
- A Heartbreaking Work Of Staggering Genius: A Memoir Based on a True StoryFrom EverandA Heartbreaking Work Of Staggering Genius: A Memoir Based on a True StoryRating: 3.5 out of 5 stars3.5/5 (231)
- Team of Rivals: The Political Genius of Abraham LincolnFrom EverandTeam of Rivals: The Political Genius of Abraham LincolnRating: 4.5 out of 5 stars4.5/5 (234)
- Devil in the Grove: Thurgood Marshall, the Groveland Boys, and the Dawn of a New AmericaFrom EverandDevil in the Grove: Thurgood Marshall, the Groveland Boys, and the Dawn of a New AmericaRating: 4.5 out of 5 stars4.5/5 (265)
- The Hard Thing About Hard Things: Building a Business When There Are No Easy AnswersFrom EverandThe Hard Thing About Hard Things: Building a Business When There Are No Easy AnswersRating: 4.5 out of 5 stars4.5/5 (344)
- The Emperor of All Maladies: A Biography of CancerFrom EverandThe Emperor of All Maladies: A Biography of CancerRating: 4.5 out of 5 stars4.5/5 (271)
- The World Is Flat 3.0: A Brief History of the Twenty-first CenturyFrom EverandThe World Is Flat 3.0: A Brief History of the Twenty-first CenturyRating: 3.5 out of 5 stars3.5/5 (2219)
- The Unwinding: An Inner History of the New AmericaFrom EverandThe Unwinding: An Inner History of the New AmericaRating: 4 out of 5 stars4/5 (45)
- The Gifts of Imperfection: Let Go of Who You Think You're Supposed to Be and Embrace Who You AreFrom EverandThe Gifts of Imperfection: Let Go of Who You Think You're Supposed to Be and Embrace Who You AreRating: 4 out of 5 stars4/5 (1090)
- The Sympathizer: A Novel (Pulitzer Prize for Fiction)From EverandThe Sympathizer: A Novel (Pulitzer Prize for Fiction)Rating: 4.5 out of 5 stars4.5/5 (119)
- Her Body and Other Parties: StoriesFrom EverandHer Body and Other Parties: StoriesRating: 4 out of 5 stars4/5 (821)
- 01G Ars Ex+pr+fuDocument3 pages01G Ars Ex+pr+fuLawrence GalvezNo ratings yet
- Advanced Computer Network by Prof Dayanand AmbawadeDocument91 pagesAdvanced Computer Network by Prof Dayanand AmbawadeAustin Tyson DsouzaNo ratings yet
- Application of Specific Energy PrincipleDocument2 pagesApplication of Specific Energy PrincipleDawa Tamang100% (1)
- Ariel Corporation - Arielcorp - Com11Document1 pageAriel Corporation - Arielcorp - Com11Anwar SadatNo ratings yet
- Chapter 15 - Adv CostDocument8 pagesChapter 15 - Adv CostKIROJOHNo ratings yet
- Starkids Loi LoaDocument4 pagesStarkids Loi LoaTrade NerdNo ratings yet
- Excel 2016 Basic Skills Complete EbookDocument140 pagesExcel 2016 Basic Skills Complete EbookZahid Khan100% (1)
- CW1 Project Management DossierDocument4 pagesCW1 Project Management DossierShamir YanayNo ratings yet
- AP EAMCET - 2018 Engineering Mock Counselling - AP EAMCET 2017 Last Ranks - SAKSHI Education, Expected Engineering CollegesDocument7 pagesAP EAMCET - 2018 Engineering Mock Counselling - AP EAMCET 2017 Last Ranks - SAKSHI Education, Expected Engineering CollegesAnantha KrishnaNo ratings yet
- ID09011 B 0281290596Document76 pagesID09011 B 0281290596rajeshdod1No ratings yet
- Microwave Filters: Prof. D. Kannadassan, School of Electronics EngineeringDocument23 pagesMicrowave Filters: Prof. D. Kannadassan, School of Electronics EngineeringAkshay GuptaNo ratings yet
- Astm A490Document20 pagesAstm A490cesardario90No ratings yet
- Toshiba Air Conditioner Error CodesDocument3 pagesToshiba Air Conditioner Error CodesAdip Zaky56% (9)
- Panasonic CS-W7DKR CS-W9DKR CS-W7DKR Series Service Manual Repair GuideDocument92 pagesPanasonic CS-W7DKR CS-W9DKR CS-W7DKR Series Service Manual Repair Guideevangalos100% (1)
- Application For Issue of Remote Pilot Licence Aeroplane / Helicopter / Multi RotorDocument1 pageApplication For Issue of Remote Pilot Licence Aeroplane / Helicopter / Multi RotorDavid TomaNo ratings yet
- Installation and Operation Instructions: H600 DishwasherDocument17 pagesInstallation and Operation Instructions: H600 DishwasherDonovan NguyenNo ratings yet
- Application For Aerodrome Licence - Initial: Particulars Regarding The Applicant/HolderDocument3 pagesApplication For Aerodrome Licence - Initial: Particulars Regarding The Applicant/HolderDavid TomaNo ratings yet
- Dragonfly Topology and RoutingDocument27 pagesDragonfly Topology and RoutingVictor Dias AlmeidaNo ratings yet
- ASKIA Design GuideDocument79 pagesASKIA Design GuideIO FilipNo ratings yet
- Carrier and Midea Price List On 5th March 2023Document5 pagesCarrier and Midea Price List On 5th March 2023ziad nabilNo ratings yet
- 03.selected Color Plates - Steam, Its Generation & Use, 41 - EdDocument9 pages03.selected Color Plates - Steam, Its Generation & Use, 41 - EdMayur PatelNo ratings yet
- 1 PDFDocument109 pages1 PDFWalter Bernardo100% (1)
- Design and Implementation of Fake Currency Detection SystemDocument5 pagesDesign and Implementation of Fake Currency Detection SystemRahul SharmaNo ratings yet
- KoneDocument2 pagesKoneImran OdeNo ratings yet
- 2 Online Safety, Security, Ethics, and EtiquetteDocument67 pages2 Online Safety, Security, Ethics, and Etiquettecharilyn joy pascualNo ratings yet
- SD-651 Low-Profile Plug-In Smoke Detectors: GeneralDocument2 pagesSD-651 Low-Profile Plug-In Smoke Detectors: GeneralAhmad MuzayyinNo ratings yet
- Flash Protection For Stellaris® MicrocontrollersDocument7 pagesFlash Protection For Stellaris® MicrocontrollersTi MicrocontrollersNo ratings yet
- Automatic Folding Doors ECC DownloadDocument8 pagesAutomatic Folding Doors ECC DownloadRaidan Al-ZahgirNo ratings yet
- Catalogue - Single - Three - Phase LAFERTDocument101 pagesCatalogue - Single - Three - Phase LAFERTAleex RodriguezNo ratings yet
- SpaceExplorationDebate ManualDocument14 pagesSpaceExplorationDebate ManualCaren JasonNo ratings yet