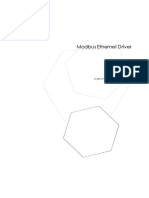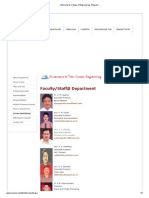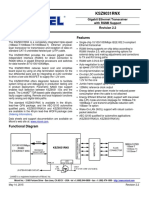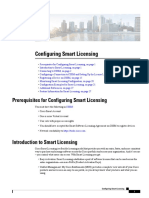Professional Documents
Culture Documents
403 SBOexplr iPhniPad Gs en
Uploaded by
Allisson ValverdeOriginal Description:
Original Title
Copyright
Available Formats
Share this document
Did you find this document useful?
Is this content inappropriate?
Report this DocumentCopyright:
Available Formats
403 SBOexplr iPhniPad Gs en
Uploaded by
Allisson ValverdeCopyright:
Available Formats
SAP BusinessObjects Explorer for iPhone/iPad Getting Started Guide SAP BusinessObjects Explorer for iPhone/iPad 4.0.
2011-08-30
Copyright
2011 SAP AG. All rights reserved.SAP, R/3, SAP NetWeaver, Duet, PartnerEdge, ByDesign, SAP BusinessObjects Explorer, StreamWork, and other SAP products and services mentioned herein as well as their respective logos are trademarks or registered trademarks of SAP AG in Germany and other countries.Business Objects and the Business Objects logo, BusinessObjects, Crystal Reports, Crystal Decisions, Web Intelligence, Xcelsius, and other Business Objects products and services mentioned herein as well as their respective logos are trademarks or registered trademarks of Business Objects Software Ltd. Business Objects is an SAP company.Sybase and Adaptive Server, iAnywhere, Sybase 365, SQL Anywhere, and other Sybase products and services mentioned herein as well as their respective logos are trademarks or registered trademarks of Sybase, Inc. Sybase is an SAP company. All other product and service names mentioned are the trademarks of their respective companies. Data contained in this document serves informational purposes only. National product specifications may vary.These materials are subject to change without notice. These materials are provided by SAP AG and its affiliated companies ("SAP Group") for informational purposes only, without representation or warranty of any kind, and SAP Group shall not be liable for errors or omissions with respect to the materials. The only warranties for SAP Group products and services are those that are set forth in the express warranty statements accompanying such products and services, if any. Nothing herein should be construed as constituting an additional warranty. 2011-08-30
Contents
Chapter 1
About This Guide.....................................................................................................................5 Who Should Read this Guide...................................................................................................5 What this Guide Contains........................................................................................................5 What Is the SAP BusinessObjects Explorer for iPhone/iPad?................................................7
1.1 1.2
Chapter 2
Chapter 3
What's New?...........................................................................................................................9
Chapter 4
Getting Started......................................................................................................................11 Device Requirements.............................................................................................................11 Prerequisites for Configuring Your Device..............................................................................11 Installing the SAP BusinessObjects Explorer .........................................................................12 Accessing SAP BusinessObjects Explorer on iPhone/iPad....................................................12 Launching the SAP BusinessObjects Explorer for iPhone/iPad...............................................13 Configuring the Explorer Connections....................................................................................13 Logging on to the SAP BusinessObjects Explorer..................................................................16 SAP BusinessObjects Explorer for iPhone/iPad at a Glance................................................17 iPhone Versus iPad View for Information Spaces...................................................................17 Understanding Facets and Measures.....................................................................................19 Selecting Measures...............................................................................................................21 Selecting Facets....................................................................................................................22 Changing the Chart Type.......................................................................................................23 Accessing All Records of a Facet...........................................................................................23 Searching for Specific Data....................................................................................................24 Searching Data Within an Information Space (Similar to Web Version of the Explorer)...........24 Search Tips and Wildcards.....................................................................................................26 Adding Filters.........................................................................................................................27 Drilling Down to Details..........................................................................................................29 Applying Sorts and Rank........................................................................................................29 Saving an Exploration View....................................................................................................29
4.1 4.2 4.3 4.4 4.4.1 4.4.2 4.4.3
Chapter 5
5.1 5.2 5.2.1 5.2.2 5.3 5.4 5.5 5.5.1 5.5.2 5.6 5.7 5.8 5.9
2011-08-30
Contents
5.10 5.11 5.12 5.13 5.14 5.15 5.15.1 5.15.2 5.15.3 5.15.4
Appendix A
Sharing an Exploration View...................................................................................................30 Creating Bookmarks for Offline Viewing.................................................................................30 Synchronizing Bookmarks With the Server............................................................................31 Sorting Bookmarks................................................................................................................32 Deleting Bookmarks...............................................................................................................33 Augmented Feature of the SAP BusinessObjects Explorer for iPhone/iPad...........................33 Valid Data Format for the Augmented View ..........................................................................34 Exploring Data with Various Augmented Views......................................................................35 Filtering Information in Augmented Views...............................................................................38 Sorting Information in the List View of Augmented Explorer...................................................40 More Information...................................................................................................................43
2011-08-30
About This Guide
About This Guide
1.1 Who Should Read this Guide
This guide is intended for professionals who are on the move and want to explore and search business information to help them make effective decisions.
1.2 What this Guide Contains
This guide contains information on: Accessing the SAP BusinessObjects Explorer app on the iPhone/iPad device Exploring business intelligence data using the SAP BusinessObjects Explorer capabilities Note: The procedures described in this guide are common to the iPhone and iPad devices. In cases where there are deviations, the content is segregated under separate headings for the iPhone and iPad.
2011-08-30
About This Guide
2011-08-30
What Is the SAP BusinessObjects Explorer for iPhone/iPad?
What Is the SAP BusinessObjects Explorer for iPhone/iPad?
The SAP BusinessObjects Explorer for iPhone/iPad is a mobile data discovery application that enables mobile users to explore and search through business information quickly. With the SAP BusinessObjects Explorer's intuitive and easy-to-use interface, mobile users can answer business questions on-the-fly, and can access, explore, and analyze decision-relevant information on the go.
2011-08-30
What Is the SAP BusinessObjects Explorer for iPhone/iPad?
2011-08-30
What's New?
What's New?
In the 4.0.3 release, the SAP BusinessObjects Explorer for iPhone/iPad application has undergone a few changes. These are reflected in following features of the application: Searching Data Within an Information Space (Similar to Web Version of the Explorer) Accessing All Records of a Facet Enhancements to Bookmark: Creating Bookmarks for Offline Viewing Synchronizing Bookmarks With the Server Sorting Bookmarks Deleting Bookmarks
Note: The SAP BusinessObjects Explorer 4.0.3 is a full build software. If you are installing the application on your device(iPhone or iPad) for the first time, all features of the software will become available after deployment. However, if you already have the 1.0 release of the Explorer installed on your device, and you then install the 4.0.3 version, the latter will only upgrade the base deployment for the new features, fixes, and updates.
2011-08-30
What's New?
10
2011-08-30
Getting Started
Getting Started
4.1 Device Requirements
The SAP BusinessObjects Explorer for iPhone/iPad app has the following device requirements: Compatible devices: iPhone and iPad OS: iOS 4.3 or later
4.2 Prerequisites for Configuring Your Device
Ensure that your administrator performs the following tasks before you configure your device: 1. Make sure that one of the following products is installed on your server to work on the SAP BusinessObjects Explorer for iPhone/iPad: SAP BusinessObjects Enterprise XI 3.1 Service Pack 3 SAP BusinessObjects Explorer 3.2 Service Pack 2 SAP BusinessObjects Mobile XI 3.1 Service Pack 3 SAP BusinessObjects Enterprise Fix Pack 3.5 SAP BusinessObjects Mobile Fix Pack 3.5 SAP BusinessObjects Business Intelligence (BI) platform 4.0 SAP BusinessObjects Business Intelligence (BI) platform 4.0, Service Pack 2 2. Deploy the MOBIServer.war file onto an application server of your choice. You can find the MOBIServer.war file at the following location of your SAP BusinessObjects Mobile installation: <INST_DIR>\Business Objects\BusinessObjects Enterprise 12.0\java\applications\ Note: The MOBIServer.war file is delivered as part of SAP BusinessObjects Mobile Fix Pack 3.4 and later releases. 3. Preconfigure Mobile server (MOBIServer) to display Explorer servers that are used while creating connection from the SAP BusinessObjects Explorer app. To add Explorer server names to servers list, perform the following steps:
11
2011-08-30
Getting Started
a. Open the server.properties file from the following location: <INST_WEB_APP_SERVER>/MOBIS erver/WEB-INF/ where, INST_WEB_APP_SERVER is your web application server installation directory in which you have deployed the MOBIServer.war file. b. Enter the values for the ExplorerServerNickName and ExplorerServerURL parameters. For example, ExplorerServerNickName=Experience_Demo,Explor erServerURL=http://experience.sap.com/polestar where, ExplorerServerNickName - a logical name for the SAP BusinessObjects Explorer server that appears in the server list field of the SAP BusinessObjects Explorer while creating a new connection. ExplorerServerURL - URL of the Explorer server. Note: To add multiple Explorer server names, you must make entries for the ExplorerServerNickName and ExplorerServerURL parameters along with values in a new line. Example:
ExplorerServerNickName=Experience_Demo1,ExplorerServerURL=http://server1/polestar1 ExplorerServerNickName=Experience_Demo2,ExplorerServerURL=http://server2/polestar2
c. Re-start the web application server.
4.3 Installing the SAP BusinessObjects Explorer
To install the SAP BusinessObjects Explorer on the iPhone/iPad, perform the following steps: 1. Download the SAP BusinessObjects Explorer for iPhone/iPad app onto your device from Apple's App Store using iTunes. For detailed information on downloading an iPhone app, see the iPhone User's Guide. 2. Sync the downloaded Explorer application with the iPad or iPhone using iTunes.
4.4 Accessing SAP BusinessObjects Explorer on iPhone/iPad
This section describes how to launch, configure, and log on to the SAP BusinessObjects Explorer on the iPhone/iPad.
12
2011-08-30
Getting Started
4.4.1 Launching the SAP BusinessObjects Explorer for iPhone/iPad
The SAP BusinessObjects Explorer icon appears with the icons of the other apps on your device( iPhone or iPad ). To launch the SAP BusinessObjects Explorer, tap the SBO Explorer app icon. The SAP BusinessObjects Explorer splash screen appears for a few seconds and you are ready to connect to the SAP BusinessObjects Business Intelligence Platform server.
4.4.2 Configuring the Explorer Connections
To configure the SAP BusinessObjects Explorer settings, perform the following steps: 1. Obtain the following information from your IT administrator: Mobile server information (http://<web_app_server>:<port>, where web_app_server is the name of the server on which you have deployed the MOBIServer.war file and where port is the corresponding application server port used to access the application) Explorer server name User name Password Authentication type 2. Launch the SAP BusinessObjects Explorer app. The "Explorer connections" screen appears displaying all the available connections to the Explorer. 3. Tap Edit. The page opens in the edit mode. 4. To create a new Corporate account, perform the following steps: a. Tap the + icon. The "Edit Connection" screen appears. A text-field appears in the Corporate Server Information section with a toggle button on its top right side. By default, the button is in the "OFF" mode and the text-field prompts you to "Enter Explorer Server URL". Enter the URL of the explorer server in this field. In this case, connection is established through the Explorer Server and the mobile server URL is not required.(In this case, MOBIServer.war does not need to be deployed on the server.) You can directly proceed with step C. to complete the steps for creating the new Corporate connection. If you toggle the button state to "ON" by sliding the button to the right, the text-field displays the message "Enter Mobile Server URL". In this case, connection is established through the mobile server. The mobile or explorer server URL should be of the format (http:<web_app_server>:<port>) such as http://experience.sap.com/polestar
13
2011-08-30
Getting Started
b. Select the SAP BusinessObjects Explorer server from the drop-down list in the Explorer server name field. c. Once you have specified the server, the connection name automatically appears in the Connection Name field. You can edit this if required. d. Select the Authentication from the drop-down list in the"Account" section. e. Enter the Username and Password into the fields and tap OK. The corporate connection is created and you can tap it to connect to the server and retrieve the information spaces. 5. To edit an existing account, tap the corporate account (which you want to edit) on the "Explorer connections" screen . The "Edit Connection" screen appears just as described in step 4 above. The Corporate Server Information and the "Account" section display the current values for the corporate connection. Edit the values based on your choice and tap Ok. The connection is edited. Note: You can create multiple Explorer connections for a particular server with different user names and passwords. You cannot edit the default(demo) connection that is provided by the SAP BusinessObjects Explorer. If you tap it for editing in the Edit mode, you see a message telling that you cannot edit the connection. You can delete a connection from the list of Corporate Connections if it is no longer required. To do so, tap the red collapse icon that appears before the connection in the Edit mode. A Delete button appears next to the connection. Tap the button and the connection will be deleted. The authentication types supported are Enterprise, LDAP, WinAD and SAP. You can also access the hosted SAP BusinessObjects Explorer through SAP BusinessObjects BI OnDemand application to explore data and perform visual analysis. You must use your OnDemand credentials or your CrystalReports.com credentials to log on to the SAP BusinessObjects BI OnDemand application. Note: When you tap the + icon to add a BI OnDemand connection in the edit mode of the "Explorer connections" screen, the text-field in the "Edit Connection" screen displays a default connection URL: "https://bi.ondemand.com" . You can use this URL to create your own connection. Take the same subsequent steps for creating the connection as described for a corporate connection account.
4.4.2.1 Building a Custom URL to Add a New Explorer Connection
This information is intended for administrators who wants to build a custom URL to simplify the creation of explorer connections for content consumers.
14
2011-08-30
Getting Started
If the MOBIserver.war file is deployed on the the web application server and connection needs to be established through the mobile server, the URL must be created in the following format:
SBOExplorer://MOBIServerURL=<web_app_server:port>&ExplorerServerName=<myExplorerServer>&ConnectionName=<my Connectionname>&User=administrator&Action=createconnection
where: web_app_server:port - web_app_server is the name of the server on which you have deployed the MOBIServer.war file and port is the corresponding application server port used to access the application. ExplorerServerName - name of the Explorer server to which you want to connect ConnectionName - a name for the Explorer connection on your device User - user name Action - specifies an action to be performed when you click the URL. Currently, only the "createConnection" action is supported. For example:
SBOExplorer://MOBIServerURL= http://1.1.1.1:8080&ExplorerServerName=ExperienceSAPDemo&ConnectionName=my Connectionname&User=administrator&Action=createconnection
If the connection has to be established through the Explorer server, then the URL should be of the format:
SBOExplorer://MOBIServerURL=<web_app_server:port>/explorer?mode=demo&ExplorerServerName=<myExplorerServ er>:port/explorer/&ConnectionName=<myConnectionname>&User=administrator&Action=createconnection
For example:
SBOExplorer://MOBIServerURL=http://10.208.107.248:8080/explorer?mode=demo&ExplorerServer Name=http://10.208.107.248:8080/explorer/&connectionName=Demo&User=Administrator&Action=createconnection
Note: Ensure that there are no spaces between the parameter values in the URL. Special characters other than hyphens and underscores are not supported for username, password or any other connection page fields.
4.4.2.2 Automatically Adding the Explorer Connection Using a Custom URL
This feature is useful for marketing, field, and top level executives who wants to create the SAP BusinessObjects Explorer connection with a few clicks without having to fill in the connection details manually. To add the Explorer connection automatically, perform the following steps: 1. Tap the URL sent to you by e-mail or SMS by your administrator. A prompt appears asking if you want to add a new connection.
15
2011-08-30
Getting Started
2. Tap Add Connection. The "Explorer connections" page appears with all the fields populated from the custom URL. 3. Enter the password and tap Done. 4. Tap Done again to exit the edit mode.
4.4.3 Logging on to the SAP BusinessObjects Explorer
After creating the required connection, you can log on to the SAP BusinessObjects Explorer for iPhone/iPad by tapping the connection. The Explorer app displays the home page with the list of available information spaces and allows you to search and explore data. If you do not want to see the connection screen each time you launch the Explorer app, toggle the Skip this screen option to ON. To disable this option, select the device Settings > SBO Explorer and toggle the Skip Login Screen option to OFF.
16
2011-08-30
SAP BusinessObjects Explorer for iPhone/iPad at a Glance
SAP BusinessObjects Explorer for iPhone/iPad at a Glance
This section describes the key features available in the SAP BusinessObjects Explorer application, the related concepts and the explanation of how to use these features.
5.1 iPhone Versus iPad View for Information Spaces
The following table illustrates the comparison between the rendition of an information space on the iPhone and iPad devices:
iPhone View iPad View
Due to limitation of screen size, the information space does not display the facets. In the default view, it displays the chart. By tapping the table image icon at the button left of the screen, you can switch to the table view for viewing information. The icons for performing various actions (such as e-mailing, sorting the information in the view, navigating to the "Home" page, adding an info space to "Favorites" and limiting the displayed number of data-points in the chart), appear both at the top and bottom of the view. An explicit filter icon that can be used for filtering or accessing the records of a facet appears at the top right. Since the information space shows limited detail optimized according to the screen size, there is no option for viewing information in bifurcated panes. All information appears in one pane.
All the components of the information space such as facets, chart and table are displayed in a single view spanning the entire screen of the device. The icons for performing various actions appear at the top left corner of the view. There is no separate filter icon. On the iPad device, you can view results either in a single pane or dual pane: In a single pane, you can view the filter pane, chart, and tabular view of the explored data. In dual pane, you can view the facets along with filter pane, chart, and tabular view of the explored data. You can switch between the single pane and dual pane by tapping the pane icons located at the top right corner of an exploration view.
Note: For the iPhone and iPad views of an information space, see the image below : iPhone view:
17
2011-08-30
SAP BusinessObjects Explorer for iPhone/iPad at a Glance
iPad view:
18
2011-08-30
SAP BusinessObjects Explorer for iPhone/iPad at a Glance
5.2 Understanding Facets and Measures
Facets and measures are the two essential variables through which the data of a data-set is presented in an information space for viewing and analysis.
19
2011-08-30
SAP BusinessObjects Explorer for iPhone/iPad at a Glance
A facet is essentially a dimension of the data being explored. A measure is the parameter that is displayed as a function of the facet. In a way, the facet is treated as an independant variable, and the measure is its corresponding dependant variable. The variation of a measure against a facet is depicted as a chart within the information space. For example, suppose you are exploring the information space: Product and Store Performance. It can have many facets such as Year, Quarter, State, City, ProductLines, Category and Color. Corresponding to the variation in any of these facets, you can analyze measures such as Sales Revenue, Quantity Sold, Discount, Occurrences and Margin. By default, the information space displays one single primary measure against a facet in the form of a bar-chart. In this example, the chart displays the trend of the measure Quantity Sold against the facet Year.
You can change the measure and the chart type according to your requirements. By changing the measure, you can study various measures against a facet. Likewise, you can also study a single measure against different facets, by changing the facet. See the sub-sections of this topic to understand how to change facets and measures. Note: Facets and measures are generic concepts and apply to the SAP BusinessObjects Explorer application for both the Web and the Mobile.
20
2011-08-30
SAP BusinessObjects Explorer for iPhone/iPad at a Glance
Related Topics Changing the Chart Type
5.2.1 Selecting Measures
You can analyze different measures in an information space. When you open an information space, one measure is already selected by default and used in the chart or the visualization pane. This is the main measure.
21
2011-08-30
SAP BusinessObjects Explorer for iPhone/iPad at a Glance
However, you can also select and view a measure of your choice against a facet. To select a measure, perform the following steps: 1. Tap the measure header above the graph or chart in the information space. The list of available measures is displayed in a screen beside the header. In the information space illustrated above, Sales revenue is the primary measure of the chart. On tapping it's header, all the other available measures (Margin, Discount, Occurrences etc.) are listed. 2. Select the required measure. The chart is refreshed to display the measure you selected. If you want to view or study more than one measure against a facet in the chart, you can select multiple measures.To do so, tap the + icon beside the measure header, and select the required measure. The chart is refreshed immediately to display the selected measures. You can now simultaneously study the variation of two or more variables(measures) with respect to one facet. To remove a measure, tap the measure, and then tap the Remove <measure> from selection option. Note: You can select a maximum of three measures for data analysis.
5.2.2 Selecting Facets
Just as measures, you can also select facets. You can change facets against the same measure in the visualization pane of the information space, to study the measure against different dimensions or facets. To change the facet , perform the following steps: 1. Tap the facet header that appears above the chart or graph. The list of all the facets available in the information space is displayed in a new screen. 2. Select the facet of your choice by tapping it. Then tap Done. The chart is refreshed and displays the measure against this new facet. Note: When you tap the facet header on an iPad, the list of available facets is displayed. When you tap on any facet, the chart is automatically refreshed and displays the measure with respect to the newly selected facet.
22
2011-08-30
SAP BusinessObjects Explorer for iPhone/iPad at a Glance
5.3 Changing the Chart Type
By default, the SAP BusinessObjects Explorer presents the data in the chart type that is most suitable for the selected values. You can apply a different chart type if you prefer. To change the chart type, perform the following steps: 1. Tap the chart icon. The available chart types appear. 2. Select the required chart type. The new chart type and the format are applied. Note: On an iPhone device, you can change the exploration view to table format at any point during the data exploration by tapping the table icon.
5.4 Accessing All Records of a Facet
On an iPad: In the upper half of an information space of the SAP BusinessObjects Explorer, all facets are displayed in a row. Each facet displays a maximum of hundred records by default. You can view them by scrolling down within each facet. If you are looking for a particular record of the facet which you dont find in these hundred records , then tap the button at the top right corner of the facet segment. In the window which opens, you can search for a record. On an iPhone: To access the records of a facet, perform the following steps: 1. Tap the filter icon that appears on top right of the information space. The list of available facets is displayed, also depicting the number of records available within each of them. 2. Tap the facet for which you want to see the records. The records of the facet are displayed on a new page. You can scroll down, to view all the records of the particular facet.
23
2011-08-30
SAP BusinessObjects Explorer for iPhone/iPad at a Glance
You can also search for a particular record through the search the page displaying the facet records. Related Topics Searching for Data Within a Facet
section that appears on top of
5.5 Searching for Specific Data
Once you tap a connection on the "Connections" page of the Explorer, you are routed to the "Home" page that displays all the information spaces available within the connection. To access the information space of your particular interest, you can perform a search by carrying out the following steps: 1. Check that you are on the "Home" page. 2. Type a string into the Search field. For example, if you want to analyze data related to mobile phone sales by brand in a specific time period, you could type: "2008 Q4 sales mobile phone brands" The list of search results includes all available data-sets containing data or metadata included in your search string. In the SAP BusinessObjects Explorer, a data-set is referred to as an information space. The information spaces listed in the search results are prioritized by weighted scoring. 3. To open the information space that interests you, tap its title. The information space opens on the Explorer screen. From here, you can search and explore the data in order to analyze the information most relevant to your specific business question. As you select information, you build up your personal exploration view. You can save your exploration view, to return to it later, or share your exploration view with others. Related Topics Saving an Exploration View Sharing an Exploration View
5.5.1 Searching Data Within an Information Space (Similar to Web Version of the Explorer)
On the iPad, you can search for data within an information space by entering your query term or string in the search text-box which appears at the top of the information space.
24
2011-08-30
SAP BusinessObjects Explorer for iPhone/iPad at a Glance
When you submit the string, then search happens across all the facets and measures of the data-set and all the matching values or hits are highlighted across the information space. Note: Searches within information spaces cannot be performed on iPhones. This feature is available for the iPad only. Example: Consider the information space: 2010 Football Experience having various facets such as Tournament, Match ,Player, Countries, For, Against etc. You search for the string England in this information space. Once you submit the query, all occurrences of England will be highlighted across the records of the facets, the tables and the chart within the information space.
5.5.1.1 Searching for Data Within a Facet
On an iPad: To search for data within a facet, perform the following steps: 1. Go to the facet within which you want to search for data and tap the search at the top-right of it. The search window opens displaying the first hundred records of the facet. 2. Enter your query string in the text-field of the window.
icon which appears
Search happens across all the records of the facet and the search results are loaded in the window. The number of search results displayed in the search window is not confined to hundred. All the facet records returned by the search engine are displayed and the hits of your query term are highlighted in the search results. On an iPhone: To search data within a facet, perform the following steps: 1. Navigate to the page displaying the records of the facet within which you want to search for data. Note: To access the records of a facet on the iPhone, refer to Accessing All Records of a Facet. 2. Enter your query term in the search field that appears on top of the page.
The search hits are highlighted across the records of the facet. You can view them by scrolling down.
25
2011-08-30
SAP BusinessObjects Explorer for iPhone/iPad at a Glance
5.5.2 Search Tips and Wildcards
Whether you are searching for information spaces or searching within an information space or facet, you can make use of certain operators and wildcards to refine your search criteria. This way you can extend or limit your search results based on a more precisely specified criterion. The following table contains useful search tips for performing searches:
26
2011-08-30
SAP BusinessObjects Explorer for iPhone/iPad at a Glance
Search functionality
Syntax
Example
Retrieves content that "annual sales growth" Insert quote marks before and after matches a string exactly as the string. it is typed. Retrieves content that Two options: matches one or more insert a space between each words contained in a string. word type "OR" between each word Note: Insert a space before and after "OR" Europe EMEA Europe OR EMEA
Returns content that includes Europe or EMEA or that contains both words.
Retrieves content that Two options: +Europe +EMEA matches all the words con- type "+" before each word Europe AND EMEA tained in a string. type "AND" between each word. Returns content that includes both Note: Europe and EMEA. Insert a space before and after "AND" Excludes content that matches specific words. Two options: type "-" before each word you want to exclude from the search type "AND NOT" before each word you want to exclude from the search. Note: Insert a space before and after "AND NOT" Retrieves content that includes words that begin with a specific string. Type "*" after a partial string. Eur* Returns Eur, Euro, Europe, Europa, European etc. Americas -USA -US Americas AND NOT USA AND NOT US
Returns content for Americas that does not include USA and that does not include US.
Note: The search is not case sensitive.
5.6 Adding Filters
The dimensions most relevant to your search are displayed in the facet of the exploration view. To focus on the required information, you can add filters.
27
2011-08-30
SAP BusinessObjects Explorer for iPhone/iPad at a Glance
To add filters, perform the following steps: 1. Tap the filter icon at the top of the exploration view. 2. Select the values you want to analyze, and tap Done. For example, within the facet Year, select 2001, 2002. The selected values are added to the filter bar. As you select specific values, the chart changes dynamically to reflect your data selection. By default, the SAP BusinessObjects Explorer generates the chart type (for example, bar, line, surface, cloud, treemap, radar, or pie chart) most suitable for your data selection. 3. Tap Done. 4. To remove filters, tap "x" on the filter bar. This removes the values from the filter. iPad Specific: On an iPad device, to filter the data for exploration, you must select the desired record(value) from the facet. The chart changes dynamically to reflect your data selection. To select multiple records, zoom out the facet, select the required values(records), and tap the icon which appears. Your selections get applied to the chart. Example: You are analyzing the information space Sales which has various facets like Orderdate, Shipdate, Name, Container, Type etc. The bar-chart in the information space displays the primary measure Quantity with respect to the facet Orderdate. By default, the Quantity displayed in the chart against any particular Orderdate will be the net(aggregate) quantity of all products in the store having that order-date, irrespective of their individual attributes. Now suppose you want to view the Quantity(versus the Orderdate) of only those products which are enclosed in a small drum or a medium case container. To do so, you can filter the information depicted in chart by selecting the records of value 'SM DRUM' and 'MED CASE' from the facet Con tainer. You can further filter the above data-set by successively selecting a record(value) of any other facet of the product. One example of a filtered data-set could be a chart depicting the measureQuantity (versus the Or derdate) of the products which are enclosed in the Container having the values 'SM DRUM' or 'MED CASE', and having a Shipdate of '01-02-2011 10:53:02 a.m' .
Related Topics Drilling Down to Details
28
2011-08-30
SAP BusinessObjects Explorer for iPhone/iPad at a Glance
5.7 Drilling Down to Details
Charts are dynamic. Each displayed value is an aggregate of any detailed data that makes up that value. To drill down to more details, perform the following steps: 1. In the chart area, select the chart bar(s), data point(s) or segments for which you require more details. A zoom icon appears near the chart. 2. Tap the zoom icon. This takes you to one level of detail below your selection. 3. To move back up to the summary data, tap the dimension field from the legend header, select the level of detail you want to display, and tap Done. Related Topics Adding Filters
5.8 Applying Sorts and Rank
To make charts easier to view, you can sort or rank the displayed values. 1. To apply a sort, tap the sort icon next to the legend header. Alphabetical character strings are sorted from A to Z or from Z to A. For a facet or measure having a numeric value the icon which displays is . Numerical values are ranked from top to bottom. 2. To change the order, tap the sort icon again. The order toggles to: or . 3. To limit the displayed values to the top "n" number of values, tap the rank icon in the menu and select the number of facet values you want to display.
5.9 Saving an Exploration View
You can save your exploration view as a favorite (or URL) so that you can return to your personalized exploration space and view updated results over time. To add your exploration view to Favorites, perform the following steps:
29
2011-08-30
SAP BusinessObjects Explorer for iPhone/iPad at a Glance
1. Tap the 'Add to favorites' icon from the menu. 2. In the "Add Favorite" screen, enter an appropriate name for your favorite, and tap Save. Your personalized exploration space is saved in Favorites and can be viewed in the "Favorites"( page . )
5.10 Sharing an Exploration View
You can share your exploration view with colleagues and business partners. To send an e-mail of an exploration view, perform the following steps: 1. Tap the e-mail icon that appears in the menu of the exploration view. An e-mail containing the following information appears: Explored data in tabular view Explored data in chart view URL of the explored data to be viewed from the desktop application. URL of the explored data to be viewed from a device. Note: On the iPad, the e-mail icon appears with all other tool-bar icons at the top left of the information space (or exploration view). On the iPhone, it appears at the bottom. 2. Enter the appropriate information in the To, Cc/Bcc, and Subject fields, then tap Send.
5.11 Creating Bookmarks for Offline Viewing
You can create a bookmark of the information space of your choice, by adding it to your favorites. The advantage of this is that you can also access and view these bookmarks when the SAP BusinessObjects Explorer is in offline mode. To save an information space as a bookmark or favorite , perform the following steps: 1. Open the information space that you want to bookmark and tap the 'Add to Favorite' icon which appears on your device screen(at the top on iPads and in the bottom menu on iPhones). The "Add Favorite" window appears prompting you to enter the name of your bookmark. 2. Enter a name of your choice for your favorite in the text-field and tap OK. The information space is added to your favorites and appears on the "Favorites" Explorer application, both in online and offline mode . page of the
30
2011-08-30
SAP BusinessObjects Explorer for iPhone/iPad at a Glance
Note: To work on the iPhone or iPad in the offline mode, tap the icon that appears at the bottom right of the "Connections" page when you launch the application(through the SBO Explorer icon) on your device. The mode is toggled to offline: Once you have selected the offline mode, on tapping any Explorer connection, you are automatically routed to the "Favorites" page. This displays only the information spaces that are in your list of your favorites within that Explorer connection. While working in online mode, if the connectivity to the mobile server is lost, the Explorer application goes to offline mode after displaying a prompt.
5.12 Synchronizing Bookmarks With the Server
You create bookmarks for offline viewing on your device. To view the latest or current information for each bookmark on the "Favorites" page, you need to synchronize it with the data on the server. Otherwise, the bookmarks will display old information which has not been refreshed for the updates which would have happened to the data-set on the server. You can synchronize bookmarks only in online mode of the application. To synchronize bookmarks, perform the following steps: 1. Go to the "Favorites" page and tap the Edit button which appears at the top right of the screen. The list of edit options are displayed in a menu next to the button.
2. Tap Sync on the menu. The "Favorites" page opens in edit mode for synchronization. 3. Based on your requirements perform either of the following steps:
31
2011-08-30
SAP BusinessObjects Explorer for iPhone/iPad at a Glance
To synchronize all the bookmarks with the server data, tap the Sync All button that appears at the bottom left corner of the screen. To synchronize specific bookmarks, tap them individually. When you tap a bookmark, a tick-mark symbol appears to the right of it. The Sync(n) indicator that appears at the bottom right corner of the screen indicates the number of bookmarks('n') which you have selected for synchronization at any point of time. For example, if you have not made any selections, the indicator will display as Sync(0) (initial default view). If you have selected two bookmarks, the indicator displays Sync(2). As you select or un-select a bookmark from the list, the number 'n' is refreshed in the indicator.
4. Tap Done to complete the operation and to exit from the edit mode of the "Favorites". The selected bookmarks are synchronized with the server. Note: You can not synchronize bookmarks in offline mode of the Explorer. You should be connected to the server for doing this operation.
5.13 Sorting Bookmarks
You can sort your bookmarks listed in the "Favorites" view of your iPad or iPhone device. To sort the information spaces(favorites or bookmarks), perform the following steps: 1. Go to the "Favorites" page and tap the Edit button wich appears at the top right of the screen. The list of edit options get displayed in a menu next to the button. 2. Tap the Sort option in the menu. The "Sort Options" window appears on the screen displaying the following options: Name Last updated 3. Make a choice based on your requirements: To sort the bookmarks in alphabetical order of their names, tap Name. The bookmarks get sorted in ascending or descending alphabetical order of their names. To sort the bookmarks in ascending or descending order of when they were last updated, tap Last updated. The bookmarks get sorted. Note: The timestamp which appears in the Last updated field of a bookmarked information space depicts the time when it was last synchronized with the server. Note: If the bookmarks are already sorted based on any of the parameters, and if you perform sorting on them, then the sorting order gets toggled (from ascending to descending or vice-versa).
32
2011-08-30
SAP BusinessObjects Explorer for iPhone/iPad at a Glance
5.14 Deleting Bookmarks
When a favorite (bookmark) is no longer required, you can delete it by performing the following steps: 1. Go to the "Favorites" page and tap the Edit button that appears on the top right of the page. The list of edit options are displayed in a menu next to the button. 2. Select Delete from the menu. The page opens in edit mode and a red collapse icon appears before each favorite listed on the page. 3. Tap the red icon for the bookmark that you wish to delete. A Delete button appears next to the favorite. 4. Tap Delete and your favorite is deleted.
5.15 Augmented Feature of the SAP BusinessObjects Explorer for iPhone/iPad
The augmented feature of the SAP BusinessObjects Explorer enables you to geo-localize and browse the information stored on the back-ends of the Explorer. If the data-set uploaded to the database of the Explorer server is of a particular format, the Explorer shows the information augmented, so that you can view the information in terms of your points of interest.(POIs). The following figure depicts the augmented view of an information space:
To understand the points of interest, view the sub-section: Valid Data Format for the Augmented View
33
2011-08-30
SAP BusinessObjects Explorer for iPhone/iPad at a Glance
5.15.1 Valid Data Format for the Augmented View
For the augmented view of the SAP BusinessObjects Explorer to load, it is essential that one of the columns of the data-set uploaded to the Explorer server is formatted as a point of interest.(POI) A point of interest(POI) is a structure containing the following information: POI name (mandatory) POI location (mandatory) POI image POI associated link The POI column in the data-set should be formatted as follows: NAME|| LATITUDE;LONGITUDE|| IMAGE_URL|| LINK_URL This order and format is mandatory. POI information must be separated by the string ||. For example: myStore||45.5;-1.2||http://mydomain/myimage||http://mydomain Following is an example of a data-set which is valid for getting an augmented view:
Store Year Quarter Revenue
Store 1||46.43431150;1.16331900||http://sapweb20.com/blog/augreality/icon21.png Store 1||46.43431150;1.16331900||http://sapweb20.com/blog/augreality/icon21.png Store 1||46.43431150;1.16331900||http://sapweb20.com/blog/augreality/icon21.png Store 1||46.43431150;1.16331900||http://sapweb20.com/blog/augreality/icon21.png Store 2||50.47431150;2.55331900||http://sapweb20.com/blog/augreality/icon13.png||http://sapweb20.com/blog/augreality/icon13.png
2010 2010 2010 2010 2010
Q1 Q2 Q3 Q4 Q1
7703 3918 5602 3100 1025
34
2011-08-30
SAP BusinessObjects Explorer for iPhone/iPad at a Glance
Store
Year
Quarter
Revenue
Store 2||50.47431150;2.55331900||http://sapweb20.com/blog/augreality/icon13.png||http://sapweb20.com/blog/augreality/icon13.png Store 2||50.47431150;2.55331900||http://sapweb20.com/blog/augreality/icon13.png||http://sapweb20.com/blog/augreality/icon13.png Store 2||50.47431150;2.55331900||http://sapweb20.com/blog/augreality/icon13.png||http://sapweb20.com/blog/augreality/icon13.png
2010
Q2
680
2010
Q3
1100
2010
Q4
6709
The data-set can have any number of dimensions, but one of the columns should be formatted as POI. If this condition is fulfilled, then on tapping the information space, the augmented view will load. Otherwise, the normal exploration view for the information space opens up in the Explorer.
5.15.2 Exploring Data with Various Augmented Views
The SAP BusinessObjects Explorer can show data in three augmented views on the iPhone/iPad device: List view Map view Camera view
When you tap an information space that has data of valid format for augmented viewing, the Explorer shows data in the List view by default. However, you can switch between the views through the image icons appearing at the bottom of the screen. List view: This is the default view that lists all the points of interest (POIs) as shown below:
35
2011-08-30
SAP BusinessObjects Explorer for iPhone/iPad at a Glance
Each POI displays the icon, the name, the primary measure(shown as an aggregate), the orientation or direction, and the distance(in kms.) of the POI with respect to your current geographical location. The image icon and name of each POI is the same as uploaded in the data-set of the information space. The direction(orientation) and distance are derived from the specified location of the POI in the data-set. The measure(shown as an aggregate) also is derived from the specified information in the data-set. When you tap a POI, you enter into the exploration space of the POI displaying the measures and facets through the chart and table. This view is the same as a normal view of any information space, but is specific to the location or POI selected from the list. To return to the List view of POIs from an exploration view, tap the View button that appears at the top left corner of the exploration view. Note: When you enter into a particular POI, on returning to the augmented list view, a filter is applied to the list automatically. To deactivate the filter, tap the icon appearing above the view. You can then view the original list of POIs. Map view: The map view displays the POIs as a geographical map so that you can vividly see the relative position of all POIs with respect to your current geographic location :
36
2011-08-30
SAP BusinessObjects Explorer for iPhone/iPad at a Glance
When you tap any POI on the map, the POI information appears at the bottom of the view (same as that projected for a POI in List View). On tapping the arrow symbol next to the POI information, you enter the exploration space of the POI. The map view supports three types of maps: Standard Satellite Hybrid (combination of the standard and satellite views)
The default map type in the map view is the Standard map. You can switch to other map types by tapping the image icon that appears at the bottom right of the map view. Camera View: This view shows the POIs zoomed in closely as shown below:
37
2011-08-30
SAP BusinessObjects Explorer for iPhone/iPad at a Glance
You can select and enter the exploration space of any POI in the same way as that in other views of the augmented Explorer.
5.15.3 Filtering Information in Augmented Views
You can filter the information shown in an augmented view on an iPhone or iPad based on your requirements. To filter the information in the view perform the following steps: 1. Tap the filter icon that appears at the top right corner of the augmented view. A new screen appears listing the available measures(such as Revenue), the facets(such as Year or Quarter) and a parameter (such as Name of the POI) . 2. Tap the measure, facet or parameter by which you want to filter information in the augmented view. The values of the variable are listed in a new screen. 3. Make your selections from the list and tap Done. The filter is applied and the augmented view displays information based on the selections that you have made in the filter. Example: You can apply selections to view the aggregate revenue(measure) of specific POIs such as MyComp, Org1, Org2, Org3 and Org4 during Q1 and Q2 of the year 2011.
38
2011-08-30
SAP BusinessObjects Explorer for iPhone/iPad at a Glance
Note: To remove the filter, tap the
icon that appears at the top right of the filtered augmented view.
5.15.3.1 Filtering Information by Distance
In an augmented view, you can narrow down the POIs to a specific vicinity around your current location, based on the radial distance. The following figure illustrates how to do so:
You need to perform the following steps: 1. Tap the radar icon that appears at the bottom left of an augmented view (list,map or camera) on the iPhone. Note: On the iPad, the radar icon appears at the top left corner of the screen. 2. The magnified view of the radar opens up. Swipe your finger on the radar to select the radius. 3. The filter is applied to the view. The POIs displayed in the filtered view are located within the area you selected through the radar.
39
2011-08-30
SAP BusinessObjects Explorer for iPhone/iPad at a Glance
To return to the original view, you can remove the filter by tapping the right of the filtered view.
icon that appears on the top
Note: On an iPad, if you do not want the radar to appear at the top left of the augmented view on your device, you can tap the small radar icon that appears at the bottom left corner of the screen. You can toggle the presence of the radar by tapping this icon.
5.15.4 Sorting Information in the List View of Augmented Explorer
You can sort the information projected by the POIs in the List View of the augmented Explorer application. Perform the following steps for sorting: 1. Tap the sort icon which appears at bottom right of the screen. 2. The "Sort by" window appears listing the following variables: Distance Measure Name Orientation Tap the variable of your choice and the list gets sorted based on your selection. The following sections describe how the sorting happens when you tap each variable: Distance: On tapping this, the POIs get sorted in decreasing or increasing order of the distance in kms. (with respect to your current or a chosen location). Measure: On tapping this, the POIs get sorted in decreasing or increasing order of the numeric value of the measure such as Revenue. Name: On tapping this, the POIs get sorted in descending or ascending alphabetical order of their names. For example, if the POIs listed are: Tokyo, Delhi, Palo Alto, Cape Town, Sydney; then after sorting, the list will display: Tokyo, Sydney, Palo Alto, Delhi, Cape Town. Orientation: The POIs get sorted in descending or ascending order of their orientations.Here is how this happens: The Explorer application assigns a number to the orientation towards which you should point at with the device to see the POI: North=0 North-East = 1 East = 2 South-East = 3 South = 4 South-West = 5 West = 6 North-West = 7
40
2011-08-30
SAP BusinessObjects Explorer for iPhone/iPad at a Glance
So when you sort by orientation you sort according to this indexes.. Example: Sorting by Orientation Suppose you have four stores located in India, USA, South Africa and England . Assume that you are located in Paris and you look at these stores with the app: India is at the East. (Index 2) USA is at the West. (Index 6) South Africa at the South. (Index 4) England is at the North. (Index 0) So, on sorting the POIs (stores) by the Orientation, the ordering displayed in the augmented view will be England, India, South Africa, Usa (ascending) or the reverse (descending).
41
2011-08-30
SAP BusinessObjects Explorer for iPhone/iPad at a Glance
42
2011-08-30
More Information
More Information
Information Resource
Location
SAP BusinessObjects product information
http://www.sap.com Navigate to http://help.sap.com/businessobjects and on the "SAP BusinessObjects Overview" side panel click All Products. You can access the most up-to-date documentation covering all SAP BusinessObjects products and their deployment at the SAP Help Portal. You can download PDF versions or installable HTML libraries. Certain guides are stored on the SAP Service Marketplace and are not available from the SAP Help Portal. These guides are listed on the Help Portal accompanied by a link to the SAP Service Marketplace. Customers with a maintenance agreement have an authorized user ID to access this site. To obtain an ID, contact your customer support representative. http://service.sap.com/bosap-support > Documentation Installation guides: https://service.sap.com/bosap-instguides Release notes: http://service.sap.com/releasenotes
SAP Help Portal
SAP Service Marketplace
The SAP Service Marketplace stores certain installation guides, upgrade and migration guides, deployment guides, release notes and Supported Platforms documents. Customers with a maintenance agreement have an authorized user ID to access this site. Contact your customer support representative to obtain an ID. If you are redirected to the SAP Service Marketplace from the SAP Help Portal, use the menu in the navigation pane on the left to locate the category containing the documentation you want to access. https://cw.sdn.sap.com/cw/community/docupedia
Docupedia
Docupedia provides additional documentation resources, a collaborative authoring environment, and an interactive feedback channel. https://boc.sdn.sap.com/
Developer resources https://www.sdn.sap.com/irj/sdn/businessobjects-sdklibrary
43
2011-08-30
More Information
Information Resource
Location
SAP BusinessObjects articles on the SAP Community Network
https://www.sdn.sap.com/irj/boc/businessobjects-articles These articles were formerly known as technical papers. https://service.sap.com/notes
Notes These notes were formerly known as Knowledge Base articles. Forums on the SAP Community Network https://www.sdn.sap.com/irj/scn/forums http://www.sap.com/services/education Training From traditional classroom learning to targeted e-learning seminars, we can offer a training package to suit your learning needs and preferred learning style. http://service.sap.com/bosap-support Online customer support The SAP Support Portal contains information about Customer Support programs and services. It also has links to a wide range of technical information and downloads. Customers with a maintenance agreement have an authorized user ID to access this site. To obtain an ID, contact your customer support representative. http://www.sap.com/services/bysubject/businessobjectsconsulting Consulting Consultants can accompany you from the initial analysis stage to the delivery of your deployment project. Expertise is available in topics such as relational and multidimensional databases, connectivity, database design tools, and customized embedding technology.
44
2011-08-30
You might also like
- Shoe Dog: A Memoir by the Creator of NikeFrom EverandShoe Dog: A Memoir by the Creator of NikeRating: 4.5 out of 5 stars4.5/5 (537)
- 303007-EchoLife HG865 GPON Terminal Service ManualDocument56 pages303007-EchoLife HG865 GPON Terminal Service Manualcioby2389% (9)
- The Yellow House: A Memoir (2019 National Book Award Winner)From EverandThe Yellow House: A Memoir (2019 National Book Award Winner)Rating: 4 out of 5 stars4/5 (98)
- DDBMS Chapter 12 SummaryDocument27 pagesDDBMS Chapter 12 SummaryAlbert SeastresNo ratings yet
- Never Split the Difference: Negotiating As If Your Life Depended On ItFrom EverandNever Split the Difference: Negotiating As If Your Life Depended On ItRating: 4.5 out of 5 stars4.5/5 (838)
- Titus Administration Console Deployment Guide 2020.1 SP1Document40 pagesTitus Administration Console Deployment Guide 2020.1 SP1Thushyantharajah Rahul100% (1)
- Hidden Figures: The American Dream and the Untold Story of the Black Women Mathematicians Who Helped Win the Space RaceFrom EverandHidden Figures: The American Dream and the Untold Story of the Black Women Mathematicians Who Helped Win the Space RaceRating: 4 out of 5 stars4/5 (890)
- TSM 94 - TSM 94 B - Digital Remote Display PanelDocument3 pagesTSM 94 - TSM 94 B - Digital Remote Display Panelluat1983No ratings yet
- Grit: The Power of Passion and PerseveranceFrom EverandGrit: The Power of Passion and PerseveranceRating: 4 out of 5 stars4/5 (587)
- Digital CitizenshipDocument6 pagesDigital CitizenshipReinan Ezekiel Sotto LlagasNo ratings yet
- The Subtle Art of Not Giving a F*ck: A Counterintuitive Approach to Living a Good LifeFrom EverandThe Subtle Art of Not Giving a F*ck: A Counterintuitive Approach to Living a Good LifeRating: 4 out of 5 stars4/5 (5794)
- AWS Disaster RecoveryDocument19 pagesAWS Disaster RecoveryClaudio CastroNo ratings yet
- FX HG July04 2019Document88 pagesFX HG July04 2019Gabriel Omar Juarez ReilobaNo ratings yet
- The Little Book of Hygge: Danish Secrets to Happy LivingFrom EverandThe Little Book of Hygge: Danish Secrets to Happy LivingRating: 3.5 out of 5 stars3.5/5 (399)
- Modbus Ethernet ManualDocument63 pagesModbus Ethernet ManualKadir BoyluNo ratings yet
- Elon Musk: Tesla, SpaceX, and the Quest for a Fantastic FutureFrom EverandElon Musk: Tesla, SpaceX, and the Quest for a Fantastic FutureRating: 4.5 out of 5 stars4.5/5 (474)
- Communication ProtocolsDocument23 pagesCommunication Protocolsphookandevraj100% (1)
- A Heartbreaking Work Of Staggering Genius: A Memoir Based on a True StoryFrom EverandA Heartbreaking Work Of Staggering Genius: A Memoir Based on a True StoryRating: 3.5 out of 5 stars3.5/5 (231)
- Oam 11.1.2.2-SharepointDocument40 pagesOam 11.1.2.2-SharepointNguyễn Hoàng PhongNo ratings yet
- The Emperor of All Maladies: A Biography of CancerFrom EverandThe Emperor of All Maladies: A Biography of CancerRating: 4.5 out of 5 stars4.5/5 (271)
- LenelS2 Network Node Install 07Document23 pagesLenelS2 Network Node Install 07xxxElxxxNo ratings yet
- The Hard Thing About Hard Things: Building a Business When There Are No Easy AnswersFrom EverandThe Hard Thing About Hard Things: Building a Business When There Are No Easy AnswersRating: 4.5 out of 5 stars4.5/5 (344)
- ANN - Perceptron - AdalineDocument15 pagesANN - Perceptron - AdalineDhanushMKuberNo ratings yet
- On Fire: The (Burning) Case for a Green New DealFrom EverandOn Fire: The (Burning) Case for a Green New DealRating: 4 out of 5 stars4/5 (73)
- Adamos Internet AgreementDocument1 pageAdamos Internet AgreementMark DipadNo ratings yet
- Devil in the Grove: Thurgood Marshall, the Groveland Boys, and the Dawn of a New AmericaFrom EverandDevil in the Grove: Thurgood Marshall, the Groveland Boys, and the Dawn of a New AmericaRating: 4.5 out of 5 stars4.5/5 (265)
- Automatic GPS For VSAT - 0109Document5 pagesAutomatic GPS For VSAT - 0109Jenster ImarcloudNo ratings yet
- The World Is Flat 3.0: A Brief History of the Twenty-first CenturyFrom EverandThe World Is Flat 3.0: A Brief History of the Twenty-first CenturyRating: 3.5 out of 5 stars3.5/5 (2219)
- 4.1.2.5 Packet Tracer - Configure IP ACLs To Mitigate AttacksDocument4 pages4.1.2.5 Packet Tracer - Configure IP ACLs To Mitigate Attacksabdelkhalek lahfaNo ratings yet
- Team of Rivals: The Political Genius of Abraham LincolnFrom EverandTeam of Rivals: The Political Genius of Abraham LincolnRating: 4.5 out of 5 stars4.5/5 (234)
- CP R80.10 Installation and Upgrade GuideDocument202 pagesCP R80.10 Installation and Upgrade Guidequyenntt83No ratings yet
- Q-See QT Series ManualDocument34 pagesQ-See QT Series ManualPablo EstradaNo ratings yet
- BUS306 FinalExam Summer2014 BDocument14 pagesBUS306 FinalExam Summer2014 BÖmerFaruk TravacıNo ratings yet
- The Gifts of Imperfection: Let Go of Who You Think You're Supposed to Be and Embrace Who You AreFrom EverandThe Gifts of Imperfection: Let Go of Who You Think You're Supposed to Be and Embrace Who You AreRating: 4 out of 5 stars4/5 (1090)
- T Rec G.9807.1 201606 I!!pdf eDocument286 pagesT Rec G.9807.1 201606 I!!pdf eRoberto MeloNo ratings yet
- .Welcome To College of Engineering, ShegaonDocument3 pages.Welcome To College of Engineering, ShegaonSrinivas KaratlapelliNo ratings yet
- (IJCST-V11I3P12) :prabhjot Kaur, Rupinder Singh, Rachhpal SinghDocument6 pages(IJCST-V11I3P12) :prabhjot Kaur, Rupinder Singh, Rachhpal SinghEighthSenseGroupNo ratings yet
- The Unwinding: An Inner History of the New AmericaFrom EverandThe Unwinding: An Inner History of the New AmericaRating: 4 out of 5 stars4/5 (45)
- ESP8266 Basic - ElectroDragonDocument6 pagesESP8266 Basic - ElectroDragoncadcam wetechNo ratings yet
- 1smart Bruce A Ielts Writing Band 9 Essays-WatermarkDocument82 pages1smart Bruce A Ielts Writing Band 9 Essays-WatermarkKhanh LeNo ratings yet
- Plant Commissioning and Start-Up Procedure-1Document1,180 pagesPlant Commissioning and Start-Up Procedure-1Makiber100% (4)
- Syngo - Via HW Data SheetDocument4 pagesSyngo - Via HW Data SheetCeoĐứcTrườngNo ratings yet
- Auerbach Comprehensive Glossary of Telecom Abbreviations and Acronyms Sep 2007Document408 pagesAuerbach Comprehensive Glossary of Telecom Abbreviations and Acronyms Sep 2007Ghallab AlsadehNo ratings yet
- GDW Monitoring V2.0Document23 pagesGDW Monitoring V2.0ravi mohan singhNo ratings yet
- Nokia Router OAM: Akingbade Babatunde Quadir ZakariyahDocument10 pagesNokia Router OAM: Akingbade Babatunde Quadir ZakariyahAnonymous KKtWOIKMA6No ratings yet
- Cisco Smart Licensing ClientDocument28 pagesCisco Smart Licensing ClientJonny TekNo ratings yet
- The Sympathizer: A Novel (Pulitzer Prize for Fiction)From EverandThe Sympathizer: A Novel (Pulitzer Prize for Fiction)Rating: 4.5 out of 5 stars4.5/5 (119)
- Storage Area Network EngineerDocument100 pagesStorage Area Network Engineerakbisoi1100% (2)
- Her Body and Other Parties: StoriesFrom EverandHer Body and Other Parties: StoriesRating: 4 out of 5 stars4/5 (821)