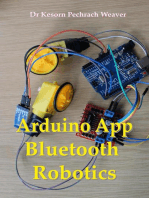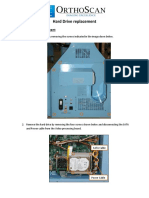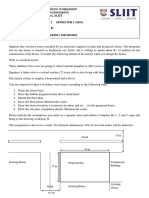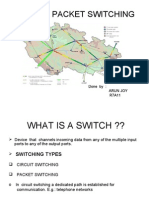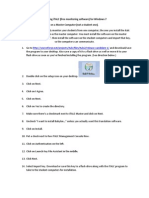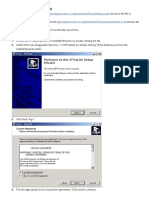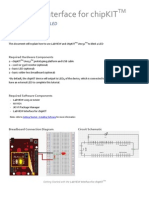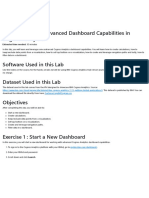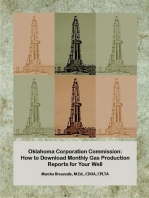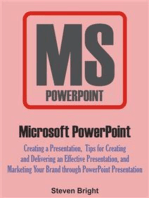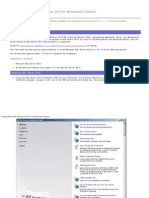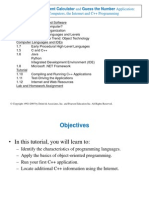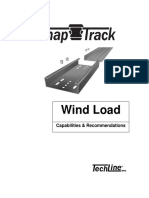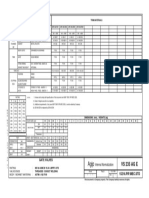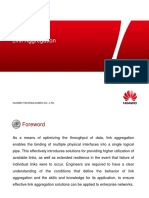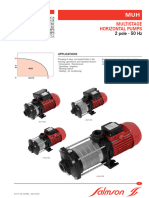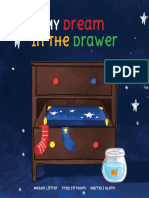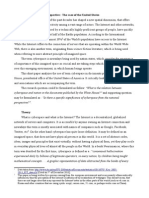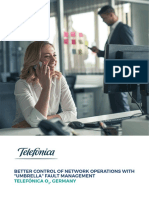Professional Documents
Culture Documents
Clearing PLC Memory and Forcing Bits Using DirectSOFT 5 For The DL05 PLC
Uploaded by
Justine FullsOriginal Description:
Original Title
Copyright
Available Formats
Share this document
Did you find this document useful?
Is this content inappropriate?
Report this DocumentCopyright:
Available Formats
Clearing PLC Memory and Forcing Bits Using DirectSOFT 5 For The DL05 PLC
Uploaded by
Justine FullsCopyright:
Available Formats
1
Clearing PLC Memory and Forcing Bits using DirectSOFT 5 for the DL05 PLC
Objective:
1. Clearing memory in the PLC 2. Force status ON/OFF override
Clearing an Existing Program
Before you enter a new program, be sure to always clear the memory of the PLC. As ladder memory, existing programs, projects, registers, bits may still be stored and may conflict with new configurations which could possibly lead to unpredictable results.
1. Start a DSLaunch 5, Double click on DirectSOFT 5 programming and make a new DL 05 Project:
2. Connect to the DL05 PLC
3 a. On the top left toolbar, click on PLC and then Connect
b. Use the Link configuration DL05 : Comm Link from the previous tutorial:
4 c. Click Use Disk
3. Clear memory on the PLC a. Click PLC on the upper left toolbar and click Clear PLC Memory in the drop down menu:
5 b. Click the ALL checkbox, then press OK:
c. If an Illegal Mode pop-up appears, click Switch to Program Mode:
Forcing Bits
Bit Override Bit override can be enabled using the Data View option within DirectSOFT 5. This is primarily useful during testing situations when you need to force a bit on to trigger another event. For example, you may want to force an input on, even though it is really off.
1. Writing a simple program that will turn the output Y0 as soon as the input X0 is turned on: A. Insert a Normally Open Contact with the input of X0 i. Click on EDIT MODE box to start editing your program 1. Click on the EDIT Mode icon on the right:
2. Or, click on the EDIT Mode icon on the upper left toolbar:
7 ii. Click on the Contact button at the bottom right corner of the page and select the Normally Open Contact and click on the OK button:
iii. Type X0 in the box (your input), and click on the check mark as shown below
8 B. Insert an OUTPUT coil called Y0: i. Click Browse Coils
ii. Select the OUT coil and click OK
iii. Type Y0 in the output box (your output) and click on the check mark.
C. Go to the next rung and click on Coil box again. Select Program Control then select the END coil, click on the OK button and click on the check mark on the END coil.
10
Your program page should look like the following now:
2. Check the syntax by clicking the Accept button on the right of the screen:
3. Download the Program to your PLC by clicking the WriteP icon on the top left of the screen:
11 4. Click Status to see the program simulate the inputs and outputs:
5. Put the PLC in run mode by clicking the Mode icon:
6. Click the Run radio button, then press OK:
12 7. Click View on the toolbar, then Options on the drop down menu:
8. Click the Data View tab, then click on the Override Bits checkbox to enable it:
13 9. On the main screen, click on the Data icon to open the Data View window:
10.The Data View window will appear under the Xref View, type in the X0 input into one of the empty cells:
14 11.Click the Energize button:
15 12.Click the override o button:
16 13.Then click Write Current Edit button:
14.When asked to confirm, click Yes (Optional: Dont ask again for this view!):
15.Click on, then Write Current View again, or just double click on to force the bit ON:
17
16.If run correctly the input X0 and Y0 should become highlighted blue and the output on the PLC should also light up.
You might also like
- Adobe DC Activation InstructionsDocument3 pagesAdobe DC Activation Instructionsaunghtoo1100% (1)
- Amazon Consolidated Interview Experience DocumentDocument4 pagesAmazon Consolidated Interview Experience DocumentNiraj Kumar100% (1)
- Microsoft Office Productivity Pack: Microsoft Excel, Microsoft Word, and Microsoft PowerPointFrom EverandMicrosoft Office Productivity Pack: Microsoft Excel, Microsoft Word, and Microsoft PowerPointNo ratings yet
- Logix Pro All LabsDocument78 pagesLogix Pro All LabsJonathan Damn Dawn100% (3)
- Manuale Injectors Delphi 15-23-2 Ediz IngDocument7 pagesManuale Injectors Delphi 15-23-2 Ediz IngKary Shito100% (2)
- Testing Procedure For DEF REL 505Document111 pagesTesting Procedure For DEF REL 505Ahmad Kalbounah0% (1)
- Hard Drive replacement guideDocument7 pagesHard Drive replacement guideJoshua SanchezNo ratings yet
- PVC Pipe Longevity ReportDocument24 pagesPVC Pipe Longevity ReportUnibellNo ratings yet
- Drawing Assignment Ii Ce 2211 - Civil Engineering MethodsDocument2 pagesDrawing Assignment Ii Ce 2211 - Civil Engineering MethodsFearless HeroNo ratings yet
- Operations and Maintenance Manual MAN-10000946 Elmar Grease Injection Equipment AssemblyDocument56 pagesOperations and Maintenance Manual MAN-10000946 Elmar Grease Injection Equipment AssemblyAbhinav KumarNo ratings yet
- Collaborative Cyber Threat Intelligence Detecting and Responding To Advanced Cyber Attacks at The National LevelDocument566 pagesCollaborative Cyber Threat Intelligence Detecting and Responding To Advanced Cyber Attacks at The National Levelanon_760702463No ratings yet
- The Ultimate Windows 10 Guide: Tips & Tricks to Save Time & Use Windows 10 Like a ProFrom EverandThe Ultimate Windows 10 Guide: Tips & Tricks to Save Time & Use Windows 10 Like a ProNo ratings yet
- QKNA For Mining GeologistDocument10 pagesQKNA For Mining GeologistAchanNo ratings yet
- Optical Packet SwitchingDocument28 pagesOptical Packet Switchingarjun c chandrathilNo ratings yet
- En HMI CommunicationDocument12 pagesEn HMI Communicationgasm22No ratings yet
- Getting Into World of PLC Part IIDocument35 pagesGetting Into World of PLC Part IIYoussef MessaoudiNo ratings yet
- EasyPLC Quick Guide PDFDocument17 pagesEasyPLC Quick Guide PDFJac Jac100% (1)
- 05 Micrologix TutorialDocument17 pages05 Micrologix TutorialanlucamiNo ratings yet
- Download and setup SoMachine Basic softwareDocument20 pagesDownload and setup SoMachine Basic softwareAdmir HodzicNo ratings yet
- Installing iTALC For Windows 7Document8 pagesInstalling iTALC For Windows 7Pablo Olivares MuñozNo ratings yet
- Machining Simulation User ManualDocument7 pagesMachining Simulation User ManualvozoscribdNo ratings yet
- Experiment - 0Document4 pagesExperiment - 0asutoshpatNo ratings yet
- Activity Report 2 - Labview ConversionDocument2 pagesActivity Report 2 - Labview ConversionDen Mark GuizzaganNo ratings yet
- 00 - Getting StartedDocument13 pages00 - Getting StartedVictorNo ratings yet
- Uninstall DeltaLoad Program & Install New VersionDocument1 pageUninstall DeltaLoad Program & Install New VersionDeltaMarineNo ratings yet
- StartDocument14 pagesStartBöng Ü Dë LëönNo ratings yet
- Flowcode Basic TutorialDocument5 pagesFlowcode Basic TutorialMaidaCañedaNavarroNo ratings yet
- Tips & Ticks Vol IDocument30 pagesTips & Ticks Vol Ifurnspace100% (2)
- EN HMI-communication PDFDocument12 pagesEN HMI-communication PDFJULIONo ratings yet
- Step-by-Step Data Acquisition Part II Exercise 2:: Generating An Analog Output WaveformDocument6 pagesStep-by-Step Data Acquisition Part II Exercise 2:: Generating An Analog Output WaveformTruong van TruongNo ratings yet
- V Pos Installation GuideDocument49 pagesV Pos Installation GuideearlNo ratings yet
- Activation InstructionsDocument2 pagesActivation InstructionsStanleyNo ratings yet
- Unit 6 Lab 10 - Creating PLC ProgramsDocument13 pagesUnit 6 Lab 10 - Creating PLC ProgramsCheikh DjimeraNo ratings yet
- Instruction: BASIC CONCEPT" TutorialDocument7 pagesInstruction: BASIC CONCEPT" TutorialK-amine BoudaneNo ratings yet
- CS3691 Embedded Lab RecordDocument15 pagesCS3691 Embedded Lab Recordragapriya750No ratings yet
- PeakSimple BasicDocument12 pagesPeakSimple BasicCoolgk2No ratings yet
- Basic CompactLogix and RSLogix 5000 SetupDocument2 pagesBasic CompactLogix and RSLogix 5000 Setupkainan83No ratings yet
- Activation Instructions For AdoveDocument4 pagesActivation Instructions For Adoveelson lopezNo ratings yet
- Visual Basic For Applications Netcomm Serial Port Software ExampleDocument8 pagesVisual Basic For Applications Netcomm Serial Port Software ExampleMaria MartinNo ratings yet
- Machinelogic Wago Simulator Setup: ProfibusDocument21 pagesMachinelogic Wago Simulator Setup: ProfibusmousypusaNo ratings yet
- Labview Interface For Chipkit: Getting Started - Blink LedDocument13 pagesLabview Interface For Chipkit: Getting Started - Blink LedMd MianNo ratings yet
- Chapter 7: How To Install MELSOFT SoftwareDocument17 pagesChapter 7: How To Install MELSOFT SoftwareThương Nguyễn ThanhNo ratings yet
- Uso Del PLCDocument28 pagesUso Del PLCrodrigo10rodrigoNo ratings yet
- Aladdin Family Programmer User GuideDocument6 pagesAladdin Family Programmer User Guiderazzak77No ratings yet
- Siemens Documents-Simatic ManagerDocument13 pagesSiemens Documents-Simatic ManagerRajesh ThakkarNo ratings yet
- Copy source code and modify reportDocument3 pagesCopy source code and modify reportrakhinethuNo ratings yet
- How To Install The Microsoft Loopback Adapter in Windows XP: Manual InstallationDocument5 pagesHow To Install The Microsoft Loopback Adapter in Windows XP: Manual InstallationramkahaniNo ratings yet
- All LabsDocument46 pagesAll LabsMarco Inca LauraNo ratings yet
- Excer RslogixDocument78 pagesExcer RslogixNâga VotanNo ratings yet
- Tia Portal IntroductionDocument46 pagesTia Portal IntroductionNurdeny PribadiNo ratings yet
- Hands-On Lab 6 - Advanced Dashboard Capabilities in Cognos Analytics (30 Min)Document13 pagesHands-On Lab 6 - Advanced Dashboard Capabilities in Cognos Analytics (30 Min)Galacaesar KhambaliNo ratings yet
- Codesys 2.3 To CIROS Via EzOPCDocument14 pagesCodesys 2.3 To CIROS Via EzOPCPraveen Kumar SNo ratings yet
- Oklahoma Corporation Commission: How to Download Monthly Gas Production Reports for Your Well: Landowner Internet Tutorials Series I, #2From EverandOklahoma Corporation Commission: How to Download Monthly Gas Production Reports for Your Well: Landowner Internet Tutorials Series I, #2No ratings yet
- Microsoft PowerPoint: Creating a Presentation, Tips for Creating and Delivering an Effective Presentation, and Marketing Your Brand through PowerPoint PresentationFrom EverandMicrosoft PowerPoint: Creating a Presentation, Tips for Creating and Delivering an Effective Presentation, and Marketing Your Brand through PowerPoint PresentationNo ratings yet
- TN958 Installing Microsoft SQL Server 2012 For Wonderware ProductsDocument25 pagesTN958 Installing Microsoft SQL Server 2012 For Wonderware ProductsJustine FullsNo ratings yet
- Week 02 - Hello WorldDocument48 pagesWeek 02 - Hello WorldJustine FullsNo ratings yet
- Week 01 - C++ IntroductionDocument35 pagesWeek 01 - C++ IntroductionJustine FullsNo ratings yet
- Chapter 01 - Introduction To Industrial Control SystemsDocument14 pagesChapter 01 - Introduction To Industrial Control SystemsJustine FullsNo ratings yet
- Wind Load On Cable TraysDocument10 pagesWind Load On Cable TraysAaron EasleyNo ratings yet
- Neurodiagnostic TechnologyDocument3 pagesNeurodiagnostic TechnologyJeyarajasekar TtrNo ratings yet
- Vs 235 Ag E: Api STD 602 Trim MaterialsDocument1 pageVs 235 Ag E: Api STD 602 Trim Materialskais rguiguiNo ratings yet
- Avoid Simple Mistakes: Cost Breakdown of Shipping Container HomesDocument25 pagesAvoid Simple Mistakes: Cost Breakdown of Shipping Container Homesalfredo herrejon0% (1)
- DS150 Simon RO Service Manual EnglishDocument16 pagesDS150 Simon RO Service Manual EnglishJosé AdelinoNo ratings yet
- Coupled Scheme CFDDocument3 pagesCoupled Scheme CFDJorge Cruz CidNo ratings yet
- Caustic Soda Plant 27 000 Tpy 186Document1 pageCaustic Soda Plant 27 000 Tpy 186Riddhi SavaliyaNo ratings yet
- Proposed Changes to IRS-T-29-2000 CMS Crossing Manufacturing StandardsDocument11 pagesProposed Changes to IRS-T-29-2000 CMS Crossing Manufacturing StandardsShipra MishraNo ratings yet
- HC110110023 Link AggregationDocument12 pagesHC110110023 Link Aggregationmangla\No ratings yet
- Digital Circuit SimulatorDocument7 pagesDigital Circuit SimulatorPratik V PandhareNo ratings yet
- TLE 9 1st Quarter Exam With Answer Key PDFDocument3 pagesTLE 9 1st Quarter Exam With Answer Key PDFJymaer GeromoNo ratings yet
- Lecture 6 Cairo UniversityDocument20 pagesLecture 6 Cairo UniversityWRAINo ratings yet
- Bharat Institute of EngineeringDocument2 pagesBharat Institute of EngineeringdasarioramaNo ratings yet
- App Disply Rgrming PDFDocument776 pagesApp Disply Rgrming PDFGnaneshwar Rao SirikondaNo ratings yet
- 1.4404 enDocument5 pages1.4404 enyraju88No ratings yet
- Muh Eng 50hzDocument8 pagesMuh Eng 50hzaleks canjugaNo ratings yet
- My Dream in The Drawer English Bookdash FKB StoriesDocument19 pagesMy Dream in The Drawer English Bookdash FKB StoriesonkNo ratings yet
- LTCC Tape System High FrequencyDocument2 pagesLTCC Tape System High FrequencyUnicorn54No ratings yet
- HRMS Applicant Assessment FormDocument12 pagesHRMS Applicant Assessment FormDivya KakumanuNo ratings yet
- Cyberspace in National Perspective AbstractDocument5 pagesCyberspace in National Perspective AbstractJiri HofmanNo ratings yet
- Case Study Telefonica O2 Germany 116750 PDFDocument4 pagesCase Study Telefonica O2 Germany 116750 PDFGrand OverallNo ratings yet
- J Control - DX 9100 Digital ControllerDocument104 pagesJ Control - DX 9100 Digital Controlleramhosny640% (1)