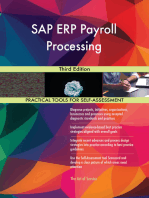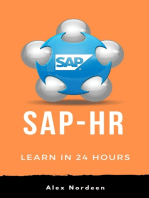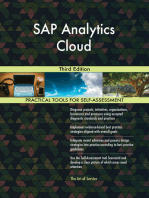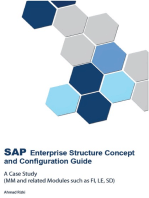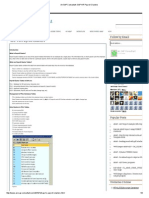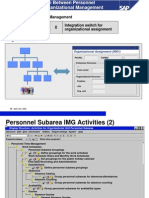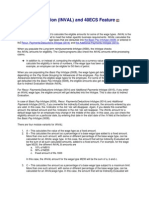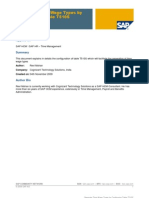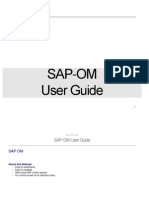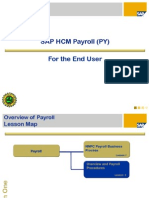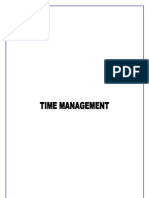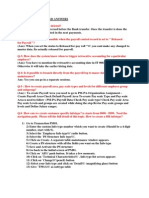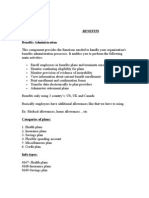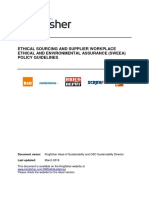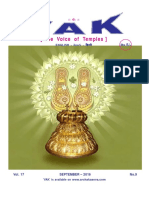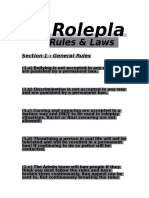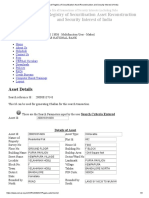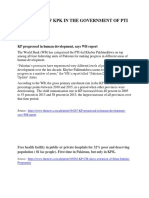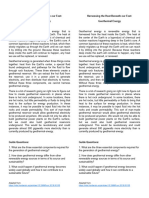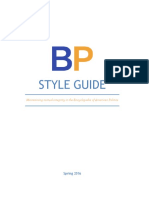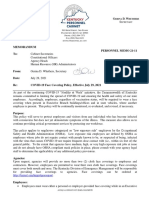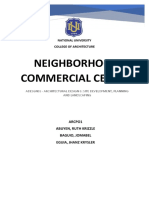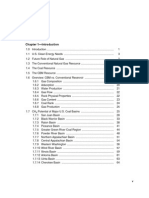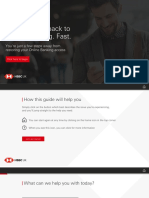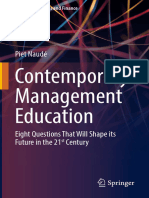Professional Documents
Culture Documents
Reka Sap HR Pa Notes
Uploaded by
tekkie4Original Description:
Original Title
Copyright
Available Formats
Share this document
Did you find this document useful?
Is this content inappropriate?
Report this DocumentCopyright:
Available Formats
Reka Sap HR Pa Notes
Uploaded by
tekkie4Copyright:
Available Formats
Document Prepared By:
Reka V (Venkat REKA)
SAP HCM (SAP Human Capital Management)
SAP Human Capital Management Configuration Document
(Basics Only)
Step By Step Process
Prepared By
REKA V.
(Venkat K. REKA)
CONSULTREKA@HOTMAIL.COM
Dallas, TX USA
Note: This document intended for novice SAP HR Consultants and not for commercial use. Our intention is to help SAP HCM Learners and encourage them to learn SAP. We hope this document will help learners without screen shots in their career success. If you notice any corrections or want to send suggestions / Improvements please email me. Please No Spam. Thank you for your Cooperation and Support in Advance. Venkat K. REKA - Email: c o n s u l t r e k a @ h o t m a i l . c o m Page 1 of 24
Document Prepared By:
Reka V (Venkat REKA)
SAP HCM (SAP Human Capital Management) SAP Stands for: Systems, Applications, and Products in Data Processing SAP software was developed to be modular, scalable, open and flexible, allowing companies to tailor it specifically to their needs. SAP calls this approach to implementing software "configure to order" because each implementation will be different according to each customer's needs. SAP takes a different approach. There is only one information system in an enterprise, SAP. All applications access common data. Real events in the business initiate transactions. Accounting is done automatically by events in sales and production. Sales can see when products can be delivered. Production schedules are driven by sales. The whole system is designed to be real-time and not historical. The process of adapting procedures to the SAP model involves "Business Process Re-engineering" which is a logical analysis of the events and relationships that exist in an enterprise's operations. Multi country Operations, Flexibility, Enterprise wise Integration, Real Time Information Architecture: Presentation Server <-> Application Server <-> Database Server SAP HCM Modules Personnel Administration (PA) Organization Management (OM) Time Management (TM) Payroll (PY) Benefits Administration (BA) Recruitment Training & Event Management Personnel Development (PD) Compensation Management Travel Management Employee / Manager Self Services (ESS / MSS) E- Recruitment (ER) Learning Solutions (LS) Enterprise Compensation Management (ECM) Environmental Health & Safety Employee Life Cycle: New Position (OM) - - > Hiring (PA) - - > Benefits Enrollment (BA) - - > Time Reporting (TM) - - > Payment (PY) - - > View Paystubs (ESS) Depends on your requirement and convenience, you can learn sap modules any order. Order is not important. SAP Object Manger: SAP Object Manager is divided in to Three Parts: Search Area - Selection Area - Work Area Object Manager is connected to the following Transactions:
Note: This document intended for novice SAP HR Consultants and not for commercial use. Our intention is to help SAP HCM Learners and encourage them to learn SAP. We hope this document will help learners without screen shots in their career success. If you notice any corrections or want to send suggestions / Improvements please email me. Please No Spam. Thank you for your Cooperation and Support in Advance. Venkat K. REKA - Email: c o n s u l t r e k a @ h o t m a i l . c o m Page 2 of 24
Document Prepared By:
Reka V (Venkat REKA)
SAP HCM (SAP Human Capital Management) Display HR Master Data (PA20) Maintain HR Master Data (PA30)
Personnel Actions (PA40)
Customize Object Manager or Search Menu Personnel Management > Global Settings in Personnel Management > Settings for Object Manager Use Delete User Settings for Object Manager report (RH_DELETE_OM_USER_SETTINGS) to reset the settings and the last object selection. Search Help: masked entries (such as M+++er) or generic entries (such as M*). Column Configuration or Customizing: Personnel Management > Global Settings in Personnel Management> Column Framework or the IMG for Organizational Management SAP HCM Structure Types: Enterprise Structure Organizational Structure Personnel Structure Pay Scale Structure (Company, Personnel Area, Personnel Sub Area) (Organizational Units ie; Department, Job, Position, Cost Centers, Persons) (Employee Group, Employee Sub Group, Payroll Area & Control Record (with Retroactive Accounting)) (Pay Scale Type, Pay Scale Area, Pay Scale Group, Pay Scale Level)
We assign all three structures (Enterprise, Organizational, Personnel) in info type 0001 (Organization Assignment)
*** REKA ***
SAP GUI & SAP Remote Server Connection Process: In order to connect to remote SAP Server you need to Install SAP GUI in your Windows System. SAP GUI: For Windows OS: Step 1: Download and Install Java JRE 6.0 or more & .Net Framework 2.0 or more
Note: This document intended for novice SAP HR Consultants and not for commercial use. Our intention is to help SAP HCM Learners and encourage them to learn SAP. We hope this document will help learners without screen shots in their career success. If you notice any corrections or want to send suggestions / Improvements please email me. Please No Spam. Thank you for your Cooperation and Support in Advance. Venkat K. REKA - Email: c o n s u l t r e k a @ h o t m a i l . c o m Page 3 of 24
Document Prepared By:
Reka V (Venkat REKA)
SAP HCM (SAP Human Capital Management) Step 2: Download SAP GUI using this link: http://www.way2sap.com/download-sap-gui.php Step 3: Unzip the folder and locate GUI > Windows > Win32 > Setupall.Exe Check SAPGUI and click Next > Install SAP GUI into your Windows System. Ask your Server Administrator about ECC Server details to access remote server: Information to gather: Application Server IP: (Example: 133.156.223.260) System No/Instance ID: (Between 00 99) System ID: (Example: ECC) Client No: (Example: 800) User Name: xxxxxxx Password: xxxxxxxx Step 1: Now Locate SAP Logon (GUI) Icon on your Desktop and click Step 2: Highlight Connections > Click New (Small Icon in Tool Bar) > Select User Specified System > Next > Enter Server Details & SAP System Name / Description Text > Next > Finish. Step 3: Click Connections Dropdown and select SAP System Name, the one you created > click Logon > Enter your user name and password > Press Enter or Click Continue (Check Mark in Tool Bar) Now you are connected to the Remote SAP Server. Once you login, If you want to change password then click New Password then change desired one. Set up User Parameters: Step 1: Menu > System > User Profile > Own Data > You Can Set Parameters Here or Later in Personnel Administration > Basic Settings > Maintain User Parameters Step 2: Extras > Settings > Check Mark Display Technical Names Step 3: Go to Command Line Enter > SPRO > Enter Step 4: Click SAP Reference IMG (Implementation Management Guide) or F5 SAP Remote Server Connection Process Ended Now you are ready to work. Note: Once you enter SPRO (SAP Project Reference Object), No need to enter every time to work on Hierarchy. For user Information purpose we are following complete hierarchy. You can follow as your convenience. You need following information from Financial Department/Team: Company Code Global Parameters For practicing purpose we are doing financial Team tasks as follows: Clarification: From now on SPRO equals to SPRO > Click SAP IMG (F5), we are shorten the link. Define Company & Company Code SPRO > Enterprise Structure > Definition > Financial Accounting > Define Company > New Entries >
Note: This document intended for novice SAP HR Consultants and not for commercial use. Our intention is to help SAP HCM Learners and encourage them to learn SAP. We hope this document will help learners without screen shots in their career success. If you notice any corrections or want to send suggestions / Improvements please email me. Please No Spam. Thank you for your Cooperation and Support in Advance. Venkat K. REKA - Email: c o n s u l t r e k a @ h o t m a i l . c o m Page 4 of 24
Document Prepared By:
Reka V (Venkat REKA)
SAP HCM (SAP Human Capital Management) Notes: Company: Alphanumeric, max length 06. Ex: GEAPPL. This field is different from company code, which we are going to use in the following configuration, so enter as you like. Enter Mandatory and Remaining Fields data as needed and Save. Hint: Here Company Currency does not differ from Company Code Currency It will prompt for Transaction/Transport Request (Table relates to this is V_T880) so click Enter. Hint: Please make a note of this transport Request Code and give it to Technical Team, ie; ABAP Technical team. They will process transactions related to this code. You can create own request, if you want. SPRO > Enterprise Structure > Definition > Financial Accounting > Define Company Code > Select Edit Company Code Data > Click New Entries > Notes: Company Code: Enter Alphanumeric, max length 04. Ex: GEUS. This is the code, we are going to use in entire HCM Configuration. Enter Mandatory fields, which are marked with Check mark and Save. Setup Chart of Accounting: SPRO > Financial Accounting > Financial Accounting Global Settings > Company Code > Enter Global Parameters > Enter Chart of Accounts, Fiscal year Variant, Other Necessary Data > Save Ex: Chart of Accounts: CAUS, Fiscal Year Variant: K4 Notes: Please take a moment and familiarize menu icons and its function relates to each screen.
Personnel Administration (PA) The Following Topics Covered in this Document: Enterprise Structure Define Company Define Company Code Assign Company to Company Code Define Personnel Area Define Personnel Sub Area Assign Personnel Sub Area to Personnel Area Personnel Structure Define Employee Group Define Employee Sub Group Assign Employee Sub Area to Employee Area
Note: This document intended for novice SAP HR Consultants and not for commercial use. Our intention is to help SAP HCM Learners and encourage them to learn SAP. We hope this document will help learners without screen shots in their career success. If you notice any corrections or want to send suggestions / Improvements please email me. Please No Spam. Thank you for your Cooperation and Support in Advance. Venkat K. REKA - Email: c o n s u l t r e k a @ h o t m a i l . c o m Page 5 of 24
Document Prepared By:
Reka V (Venkat REKA)
SAP HCM (SAP Human Capital Management) Basic Settings: User Parameters Configure Number Range Intervals for Personnel Numbers Determine Defaults for Numbers (Configure Feature NUMKR) Organizational Assignment: (Infotype 0001 Configuration) Define Employee Attributes Define Administrator Define Administrator Groups (Configure Feature PINCH) Set up Organizational Key (Configure Feature VDSK1) Infotype Configuration: Infotype Menus Create New/Custom Infotype Create New/Custom Sub Infotype Enable Text Entry on Infotype PA Actions Configuration: Define Infogroups Personnel Actions Hiring Action Promotion Action Transfer Action Organizational Re-Assignment Action Termination Action Dynamic Actions Additional Actions
Personal Data Configuration Create Form of Address Create name Affixes Maintain Titles Create Marital Status Define Family / Related Members Address Identification Photo Contractual and Corporate Agreements: (Infotype 0016): Define Contract Types Determine Default Contract Elements: Feature CONTR Evaluation Basis Monitoring of Task (Infotype 0019) Date Specifications Configuration (Infotype 0041) Define Date Types Determine Default for Date Specification (Feature DATAR) Calculation of Employment Period
Note: This document intended for novice SAP HR Consultants and not for commercial use. Our intention is to help SAP HCM Learners and encourage them to learn SAP. We hope this document will help learners without screen shots in their career success. If you notice any corrections or want to send suggestions / Improvements please email me. Please No Spam. Thank you for your Cooperation and Support in Advance. Venkat K. REKA - Email: c o n s u l t r e k a @ h o t m a i l . c o m Page 6 of 24
Document Prepared By:
Reka V (Venkat REKA)
SAP HCM (SAP Human Capital Management) Employee Qualifications Education (Infotype 0022) Other/Previous Employers (Infotype 0023) Communication (Infotype 0105) An employee communication ID is stored in the Communication Infotype (0105). *** REKA *** Enterprise Structure (Company, Personnel Area, Personnel Sub Area) Personnel Structure (Employee Group, Employee Sub Group) This module PA is useful for HR Master Data. We can access or configure PA module in two ways: Using IMG Hierarchy and Accessing Tables, Fast Screen Access using Transaction Codes We followed Hierarchy Process. Once you are familiarize with this process, and then we will guide you accessing tables & Screens using Transaction Codes and table names in a short moment Command line: /N vs /O Entering /n in the Command Line followed by a transaction code, e.g IE03 (/nie03 or /NIE03) will transfer you from one screen to another in SAP without having to step back screen by screen. Saves time. In this case you have 1 SAP session open. Entering /o in the Command Line followed by a transaction code, e.g IE03 (/oie03 or /OIE03) will open a new session and transfer you from one screen to another in SAP without having to step back screen by screen. Saves time. In this case you end up with 2 SAP sessions open. You can open maximum 06 sessions. IMG Hierarchy Process: Command Line: > SPRO (SPRO then SAP IMG Reference (F5))> Enter Make sure you have Company Code in Handy from Financial Team. Ex: GEUS Step 1: Enterprise Structure Configuration: Define Company Define Company Code Assign Company to Company Code Define Personnel Area Define Personnel Subarea Assign Personnel Area to Company Code Assign Personnel Sub Area to Personnel Area Define Company; Define Company Code, Assign Company to Company Code: This data will get from Financial Team. If not, for training purpose follow the above said steps or I am repeating here. Hint: you will find Position Button useful for search purpose within the screen. Hint: To know technical information of the field, related Table name, etc; place your cursor in the field and press F1 and locate tool symbol on the Menu and click that. You will see technical names of relevant fields. Most of the technical info handled by ABAP team, you dont need to worry.
Note: This document intended for novice SAP HR Consultants and not for commercial use. Our intention is to help SAP HCM Learners and encourage them to learn SAP. We hope this document will help learners without screen shots in their career success. If you notice any corrections or want to send suggestions / Improvements please email me. Please No Spam. Thank you for your Cooperation and Support in Advance. Venkat K. REKA - Email: c o n s u l t r e k a @ h o t m a i l . c o m Page 7 of 24
Document Prepared By:
Reka V (Venkat REKA)
SAP HCM (SAP Human Capital Management) Define Company: SPRO > Enterprise Structure > Definition > Financial Accounting > Define Company > New Entries > Notes: Company: Alphanumeric length max 06. Ex: GEAPPL. This field is different from company code we are going to use in the following configuration, so enter as you like. Enter Mandatory Fields and Remaining Fields as Needed and Save It will prompt for Transaction Request (Table relates to this is V_T880) so click Enter. Define Company Code SPRO > Enterprise Structure > Definition > Financial Accounting > Define Company Code > Select Edit Company Code Data > Click New Entries > Notes: Company Code: Enter Alphanumeric length max 04. Ex: GEUS. This code we are going to use entire HCM Configuration. Enter required fields and Save. Hint: Mandatory Fields are indicated with Check Mark Symbol within the Entire SAP System. Assign Company Code to Company: SPRO > Enterprise Structure > Assignment > Financial Accounting > Assign Company Code to Company To locate our company code click position button and enter our company code Ex: GEUS then Enter, It will shows Company Code and Name. Enter our Company: Ex: GEAPPL. If you didnt remember this click Small Square boxes then locate related to your company. Ex: GEUS > GEAPPL. If you need field help place the cursor in the field and press F1. Hint: Make sure Only Company Currency does not differ from Company Code Currency. No Importance for Company Location, Address and Country. Define Personnel Area: SPRO > Enterprise Structure > Definition > HR Management > Personnel Areas > Personnel Areas > New Entries > Personnel Area: Enter Alphanumeric, max length 04. Ex: GEKY, GEMI Personnel Text: Enter Text as you like save Enter Mandatory and Remaining Fields as needed and Save Define Personnel Sub Area: SPRO > Enterprise Structure > Definition > HR Management > Personnel Sub Areas > Personnel Sub Areas > New Entries > Personnel Sub Area: Enter alphanumeric, max length 04. Ex: ADMN, ASSM, FACT, FINA, SALE, LABS Personnel Sub Area Text: Enter Text as you like save Assign Personnel Area to Company Code:
Note: This document intended for novice SAP HR Consultants and not for commercial use. Our intention is to help SAP HCM Learners and encourage them to learn SAP. We hope this document will help learners without screen shots in their career success. If you notice any corrections or want to send suggestions / Improvements please email me. Please No Spam. Thank you for your Cooperation and Support in Advance. Venkat K. REKA - Email: c o n s u l t r e k a @ h o t m a i l . c o m Page 8 of 24
Document Prepared By:
Reka V (Venkat REKA)
SAP HCM (SAP Human Capital Management) SPRO > Enterprise Structure > Assignment > HR Management > Assign Personnel Area to Company Code > Locate Personnel Area using Position Button Ex: GEKY, GEMI Enter Company Code Ex: GEUS. Enter Country Grouping: Ex 10 for US or Based on Company Code Creation / Check User Parameters (Explained Above). GEKY - GEUS 10, GEMI - GEUS 10 Notes: The Assignment process may change version to version to reduce time and manpower. Ie; some functions are automated at the time of defining the Area. Notes: If we want to change Country grouping we will get this message: The country group of company code xxx has been changed. This company code is used in other pers. areas. The country grouping will also be changed. Make changes?" if you click Yes it is changing country code relates to our same company code. It is not changing User group parameters Country Code. Country Grouping Table (V_T500P) Assign Personnel Sub Area to Personnel Area: In the version 4.6 and above, No need to Assign Personnel Sub Area to Personnel Area Technically when we are creating Personnel Sub Areas, they are linked to Personnel Areas. Ex: GEKY ADMN, FACT, ASSM, FINA & GEMI ADMN, LABS, SALE Step 2: Personnel Structure Configuration: Define Employee Group Define Employee Subgroup Assign Employee Subgroup to Employee Group Define Employee Group: SPRO > Enterprise Structure > Definition > HR Management > Employee Groups > New Entries > Enter Employee Group: Alphanumeric max length 01 Ex: E, F Name of Employee Group: Enter Text as you like to relevant Save Ex: E- Salaried Employees, F Contract 3rd Party Define Employee Sub Group: SPRO > Enterprise Structure > Definition > HR Management > Employee Sub Group > Define Employee Sub Group > New Entries > Enter Employee Sub Group: Alphanumeric length max 02. Ex: ES, EC, FH Name of Employee Sub Group: Enter Text as you like to relevant Save Ex: ES: Permanent Employee, EC: 1099 Employee, FH: Contract Hourly Employee, Assign Employee Sub Group to Employee Group: SPRO > Enterprise Structure > Assignment > HR Management > Assign Employee Sub Group to Employee Group > New Entries > Enter Employee Group Ex: E, F > Enter Employee Sub Group Ex: ES, EC, FH etc. > Locate Country & Code 10 and Check Mark. Repeat the same steps to all Employee Sub Groups. Ex: E > ES, EC & F > FH Step 3: Basic Settings: User Parameters (T Code: SU3) Configure Number Range Intervals for Personnel Numbers (T Code: PA04) Configure Feature NUMKR (T Code: PE03)
Note: This document intended for novice SAP HR Consultants and not for commercial use. Our intention is to help SAP HCM Learners and encourage them to learn SAP. We hope this document will help learners without screen shots in their career success. If you notice any corrections or want to send suggestions / Improvements please email me. Please No Spam. Thank you for your Cooperation and Support in Advance. Venkat K. REKA - Email: c o n s u l t r e k a @ h o t m a i l . c o m Page 9 of 24
Document Prepared By:
Reka V (Venkat REKA)
SAP HCM (SAP Human Capital Management) User Parameters: SPRO > Personnel Management > Personnel Administration > Basic Settings > Maintain User Parameters > Select Country Name. Ex: USA > Enter > Enter > Save Transaction Code: SU3 Configure Number Range Intervals: SPRO > Personnel Management > Personnel Administration > Basic Settings > Maintain Number Range Intervals for Personnel Numbers > Change Intervals > enter the range without overlapping existing Number Rangers Ex: ZY, ZZ, 84 (Check External) We can assign Number in Two Ways: External & Internal by using Check Box with in Assigned Ranges. External Numbers are User Assigned Numbers Internal Numbers are System Automatically Assigned. Only allowed Numeric numbers max Length 08. To find out available number range, place cursor in From Number and press F1. Allowed: 00000000 99999999 & AAAAAAAA ZZZZZZZZ Not Allowed: 00000000 - ZZZZZZZZ Transaction Code (T Code): PA04 or Advanced User T Code: SNRO - Object RP_PREL Discuss: If you want Alphanumeric Number: Work around by creating at subtype in Infotype 0105 Communication. This will enable you to get alpha-numeric personnel number, instead of the standard SAP 08 digits numeric. To better support user (i.e. Personnel Number H0x03615), you can add this subtype in the search field 'PREM' which can be accessed via T Code SE11 to access or view tables, . FAQ: How to Delete Number Range Intervals, If the status is not initial SPRO > Personnel Management > Personnel Administration > Basic Settings > Maintain Number Range Intervals for Personnel Numbers > Change Status > Set Current Number to 0 to which interval you want to delete > Save > Then go to Change Intervals > Select Range > Click Delete > Save How to Divide Number Rages: Change Status > Select To Number Range > Decrease the Numbers (Make sure not less than Current Number) > Save > Now Create your Number Range. Feature NUMKR: (Determine Default Number Ranges): SPRO > Personnel Management > Personnel Administration > Basic Settings > Determine Defaults for Number Ranges > Feature MOLGA is for Country Grouping. Click Country Code: USA (10) > Create Node > Create Hierarchy of Personnel Numbers as per requirement > Delete Otherwise > Check Node Errors (Ctrl F2) > Activate (Ctrl F3) > Save. For creating node we use Return Value & Field for Decision Operation Return Value: choose this option for no more Node Creation ie; Last Node. Field for Decision Operation: Choose this option for to expand Nodes. Transaction Code: PE03 & Select Feature Transaction Code PE03 is used for all SAP HR Features
Note: This document intended for novice SAP HR Consultants and not for commercial use. Our intention is to help SAP HCM Learners and encourage them to learn SAP. We hope this document will help learners without screen shots in their career success. If you notice any corrections or want to send suggestions / Improvements please email me. Please No Spam. Thank you for your Cooperation and Support in Advance. Venkat K. REKA - Email: c o n s u l t r e k a @ h o t m a i l . c o m Page 10 of 24
Document Prepared By:
Reka V (Venkat REKA)
SAP HCM (SAP Human Capital Management) BUKRS: Company Code WERKS: Personnel Area PERSG: Employee Group PERSK: Employee Sub Group Notes: This is a Feature NUMKAR Infotype 0000 (Actions). NUMKAR is used for define Personnel Number Intervals only. Ex: Country Grouping: 10 - We signed 91 for Permanent Employees, 92 for Contract Hourly Wage Workers. Step 4: Organizational Assignment: (IT0001 Configuration) Define Employee Attributes Define Administrator Define Administrator Groups (Configure Feature PINCH) Set up Organizational Key (Configure Feature VDSK1) (Covered Later) Define Employee Attributes: SPRO > Personnel Management > Personnel Administration > Organizational Data > Organizational Assignment > Define Employee Attributes > Select Country Grouping (Work Area) Ex: 10 for USA > Enter > Locate Employee Group Ex: E & Employee Sub Group Ex: ES, EC, FH > Enter related Information in Activity Status, Employment Status, Training Status > Save Repeat these steps to remaining employee Group & Sub Groups. Table: V_503_C Define Administrator: SPRO > Personnel Management > Personnel Administration > Organizational Data > Define Administrator > New Entries > Group: Alphanumeric length max 04. Ex: GKYA, GMIA Enter as you like Administrator: Alphanumeric length max 03. Ex: PA Enter as you like Admin Name: Text SAP Name: Short Text as you like Ex: PA Admin Do the above steps same for PY, TM, PA. Define Administrator Groups: (Feature PINCH) SPRO > Personnel Management > Personnel Administration > Organizational Data > Define Administrator Groups > TCLAS Transaction Class > Click Otherwise Node Because B Node is reserved for Recruitment > WERKS Personnel Area Ex: GEKY, GEMI > Administrator Group Ex: GKYA, GMIA > Check Node for Error Free > Activate Node > Save Transaction Code: PE03 Step 5: Infotypes Configuration Infotype Menu Determine Choice of Infotype Menus Create New/Custom Infotype (Pending) Create New/Custom Sub Infotype (Pending) Enable Text Entry on Infotype (Pending)
Note: This document intended for novice SAP HR Consultants and not for commercial use. Our intention is to help SAP HCM Learners and encourage them to learn SAP. We hope this document will help learners without screen shots in their career success. If you notice any corrections or want to send suggestions / Improvements please email me. Please No Spam. Thank you for your Cooperation and Support in Advance. Venkat K. REKA - Email: c o n s u l t r e k a @ h o t m a i l . c o m Page 11 of 24
Document Prepared By:
Reka V (Venkat REKA)
SAP HCM (SAP Human Capital Management) SAP HCM uses Infotypes to store all relevant employee data required for administration purposes. Authorization to access SAP HR Master Data can be defined at the Infotypes level. In HCM we have Following Infotype Ranges Pre defined by SAP: 0000 0999: For HR/PY 1000 - 1999: For OM 2000 2999: For TM 4000 4999: For Recruitment 9000 9999: User Defined Sub Infotype: Some Infotypes are divided in different groups linked to the same theme. These groups are called subtypes. Permanent Residence and Emergency Address are subtypes of the Infotype 0006 (Addresses). Custom Infotype: Many times the client requirement is to have some additional fields along with the standard Infotype screen which is available by SAP. This can easily be done through Enhancement of Infotypes. The major transaction codes that would be needed are PA30 & PM01 (If you get a message saying the Infotype cannot be enhanced, try transaction Code PPCI instead of PM01) Steps involved in Info type menus as follows: I Create Name for Infotype Menu I Create Menu Items for entire project S Choose the Infotype Menu S Assign Infotype Menu to 01 HR Master Table G Create Name for Infotype Menu for Action G Group Infotype Menu Items as per your needs/Actions. Infotype Menus: SPRO > Personnel Management > Personnel Administration > Customizing Procedures > Infotype Menus > Infotype Menu > User Group Dependency on Menus and Info Groups > New Entries for I > Menu Group: Alphanumeric length max 02. Ex: IK, IM (User Dep), HN (No User Dep) Text: Enter Text to Display Menu Header as you like. User Going to see this Text in Menu Tab. Ex:GE KY Menu User Group Dependency (UGR): Check Reference: User Group Ref. ex: 10 for US. > Save If you are not checking User Dependency then fill reaction field. Reaction Field is optional: W- Warning, E Error, - No Message (Blank) Hint: If UGR is not set in the User Parameters, then specify the Reference User Group as you like two digits and update that value in the User Group Parameters ie; UGR and Save Reference user group is Default value is 00. We can create different numbers for each module to be created under HR so that access is barred for users other than current module. If No User Dependency selected then we cant fill reaction field. It is active only with User Dependency Check mark. Infotype Menu > Select Menu Ex: IK, IM > New Entries > User Group: Country Group Ex: 10 for US Number: Serial Number
Note: This document intended for novice SAP HR Consultants and not for commercial use. Our intention is to help SAP HCM Learners and encourage them to learn SAP. We hope this document will help learners without screen shots in their career success. If you notice any corrections or want to send suggestions / Improvements please email me. Please No Spam. Thank you for your Cooperation and Support in Advance. Venkat K. REKA - Email: c o n s u l t r e k a @ h o t m a i l . c o m Page 12 of 24
Document Prepared By:
Reka V (Venkat REKA)
SAP HCM (SAP Human Capital Management) Infotype: Enter list of Infotypes to display on your Menu (ie; IK). The following are mandatory Infotypes (0000, 0001, 0002) and remaining are optional. 0000 Actions 0001 Organizational Assignment 0002 Personal Data 0006 Address 0007 Planned Working Time 0008 Basic Pay 0009 Bank Details Ex: IK: (0000, 0001, 0002, 0006, 0007, 0008, 0009) & IM: (0000, 0001, 0002, 0003, 0005, 0006, 0007, 0008, 0009, 0015, 0019, 0022, 0023, 0041, 0105) Determine Choice of Infotype Menus: SPRO > Personnel Management > Personnel Administration > Customizing Procedures > Infotype Menus > Determine Choice of Infotype Menus > User Group Dependency on Menus and Info Groups > New Entries for S > Make Sure 01 HR Master Data Ref group = Country Group - if any one deleted HR Master Data Table got to SM30 > t588c > Maintain > I > 01 > Required Fields > Save Menu: Created in the previous step (I) Ex: IK, IM Text: As you like Ex: GE KY Menu in S User Dependency: Check Reference: User Group Ref. ex: 10 for US. You dont need to enter Country code, enter this code relates to previous step User Group Reference > Save Reaction Field is optional: W- Warning, E Error, - No Message (Blank) Infotype Menus > Select HR Master Data (01) > New entries > User Group (UGR): Previous step User Group Reference. Ex: 10 for US Number: Serial Number Ex: 91, 92 Menu: Menu Name Created (I) in the Previous Step. Ex: IK, IM > Save Make Sure 01 HR Master Data Ref group = Country Group - if any one deleted HR Master Data Table got to SM30 > t588c > Maintain > S > 01 > Enter required fields > Save To check your menu tab /npa30 you will see the menu. Hint: Only 10 menu tabs will display. If you want to more tabs to display then you need to remove some out of 10. Go to Infotype Menus in 01 and delete entries. Create New / Custom Infotype (Pending) Most of the times Abapers will take care of this Custom Infotype creation process. Step 6: Actions: Define Infogroups (Feature IGMOD) Personnel Actions Hiring Promotion Transfer Organization Re assignment Termination Dynamic Actions Define Infogroups: SPRO > Personnel Management > Personnel Administration > Customizing Procedures > Actions > Define Infogroups > User Group Dependency on Menus and Info Groups > New Entries >
Note: This document intended for novice SAP HR Consultants and not for commercial use. Our intention is to help SAP HCM Learners and encourage them to learn SAP. We hope this document will help learners without screen shots in their career success. If you notice any corrections or want to send suggestions / Improvements please email me. Please No Spam. Thank you for your Cooperation and Support in Advance. Venkat K. REKA - Email: c o n s u l t r e k a @ h o t m a i l . c o m Page 13 of 24
Document Prepared By:
Reka V (Venkat REKA)
SAP HCM (SAP Human Capital Management) Menu: Alphanumeric length max 02. Ex: GK, GM Text: As you like Ex: GE KY New Hire User Dependency: Check Reference: User Group Ref. ex: 10 for US. You dont need to enter Country code, enter this code relates to previous step User Group Reference > Save Reaction Field is optional: W- Warning, E Error, - No Message (Blank) Info Group > Info Group Work Area Ex: GK > New Entries > User Group: Country Group Ex: 10 for USA Info Group Modifier: Enter alphanumeric length max 07. Ex: GKINFOM, GMINFOM Number: Serial Number Text: As you like Operation: INS - Insert, MOD - Change, COP - Copy, EDQ Lock / Unlock, LIS9- Delimit Enter List of Infotypes to execute for an Action Sub type: You may also specify the subtype of an info type in this field and it will be defaulted while you run the action. > Save Note: these Infotype list are from Infotype Menu (ie: IK, IM) we created earlier steps. We are grouping some of the Infotypes from Menu and executing. Without grouping option action cannot complete. Ie; we cannot execute menu (ie; IK, IM) alone. Create multiple groups for Hiring, Promotion, Transfer etc.. Infogroup Modifier > IGMOD Feature > WERKS Company Code > Add Node > Return Value > Enter Value Ex: HNINFOM > Check Error Free > Activate > Save Info group modifier is not mandatory field. If we have more than one action in same personnel area, employee group etc to differentiate grouping we need to mention modifier. Based on your configuration document, you can configure this feature. IGMOD is basically used if you need different kinds of info types to appear in the action sequence for the same personnel action to different employees belonging to the same UGR but to 2 different personnel areas for example. This can also be queried on Employee groups, employee subgroups, company code, personnel subarea etc. Personnel Actions: (Hiring, Promotion, Transfer, Organizational Re-assignment, Termination) For each personnel action you need to create infogroup for each action then configure here. This infogroup will is going to display in PA40 NewHire: SPRO > Personnel Management > Personnel Administration > Customizing Procedures > Actions > Setup Personnel Actions > Personnel Action Types > New entries > Action Type: Enter alphanumeric length max 02. Ex: KH, GH as you like Name: As you like this text user will see when execute Actions Ex:GE KY New Emp Hire FC Function Character: 1, 7, 8, 9 0 Employment: Employment Status Click F1 chose help Check Mark: Personnel Area, Personnel Sub Area, Employee Group, Employee Sub Group Infogroup: Name of Info Group. Ex: GK, GM which we created earlier Check Mark: U0000, U0302 Notes: U0000, U0302 are Additional Actions, The Actions Infotype (0000), only one personnel action type is saved per day because of the time constraint 1. Infotype 0302 is not maintained
Note: This document intended for novice SAP HR Consultants and not for commercial use. Our intention is to help SAP HCM Learners and encourage them to learn SAP. We hope this document will help learners without screen shots in their career success. If you notice any corrections or want to send suggestions / Improvements please email me. Please No Spam. Thank you for your Cooperation and Support in Advance. Venkat K. REKA - Email: c o n s u l t r e k a @ h o t m a i l . c o m Page 14 of 24
Document Prepared By:
Reka V (Venkat REKA)
SAP HCM (SAP Human Capital Management) directly and is automatically updated by Infotype 0000. The additional actions Infotype (0302) is of time constraint 3 (gaps and overlaps). SPRO > Personnel Management > Personnel Administration > Customizing Procedures > Actions > Create Reasons for Personnel Actions > New Entries > Action: Enter alphanumeric length 02 Ex: KH (which we created in the previous action) Action Reason: 01 for new Hire, this is menu to display when data entry. Name Reason: Enter Text as you like > save Create for Rehire, change etc, if you want more here SPRO > Personnel Management > Personnel Administration > Customizing Procedures > Actions > Change Action Menu > User Group Dependency on Menus and Info Groups > Make Sure First Three (Actions, Fast Entry Events, Fast Entry Applicants) Ref to Country Code ie: 10 for USA SPRO > Personnel Management > Personnel Administration > Customizing Procedures > Actions > Change Action Menu > Action Menu > Menu Enter: 01Actions > New entries > User Group: Enter Country Code. Ex: 10 for US Number: serial Number 96 Action: Enter Action Name we created earlier Step. Ex: KH > Save To test this hiring Action Go to new session (Small icon on Menu like Star We can work 06 sessions at a time) type PA40 or /npa40 and select our hiring action and execute. Notes: When creating actions you should follow 0000 0001 0006 are mandatory. Even you created in the menus, if you didnt group them they didnt trigger. Dynamic Actions: Dynamic Actions, We use this type of actions, if the user wants to more actions between any two actions. First you need to make sure, when do this action trigger, ie; after which infotype or field needs to trigger then create dynamic action. SPRO > Personnel Management > Personnel Administration > Customizing Procedures > Dynamic Actions > New entries > Info type: Enter Infotype ie; After which Infotype Ex: After 0006 Sub type: Leave Blank because we are creating Infotype level Field Name: Leave Blank Function Character: 04 click F1 for help Number: Serial Number Indicator: This is Conditions to Fire Dynamic Action. Ex: * P, I Notes: if we enter * then it will ignore previous processes and start from our process to execute. Text: Here we follow the hierarchy (General Description, User Group, Personnel / Employee Sub Area, Action) Description: Dynamic Action for 41 User Group: Table name-feature = user group. Ex: T001P-MOLGA=40 Personnel / Employee Sub Area: Technical Field Name=Area. Ex: P0001-PERSG=A Notes: Check 0001 for technical name in info menus (ex: IK) which we created. Action: What to do ie; Action, Infotype etc Ex: INS, 0041 > Save Table: T588Z
Note: This document intended for novice SAP HR Consultants and not for commercial use. Our intention is to help SAP HCM Learners and encourage them to learn SAP. We hope this document will help learners without screen shots in their career success. If you notice any corrections or want to send suggestions / Improvements please email me. Please No Spam. Thank you for your Cooperation and Support in Advance. Venkat K. REKA - Email: c o n s u l t r e k a @ h o t m a i l . c o m Page 15 of 24
Document Prepared By:
Reka V (Venkat REKA)
SAP HCM (SAP Human Capital Management) The Personal Data(0002) infotype is newly created, and the Number of children field is filled. Once the record is saved, the system automatically displays the Family/Related Person (0021) infotype and the Child subtype (2) for processing to enter the details about the spouse and the children. You cab restrict the Infotype creation on the basis of Subtype and you also suppress the dialog i.e. you can create the new Infotype in background by specifying /D. Ex: INS,6,,,(P9800-BEGDA),(P9800-ENDDA)/D Enter /nPA20 or PA30, Select your menu and select Action then click Display icon, which you have top left side, choose field and click F1 then Tool menu. You will get Technical Names. Step 7: User Interfaces Header Modifications Screen Modifications Header Modifications: (T582A) To customize System default field names, we use these modifications. SPRO > Personnel Management > Personnel Administration > Customizing User Interfaces > Change Screen Header > Field Names Different to DDIC Entry > Key: Enter alphanumeric length max 03. Ex: ENM Keyword: Enter New Text to Display. Ex: EE Name > Save Header Modifier > New Entries > Screen Header: Enter Numeric length max 02. F1 for help. Ex: 00 Trans Class: Enter A for HR Master Data. B for Applicant Data for Recruitment Header Modifier: Enter Numeric length max 02. Ex: 99 as you like > save Infotype Header Definition > New Entries > Header Modifier: Enter the data, which we created in the previous screen Ex: 99 Line No & Col No: Location of Field to Display. Ex: 1 & 1 Infotype: Which Infotype we are Modifying Ex: 0000 Sub Type: Leave Blank Field Name: Enter Technical Name. Based on above info type these field name changes Notes: Go to Menus which we created and place cursor on desired field and press F1 and Click tool button get Technical Field Name: 0000/0001 Field Type: Enter type of Field. Press Square Boxes for help Keyword: This is Keyword we created earlier step. Ex: GEM Save Go to PA40 and verify changes. Screen Modifications: SPRO > Personnel Management > Personnel Administration > Customizing User Interfaces > Screen Modifications > New Entries or Copy Existing one ex: MP0000000 > Enter Variable Key: As you Length 15. As you like Ex: 4MM Click Feature > Enter P00001 and click Decision Tree > Display / Change Notes: Feature P00001 for Organization Assignment for Infotype 0001 TCLAS Feature Transaction Class > A Master Data > MOLGA > Country Group Ex: 40 >
Note: This document intended for novice SAP HR Consultants and not for commercial use. Our intention is to help SAP HCM Learners and encourage them to learn SAP. We hope this document will help learners without screen shots in their career success. If you notice any corrections or want to send suggestions / Improvements please email me. Please No Spam. Thank you for your Cooperation and Support in Advance. Venkat K. REKA - Email: c o n s u l t r e k a @ h o t m a i l . c o m Page 16 of 24
Document Prepared By:
Reka V (Venkat REKA)
SAP HCM (SAP Human Capital Management) Create Node with Return Value > Enter Variable Key Ex: 4MM > Check Error Free > Activate > Save > Select which header you want to display on screen. Some system defaults not changed but most of them you can change using Hide Radio button > Save Step 8: Configure Feature VDSK1 Organizational Key Organizational Key: This is Feature VDSK1 and total length of the key is 14. T527 is table relates to this Key T527: for Control; T527A: For Creation; T527O for Validation; Organization key can consists for 14 alphanumeric characters which are generally the combination of objects such as PA, PSA, Cost center, Org unit, Administrators etc. The organizational key is used for authorization checks, in PA, PY, TM. It relates to Infotype 0001 (IT0001). SPRO > Personnel Management > Personnel Administration > Organizational Data > Organizational Assignment > Set up Organizational Key > Organizational Key Creation Rules > New Entries > Creation Rule: Enter Numeric Length max 02. Ex: 04 as you like Seq No: Serial Number Field Name: Enter Technical Name Length of Field: Enter Length Repeat this until you reach length 14. > Save Organizational Key Control > Variable Key length max: 06 Ex: 88 > Validation See Square Box > Creation Rule, which you created Earlier Step Ex: 04 > save Organizational Key Maintain Feature > Organizational Key Feature VDSK1 > MOLGA > Select Country Ex: 10 > Create Node Ex: CPLC > Enter Variable Key, Which you created Earlier Step Ex: 88 > Check Error Free > Activate > Save Step 9: Personal Data Configuration Create Form for Address Create Name Affixes Maintain Titles Create Marital Status Define Family / Related Members Address Identification The system settings are configured for all the Infotypes that store personal data for the employee. This group includes the following Infotypes: Addresses (Infotype 0006), Personal Data (Infotype 0002), Family/Related Person (Infotype 0021), Identification (Infotype 0185). Data concerning, the employees family members / other related persons stored in the Family Members / Dependents Infotype (0021). Create Form for Address: SPRO > Personnel Management > Personnel Administration > Personal Data > Personal Data > Create Forms for Address > New Entries > FOA Key: Form of Address Key: Enter Alphanumeric Length max 01 Ex: 1 Title: Ex: Mr., Miss, Mrs. Long Text: Explain Above Text, if you want
Note: This document intended for novice SAP HR Consultants and not for commercial use. Our intention is to help SAP HCM Learners and encourage them to learn SAP. We hope this document will help learners without screen shots in their career success. If you notice any corrections or want to send suggestions / Improvements please email me. Please No Spam. Thank you for your Cooperation and Support in Advance. Venkat K. REKA - Email: c o n s u l t r e k a @ h o t m a i l . c o m Page 17 of 24
Document Prepared By:
Reka V (Venkat REKA)
SAP HCM (SAP Human Capital Management) Gender: 1 Male, 2 Female, No Entry: Permitted for Males and Females > Save Table T522 Create Name Affixes: Prefix or Postfix Title SPRO > Personnel Management > Personnel Administration > Personal Data > Personal Data > Create Name Affixes > New Entries > AT: Enter Alphabetic Length max 01 Ex: S, T, V, Z - for help click Square Box. Name Affix: Ex: MCA, MBA, DDS, ADMIN etc. Output Text: Output for the above text > Save Maintain Titles: Titles come before the name (Prefix) SPRO > Personnel Management > Personnel Administration > Personal Data > Personal Data > Maintain Titles > New Entries > Name Affix: Ex: Dr., Diplomat. etc. Output Text: Output for the above text > Save Create Marital Status: SPRO > Personnel Management > Personnel Administration > Personal Data > Personal Data > Create Marital Status > New Entries > Marital Status Key: Length max 01. Ex: 1 Marital Status: Status Text > Save Define Family /Related Members: IT0021 SPRO > Personnel Management > Personnel Administration > Personal Data > Family > Define Possible Family Members > New Entries > Sub Type: Length max 04 Ex: Name: Text, Time Constraint: 1, 2, 3, A, B, T , Z ( T582B, T554S) Object ID Allow: you can control whether the field Object ID can be used for a Subtype > Save Addresses (Infotype 0006) In the Addresses Infotype (0006), the address data of an employee/applicant is stored. The employees address is used in conjunction with the employees/applicants name, taken from the Personal Data Infotype (0002), for employee lists of different kinds, for forms, or for address labels. In this step, the system settings for the Infotype Addresses (0006) is done SPRO > Personnel Management > Personnel Administration > Personal Data > Addresses > Create Address Types > New Entries > Sub Type: Alphanumeric Length max 04. Name: Text Time Constraint: Use Square Box for help > Save. Identification (Infotype 0185) Identification Infotype is used to store personal identification details of an employee SPRO > Personnel Management > Personnel Administration > Personal Data > Identification > Maintain Types of Identification > New Entries > Enter Required Documents Info like Driver License, PAN Card, SSN, Vote Card Etc > Save. Step 10: Contractual and Corporate Agreements: (Infotype 0016): Define Contract Types Determine Default Contract Elements: Feature CONTR
Note: This document intended for novice SAP HR Consultants and not for commercial use. Our intention is to help SAP HCM Learners and encourage them to learn SAP. We hope this document will help learners without screen shots in their career success. If you notice any corrections or want to send suggestions / Improvements please email me. Please No Spam. Thank you for your Cooperation and Support in Advance. Venkat K. REKA - Email: c o n s u l t r e k a @ h o t m a i l . c o m Page 18 of 24
Document Prepared By:
Reka V (Venkat REKA)
SAP HCM (SAP Human Capital Management) The Data related to employees employment contract is stored in this Infotype. With the Contract type field, you can subdivide contracts of employment in accordance with the planned duration of the work relationship and the employees legal status. You can or must also record the following information here: For temporary work relationships, you must enter the contracts expiry date (valid until). Define Contract Types: We Configure Contract Categories here SPRO > Personnel Management > Personnel Administration > Contractual and Corporate Agreements > Contract Elements > Define Contract Types > New Entries > Enter the data > Save Determine Default Contract Elements: Feature CONTR SPRO > Personnel Management > Personnel Administration > Contractual and Corporate Agreements > Contract Elements > Determine Default Contract Elements > Choose A Master Data > MOLGA > 40 > Create Node > Enter Return Value > Save Step 11: Evaluation Basis Monitoring of Task (Infotype 0019) Date Specifications Configuration (Infotype 0041) Define Date Types Determine Default for Date Specification (Feature DATAR) Calculation of Employment Period The Infotype monitoring of dates (0019) is for HR personnel can monitor certain dates. In this Infotype, all the dates that affect an employee and dates which the personnel administrators should be reminded of by the system, are stored. Monitoring of Task SPRO > Personnel Management > Personnel Administration > Evaluation Basis > Monitoring of Tasks > Determine Task Type > New Entries > Task type: Task type is used for Standard lead / follow up times as well as indicators for additional tests are defined. Enter Other Values > Save Define Date Types SPRO > Personnel Management > Personnel Administration > Evaluation Basis > Date Specifications > Define Date Type > New Entries > Enter Data > Save Date Specification Record: the system proposes a date type on the basis of the employees organizational structure. Date Indicator: (T548Y): You can define the date on which standard HR Programs and processes can access a program. Determine Default for Date Specification (Feature DATAR) SPRO > Personnel Management > Personnel Administration > Evaluation Basis > Date Specifications > Determine Default for Date Specification > DATAR Feature > Create Node > Enter Values > Check Error Free > Activate > Save
Note: This document intended for novice SAP HR Consultants and not for commercial use. Our intention is to help SAP HCM Learners and encourage them to learn SAP. We hope this document will help learners without screen shots in their career success. If you notice any corrections or want to send suggestions / Improvements please email me. Please No Spam. Thank you for your Cooperation and Support in Advance. Venkat K. REKA - Email: c o n s u l t r e k a @ h o t m a i l . c o m Page 19 of 24
Document Prepared By:
Reka V (Venkat REKA)
SAP HCM (SAP Human Capital Management) Calculation of Employment Period: SPRO > Personnel Management > Personnel Administration > Evaluation Basis > Calculation of Employment Period > Time Specifications / Employment Period > Define Time Data Types > Enter Values > Save Define Conversion Rules: SPRO > Personnel Management > Personnel Administration > Evaluation Basis > Calculation of Employment Period > Define Conversion Rules > New Entries > Enter Values > Save Step 12: Employee Qualifications Education (Infotype 0022) Other/Previous Employers (Infotype 0023) Education: Here we can create Education, Training, Certification, Etc need for employee with date of validity. SPRO > Personnel Management > Personnel Administration > Employee Qualifications > Education and Training > Create Education Establishment Types > New Entries > Enter Values > Save SPRO > Personnel Management > Personnel Administration > Employee Qualifications > Education and Training > Define Education / Training > New Entries > Enter Values > Save Other/Previous Employers: Here we are going to store Employee Other Data or Previous Employee Data. If more than one of an employees or applicants employers need to be enter, create many data records within this Infotype, each with their respective validity period. SPRO > Personnel Management > Personnel Administration > Employee Qualifications > Other / Previous Employers > Create Employee Industry Sector > New Entries > Enter Values > Save SPRO > Personnel Management > Personnel Administration > Employee Qualifications > Other / Previous Employers > Create Activities in Employment > New Entries > Enter Values > Save Step 13: Communication (Infotype 0105) An employee communication ID is stored in the Communication Infotype (0105). SPRO > Personnel Management > Personnel Administration > Employee Qualifications > Communication > Create Communication Types > New Entries > Enter Values > Save
*** REKA **
Note: This document intended for novice SAP HR Consultants and not for commercial use. Our intention is to help SAP HCM Learners and encourage them to learn SAP. We hope this document will help learners without screen shots in their career success. If you notice any corrections or want to send suggestions / Improvements please email me. Please No Spam. Thank you for your Cooperation and Support in Advance. Venkat K. REKA - Email: c o n s u l t r e k a @ h o t m a i l . c o m Page 20 of 24
Document Prepared By:
Reka V (Venkat REKA)
SAP HCM (SAP Human Capital Management)
Notes & Transaction Codes Related to PA Command line: /N vs /O Entering /n in the Command Line followed by a transaction code, e.g IE03 (/nie03 or /NIE03) will transfer you from one screen to another in SAP without having to step back screen by screen. Saves time. In this case you have 1 SAP session open. Entering /o in the Command Line followed by a transaction code, e.g IE03 (/oie03 or /OIE03) will open a new session and transfer you from one screen to another in SAP without having to step back screen by screen. Saves time. In this case you end up with 2 SAP sessions open. HR Master Data PA10 PA20 PA30 PA40 PA41 PA42 PA48 PA70 PAR1 PAR2 PE03 PM01 PM03 PRMD PRMF PRML PRMM PRMO PRMP PRMS Personnel File Display HR Master Data Maintain HR Master Data Personnel Actions Change Hiring Data Fast Data Entry for Events Hiring from External System Fast Entry Flexible Employee Data Employee List HR: Features Enhance Infotypes or PPCI Maintain Number Range Features - Accounting Maintain HR Master Data It displays specific user only. Travel Expenses: Feature TRVFD Set Country Grouping via Popup Personnel Events Travel Expenses: Feature TRVCO Travel Expenses: Feature TRVPA Display HR Master Data
Note: This document intended for novice SAP HR Consultants and not for commercial use. Our intention is to help SAP HCM Learners and encourage them to learn SAP. We hope this document will help learners without screen shots in their career success. If you notice any corrections or want to send suggestions / Improvements please email me. Please No Spam. Thank you for your Cooperation and Support in Advance. Venkat K. REKA - Email: c o n s u l t r e k a @ h o t m a i l . c o m Page 21 of 24
Document Prepared By:
Reka V (Venkat REKA)
SAP HCM (SAP Human Capital Management) PRMT Update Matchcode PSO3 Infotype overview PSO4 Individual maintenance of infotypes PU00 Delete Personnel Data One Record at a Time PU03 Change Payroll Status SE11 View Infotype Data SM01 Locking individual transaction SM12 View User List, who log into System & Manage Users if screen locked SM30 View Tables SM31 Dynamic Actions SU3 User Parameters PA04 Maintain number Range Parameters PE03 Features SE80 Abaper work bench
A time constraint indicates whether more than one infotype record may be available at one time. When you update an infotype, old data is not lost but archived for historical evaluation. The system records a specific period of validity for each infotype, This enables the system to store more than one infotype record at the same time, even if their validity periods overlap. This means that the time relationships between infotype records must be defined. The concept of time constraints enables you to do this. HR master data uses the following three time constraints: Time Constraint 1 (Data is stored without gaps or overlaps) Time Constraint 2 (Data can be stored with gaps, but not with overlaps) Time Constraint 3 (Data can be stored with gaps and overlaps) Access Tables using Transaction Code: SM30 If you can only remember part of a table name or the text relating to a table name - then go to table maintenance via transaction code SM30 and click on the pull-down (F4). The first 500 entries (defaulted) are shown. Click on the down arrow found above the list and fill in the search variables. Remember to use the wildcard * as a search variable. Remember that some searches in SAP are case sensitive, so if you are unsure as to whether the first letter is uppercase of lowercase, just leave that letter out of your search parameters. If you are unsure of the table name, go to the screen holding the data. Right-click the field and then click on the Technical Info icon. Double-click on the Structure field - you should be able to see which "check table" is associated with the field. If you know the table that has to be configured, go to table maintenance area (SM30/SM31) and click on the "customizing" icon - after inserting the table name. This takes you to the IMG and to the step where the actual piece of configuration is carried out. You can select a project or just choose the skip option if you are unsure. Personnel Sub-Area: Complete View - V_001P_ALL Employee Group/Sub Group: Complete View - V_503_ALL Infotype Name Modifications: Table T582A. The changes will result in a warning message "Please do not make any changes: This is SAP data". You can, however, save the changes. Access the fast entry screen for data input using transaction code PA70. Pre-select using the report RPLFST00 which offers the usual SAP standard selection screen Batch input method: transaction code SM35 to progress the batch input session.
Note: This document intended for novice SAP HR Consultants and not for commercial use. Our intention is to help SAP HCM Learners and encourage them to learn SAP. We hope this document will help learners without screen shots in their career success. If you notice any corrections or want to send suggestions / Improvements please email me. Please No Spam. Thank you for your Cooperation and Support in Advance. Venkat K. REKA - Email: c o n s u l t r e k a @ h o t m a i l . c o m Page 22 of 24
Document Prepared By:
Reka V (Venkat REKA)
SAP HCM (SAP Human Capital Management) If you wish to delete one employee at a time you can do so using transaction code PU00. If you wish to delete more than one at a time, you can use the report RPUDELPN. If Sometimes you might not be able to delete an infotype for an employee using the delete button on the Infotype screen. Another way of doing this is to use the "delete personnel number" from the main screen of PA30. Once all the Infotypes are brought up you can just select the appropriate infotypes and delete those. Change of entry date for an employee: SAP has functionality to deal with this. It is relatively straightforward if the employee has no payroll results. Use transaction code PA41. Type in the correct employee ID and click on the "execute" button. Once in the screen, you can scroll through the events for the employee and select the one you need to correct. Once you've found the correct action then you can click on the "execute info group" button. SM12 to delete user if screen locked. /NSM12 If there is a sudden power failure, some of the users update entries might still be locked. You can check or release the locked entries using transaction SM12. You can check the lock entries of individual users or key an * at the user name to check all the users lock entries. The lock entry list shows you the users who are locking the entry, the time when the lock was initiated, the table that was locked as well as the locked records. If possible, ask the user to logoff first before deleting the locked. entries. For locking individual transactions code, used SM01. Putting a tick at the Locked columns will prevent all users from using the transactions code. To lock individual user go to transaction SU01. Click the Lock/Unlock button. To lock multiple users (ver 4.6x) SU10 - User Maintenance Mass Changes click Address Execute Select all -> untick users you are not changing click Transfer Select users click Lock/Unlock - depending whether you want to Lock or Unlock (Pleasebe careful because once you lock all the users including yourself, youwill not be able to Unlock it.) RSUSR006 - List of UsersMaster Records Locked Due to Incorrect Logon List of all Users Locked SE16 - Data Browser Table -> USR02 Field -> UFLAG <> 0 To View Infotype data: Transaction code SE11 and enter the PA0006 and display or Transaction code PA20 and enter the employee number (ex 1000) and Infotype number (0006) for address details and click on overview. Dynamic Action: Execute the T code SM31 and open V_T588Z for maintain. You can restrict the Infotype creation on the basis of Subtype and you also suppress the dialog i.e. you can create the new Infotype in background by specifying /D If a search is running for a very long time or you want to stop a transaction for any reason, you can do so by right-clicking on the SAP session on the Windows taskbar at the bottom of the screen. Choose Stop Transaction.
Note: This document intended for novice SAP HR Consultants and not for commercial use. Our intention is to help SAP HCM Learners and encourage them to learn SAP. We hope this document will help learners without screen shots in their career success. If you notice any corrections or want to send suggestions / Improvements please email me. Please No Spam. Thank you for your Cooperation and Support in Advance. Venkat K. REKA - Email: c o n s u l t r e k a @ h o t m a i l . c o m Page 23 of 24
Document Prepared By:
Reka V (Venkat REKA)
SAP HCM (SAP Human Capital Management)
Pending: Create New/Custom Infotype Create New/Custom Sub Infotype Enable Text Entry on Infotype Audit Reports Additional Actions Integration Switch List Infotypes, Tables, T Codes Create New / Custom Infotype: Infotype creation involves 5 steps: Create Structure (PS9XXX PM01) Generate Objects (Tables, Screens & Module Pool PM01) Maintain Time Constraint (1, 2, 3 or T) Create Subtypes Assign Subtypes to Infotype Command Line > PM01 > If you get a message saying the Infotype cannot be enhanced, try transaction code PPCI instead of PM01 Enter Custom Infotype Number: 9000 9999 (User defined) Ex: 9005 Infotype Type: Employee / Applicant / Both Ex: Employee Select Structure: PS Structure Generate Objects > Create > Component and Component Type > Save > Menu Extras > Enhancement Category > Can be Enhanced (Character Type Numeric) > Ok > Save > Check Error Free > Activate. (If you are not doing enhanced category step, it will give errors)
Note: This document intended for novice SAP HR Consultants and not for commercial use. Our intention is to help SAP HCM Learners and encourage them to learn SAP. We hope this document will help learners without screen shots in their career success. If you notice any corrections or want to send suggestions / Improvements please email me. Please No Spam. Thank you for your Cooperation and Support in Advance. Venkat K. REKA - Email: c o n s u l t r e k a @ h o t m a i l . c o m Page 24 of 24
You might also like
- Sap HR - Question AnswerDocument35 pagesSap HR - Question Answersumitvfx87100% (3)
- SAP Enterprise Structure Concept and Configuration Guide: A Case StudyFrom EverandSAP Enterprise Structure Concept and Configuration Guide: A Case StudyRating: 5 out of 5 stars5/5 (3)
- SAP HR Training Course OverviewDocument2 pagesSAP HR Training Course OverviewVishal ShorgharNo ratings yet
- SAP HR Stepwise Screen ShotsDocument41 pagesSAP HR Stepwise Screen ShotsVIN_J50% (2)
- SAP HCM - Creating An Organizational StructureDocument27 pagesSAP HCM - Creating An Organizational Structuresainath89100% (1)
- 23124sap HR Config AllDocument474 pages23124sap HR Config Allrsn_suryaNo ratings yet
- Interview Questions - SAP HRDocument13 pagesInterview Questions - SAP HRrajesh600No ratings yet
- Sap HCM (Om) Configuration DocumentDocument63 pagesSap HCM (Om) Configuration DocumentBuhle Mtshweni100% (5)
- SAP HR Time Management User Manual WWW Sapdocs PDFDocument52 pagesSAP HR Time Management User Manual WWW Sapdocs PDFpuspaoktavianiNo ratings yet
- SAP HCM - Configuration of Structural AuthorizationsDocument13 pagesSAP HCM - Configuration of Structural Authorizationssainath89100% (1)
- Understand SAP HR Payroll Clusters and TablesDocument7 pagesUnderstand SAP HR Payroll Clusters and TablesarunNo ratings yet
- Infotype DetailDocument13 pagesInfotype DetailSingh 10No ratings yet
- Payroll Troubleshooting Reference GuideDocument75 pagesPayroll Troubleshooting Reference Guidesenthilmask80No ratings yet
- Integrating Personnel and Organizational Management in SAPDocument89 pagesIntegrating Personnel and Organizational Management in SAPnaren_3456No ratings yet
- SAP HR - HCM - Personnel AdministrationDocument9 pagesSAP HR - HCM - Personnel AdministrationMrinal Kanti DasNo ratings yet
- Commonly Used SAP HR ReportsDocument4 pagesCommonly Used SAP HR ReportsBrian GriffithNo ratings yet
- Time Evaluation With Clock TimesDocument310 pagesTime Evaluation With Clock Timesravibabu1620100% (2)
- SAP HR Interview Questions With Answers ListDocument14 pagesSAP HR Interview Questions With Answers Listmpsingh1122100% (1)
- SAP HR Common Error MessagesDocument16 pagesSAP HR Common Error MessagesSaraswathi Nimmagadda100% (2)
- 4.1 Payroll PDFDocument19 pages4.1 Payroll PDFjfmorales100% (1)
- SAP HCM Q&A For InterviewsDocument6 pagesSAP HCM Q&A For InterviewsamithchakravartiNo ratings yet
- SAP HR Sample Resume 1Document8 pagesSAP HR Sample Resume 1Alok ShuklaNo ratings yet
- SAP Payroll Basics - Part 1 - Insight Consulting PartnersDocument2 pagesSAP Payroll Basics - Part 1 - Insight Consulting PartnersDionisis Panagopoulos100% (1)
- Sap HR FaqDocument36 pagesSap HR FaqAnonymous 5mSMeP2jNo ratings yet
- SAP HCM Payroll Concepts and ProcessesDocument17 pagesSAP HCM Payroll Concepts and ProcessesRitu Gupta100% (2)
- SAP HCM - Absence Quota GenerationDocument39 pagesSAP HCM - Absence Quota Generationsainath89100% (6)
- Understanding HR Schema and PCR With An ExampleDocument7 pagesUnderstanding HR Schema and PCR With An Examplemadaxx2010100% (1)
- SAP HR Time Management TroubleshootingDocument22 pagesSAP HR Time Management Troubleshootingemin3mfan7756100% (2)
- SAP Payroll Basics - Part 2: Central Functions in The Payroll Schema - Insight Consulting PartnersDocument2 pagesSAP Payroll Basics - Part 2: Central Functions in The Payroll Schema - Insight Consulting PartnersDionisis Panagopoulos100% (2)
- INVAL-40ECSDocument6 pagesINVAL-40ECSTejaswi ReddyNo ratings yet
- OM BlueprintDocument24 pagesOM Blueprintrtelagamsetty2211No ratings yet
- SAP HCM Study Material - PayrollDocument8 pagesSAP HCM Study Material - PayrollAditya_Vickram_540No ratings yet
- Retroactive Accounting PDFDocument16 pagesRetroactive Accounting PDFMohamed ShanabNo ratings yet
- Generate Time Wage Types by Configuring Table T510SDocument8 pagesGenerate Time Wage Types by Configuring Table T510SSai Shilpa Teju100% (2)
- Sap HR Om User ManualDocument65 pagesSap HR Om User ManualPFScrib100% (1)
- 007 SAP HCM Payroll OverviewDocument50 pages007 SAP HCM Payroll OverviewIme Umoren100% (3)
- SAP ERP System Overview - Modules, Architecture, ImplementationDocument45 pagesSAP ERP System Overview - Modules, Architecture, ImplementationGopinath Gr100% (1)
- Payroll SapDocument15 pagesPayroll Sapeurofighter100% (1)
- SAP HR Common Error MessagesDocument20 pagesSAP HR Common Error Messagesbelrosa2150% (2)
- Configuring SAP HR Payroll Settings For Retroactive AccountingDocument1 pageConfiguring SAP HR Payroll Settings For Retroactive Accountingravibabu1620No ratings yet
- Kindly Find The Complete Steps For Indian Payroll ConfigurationDocument10 pagesKindly Find The Complete Steps For Indian Payroll ConfigurationAmruta HanagandiNo ratings yet
- Understand Payroll Wage Type Processing Payroll Schema and Rule Basics DownloadDocument25 pagesUnderstand Payroll Wage Type Processing Payroll Schema and Rule Basics Downloadశ్రీకాంత్ కొంతంNo ratings yet
- Concept of SchemaDocument7 pagesConcept of SchemaBiru BhaiNo ratings yet
- Personnel Management ConfigurationDocument254 pagesPersonnel Management ConfigurationKalpana Pattnaik0% (1)
- HR305 Course NotesDocument60 pagesHR305 Course Notesaesakip100% (1)
- Sap HRDocument29 pagesSap HRPavan V Rai100% (2)
- Understanding Functions in Payroll Schemas (Specific Eg, WPBP) - SAP BlogsDocument22 pagesUnderstanding Functions in Payroll Schemas (Specific Eg, WPBP) - SAP Blogsnoidsonly100% (1)
- Expert Mode Organizational Units/Objects Transaction CodesDocument51 pagesExpert Mode Organizational Units/Objects Transaction CodesPradeep KumarNo ratings yet
- SAP HR QuestDocument13 pagesSAP HR QuestSurya KiranNo ratings yet
- Fortune Premium - WebHunt Themes & Plugins DocumentationDocument47 pagesFortune Premium - WebHunt Themes & Plugins Documentationtekkie4No ratings yet
- Benefits 1Document29 pagesBenefits 1tekkie4No ratings yet
- SAP Useful LinksDocument1 pageSAP Useful Linkstekkie4No ratings yet
- Tax preparation checklist for printer-friendly recordsDocument1 pageTax preparation checklist for printer-friendly recordstekkie4No ratings yet
- GUBAnt BanwnaDocument36 pagesGUBAnt BanwnaMarc Philip100% (1)
- Ensuring Ethical Supply ChainsDocument19 pagesEnsuring Ethical Supply ChainsAbhishekNo ratings yet
- Vak Sept. 16Document28 pagesVak Sept. 16Muralidharan100% (1)
- Promoting a school walkathon for weight lossDocument3 pagesPromoting a school walkathon for weight lossDamon HelthNo ratings yet
- AFL Cheque ScanDocument2 pagesAFL Cheque ScanMantha DevisuryanarayanaNo ratings yet
- Investment Evaluation MethodDocument13 pagesInvestment Evaluation MethodBAo TrAmNo ratings yet
- MR - Roleplay RulebookDocument12 pagesMR - Roleplay RulebookMr RoleplayNo ratings yet
- 1Document3 pages1Ashok KumarNo ratings yet
- QUAMA000Document41 pagesQUAMA000Abd ZouhierNo ratings yet
- Criminal Investigation 11th Edition Swanson Test BankDocument11 pagesCriminal Investigation 11th Edition Swanson Test BankChristopherWaltonnbqyf100% (14)
- Wagner Group Rebellion - CaseStudyDocument41 pagesWagner Group Rebellion - CaseStudyTp RayNo ratings yet
- Marcopper Mining Disaster Damages Marinduque EnvironmentDocument8 pagesMarcopper Mining Disaster Damages Marinduque EnvironmentDanielle DiazNo ratings yet
- Symphonological Bioethical Theory: Gladys L. Husted and James H. HustedDocument13 pagesSymphonological Bioethical Theory: Gladys L. Husted and James H. HustedYuvi Rociandel Luardo100% (1)
- KPK Progress in PTI's Government (Badar Chaudhry)Document16 pagesKPK Progress in PTI's Government (Badar Chaudhry)badarNo ratings yet
- Harnessing The Heat Beneath Our Feet GE - Feb 22 224Document1 pageHarnessing The Heat Beneath Our Feet GE - Feb 22 224ShhhhhhhhyeahNo ratings yet
- Cargo Record BookDocument7 pagesCargo Record BookTusharsorte100% (1)
- Ballotpedia Writing Style Guide (Spring 2016)Document54 pagesBallotpedia Writing Style Guide (Spring 2016)Ballotpedia67% (3)
- Memorandum Personnel Memo 21-11 To:: A B G D. WDocument2 pagesMemorandum Personnel Memo 21-11 To:: A B G D. WLEX18NewsNo ratings yet
- Heaven and Hell in The ScripturesDocument3 pagesHeaven and Hell in The ScripturesOvidiu PopescuNo ratings yet
- Group 1 ResearchDocument28 pagesGroup 1 ResearchKrysler EguiaNo ratings yet
- Coalbed Methane - Principle & PracticeDocument510 pagesCoalbed Methane - Principle & PracticeDevananda Narah67% (9)
- Bio New KMJDocument11 pagesBio New KMJapi-19758547No ratings yet
- The Powers To Lead Joseph S. Nye Jr.Document18 pagesThe Powers To Lead Joseph S. Nye Jr.George ForcoșNo ratings yet
- Bibliography of the Butterworth TrialDocument3 pagesBibliography of the Butterworth TrialmercurymomNo ratings yet
- Unsettling Race and Language Toward A RaDocument27 pagesUnsettling Race and Language Toward A Ra1dennys5No ratings yet
- Maintain Aircraft Records & Remove Liens Before SaleDocument1 pageMaintain Aircraft Records & Remove Liens Before SaleDebs MaxNo ratings yet
- XCVBNMK, 54134Document49 pagesXCVBNMK, 54134fakersamNo ratings yet
- Contemporary Management Education: Piet NaudéDocument147 pagesContemporary Management Education: Piet Naudérolorot958No ratings yet
- Joseph Stalin: Revisionist BiographyDocument21 pagesJoseph Stalin: Revisionist BiographyStefanoCzarnyNo ratings yet
- 6 Certification DefaultDocument2 pages6 Certification DefaultBhakta PrakashNo ratings yet