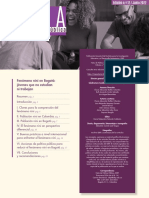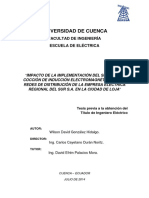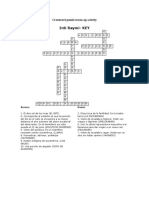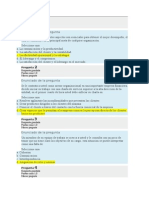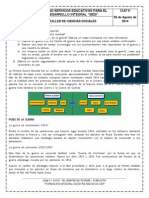Professional Documents
Culture Documents
Logotipo e Imagen de Fondo
Uploaded by
rhmmobiusCopyright
Available Formats
Share this document
Did you find this document useful?
Is this content inappropriate?
Report this DocumentCopyright:
Available Formats
Logotipo e Imagen de Fondo
Uploaded by
rhmmobiusCopyright:
Available Formats
Distribuidor para Costa Rica de Google Sketchup Pro, Dibac Professional CAD, IDX design, Moi y ArchiCAD Tel.
2248 3207 Fax 22946690 mercar@grupointermedia.com www.intermediacostarica.com
Ejercicio 4. Cmo insertar imgenes de fondo Objetivo principal. Aprender a colocar un logo o una imagen de fondo en las escenas. Objetivos secundarios a. Repasar la configuracin de sombras b. Modificar punto de vista c. Crear escenarios 1. Vamos a trabajar una planta de conjunto. Comenzaremos con la vista de planta. Puede practicar con cubos o un cualquier otro modelo. 3. Active el botn de sombras de la herramienta Sombras (Shadows)1. El resultado puede ser como sigue:
4. Cuando el nivel del piso est debajo del nivel 0 o suelo2 (Ground) y la sombra no llega hasta este desactive la sombra sobre el piso con clic en el botn de configuracin de sombras. Quite la marca en On Ground
5. Ahora la sombra se despliega en el nivel inferior atravesando el piso base3
2. La vista est en dos dimensiones. Para pasara a 3D y viceversa active el men Cmara (Camera) y seleccione Perspectiva (Perspective).
Si la herramienta Sombras no est en su barra de herramientas vaya al Men Ver (View) y abra la opcin Herramientas (Toolbars) y asegrese que Cmara (Camera) tenga una marca (check).
El nivel del suelo es el que contiene los ejes rojo y verde. Los volmenes pueden estar por encima o por debajo de ste. 3 Para que las sombras sean reales, asegrese dedefinir la posicin geogrfica correcta del modelo en el panel "Localizacin" (Location) del cuadro de dilogo "Informacin del modelo" (Model Info)
Distribuidor para Costa Rica de Google Sketchup Pro, Dibac Professional CAD, IDX design, Moi y ArchiCAD Tel. 2248 3207 Fax 22946690 mercar@grupointermedia.com www.intermediacostarica.com
6. Desactive las sombras para poder orbitar ms rpido. Acomode su primer escena o vista y despliegue el Gestor de Escenas desde el Men Ventana (Window) y la opcin Escenas (Scenes).
marcando la opcin Actualizar (Update)
11. Las marcas de agua son imgenes que puede aadir al frente o fondo siempre y cuando la opcin desplegar marcas de agua est activada. El botn con un smbolo de ms (+) se usa para agregar imgenes, con un smbolo menos (-) elimina imgenes . Al seleccionar + se abre el cuadro de dalogo que le permite buscar la imagen en su disco.
7. Ha creado su primera escena escena. El cuadro de dalogo de escenas puede ser activado tambin desde la cejilla con el clic derecho del mouse para agregar nuevas escenas, actualizar los cambios4, borrar, mover escenas o abrir el gestor de escenas (arriba a la derecha). 8. Muvase a otra posicin de su agrado y cree una segunda escena oprimiendo el botn derecho al sealar la escena 1 y
9. Si obtiene un cuadro de dilogo como el anterior simplemente seleccione la primera opcin para no afectar la otra escena en caso de que haya cambiado de estilo. 10. Volvamos a la escena 1 con un click del mouse en la cejilla. Abra el cuadro de estilos (Style) del men Ventana (Window) y seleccione la opcin Editar (Edit) y en esta el cubo con OK o Marca de agua (Settings Watermark).
12. Al ubicar la imagen que queremos insertar en todas la diapositivas como un logo se abre el cuadro de dilogo siguiente con la imagen al frente.
Cada vez que usted realice un cambio debe actualizarlo (Update). Los cambios que se actualizan y graban son los que estn marcados en el Gestor de escenas. Si no quiere que se guarde alguno de estos simplemente quite el check.
13. Las dos opciones le permiten alternar entre colocar la imagen al fondo o al frente. 2
Distribuidor para Costa Rica de Google Sketchup Pro, Dibac Professional CAD, IDX design, Moi y ArchiCAD Tel. 2248 3207 Fax 22946690 mercar@grupointermedia.com www.intermediacostarica.com
Dejaremos la imagen al frente (Overlay). Oprima la opcin Siguiente (Next).
Aspect Ratio).
una lnea gris identifica el espacio del modelo (model space). Por encima de esta lnea muestra las imgenes que se mostrarn al frente. Por debajo las que van al fondo.
14. La opcin Mezcla (Blend) le permite alternar entre una imagen completamente transparente o slida. Active la opcin crear mscara (Create Mask) y lleve Mezcla (Blend) hasta el extremo derecho. Oprima ahora Siguiente (Next).
16. El resultado en la esquina inferior derecha es producto de la combinacin de lo anterior. La opcin escala (scale) le permite aumentar o disminuir el tamao de la imagen.
15. Pruebe ahora las diferentes opciones de ubicacin pero mantenga la marca en la opcin Mantener proporciones Lock 17. Finalice con clic en Finalizar (Finish) e insertemos una imagen de fondo. Ver que 3
Distribuidor para Costa Rica de Google Sketchup Pro, Dibac Professional CAD, IDX design, Moi y ArchiCAD Tel. 2248 3207 Fax 22946690 mercar@grupointermedia.com www.intermediacostarica.com
18. Oprima el smbolo + y busque la imagen de fondo. Seleccione Fondo (Background) y siguiente (Next)
23. Seleccione nueva imagen de fondo y oprima Abrir, despus OK y cierre la ventana.
19. En la siguiente ventana Crear mscara no debe estar seleccionada y lleve el dial inferior hasta el final. 22. Oprima el botn con forma de carpeta
24. Ahora tenemos una combinacin de imagen de fondo y de frente.
20. Para que la imagen de fondo cubra todo el ancho de pantalla desactive la opcin mantener proporciones (Lock Aspect Ratio) y siguiente. 21. Si desea cambiar la imagen ubique en el cuadro siguiene la imagen que quiere cambiar, seleccinela con un clic y oprima el botn Editar.
25. Puede combinar varias imgenes pequeas al fondo o frente siempre y cuando sea en uno de los nueve puntos descritos en 17.
You might also like
- Consulta de SupernodosDocument4 pagesConsulta de SupernodosDarío Javier BorjaNo ratings yet
- 6to Grado - Examen Bloque 4 (2017-2018)Document11 pages6to Grado - Examen Bloque 4 (2017-2018)Jamar Armenta GonzalezNo ratings yet
- Trabajo Práctico Individual I - ADMINISTRACION Y SIADocument10 pagesTrabajo Práctico Individual I - ADMINISTRACION Y SIAEduardo InvernizziNo ratings yet
- Informe 4Document17 pagesInforme 4Kelly Tatiana Huamán VásquezNo ratings yet
- Resume de manera concisa el tema central del documento, que es la denuncia realizada por Gremco por presunta competencia desleal del Estadio San Marcos de la Universidad Nacional Mayor de San MarcosDocument6 pagesResume de manera concisa el tema central del documento, que es la denuncia realizada por Gremco por presunta competencia desleal del Estadio San Marcos de la Universidad Nacional Mayor de San MarcosincaguideNo ratings yet
- 03 Sensando Una Fotorresistencia Con El Monitor SerialDocument4 pages03 Sensando Una Fotorresistencia Con El Monitor SerialJosé ÁlvarezNo ratings yet
- Boletin Nota Politica No12 29 de Junio de 2022Document25 pagesBoletin Nota Politica No12 29 de Junio de 2022NathalyNo ratings yet
- Taxonomia de Bloom PDFDocument8 pagesTaxonomia de Bloom PDFJesus Contreras SilvaNo ratings yet
- Caso de Estudio SanminaSCIDocument11 pagesCaso de Estudio SanminaSCIEly FloresNo ratings yet
- Previo 7Document11 pagesPrevio 7Rodrigo Vargas CaluaNo ratings yet
- Coordenadas PolaresDocument40 pagesCoordenadas PolaresCarmen MartínezNo ratings yet
- Tesis Cocinas de Induccion Loja PDFDocument125 pagesTesis Cocinas de Induccion Loja PDFChristian RuedaNo ratings yet
- Espe Modelo Salarios SolDocument7 pagesEspe Modelo Salarios Solalain garzonNo ratings yet
- Electricidad y MagnetismoDocument60 pagesElectricidad y MagnetismoYesica CerónNo ratings yet
- Proceso Enfermero y Generalidades Del Proyecto PlacesDocument58 pagesProceso Enfermero y Generalidades Del Proyecto Placesmaddogg16100% (1)
- La Ceremonia de JadeDocument16 pagesLa Ceremonia de JadeSergio QuitralNo ratings yet
- 00 Presentacion - Electricidad - y - Magnetismo - 2019 - I-1 PDFDocument10 pages00 Presentacion - Electricidad - y - Magnetismo - 2019 - I-1 PDFAngel LopezNo ratings yet
- Articulo El Analisis Funcional de Operabilidad HazopDocument4 pagesArticulo El Analisis Funcional de Operabilidad HazopJaime HernandezNo ratings yet
- Los 6 Principios Del Océano AzulDocument5 pagesLos 6 Principios Del Océano Azulpiero0% (1)
- Inti Raymi Crossword Puzzle-Answer KeyDocument1 pageInti Raymi Crossword Puzzle-Answer KeyrevarzuNo ratings yet
- PEPsDocument114 pagesPEPsJuan Carlos BeltranNo ratings yet
- Planeacion 2Document69 pagesPlaneacion 2Myriam Gabriela Aguilera ZertucheNo ratings yet
- 1 Quiz Estrategias Gerenciales Daniel 9 de 10Document4 pages1 Quiz Estrategias Gerenciales Daniel 9 de 10Marina GilNo ratings yet
- Taller I Guerra MundialDocument3 pagesTaller I Guerra MundialJulian Andres AgudeloNo ratings yet
- Procedimiento de Control y Mantenimiento de Equipos MenoresDocument4 pagesProcedimiento de Control y Mantenimiento de Equipos Menoresroboan100% (3)
- Metodologia Manual ProcedimientosDocument27 pagesMetodologia Manual ProcedimientosJuan Pablo GamboaNo ratings yet
- Presentación TFG JaimeDocument13 pagesPresentación TFG JaimeJaime Martín NuñezNo ratings yet
- Instalación de aparatos sanitarios y tuberías en edificio de usos múltiplesDocument30 pagesInstalación de aparatos sanitarios y tuberías en edificio de usos múltiplesCARLOS VARGASNo ratings yet
- ETICA 11 - Ciclo A-CONOCETE A TI MISMO, GUIA DE ETICA Y VALORESDocument5 pagesETICA 11 - Ciclo A-CONOCETE A TI MISMO, GUIA DE ETICA Y VALORESDana Bernal ToledoNo ratings yet
- Mat1-U8-Sesion 10Document6 pagesMat1-U8-Sesion 10José Díaz AchoNo ratings yet