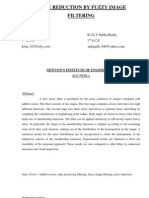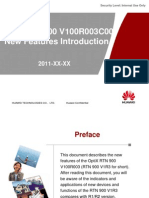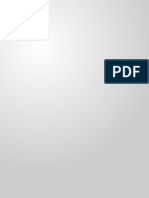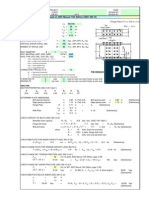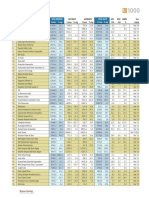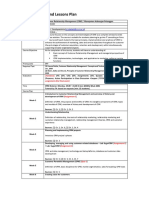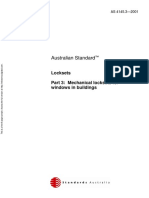Professional Documents
Culture Documents
TimeXchange For Workers March 2012 (A)
Uploaded by
joe piekarzOriginal Description:
Original Title
Copyright
Available Formats
Share this document
Did you find this document useful?
Is this content inappropriate?
Report this DocumentCopyright:
Available Formats
TimeXchange For Workers March 2012 (A)
Uploaded by
joe piekarzCopyright:
Available Formats
Getting Started Entering and Submitting Time
Getting Started with timeXchange
Using timeXchange to enter, submit, collect and report time allocated to different projects and/or different companies is simple but here are some tips to help. You may have or will receive an invitation via email to join each of the Projects on which you are working. You will need to accept the invitation prior to reporting time on each Project. For specific information on what should be reported and when, please see the Time Allocation Policy. This manual is designed to assist you in navigating through the timeXchange application. It is suggested that you start with the first instruction- Logging On and progress through the other directions included in the manual. Table of Contents (Click on the Topic) Logging On Entering your contact information Changing your password Accepting a project invite Entering and allocating time Submitting time Approving time Using the timer within timeXchange Installing the timeXchange application for iPhones Using the TimeXchange application for iPhones DCAA (Defense Contract Audit Agency) compliance Get Help
Copyright Actus Technology - TimeXchange 2012
1|Page
Getting Started Entering and Submitting Time Logging On (return) 1. Log on to www.timeXchange.net 2. Click on the Member Login Button at the top right of the screen. See screenshot below.
3. You will be taken to a Member Login screen. Enter your email address and password. Your password was sent in the first email you received from TimeXchange.
Copyright Actus Technology - TimeXchange 2012
2|Page
Getting Started Entering and Submitting Time Entering your Contact Information (return) 1. Use the Logging On instructions to log in to the software. 2. When you get in to the software, you will be at the dashboard. Under Profile Settings, click on Contact Info and then click on Edit Info. See screenshot below.
3. Enter your contact information. Under How would you describe yourself? make a selection.
4. Click Save.
Copyright Actus Technology - TimeXchange 2012
3|Page
Getting Started Entering and Submitting Time Changing your password (return) 1. Use the Logging On instructions to log in to the site. 2. When you get into the software, you will be at the dashboard. Under Profile Settings, click on Account Info and then Edit Info. See screen shot below.
3. You will be taken to a screen where you can edit your log on information. Enter your new password here and confirm it. When done, click Submit.
Copyright Actus Technology - TimeXchange 2012
4|Page
Getting Started Entering and Submitting Time Accepting a Project Invite (return) 1. Use the Logging On instructions to log in to the software. 2. When you are at the Dashboard, click on Project Invites Pending, see screenshot below.
3. You will be taken to a screen to view all of the Project Invitation you currently have pending. If you have pending invites, they will be listed under Invitations. Click the box next to the Projects for on which you are working and click Accept. You can Reject any Project on which you will not be working.
Copyright Actus Technology - TimeXchange 2012
5|Page
Getting Started Entering and Submitting Time Entering and Allocating Time (return) 1. Use the Logging On instructions to log in to the software. 2. From the Dashboard, click on the Time tab near the top of the screen. See screen shot below.
3. You will be taken to the screen below. Use this icon to scroll from week to week or the calendar to choose the week. Once you choose a project, these boxes will appear. Enter the number of hours you worked on the specific project and task here. After you enter your time, it will appear in this box.
Projects are organized by Project Name. A short project description can be included alongside the name. The Default Entry Type is Billable. The Task Performed is set by the Project Originator or person who invited you to the project.
Copyright Actus Technology - TimeXchange 2012
6|Page
Getting Started Entering and Submitting Time a. DATE: Use the calendar or the calendar icon to scroll to the time period for which you need to enter time. b. PROJECT: Use the drop down arrow to locate the Project for which you need to enter time. c. ENTRY TYPE: Anything selected other than billable will not count as billable in reports. d. DESCRIPTION: Description is optional. e. TASK PERFORMED: Under Task Performed find the particular Task of the project on which you were working. If there is no Task that applies for the Project, you can leave Select Task in this field. f. COST & BILL RATE: Do not change. Leave as is. 4. After you have entered all of the correct information detailed above. Go to the boxes under the days of the week. Enter the appropriate number of hours you worked on the particular project in these boxes (showing timesheet view).
Note:Timesheet Entry being displayed Timecard Entry also available
5. Click Save and proceed to the next Project / Time Period. 6. When you have finished entering all of your time, you will need to submit your time. See the instructions on page 8 for more information.
Copyright Actus Technology - TimeXchange 2012
7|Page
Getting Started Entering and Submitting Time Submitting Time (return) 1. From the Dashboard under the Home tab, click on Time. See screenshot below.
2. Click on Submit and Monitor Time. See screenshot below.
Copyright Actus Technology - TimeXchange 2012
8|Page
Getting Started Entering and Submitting Time 3. Under Select an option, click on View All Unsubmitted.
4. Your unsubmitted time will appear in a box below. Choose all of the weeks which need to be submitted and click on Submit. If all of the weeks listed need to be submitted, click on the Select All box. This will place a check mark in all of the weeks listed. Then click submit.
Copyright Actus Technology - TimeXchange 2012
9|Page
Getting Started Entering and Submitting Time Approving Time (return) 1. From the Dashboard under the Home tab, click on the link that says Time Pending My Approval. See screenshot below. You will then be taken to your Approval page.
2. On the Approval Page you will see a list of all time sheets submitted to you but not yet approved by you. Place a check mark in the boxes of the time sheets you want to act on then click Approve or click Reject. To view the details of a particular time sheet, click the link for that time sheet under the Week Of column. See screenshot below.
Copyright Actus Technology - TimeXchange 2012
10 | P a g e
Getting Started Entering and Submitting Time Using the Timer within timeXchange (return)
Use the Logging On instructions to log in to the software. 1. From the Dashboard, click on the stopwatch in the upper right hand corner of your screen. It will take you to the screen below.
2. Use the drop down to select the Project you are working on and the Task. When you are ready to begin timing, clock on Start Timer. When you are done, click on Stop Timer.
3. You will be prompted to either Save or Cancel. If you choose save you will receive a message that Your time entry has been saved.
Copyright Actus Technology - TimeXchange 2012
11 | P a g e
Getting Started Entering and Submitting Time Installing the timeXchange Application for iPhones (return) 1. Go to the App Store. 2. Search for timeXchange. 3. Install timeXchange when it is located. Using the timeXchange Application for iPhones 1. You will need to log in to TimeXchange on a PC and accept your project invites before using the iPhone application to enter time. 2. Locate the TimeXchange icon on your phone. It looks similar to the logo below.
3. If prompted, enter your user name (email address) and password on the log in screen and hit submit. 4. You will see a list of Projects on which you are working. Touch the Project for which you want to report time. (If you dont see the Project you want, click Update in the upper right corner.)
Copyright Actus Technology - TimeXchange 2012
12 | P a g e
Getting Started Entering and Submitting Time 5. If there are Stages associated with the Project you touched, you will see the list of Stages appear. Touch the stage for which you want to report time. If there are no Stages, touch Enter time and then touch Enter Duration. You will see the screen below.
6. Enter the appropriate Day and Duration. You do not need to enter a Description. 7. Touch Back to Upload in the upper left corner. You will be taken to another screen. Touch Upload in the upper right corner. If you have more than one entry ready to uploaded you will be prompted to upload just one or all entries. Answer according to what you would like to do. Your information will be uploaded to TimeXchange.
Copyright Actus Technology - TimeXchange 2012
13 | P a g e
Getting Started Entering and Submitting Time DCAA (Defense Contract Audit Agency) compliance (return) TimeXchange adheres to the guidelines published by the DCAA regarding time tracking and approval on DoD sponsored projects. Specifically you should be aware that TimeXchange provides for three controls required by DCAA. 1) No time sheets can be edited by a manager, supervisor, or administrator at any time. Time sheets can only be edited by the worker responsible for that time sheet. 2) A Time sheet cannot be edited by a worker once it has been submitted and approved. Only rejected time sheets can be edited. 3) Submitted and approved time sheets remain in the project audit trail even if a worker has deleted their own account. DCAA does not certify software as DCAA compliant but instead publishes guidelines we adhere to. For further information please go to www.dcaa.mil and search for the term timesheet.
FINAL NOTE Getting Help: If you are having any problems or have questions, please send an email to the following link: info@timexchange.net.
Copyright Actus Technology - TimeXchange 2012
14 | P a g e
You might also like
- The Subtle Art of Not Giving a F*ck: A Counterintuitive Approach to Living a Good LifeFrom EverandThe Subtle Art of Not Giving a F*ck: A Counterintuitive Approach to Living a Good LifeRating: 4 out of 5 stars4/5 (5794)
- The Little Book of Hygge: Danish Secrets to Happy LivingFrom EverandThe Little Book of Hygge: Danish Secrets to Happy LivingRating: 3.5 out of 5 stars3.5/5 (399)
- Hidden Figures: The American Dream and the Untold Story of the Black Women Mathematicians Who Helped Win the Space RaceFrom EverandHidden Figures: The American Dream and the Untold Story of the Black Women Mathematicians Who Helped Win the Space RaceRating: 4 out of 5 stars4/5 (890)
- Shoe Dog: A Memoir by the Creator of NikeFrom EverandShoe Dog: A Memoir by the Creator of NikeRating: 4.5 out of 5 stars4.5/5 (537)
- Grit: The Power of Passion and PerseveranceFrom EverandGrit: The Power of Passion and PerseveranceRating: 4 out of 5 stars4/5 (587)
- Elon Musk: Tesla, SpaceX, and the Quest for a Fantastic FutureFrom EverandElon Musk: Tesla, SpaceX, and the Quest for a Fantastic FutureRating: 4.5 out of 5 stars4.5/5 (474)
- The Yellow House: A Memoir (2019 National Book Award Winner)From EverandThe Yellow House: A Memoir (2019 National Book Award Winner)Rating: 4 out of 5 stars4/5 (98)
- Team of Rivals: The Political Genius of Abraham LincolnFrom EverandTeam of Rivals: The Political Genius of Abraham LincolnRating: 4.5 out of 5 stars4.5/5 (234)
- Never Split the Difference: Negotiating As If Your Life Depended On ItFrom EverandNever Split the Difference: Negotiating As If Your Life Depended On ItRating: 4.5 out of 5 stars4.5/5 (838)
- The Emperor of All Maladies: A Biography of CancerFrom EverandThe Emperor of All Maladies: A Biography of CancerRating: 4.5 out of 5 stars4.5/5 (271)
- A Heartbreaking Work Of Staggering Genius: A Memoir Based on a True StoryFrom EverandA Heartbreaking Work Of Staggering Genius: A Memoir Based on a True StoryRating: 3.5 out of 5 stars3.5/5 (231)
- Devil in the Grove: Thurgood Marshall, the Groveland Boys, and the Dawn of a New AmericaFrom EverandDevil in the Grove: Thurgood Marshall, the Groveland Boys, and the Dawn of a New AmericaRating: 4.5 out of 5 stars4.5/5 (265)
- The Hard Thing About Hard Things: Building a Business When There Are No Easy AnswersFrom EverandThe Hard Thing About Hard Things: Building a Business When There Are No Easy AnswersRating: 4.5 out of 5 stars4.5/5 (344)
- On Fire: The (Burning) Case for a Green New DealFrom EverandOn Fire: The (Burning) Case for a Green New DealRating: 4 out of 5 stars4/5 (72)
- The World Is Flat 3.0: A Brief History of the Twenty-first CenturyFrom EverandThe World Is Flat 3.0: A Brief History of the Twenty-first CenturyRating: 3.5 out of 5 stars3.5/5 (2219)
- The Unwinding: An Inner History of the New AmericaFrom EverandThe Unwinding: An Inner History of the New AmericaRating: 4 out of 5 stars4/5 (45)
- The Gifts of Imperfection: Let Go of Who You Think You're Supposed to Be and Embrace Who You AreFrom EverandThe Gifts of Imperfection: Let Go of Who You Think You're Supposed to Be and Embrace Who You AreRating: 4 out of 5 stars4/5 (1090)
- The Sympathizer: A Novel (Pulitzer Prize for Fiction)From EverandThe Sympathizer: A Novel (Pulitzer Prize for Fiction)Rating: 4.5 out of 5 stars4.5/5 (119)
- Her Body and Other Parties: StoriesFrom EverandHer Body and Other Parties: StoriesRating: 4 out of 5 stars4/5 (821)
- Enterprise Architectures: Components and Process FlowDocument9 pagesEnterprise Architectures: Components and Process FlowpalakNo ratings yet
- Power Management For Industrial PlantsDocument35 pagesPower Management For Industrial PlantsRavi GargNo ratings yet
- Noise Reduction by Fuzzy Image FilteringDocument8 pagesNoise Reduction by Fuzzy Image FilteringARVINDNo ratings yet
- Keysight Technologies: 5G Field Measurement SolutionDocument2 pagesKeysight Technologies: 5G Field Measurement SolutiontreejumboNo ratings yet
- Agenda TriconexDocument2 pagesAgenda TriconexAnas SakrNo ratings yet
- Guidelines For The Construction, Inspection, Certification, and Operation of Tugs Less Than 24 M in LengthDocument39 pagesGuidelines For The Construction, Inspection, Certification, and Operation of Tugs Less Than 24 M in LengtheltioferdiNo ratings yet
- 20101006H2v2 - Elan 8-Bit MCU Selection GuideDocument4 pages20101006H2v2 - Elan 8-Bit MCU Selection Guidevdnguyen88No ratings yet
- OptiX RTN 900Document43 pagesOptiX RTN 900Hamid QaziiNo ratings yet
- Apollo TestDocument4 pagesApollo TestTri NguyenNo ratings yet
- Desalineamiento Acoplamientos FalkDocument2 pagesDesalineamiento Acoplamientos FalkJuanPabloGonzalezFiblasNo ratings yet
- Adc DAC FPGA Spartan3EDocument166 pagesAdc DAC FPGA Spartan3EMaria Jesus Matos CaparoNo ratings yet
- Rules Renewable Energy JordanDocument21 pagesRules Renewable Energy JordanHamzeh Al-QaisiNo ratings yet
- Diagrama Hidrauilco CT20Document2 pagesDiagrama Hidrauilco CT20Jorge Fernandez100% (1)
- 2004 Corolla Electrical Diagram - HowtouseDocument9 pages2004 Corolla Electrical Diagram - HowtouseNick Baptiste100% (1)
- Ekm64i PDFDocument68 pagesEkm64i PDFСергій МоторнийNo ratings yet
- BeamSplice DESIGNDocument1 pageBeamSplice DESIGNcecastaNo ratings yet
- Acorn AtomTechnicalManualDocument22 pagesAcorn AtomTechnicalManualpeeplcaNo ratings yet
- Comparative Study in LTC Combustion Between HP Egr and Variable Lift and DurationDocument10 pagesComparative Study in LTC Combustion Between HP Egr and Variable Lift and DurationSachin ShastriNo ratings yet
- 06082018pricelist PDFDocument12 pages06082018pricelist PDFKristian Paolo Losantas AgaoNo ratings yet
- Is 5529 2 2006Document19 pagesIs 5529 2 2006jayant mukherjee100% (1)
- K56300 - K56390 Operation Manual PDFDocument12 pagesK56300 - K56390 Operation Manual PDFGisela AlfonsoNo ratings yet
- CAL LevelsDocument28 pagesCAL LevelsumairahmedbaigNo ratings yet
- Flat Bed Foil Printer Quick GuideDocument2 pagesFlat Bed Foil Printer Quick GuideZlatko OžanićNo ratings yet
- PQ1CY1032Z: TO-263 Surface Mount Type Chopper RegulatorDocument9 pagesPQ1CY1032Z: TO-263 Surface Mount Type Chopper RegulatorJm'kosongtujuh RudiNo ratings yet
- Ford Model T - Wooden Toy CarDocument9 pagesFord Model T - Wooden Toy CarRogal DuarteNo ratings yet
- CCBA Exam: Passing Score 800, Time Limit 4 minDocument46 pagesCCBA Exam: Passing Score 800, Time Limit 4 minNAMRATA NAIKNo ratings yet
- bs1000-2015 04Document4 pagesbs1000-2015 04premalgandhi10No ratings yet
- Silabus CRM Ekstensi-Genap20142015 v2Document2 pagesSilabus CRM Ekstensi-Genap20142015 v2Nur Fitriah Ayuning BudiNo ratings yet
- As 4145.3-2001 Locksets Mechanical Locksets For Windows in BuildingsDocument7 pagesAs 4145.3-2001 Locksets Mechanical Locksets For Windows in BuildingsSAI Global - APACNo ratings yet
- Adorn WPC OD 14-1Document11 pagesAdorn WPC OD 14-1Amey BhosaleNo ratings yet