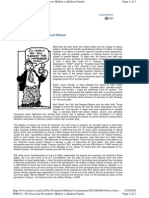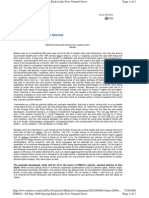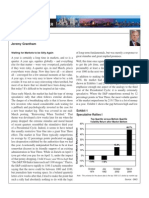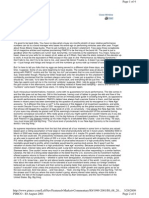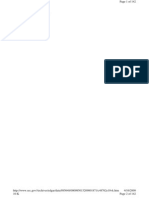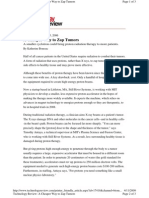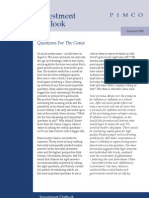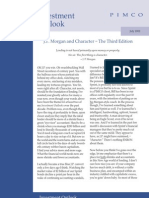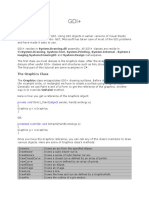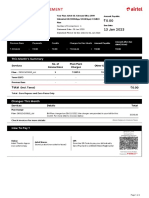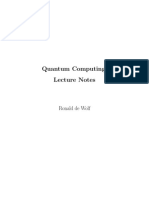Professional Documents
Culture Documents
View Data Now Manual
Uploaded by
Brian McMorrisOriginal Description:
Copyright
Available Formats
Share this document
Did you find this document useful?
Is this content inappropriate?
Report this DocumentCopyright:
Available Formats
View Data Now Manual
Uploaded by
Brian McMorrisCopyright:
Available Formats
Optimum
Instruments Inc.
ViewDataNow
Web Software
Version 1.1
User Manual
Copyright 2003 Optimum Instruments Inc. Updated January 8, 2003
Optimum Instruments Inc. Revision 1.1
#201 3124 – Parsons Rd. Ave, Edmonton, Alberta, Canada T6N 1L6
Ph: (780) 450-0591 Fax: (780) 440-2515 Email: optimum@optinst.com
Limitation of Remedies
Statement
In no event will Optimum Instruments be liable to any party for any damages, including any lost
profits, lost savings, or other incidental or consequential damages arising out of the use or inability to
use such equipment or related software, even if notice has been made of the possibility of such
damages.
Optimum Instruments Inc. makes no warranty for the use of its products, other than those expressly
contained in the Company’s standard warranty. The Company assumes no responsibility for any
errors which may appear in this document, reserves the right to change devices or specifications
detailed herein at any time without notice, and does not make any commitment to update the
information contained herein. No licenses to patents or other intellectual property of Optimum are
granted by the Company in connection with the sale of Optimum products, expressly or by
implication. Optimum’s products are not authorized for use as critical components in life support
devices or systems.
Specifications and operational details subject to change without notice.
Optimum
Instruments Inc.
Table of Contents
INTRODUCTION 1
Welcome to ViewDataNow ..................................................................................... 1
About This Manual.................................................................................................. 2
Terminology............................................................................................................ 3
Datalogger ......................................................................................................................................3
Site vs Project.................................................................................................................................3
SYSTEM OVERVIEW 4
How ViewDataNow Works...................................................................................... 4
Basic Components of the ViewDataNow System ..........................................................................4
Typical Operations..........................................................................................................................5
LOGON 6
Obtaining a Logon Account .................................................................................... 7
Internet Explorer Settings ....................................................................................... 8
Logging in to ViewDataNow.com ............................................................................ 9
Logon Troubleshooting ......................................................................................... 10
PROJECT LEVEL FUNCTIONALITY 11
Features of the Main Logon Page ........................................................................ 11
A. Project Title ..........................................................................................................................11
B. Logon Time..........................................................................................................................12
C. Auxiliary Functions...............................................................................................................12
D. Project Map..........................................................................................................................12
E. Site List ................................................................................................................................14
SITE LEVEL FUNCTIONALITY 17
Basic Functions .................................................................................................... 17
Graphs and Tables .......................................................................................................................17
Status ...........................................................................................................................................26
Advanced Functions ............................................................................................. 29
Map .............................................................................................................................................29
Pictures.........................................................................................................................................29
Notes ............................................................................................................................................30
Email List ......................................................................................................................................32
Communications...........................................................................................................................33
Database ......................................................................................................................................34
Server Processing ................................................................................................ 36
ALARMS 37
Alarm Model Dataloggers ..................................................................................... 38
Types.................................................................................................................... 39
Events................................................................................................................... 40
Email..................................................................................................................... 41
Acknowledgment and Processing......................................................................... 42
ViewDataNow User Manual Page i
Optimum
Instruments Inc.
Clear Alarm Button Indications (Alarm Acknowledgement States).............................................. 42
Typical Alarm Response .............................................................................................................. 43
Operator Acknowledgement ........................................................................................................ 44
Server Acknowledgement ............................................................................................................ 46
Clearing an Alarm ........................................................................................................................ 47
History...................................................................................................................49
Viewing the Alarm History............................................................................................................ 49
The Alarm History Window .......................................................................................................... 50
Viewing the Alarm Acknowledgement Notes ............................................................................... 50
CONTACTING OPTIMUM INSTRUMENTS INC. 52
Optimum Instruments Inc. Head Office .................................................................52
Technical Support .................................................................................................53
Contacting Technical Support...................................................................................................... 53
ViewDataNow Administrators ...................................................................................................... 53
Optimum Instruments Inc. Web site ......................................................................54
INDEX 55
ViewDataNow User Manual Page ii
Optimum
Instruments Inc.
Introduction
Welcome to ViewDataNow
Optimum Instruments is proud to announce the completion of the latest component
to our web-based product line, the ViewDataNow web page software. ViewDataNow
is a web based application that operates in conjunction with Optimum’s flow meter
and data logger line to automate data collection, overflow alarming, and flow data
analysis.
With the addition of this software, Optimum offers the first fully automated flow data
collection and analysis system. Here are some the exciting features of this cutting
edge system:
• Server generated daily, monthly, or weekly graphs for all collected data available
on demand.
• Instantly view the status of all your project sites and access their functions with
an intuitive site list and map interface.
• Email or pager notification of alarm conditions.
• Data available 24hrs a day, 7 days a week in an easy-to-use format.
• Quickly view data in a table format.
• Graphical map of entire project site with embedded functions.
• Username and password login to protect your site and provide multiple levels of
access.
• Seamless integration with the Model 300 series datalogger.
ViewDataNow User Manual Page 1
Optimum
Instruments Inc.
About This Manual
This manual was written with the intent of providing the average ViewDataNow user
with a working knowledge of the layout and basic functions of the ViewDataNow
website in it operational state as of Jan 6, 2003. This manual is organized into the
following sections:
“Introduction” highlights some of the features of the ViewDataNow system,
discusses terminology used in this manual and contains this overview
“System Overview” introduces the basic components of the ViewDataNow system
and how they work together with the ViewDataNow web application.
“Logon” describes how to logon to the ViewDataNow website.
“Project Level Functionality” details ViewDataNow’s project level functions
available on the main logon page.
“Site Level Functionality” describes the basic and advanced functions available for
each site in the site list.
“Alarms” details how ViewDataNow’s alarm functions work in conjunction with the
alarm features of Optimum’s dataloggers. ViewDataNow’s alarm acknowledgement
and processing procedures are also discussed.
“Contacting Optimum Instruments Inc.” lists technical support and contact
information for the ViewDataNow system.
ViewDataNow User Manual Page 2
Optimum
Instruments Inc.
Terminology
Datalogger
For the purposes of this manual, the term “datalogger” will be taken to mean the
web-enabled versions of Optimum’s Model 320 or Model 400. The Model 320 and
400 are data storage and forwarding devices with advanced input monitoring
capabilities. The addition of the CDPD modem gives the Model 320 and 400 the
wireless Internet connectivity necessary for the ViewDataNow system.
The terms “rainlogger”, “depthlogger”, and “flowlogger” are used interchangeably in
this manual with the term “datalogger” mentioned above. These terms are
equivalent to “datalogger”, with the difference being that “rainlogger”, “depthlogger”,
and “flowlogger” refer to a datalogger with a specialized purpose. A “rainlogger” is
specialized for rainfall data collection, a “depthlogger” is specialized for fluid depth
data collection and a “flowlogger” is specialized for flow data collection.
Site vs Project
For the purposes of this manual, the term “site” will be taken to mean the installation
of a single datalogger with any number of attached sensors. The term “project” will
be taken to mean a number of sites grouped together for organization or for a
specific purpose.
ViewDataNow User Manual Page 3
Optimum
Instruments Inc.
System Overview
How ViewDataNow Works
ViewDataNow is the result of Optimum’s many years of experience in the data
communications and telemetry business and combines these technologies with the
power of the Internet. The following is a brief description of the main components of
the ViewDataNow system.
Basic Components of the ViewDataNow System
Every ViewDataNow system has these essential elements:
1. Web-enabled datalogger – A multi-channel high precision datalogger with a
wireless internet connection is essential to collect the data, detect alarm
conditions and relay information on a regular basis to the ViewDataNow server.
Optimum’s Model 320 and Model 400 are two such dataloggers designed to
perform these tasks under rigorous field conditions.
Figure 1: Model 320 web enabled datalogger
2. Sensors – High resolution sensors are used by the datalogger to measure the
various environmental conditions necessary for your area of study. For example,
Optimum’s CSO monitoring product, the AVM320-P, uses a combination of a
depth sensor (ultrasonic or pressure) and a velocity sensor to relay flow
information. A wet sensor can also be used to detect a certain fluid level.
Because of their high precision input channels, Optimum’s dataloggers can use a
number of different types of sensors directly without any extra signal conditioning
circuitry.
Figure 2: Velocity sensor
3. ViewDataNow server – The ViewDataNow web server performs many tasks in
the ViewDataNow system. Some of the main functions it performs are:
ViewDataNow User Manual Page 4
Optimum
Instruments Inc.
recording and processing the information as it is sent-in by the dataloggers;
generating web pages for the user using the ViewDataNow website; sending
alarms to concerned parties.
4. Internet – The ViewDataNow system uses both the land based and wireless
Internet as its communication medium.
5. PC client with Internet Explorer browsing software – all of the main user
functions of the ViewDataNow website are readily available via any PC with an
Internet connection and Microsoft’s Internet Explorer web browsing software.
Typical Operations
A number of concurrent processes behind the scenes are necessary for the
collected data to be readily available to you as the user. For instance, each of the
dataloggers in your ViewDataNow project are regularly reading and recording their
sensor information. On a regular interval (usually hourly) the dataloggers connect
via a wireless Internet connection to the ViewDataNow server and upload the most
recently collected data. The ViewDataNow server then processes and organizes
this data so that it is readily available to you when you visit the ViewDataNow
website with your web browser.
Upon the detection of an alarm condition on its sensors, a completely different chain
of events is set in motion by the Model 320 or AVM320-P. First, it notifies the
ViewDataNow server of the alarm condition. The server in turn records the call-in,
sends an appropriate page or email to the concerned parties and retrieves the most
recent data from the alarming datalogger.
ViewDataNow User Manual Page 5
Optimum
Instruments Inc.
Logon
This chapter covers the process of obtaining a logon account to the ViewDataNow
system and using your account to log onto ViewDataNow.com.
Figure 3: ViewDataNow's Logon page
ViewDataNow User Manual Page 6
Optimum
Instruments Inc.
Obtaining a Logon Account
To gain access to the ViewDataNow system with you web browser, you will need a
logon account. Usually a logon account is created for you when you purchase a
web-enabled datalogger for use on the ViewDataNow system. You will also be
provided at the time of purchase with a username and password to log onto
ViewDataNow.com. In the event you did not receive a username and password, or if
you want additional logon accounts, please email or contact Optimum Instruments
for your username and password.
ViewDataNow User Manual Page 7
Optimum
Instruments Inc.
Internet Explorer Settings
To correctly logon and use the ViewDataNow website, Optimum Instruments
recommends that you use Internet Explorer 5.0 or later as your browsing software.
Also, for easiest use of the site controls, set your computer monitor display
resolution to 1024 x 768.
ViewDataNow User Manual Page 8
Optimum
Instruments Inc.
Logging onto ViewDataNow.com
ViewDataNow uses a basic username and password type logon. Your username
identifies you, determines your level of access, and links you to your ViewDataNow
projects. To log onto the ViewDataNow site:
1. Open your web browser and go to the ViewDataNow logon web page at
http://www.viewdatanow.com.
2. Enter the username given to you by Optimum Instruments.
3. Enter the password given to you by Optimum Instruments.
4. Hit Enter/Return on your keyboard or click on the submit button on web page. If
your logon is successful, your web browser will display a site listing of your
current ViewDataNow projects.
ViewDataNow User Manual Page 9
Optimum
Instruments Inc.
Logon Troubleshooting
In the event that your logon attempt fails and you receive the “Logon Failed” pop-up
message:
• Double check your username and password. These fields are both case
insensitive.
• Check your web browser’s “cookie” settings. The ViewDataNow website uses
Internet “cookies” to store information about your ViewDataNow session, and
certain security settings for cookie handling in your web browsing software
may interfere with your ViewDataNow logon. To help you set-up your web
browser for the ViewDataNow website, a hyperlink to a helpful web page is
available on the logon page. This link is located in the white box beneath the
username and password fields.
• Certain web browsers are not supported by the ViewDataNow website. If you
have concerns about your web software, contact technical support at
Optimum Instruments, with the specifics of your browsing software. If
possible, install and use Internet Explorer 5.0 or later.
ViewDataNow User Manual Page 10
Optimum
Instruments Inc.
Project Level Functionality
This chapter details the main sections and layout of ViewDataNow’s main logon
page: the site list. The site list is a list of all of the web enabled dataloggers installed
and collecting data for your project(s).
Features of the Main Logon Page
If your logon attempt is successful, a map and a listing of all the sites in your
project(s) will appear in ViewDataNow’s Main Logon page (Figure 4).
A
B
C
D
Figure 4: Main Logon page
The following text describes some of the Main Logon Page features:
A. Project Title
The name of your city, project, division or area of study appears here. If you have
multiple projects, each project will appear on this page with its own title, followed by
its Site List.
ViewDataNow User Manual Page 11
Optimum
Instruments Inc.
B. Logon Time
This was the time when you logged on to the ViewDataNow system. All information
displayed on the Main Logon page was current as of this time.
C. Auxiliary Functions
These buttons are meant to be versatile, multifunction buttons in the sense that they
can be easily altered by Optimum staff for your specific needs at logon. These
buttons usually provide access to your datalogger’s companion software, the Data
Dolphin software and its online manual. A refresh button is also available here to
reload the Main Logon page (Figure 4) with the most current information.
D. Project Map
The project map should load automatically. If it doesn’t, a Load Map button will
appear in its place. Clicking on this button will load a map graphic with informative
icons showing the geographical location of the sites in your project. An example of
this map is shown in Figure 5 below.
Figure 5: Project map*
*This map is for illustration purposes only
Scale
The map generated by the server will have a scale determined by both the
geographic distance between the farthest two sites and the screen resolution of the
monitor that the map is being viewed on.
ViewDataNow User Manual Page 12
Optimum
Instruments Inc.
Legend
The following is an explanation of the icons displayed on the project and site maps:
Rainlogger Icon
API Indicator
Rainfall Indicator
Figure 6: Rainlogger icon
API Indicator – The color of API (Antecedent Precipitation Index) indicator on the
rainlogger icon represents the approximate API value as calculated using data from
30 days previous.
API Indicator Color API value
Green 0-10
Yellow 10-25
Red >25
Table 1: API color indications
Rainfall Indicator – The color of this part of the rainlogger icon represents the
approximate rainfall measured over the last hour.
Rainfall Indicator Color Rainfall (mm)
Green None
Yellow 0 - 10
Red >10
Table 2: Rainfall indicator color indications
Depthlogger Icon
Percent Full
Type Indicator Condition Indicator
Figure 7: Depthlogger icon
Percent Full – The value displayed here is a measure of the fullness of the
monitored pipe or channel as a percentage of its maximum capacity.
ViewDataNow User Manual Page 13
Optimum
Instruments Inc.
Type Indicator – The color of the right-hand side of the colored bar on the
depthlogger icon represents the type of site being monitored.
Type Indicator Color Site Type
Brown Combined
Blue Storm
??? Flow
Table 3: Site Type indicator color indications
Overflow Condition Indicator – The color of the left-hand side of the colored bar on
the depthlogger icon represents the current overflow condition of the site.
Rainfall Indicator Color Rainfall (mm)
Green Normal
Yellow ?????
Red Overflow
Table 4: Overflow condition color indications
Functionality
The map graphic has some useful functions embedded in it that can be accessed
with the mouse pointer.
• If the mouse pointer is left over a site’s icon for a few seconds, the name of the
site will appear in a pop-up.
• Clicking on the site icon will automatically jump the window’s focus to the site’s
entry in the site list. The entry in the site list will be in the expanded view.
E. Site List
Site Name Site Functions Alarm Site Flags
Acknowledgment
Figure 8: Typical entry in site list (Regular View)
Each of web-enabled dataloggers you have registered with the ViewDataNow
system is listed alphabetically in this table. Each site entry appears on its own line,
and the sites are listed alphabetically by site name. A typical site entry has the
following sections:
ViewDataNow User Manual Page 14
Optimum
Instruments Inc.
Site Name
The description assigned to the site.
Site Functions
These buttons give access to functions which pertain to that specific site. Each site
has five main functions, each accessed by an individual button. These functions are
covered in greater detail in the following sections.
1. Graphing - Opens a window with functions that display the data of this site in a
graphical or tabular format.
2. Alarms – Opens a window that displays a log of all the alarm events registered at
this site.
3. Status – Opens a window which displays the current operational status of the
site.
4. Site Info – Clicking on this button will expose the expanded view of the site info
(see section entitled “Expanded View” on page 15).
5. Clear Alarm - Special functions for technician acknowledgement of an alarm are
accessed via the “Clear Alarm” button (see “Acknowledgment and Processing”
on page 42). The color of this button indicates the current acknowledgement
status of the alarm (see “Clear Alarm Button Indications (Alarm
Acknowledgement States)” on page 42).
Site Flags
The time of any recent alarms events will appear here, as well at the “Out of Service”
flag (Figure 9) to inform the user that the site has temporarily been turned off.
Figure 9: Out of Service Flag
Expanded View
Normally, each of the entries in the site list appear in brief format, as shown in
Figure 8, with only the site name, flags and basic functions shown. However, all
sites have an expanded view (see Figure 10) which can be opened by clicking on
the “Site Info” button, the site name in the site list, and the site icon on the project
map (see Project Map - Functionality, page 14). In the expanded view, buttons for
the Advanced Functions (see page 29) for the site are shown, as well as other
important site information. Clicking on this button again will contract the site entry to
its regular, short format.
ViewDataNow User Manual Page 15
Optimum
Instruments Inc.
Figure 10: Site Info (Expanded View)
The following information is available in the expanded view of the site listing.
• The unit number of the datalogger.
• The site address
• The designated service crew (if applicable), and the contact phone number for
the crew.
• The contact person for the site, and his or her phone number.
• The IP address of the site.
• The method in which the site is powered. This is usually shown by an icon:
•
- Battery Powered (4V non-rechargeable intrinsically safe)
•
• - Battery Powered (12V rechargeable)
- AC Powered
•
ViewDataNow User Manual Page 16
Optimum
Instruments Inc.
Site Level Functionality
The following chapter describes the basic and advanced functions available for each
site in the site list. Please note that there will be slight differences between the
example screen captures depicted below and your VDN screens for various reasons
(differing types of data, data collection equipment, etc.)
Basic Functions
The basic site functions are defined as those functions available in the regular (and
not expanded) site list, not including the alarm acknowledgement functions (see both
Figure 8 and the section, “Site Functions” on page 14).
Graphs and Tables
With ViewDataNow’s easy-to-use graphing function, a graph of your site data can be
generated almost instantly for you right in your web browser. A table function also
exists to directly view the recorded measurements.
ViewDataNow User Manual Page 17
Optimum
Instruments Inc.
Default Graph Types
Click this button to open
the custom graph
options.
Figure 11: Typical Default Graph
The type of default graph generated for the site is dependent on the type of data
being collected at the site. The following table details each of the graph generation
defaults.
Site Type Y-axis Y-axis Units Time Period Time Divisions
Flowmeter Flow Units programmed 1 week, up to Midnight of each
into flowmeter for and including the day
default input current date.
Rainfall Rainfall Depth Units programmed 1 day, starting 5 min increments
into rainfall logger for 24hrs prior to the
default input current time
Depth Depth Units programmed 1 week, up to Midnight of each
into depth for default and including the day
input current date.
Table 5: Graph generation defaults
ViewDataNow User Manual Page 18
Optimum
Instruments Inc.
Generating a Default Graph
To generate a graph of the data for any site simply click on the “Graph” button
appearing beside the site name. A new window will be opened and a default graph
for this site will be displayed inside this window. Note that the graph button will only
generate a graph(s) pertaining to the site displayed on its left.
Click this button to
generate the default
graph for the site.
Figure 12: Default Graph button
Custom Graphs
If a graph other than the default is desired, the “Advanced” button at the bottom of
the graph window will allow for the creation of a custom graph or table. Clicking on
this button will open a new window, namely the Advanced Table and Graphs
Window.
ViewDataNow User Manual Page 19
Optimum
Instruments Inc.
1.
2.
3.
4.
Figure 13: Advanced Table and Graph Generation Window
The Advanced Table and Graph Generation Window has three functionally distinct
sections, each with its own set of controls. Each of these sections is shown circled
in Figure 13 above and is explained in the following list:
1. Time period selection – These controls allow you to select the time period of the
graph. The first two controls, labeled “Retrieve Data For:” allow you to select the
length of time the graph or table will cover. The drop down list allows you to
specify a period of hours, days or weeks. The actual number of hours, days or
weeks is entered into the textbox to the left of the drop down list.
The second set of controls labeled “starting on” allows you to specify the exact
starting time and date of the graphing period. Select the start date using the
three drop down lists and enter the time, with a colon separating the hours and
minutes, into the time textbox. When the graph is generated, it will start at this
point in time.
Graph Type – This drop down list allows for the selection of one of the three possible
graph types. These graph types are:
a. Single Y-axis – In this configuration, a single y-axis scale on the left side is
used as the measurement scale for all the inputs selected (see item 0
ViewDataNow User Manual Page 20
Optimum
Instruments Inc.
below). When this selection is made in the Graph Type drop down list, a
button grid will appear to select the inputs (see Figure 16 below). The
range of the scale will be determined by the maximum and minimum
values of all selected inputs. This auto-range selection is useful for
viewing the changes in inputs with similar values. An example of a Single
Y-axis graph is shown in Figure 14 below.
Figure 14: Example of Single Y-axis Graph
b. Double Y-axis – This type of graph is similar to a Single y-axis graph with
the exception of having another separate Y-axis scale on the right side
(Figure 15). This is ideal for displaying two or more inputs on the same
graph where the values differ by an order of magnitude. When choosing
this selection in the Graph Type drop down list, two separate button grids
will appear in the Input Selection – section (see item 0 below) to allow you
to choose the input associated with each of the Y-axis scales.
ViewDataNow User Manual Page 21
Optimum
Instruments Inc.
Figure 15: Example of Double Y-axis Graph
c. Pre-configured – When this selection is made in the drop down list,
another drop down list will appear in the input selection section (see item 0
below). This drop down list will have a number of commonly used Single
Y-axis and Double Y-axis graph types.
Input Selection – The controls in this section will modify, depending on the selected
Graph Type (see Item 0).
d. If you have selected a preconfigured graph type, a drop down list will
appear in this section to allow you to select one of the four preconfigured
graph types. The available choices are:
• Depth and Rainfall
• Velocity
• Flow and Rainfall
• RSSI (Radio Signal Strength Indicator). For more information on
RSSI, see Item 0, page 28.
e. If you have selected a Single y-axis graph type, a button matrix of all of
the datalogger inputs available for the site will appear. These will be the
ViewDataNow User Manual Page 22
Optimum
Instruments Inc.
inputs which were enabled when the datalogger was last downloaded.
These include the standard, precision, frequency, calculated and internal
communication inputs, if they are applicable to the model of datalogger
being used. To select an input for graphing, simply click on the input’s
button. The button will turn green to indicate that the input has been
selected for graphing. An example of an input selection button grid
appears in Figure 16 below.
This button is green,
indicating that this input
has been selected for
graphing.
Figure 16: Input Selection Button Grid
f. With the Double Y-axis graph type selected, two input selection grids,
similar to the one shown in Figure 16 will appear. The left button grid is
used to select the inputs to be graphed on the left Y-axis scale (Y1) and
the right button grid is used to select the inputs to be graphed on the right
Y-axis scale (Y2). The button grids operate in a mutually exclusive
manner; this means that selecting an input button on the one grid will
disable the corresponding input button on the other grid.
Generate Graph Button – Clicking this button will initiate the graph generation
process on the server. The Server Processing Indicator (Figure 26) will appear to
show that the graph generation is in progress. Once complete, the resultant graph
will appear in a separate browser window.
Graphing Guidelines and Limitations
When generating graphs, use the following guidelines for optimal performance:
• Please be patient, especially when generating graphs with a large number of
inputs over a large period of time. For optimal performance, generate graphs
with 4 or fewer inputs over a period of 4 or less weeks.
• When choosing to have two inputs plotted on the same Y-axis scale, remember
that the input plot with the much larger (or lesser) value range will set the limits
for the Y-axis scale. Thus, if one of the inputs is of a much larger order of
magnitude than the other input, the lesser input’s resolution will be severely
ViewDataNow User Manual Page 23
Optimum
Instruments Inc.
limited. When possible, choose the Double Y-axis graph type when graphing two
inputs.
• Data can be plotted for a single site only.
• All graphing plots are on a white background, with a black scale. The color of the
plots is based on the number of inputs selected for graphing, with a new preset
color added for each additional plot.
• The ViewDataNow graphing engine can only create graphs from data collected
by a Data Dolphin™ or Model 300 based datalogger and assumes that data for
the selected inputs is present in the site database.
Quick Custom Graph Generation
To Generate a Single or Double Y-axis Graph
1. Find the site in the site list you wish to generate a graph for, and click on the
“Graph” button.
2. Click on the “Advanced” button beneath the default graph to open the
Advanced Table and Graphs window.
3. Select the time period of interest (see item 1, page 20).
4. Select “Single Y-Axis” or “Double Y-axis” from the Graph Type drop down list
(see Item 0, page 20), depending on which type of graph you want
5. Choose the inputs which recorded the data you want to graph. Choose an
input for graphing by clicking on its button in the Input Selection Button Grid
(see Item 0, page 22). Click it again if you want to deselect it.
6. Click the Generate Graph button (Item 0, page 23).
7. Once the Server has finished processing, the resultant graph will appear in a
new browser window.
To Generate a Pre-configured Graph
1. Find the site in the site list you wish to generate a graph for, and click on the
“Graph” button.
2. Click on the “Advanced” button beneath the default graph to open the
Advanced Table and Graph Generation window.
3. Select the time period of interest (see item 1, page 20).
4. Select “Pre-configured” from the Graph Type drop down list (see Item 0, page
20).
5. Select one of the four types of Pre-configured graphs from the drop down list
in the input selection (see Item 0, page 22). Click it again if you want to
deselect it.
6. Click the Generate Graph button (Item 0, page 23).
7. Once the Server has finished processing, the resultant graph will appear in a
new browser window.
ViewDataNow User Manual Page 24
Optimum
Instruments Inc.
Table Generation
As an alternative to viewing the collected data in a graph format, a table may be
generated to view the data readings directly. If the Single Y-axis graph type is
selected (see Item 0), the “Generate Table” button will appear (Figure 16) beneath
the Input Selection Button Grid. When this button is clicked, the data of the selected
inputs will be presented in tabular rather than graphical format.
Scroll down
for the rest of
the data.
Figure 17: Example of Data Table
To Generate a Table
1. Find the site in the site list for which you wish to generate a table, and click on
the “Graph” button.
2. Click on the “Advanced” button beneath the default graph to open the
Advanced Table and Graph Generation window.
3. Select the time period of interest (see item 1, page 20).
4. Select “Single Y-Axis” from the Graph Type drop down list (see Item 0, page
20).
5. Choose the inputs which recorded the data you want displayed in the table.
Include an input in the table by clicking on its button in the Input Selection
ViewDataNow User Manual Page 25
Optimum
Instruments Inc.
Button Grid (see Item 0, page 22). A separate column will be added to the
table for each input you choose.
6. Click the Generate Table button (Item 0, page 23).
7. Once the Server has finished processing, the resultant table will appear in a
new browser window.
Status
The site status function operates by taking a “snapshot” of the most recently
recorded values of the operational properties of a site. The properties displayed by
this function are those most important for successful operation of the site. These
include , battery voltages, important input levels and the communication parameters.
Obtaining a Site Status
A Site Status window with the most current information for a specific site can be
loaded from the site list by simply clicking on the Status button next to the site name
(Figure 18). The Site Status information will then load into a new browser window, in
a format similar to that shown in Figure 19 below.
Click this button to load
the Site Status Window.
Figure 18: Site Status Button
ViewDataNow User Manual Page 26
Optimum
Instruments Inc.
Figure 19: Typical Site Status Window
Sections of the Site Status Window
The following is a description of a typical Site Status Window. The letters adjacent
to the section descriptions refer to the labels shown in Figure 19.
1. Current Site Date/Time – The date and time displayed here was the server time
when the Site Status was requested. This date and time is adjusted for the
datalogger’s time zone. This time zone (MST, CST, and EST) is displayed to the
far right of the displayed time and date for clarification.
Data – The table in this section of the window displays recently recorded levels on
any alarm based (see Acknowledgment and Processing, page 42) or closely
monitored sensor inputs on the datalogger. The name of the input, the alarm level
currently programmed into the datalogger input (if any), and most recently recorded
reading of the input level is displayed in this order on each row. The date and time
which appears the Data table’s header was the time at which the input level(s)
displayed was measured.
ViewDataNow User Manual Page 27
Optimum
Instruments Inc.
Power – This table has a single entry, that being the datalogger’s internal battery
voltage. When applicable, this voltage is useful for estimating the amount of
remaining battery life. This internal battery voltage is dependent on a number of
factors such as battery pack model, datalogger model, power configurations, etc., so
consult Optimum Instruments Inc. on information regarding the internal battery
voltage. The date and time which appears in the Power table’s header was the time
at which the internal battery voltage displayed was measured.
RSSI – The table in this section of the Site Status Window contains CDPD modem
communication information. Most of the information is for the diagnostic purposes of
Optimum technical staff, with the exception of the RSSI value in the last row of the
table. RSSI (Received Signal Strength Indicator) is defined as a measure of the
radio signal strength received by the datalogger’s CDPD modem from the CDPD
tower, for the current CDPD channel being used. Generally, it is an indication of
how well the datalogger’s CDPD modem is communicating with the CDPD tower.
More specifically, it is presented as the relative signal strength above the noise floor.
The RSSI value is usually given in units of decibels (dBm), and ranges in value
from -30 dBm to the noise floor value of -115 dBm. The following table presents
the CDPD modem’s RSSI levels from the viewpoint of practical use.
RSSI Value Expected Quality of
Communications
>=-70 dBm Very Good
-71 dBm to -80 dBm Good
-81 dBm to -90 dBm Fair
-91 dBm to -100 dBm Weak
-101 dBm to -110 dBm Infrequent
<-110 dBm Unusable
Table 6: RSSI vs Quality of CDPD Communications
The date and time which appears in the RSSI table’s header was the time at
which the communication information was measured.
ViewDataNow User Manual Page 28
Optimum
Instruments Inc.
Advanced Functions
The advanced site functions are those functions specific to a site which are only
available from the site list in expanded view (see page 15). These functions, which
are explained in the following section, give access to more specific site information.
Map
This function is similar to the project map function (see Project Map, page 12),
except that it loads a higher resolution map. When the map button is clicked, a new
window will open for the map. The Server Processing Indicator (see Figure 26, page
36) will appear while the server generates the site map. When complete, a map
centered on the site’s location will appear.
*See “
Legend” on page 13
for more information
on icon indications.
Figure 20: Example Site Map
Pictures
Clicking on this button will open a new browser window displaying any site pictures
stored on the ViewDataNow server. Up to twenty pictures can be stored here. To
ViewDataNow User Manual Page 29
Optimum
Instruments Inc.
post pictures on the ViewDataNow server, please contact a ViewDataNow
administrator.
Notes
Each site in the ViewDataNow system has an electronic text log attached to it. This
allows a technician to log on to ViewDataNow, go to a site of interest and record a
brief message regarding any maintenance or activities for the site. This message
will be instantly posted on the ViewDataNow server, marked with the user’s name
and date. This message can then be viewed by all ViewDataNow accounts that
have permission to view the information for this site (Figure 21).
This electronic text log appears in a separate window when the “Notes” button is
clicked from the expanded site view. By default, the entries of all users with
permission to access the site information will appear in this message list. The
message list, however, can be filtered to display only the message entries of the
current user by clicking on the “My Notes Only” checkbox (see Figure 21 below).
ViewDataNow User Manual Page 30
Optimum
Instruments Inc.
This button is
labeled “Apply”
when editing a text
message.
Message Editing Textbox
Message List
Figure 21: Typical Site Notes Window
Making an entry in the site notes
To make an entry in the site notes, follow these four steps:
1. Open the Site Notes window and click the “Add” button at the bottom of the
window.
2. When the “Add” button is clicked on, a message editing textbox will appear
above the message list with a large Add button. Click in this textbox and type
in your message. Up to 2 kb (2048 characters) of information can be entered
here.
3. Click the large “Add” button to the right of the textbox. Your new message,
marked by your name and the date, will appear in the message list below.
ViewDataNow User Manual Page 31
Optimum
Instruments Inc.
Note that the name and date are automatically entered beside your entry. The name
which appears here is owner of the ViewDataNow account currently being used to
access the ViewDataNow system. (see Logging onto ViewDataNow.com, page 9).
Editing a entry in the site notes
The site notes window will allow you to edit the text of any of the messages that you
have posted in the message list. You may not edit any of messages posted by other
users; these messages can only be edited from their respective ViewDataNow logon
accounts. To edit the text of any of your previously posted messages:
1. Open the Site Notes window and click on the message in the message list
that you want to update or edit.
2. When the message is clicked, a message editing textbox will appear above
the message list with a large “Apply” button. The message text will appear in
the message editing textbox.
3. Make the changes to the message as necessary, and click the large “Apply”
button to the right of the textbox. The message with it’s changes will appear
in the message list.
Email List
In the event that a web enabled datalogger detects an alarm condition on one of its
inputs, it will inform the ViewDataNow server of this fact (see Typical Operations,
page 5). The ViewDataNow server will in turn, inform all concerned parties of the
alarm condition. The email list (Figure 22) attached to a site is a list of all the email
addresses that will receive an alarm message (see page 41 for more information on
the format of the alarm message).
ViewDataNow User Manual Page 32
Optimum
Instruments Inc.
Figure 22: Site Email Alarm List
To view a site’s email list, click on the Email List button available in the expanded
site view (see Expanded View, page 15). A small window similar to the one shown
in Figure 22 will appear, with a table in it listing all of the email addresses that will
receive an alarm message.
These email addresses are entered into the ViewDataNow system by a
ViewDataNow administrator. A site email list can contain up to 50 email addresses.
If you would like to add or remove email addresses from the list, contact your
ViewDataNow administrator.
Communications
The RSSI value is a measure of how effectively the datalogger’s internal wireless
modem is communicating with the local CDPD service. During a regularly
scheduled call-in (see Typical Operations, page 5), a datalogger will forward its
RSSI value to the ViewDataNow server. The ViewDataNow server will then store
this information in the site database file (see Database, page 34).
The resulting RSSI history is viewable in a tabular format at any time by clicking the
“Comm” button available in the expanded site view (see Expanded View, page 15).
This will open a Communication Status window similar to the one shown in Figure
23.
ViewDataNow User Manual Page 33
Optimum
Instruments Inc.
Figure 23: RSSI History Window
By default, the Communication Status window displays the RSSI values for each of
the successful call-ins to the ViewDataNow server over the last 24 hours. The
Communication Status window, however, can load a specified number of days or
hours up to the current time when requested. To do this, enter the number of
previous hours or days into the controls labeled “Retrieve Communication Status for
last:” and click the Retrieve button. A new table will be loaded into this window
showing all recorded RSSI levels for the time period you requested, up to the current
date and time.
Database
All data collected on site is stored in both the datalogger’s memory and on the
ViewDataNow server in a Microsoft Access 97 database file. Every time a
datalogger calls in to the ViewDataNow server for its regular check in, the database
file is updated with the latest collected data. When a new datalogger is added to the
ViewDataNow system, a new database file is created. This database file is in the
same format as that used by the Data Dolphin software, the software used to
ViewDataNow User Manual Page 34
Optimum
Instruments Inc.
download from and program Optimum dataloggers. Thus, the database can easily
be used by into the Data Dolphin software for further processing.
Downloading the site database
You may at anytime download a copy of site’s database file from the ViewDataNow
server to your computer. To initiate the file download,
1. Click on the Database button available in the expanded site view (see
Expanded View, page 15). A file download window will open (Figure 24), and
the download will begin in approximately five seconds.
Figure 24: Database File Download Dialog
2. When the download begins, your browser’s file download dialog will appear,
similar to the one shown below. Click the Save button.
Figure 25: Microsoft Internet Explorer's File Download Dialog
3. In the file save dialog that opens, browse to a location on your hard drive
where you want save the site database, and click the save button. The file
transfer will begin and when complete you will have exact copy of the site
database on your hard drive.
ViewDataNow User Manual Page 35
Optimum
Instruments Inc.
Server Processing
Graph and map requests can be quite calculation intensive, and may take some time
(up to a minute) for the ViewDataNow server to generate, depending on the current
server load, the number of sites involved, and the map or graph complexity. An
animated graphic (shown in Figure 26) will display as the server processes and
creates the map or graph for the web page.
Figure 26: Server Processing Indicator
ViewDataNow User Manual Page 36
Optimum
Instruments Inc.
Alarms
As part of its basic alarm functionality, an Optimum Instruments datalogger can be
programmed to monitor conditions on its inputs for variety of purposes. In the event
that a level exceeds a preset condition, the datalogger connects to and alerts the
ViewDataNow server. The server then performs a variety of alarm condition tasks to
inform all concerned parties. This section describes events during an alarm
condition, how an alarm is processed on the ViewDataNow system and how to view
the alarm history of a site.
ViewDataNow User Manual Page 37
Optimum
Instruments Inc.
Alarm Model Dataloggers
The input level monitoring and alarm call-in feature is available on Optimum’s Model
300 series or later datalogger. These dataloggers are capable of monitoring their
precision inputs for wide variety of alarm levels. This is due to the fact that the input
level monitoring capability is highly configurable and programmable with the Data
Dolphin Software. For more information on programming the alarm functionality of
the Model 300 series datalogger, consult the section entitled, “Setting the Data
Dolphin’s Input Alarms” on page 31 of the Data Dolphin manual.
ViewDataNow User Manual Page 38
Optimum
Instruments Inc.
Types
Optimum’s dataloggers send out the following email warnings for the following:
Level Alarm – A datalogger’s precision input is programmed to closely monitor the
output level of the sensor connected to it. As many different types of sensors can be
connected to an Optimum datalogger’s precision input, many different types of
qualities (pressure, temperature, depth, etc) can thus be monitored. If the quality
being monitored exceeds a preset level (or levels), a level alarm is raised and the
ViewDataNow server is alerted.
Wet Alarm – Optimum’s dataloggers are also capable of monitoring the state of
normally open switch or contact. Should the switch or contact close, the datalogger
will instantly alert the ViewDataNow server. This is an ideal input for a protective
device such as a wet sensor.
Battery Alarm – A datalogger can monitor the voltage level of an internal or external
battery in the same way that precision input is monitored. If the battery voltage falls
below certain level, the datalogger connects to the ViewDataNow server and informs
it of the low battery condition.
ViewDataNow User Manual Page 39
Optimum
Instruments Inc.
Events
A Model 300 series datalogger checks it inputs for alarm levels at a regular interval
determined by the current sample rate. If an alarm level has been reached, the
following events take place;
1. The datalogger immediately connects to the ViewDataNow server, regardless
of its regular server check-in schedule.
2. The ViewDataNow server acknowledges the connection, and the datalogger
responds with all relevant alarm information.
3. The ViewDataNow server automatically creates a custom alarm email
message (see Email, page 41), and sends this message to all parties on the
site email list (see Email List, page 32).
4. The ViewDataNow server updates the site list on the ViewDataNow website,
flagging the alarming site by changing the color of the “Clear Alarm” button to
red and entering the time of the alarm occurrence in the site flags section
(see Site Flags, page 15).
5. The Alarm History (see “History” on page 49) is updated with the time of the
alarm, and the alarm’s current Acknowledgement status (see “Clear Alarm
Button Indications (Alarm Acknowledgement States)” on page 42).
6. The ViewDataNow server downloads the latest data collected from the
dataloggers memory and stores it in the site database (see “Database” on
page 34).
7. The alarm event is now ready for user or server acknowledgment.
ViewDataNow User Manual Page 40
Optimum
Instruments Inc.
Email
All email alarms sent from the ViewDataNow server are in a standard format and are
sent from the ViewDataNow server’s email account, data@optinst.com. The text of
the email is created on the fly using relevant information from a variety of sources.
The following is an example of a typical alarm email generated by the ViewDataNow
server:
From: <data@optinst.com>
To: <8674444444@msg.telus.com>
<concerned@emailalarm.com>
Sent: Sunday, June 09, 2002 9:54 AM
Subject: High Level Alarm Site A 09:54 Jun 09, 2002 (EST)
High Level Alarm èAlarm Type
For Help call 1 866 865 9778 or email optimum@optinst.com èAlarm contact information. Any
phone numbers or email addresses
can be inserted here.
Site Name: Site A
Site Address: 12345 Example Ave. èSpecific site information here.
Service Crew: N – 4
Alarm Date: Jun 09, 2002 èTime and Date of Alarm
Alarm Time: 09:54:08
Alarm Condition – Trigger Level Exceeded èCondition that raised the alarm
Site Constants:
Alarm Trigger Level = 21.0 inch èAll currently programmed alarm
trigger levels appear here.
Current Conditions: èThese were the current input levels at
Depth = 30.6 (inch) the time of the alarm.
Velocity = 3.12 ft./s
Flow Direction = Inflow
Wet Sensor = Dry
YourOrganizationName Alarm
View this site's data at www.ViewDataNow.com
Site powered by Optimum Instruments Inc. - www.optinst.com
Sent by Server 4, Server Alarm 1.6.11
Figure 27: Typical Alarm Email
ViewDataNow User Manual Page 41
Optimum
Instruments Inc.
Acknowledgment and Processing
The intent of ViewDataNow’s alarm acknowledgement policy is to ensure that
human decision is involved with every alarm occurrence. Even if the alarm condition
has passed and levels have returned to normal, a human operator is still required to
acknowledge the occurrence of the alarm. A second level of alarm
acknowledgement also exists in which a visit is made by a site crew to confirm the
alarm condition and the current site state. It is the findings of this crew that
determine whether the alarm condition is to be finally cleared.
Clear Alarm Button Indications (Alarm Acknowledgement States)
The color of the Clear Alarm button in the Site Listing indicates a site’s alarm
acknowledgment status.
Red - Alarm conditions have been met and not acknowledged
by an operator or the server.
Orange –The initial alarm condition has been acknowledged
by an operator, and the site is now or soon will be visited by a
site crew.
Yellow - A server acknowledged alarm (automatic). In this
case, the site conditions have returned to the normal (non-
alarm) state.
Grey/Disabled –Alarm is cleared / No alarm condition.
ViewDataNow User Manual Page 42
Optimum
Instruments Inc.
Typical Alarm Response
The following diagram shows the typical alarm acknowledgment process from the
occurrence of the alarm to it final clearing. The color of the Clear Alarm button is
shown for reference during the key points in the alarm acknowledgement process.
Alarm trigger
level is
reached.
Level falls below Level stays above
alarm trigger level alarm trigger level
Server confirms Operator
that level has Level falls below
acknowledges
returned to normal alarm trigger level
alarm.
Operator
dispatches site
crew.
Site crew
confirms site
conditions and
clears alarm IF
OK. Alarm is
cleared /
Condition
cleared.
Figure 28:Alarm Acknowledgment Flow Diagram
ViewDataNow User Manual Page 43
Optimum
Instruments Inc.
Operator Acknowledgement
Alarm Acknowledgement Logon
In this basic response to an alarm event, an operator acknowledges a site’s alarm
condition by clicking on the Clear Alarm button in the site listing, which should now
be colored red. This will bring up the Acknowledge Alarm logon window (Figure 29).
For security, only certain user accounts (usually an operator) are allowed to access
the Alarm Acknowledgement window and acknowledge an alarm.
Figure 29: Alarm Acknowledgement Logon
To logon to the site, an operator must enter his username and password, and click
the submit button. If his or her logon is successful, the Alarm Acknowledgment
window will appear (Figure 30). The logon will also be recorded in the
ViewDataNow system for auditing purposes.
ViewDataNow User Manual Page 44
Optimum
Instruments Inc.
Figure 30: Typical Alarm Acknowledgement Window
With the Alarm Acknowledgment window, the operator can both acknowledge the
alarm and attach any notes related to the alarm acknowledgement. The Alarm
Acknowledgement window also displays a history of all alarm acknowledgements for
the site.
Attaching notes to an Alarm Acknowledgement
Use the following procedure to attach notes or any relevant information to an alarm
acknowledgment. This procedure assumes that you have already successfully
logged in to the Alarm Acknowledgement window (see Alarm Acknowledgement
Logon, page 44).
1. In the Alarm Acknowledgement window, click in the textbox to the left of the
“Add Note”.
2. Type in the text of the note into the textbox. Up to 2k (2048 characters) can
be entered per note.
3. Click the “Add Note” button. The text of the note will appear as a log entry in
the textbox below, with the time and date of the note entry along with the
name of the operator currently logged into the Alarm Acknowledgment
window.
ViewDataNow User Manual Page 45
Optimum
Instruments Inc.
4. Repeat steps 1 thru 3 to add additional notes.
Acknowledging an Alarm
To acknowledge an alarm, simply login to the Alarm Acknowledgment window (if not
already logged in) for the site and click the “Acknowledge Alarm” button. The
ViewDataNow server will record the acknowledgement, along with the time and the
name of the operator who acknowledged alarm (Figure 31).
Figure 31: Alarm Acknowledgement Window (Alarm Acknowledged)
To reflect that the Alarm has been acknowledged, the Alarm Acknowledgement
window will display the text “Alarm has been acknowledged but not cleared” and the
time, date and name of the operator who acknowledged the alarm in a table format
(known hereafter as the Events table). The color of the site’s “Clear Alarm” button in
the site listing will also change from red to orange in the site listing to reflect that the
Alarm has been acknowledged (see Clear Alarm Button Indications, page 42). The
alarm is now ready to be cleared after an onsite check.
Server Acknowledgement
During an alarm condition, the alarm levels are continuously monitored by the
datalogger. In the event that alarm levels return to normal (non-alarm) levels the
ViewDataNow User Manual Page 46
Optimum
Instruments Inc.
datalogger informs the ViewDataNow server, either immediately or during its regular
check-in. Upon verifying that the alarm condition is over, the ViewDataNow server
will automatically acknowledge the alarm for the operator.
Figure 32: Alarm Acknowledgement Window (Server Acknowledgement)
After server acknowledgement, the color of the site’s “Clear Alarm” button in the site
listing will change to yellow. Server acknowledgment is similar to operator
acknowledgment in the sense that the alarm is acknowledged, and not cleared. The
alarm must still be cleared by an authorized operator or a site crew. Note that an
alarm can still be server acknowledged, even after an operator has acknowledged it,
if the alarm condition returns to normal. In this case, the events table in the Alarm
Acknowledgement window will display both the operator and the server that
acknowledged the alarm.
Clearing an Alarm
The final step in alarm acknowledgment is the actual clearing of the alarm. This is
done only after it has been decided that the alarm condition is over.
An alarm is cleared by logging in to the Alarm Acknowledgment window and clicking
on the “Clear Alarm” button. This button will only be present (or will only be labeled
ViewDataNow User Manual Page 47
Optimum
Instruments Inc.
“Clear Alarm”) if the alarm has already been previously acknowledged by the server
or an operator.
Figure 33: Alarm Acknowledgement Window (Alarm Cleared)
Once the “Clear Alarm” button is clicked, the ViewDataNow server will clear the
alarm and the Alarm Acknowledgment window will be updated to reflect this. This
will be shown by the alarm events table being updated with the clearing of the alarm
and text “Alarm has been acknowledged and cleared”. Notes related to the clearing
of the alarm can also be added (see Attaching notes to an Alarm Acknowledgement,
page 45), but they must be added prior to closing the Alarm Acknowledgment
window.
ViewDataNow User Manual Page 48
Optimum
Instruments Inc.
History
During an alarm event, the ViewDataNow server performs many automated tasks.
One of these tasks is to record the alarm event, so that a site’s alarm activity can be
monitored and audited. The complete list of all alarm events for a specific site can
be viewed with the alarm history function.
Viewing the Alarm History
A new window with a complete listing of all recorded alarm events for a specific site
can be opened by clicking on the Alarms button next to the site name in the site list
(Figure 34).
Click this button to load
the Alarm History Window.
Figure 34: Alarm History button
ViewDataNow User Manual Page 49
Optimum
Instruments Inc.
The Alarm History Window
Scroll down
for the rest of
the data.
Figure 35: Typical Alarm History Window
When this window opens, a listing of all the alarm events which occurred at the site
will appear in the format shown. Each alarm appears in the list with its date and
time, followed by its current acknowledgement state. There are four possible
acknowledgement states for an alarm namely; cleared, returned to normal (server
acknowledged), acknowledged and alarmed. For more information on the alarm
states, see Clear Alarm Button Indications (Alarm Acknowledgement States) on
page 42.
Viewing the Alarm Acknowledgement Notes
Each of the alarm events displayed in the Alarm History window has an expanded
view. This expanded view is opened by clicking anywhere on the alarm entry in the
alarm event list. It contains such information as:
• When any warning emails were sent out, if any
• Alarm acknowledgement and clearing information.
• The alarm acknowledgment notes, if any.
The expanded view can be closed at any time by again clicking on the alarm entry.
ViewDataNow User Manual Page 50
Optimum
Instruments Inc.
Figure 36: Alarm entry in expanded view
ViewDataNow User Manual Page 51
Optimum
Instruments Inc.
Contacting Optimum Instruments Inc.
Optimum Instruments Inc. Head Office
Optimum Instruments Inc.
#201, 3124 Parsons Road,
Edmonton, Alberta, Canada
T6N 1C9
Toll Free: 1 866 865 9778
Phone: (780) 450 0591
Fax: (780) 440 2515
Web: http://www.optinst.com
Email: optimum@optinst.com
ViewDataNow User Manual Page 52
Optimum
Instruments Inc.
Technical Support
Contacting Technical Support
Technical Support can be reached from 8:00 AM to 5:00 PM, Mountain Standard
Time at (Toll Free) 1 866 865 9778, or by e-mail at support@datadolphin.com.
ViewDataNow Administrators
The current ViewDataNow administrator for my system is:
ViewDataNow User Manual Page 53
Optimum
Instruments Inc.
Optimum Instruments Inc. Web site
http://www.optinst.com
ViewDataNow User Manual Page 54
Optimum
Instruments Inc.
Index
Database ..................................................34–35, 40
Downloading ................................................... 35
A Datalogger ............3, 4, 5, 11, 12, 14, 26, 27, 37, 38
Alarm levels .................................................... 27
Alarm types..................................................... 39
Advanced Table and Graph Generation window 19–
Database ........................................................ 34
23
Power levels.................................................... 28
Alarm Acknowledgement ..................................... 42
Unit number .................................................... 16
Attaching notes to...................................... 45–46
Depthlogger ..................................................... 3, 13
Clearing ........................................................... 47
Default graph .................................................. 18
History ....................................................... 49–51
Notes............................................................... 50
Operator .................................................... 44–46
Operator Logon ............................................... 44 E
Procedure........................................................ 46
Process ........................................................... 43 Email alarm.......................................................... 50
Server.............................................................. 46 Email Alarm ......................................................... 40
Window ..................................................... 47, 48 Format of ........................................................ 41
Alarm Acknowledgment Recipient list.............................................. 32–33
Window ........................................................... 44 Expanded view .................................................... 15
Alarm History.................................................. 49–51
Expanded view ................................................ 50
Viewing............................................................ 49 F
Window ........................................................... 50
Alarms............................................................ 37–51
Flowlogger ............................................................. 3
Acknowledgement notes ................................. 50
Flowmeter
Acknowledgement states ................................ 42
Default graph .................................................. 18
Acknowledgment and processing of................ 42
Clearing ........................................................... 47
Datalogger capable of ..................................... 38
Email format .................................................... 41 G
Events ............................................................. 40
History ................................................. 40, 49–51 Graphing........................................................ 17–25
Operator Acknowledgement...................... 44–46 Advanced Table and Graph Generation window
Server Acknowledgement ............................... 46 ............................................................. 19–23
Types .............................................................. 39 Custom ........................................................... 19
Typical response ............................................. 43 Default Types.................................................. 18
Auxiliary Functions ............................................... 12 Double y-axis .................................................. 21
AVM320-P.......................................................... 4, 5 Generate graph button.................................... 23
Generating default .......................................... 19
Guidelines and Limitations.............................. 23
C Input selection........................................... 21, 22
Input selection button grid............................... 23
Pre-configured ................................................ 22
CDPD............................................................. 28, 33
Quick custom graph generation ...................... 24
RSSI................................................................ 28
Single y-axis.................................................... 21
Clear Alarm button ............................. 15, 46, 47, 48
Time period selection...................................... 20
Indications ....................................................... 42
Type selection........................................... 20–22
Updating of...................................................... 40
Communication Status window ............................ 34
Communications ............................................ 33–34
Cookies ................................................................ 10 I
CSO monitoring...................................................... 4
Internet .................................................................. 5
Internet Browsing Software...........................5, 8, 10
D Cookies........................................................... 10
Data Dolphin software.................................... 12, 34
ViewDataNow User Manual Page 55
Optimum
Instruments Inc.
L R
Logon ......................................................... 6–10, 11 Rainlogger ....................................................... 3, 13
For alarm acknowledgement ........................... 44 Default graph .................................................. 18
Obtaining account.............................................. 7 RSSI (Radio Signal Strength Indicator).... 22, 28, 33
Password................................................. 7, 9, 10 History............................................................. 33
Procedure.......................................................... 9
Time of ............................................................ 12
Troubleshooting............................................... 10 S
Username................................................ 7, 9, 10
Screen Resolution ........................................... 8, 12
Sensor ................................................................... 4
M Server Processing Indicator........................... 29, 36
Site
Main Logon Page Address........................................................... 16
Auxillary Functions .......................................... 12 Advanced functions................................... 29–35
Features .................................................... 11–16 Alarm Acknowledgement ................................ 15
Refresh Button................................................. 12 Alarms............................................................. 15
Map .......................................................... 12–14, 29 Basic Functions......................................... 17–28
API (Antecedent Precipitation Index) indicator 13 Communications ....................................... 33–34
Depthlogger Icon ............................................. 13 Contact Person ............................................... 16
Functionality .................................................... 14 Custom graph generation................................ 19
Legend ............................................................ 13 Database................................................... 33, 34
Load Map Button ............................................. 12 Default Graphs ................................................ 18
Overflow Condition Indicator ........................... 14 Email alarm list.......................................... 32–33
Rainfall Indicator.............................................. 13 Flags ......................................................... 15, 40
Rainlogger Icon ............................................... 13 Functionality.............................................. 17–36
Scale ............................................................... 12 Functions .................................................. 15, 17
Type Indicator.................................................. 14 Generating a default graph for ........................ 19
Model 320 .............................................. 4, 5, 38, 40 Graphing ......................................................... 15
Model 400 .............................................................. 4 Graphs and Tables.................................... 17–26
Info .................................................................. 15
IP address....................................................... 16
N List .................................................................. 14
Map ................................................................. 29
Name .............................................................. 15
Notes.............................................................. 30–32
Notes......................................................... 30–32
Editing existing ................................................ 32
Pictures ........................................................... 30
Making an entry in ........................................... 31
Power format................................................... 16
Service Crew................................................... 16
Status.................................................. 15, 26–28
O Status button................................................... 26
Terminology ...................................................... 3
Optimum Instruments Inc. Site List .......................................................... 14–16
Website ........................................................... 54 Expanded View ............................................... 15
Optimum Instruments Inc. Headquarters.............. 52 Functions ........................................................ 15
Out of Service Flag............................................... 15 Name .............................................................. 15
Regular View................................................... 14
Updating of...................................................... 40
P Site Status ..................................................... 26–28
Obtaining......................................................... 26
Sections of Site Status window ................. 27–28
Password ................................................. 1, 7, 9, 10
Window ........................................................... 27
For operator acknowledgement ....................... 44
System Overview............................................... 4–5
Pictures ................................................................ 30
Project .................................................................... 5
Functionality .............................................. 11–16
Map ........................................................... 12–14 T
Terminology....................................................... 3
Title.................................................................. 11 Tables
ViewDataNow User Manual Page 2
Optimum
Instruments Inc.
Generating a table..................................... 25–26 Alarms....................................................... 37–51
Technical Support .......................................... 52, 53 Basic Components........................................ 4–5
Terminology ........................................................... 3 Browsing software............................................. 5
Datalogger......................................................... 3 Browsing Software ............................................ 8
Site vs Project ................................................... 3 Dataloggers....................................................... 4
Features............................................................ 1
Graph Generation ..................................... 17–25
U Logon.......................................................... 6–10
Password .......................................................... 1
Project Level Functionality ........................ 11–16
Username ................................................ 1, 7, 9, 10
Server ......................................................... 4, 40
For operator acknowledgement....................... 44
Site Level Functionality ............................. 17–36
System Overview .......................................... 4–5
Typical Operations ............................................ 5
V User Accounts................................................... 7
Username ......................................................... 1
ViewDataNow
Advanced site functions ............................ 29–35
ViewDataNow User Manual Page 3
You might also like
- AMS 2Q 2009 10K FilingDocument21 pagesAMS 2Q 2009 10K FilingBrian McMorrisNo ratings yet
- Bill Gross Investment Outlook Jul - 09Document3 pagesBill Gross Investment Outlook Jul - 09Brian McMorrisNo ratings yet
- ICVGR Proceedings ColorDocument571 pagesICVGR Proceedings ColorBrian McMorris100% (2)
- Bill Gross Investment Outlook Jan - 09Document3 pagesBill Gross Investment Outlook Jan - 09Brian McMorrisNo ratings yet
- Bill Gross Investment Outlook Jun - 09Document3 pagesBill Gross Investment Outlook Jun - 09Brian McMorris100% (2)
- Bill Gross Investment Outlook Aug - 09Document3 pagesBill Gross Investment Outlook Aug - 09Brian McMorris100% (2)
- Bill Gross Investment Outlook May - 09Document2 pagesBill Gross Investment Outlook May - 09Brian McMorris100% (2)
- GMO Ben Inker - Valuing Equities in An Economic Crisis - April 6 2009Document6 pagesGMO Ben Inker - Valuing Equities in An Economic Crisis - April 6 2009Brian McMorris100% (1)
- Microsoft MSFT Annual Report 2008Document56 pagesMicrosoft MSFT Annual Report 2008Brian McMorrisNo ratings yet
- JP Morgan JPM Annual Report 2008Document240 pagesJP Morgan JPM Annual Report 2008Brian McMorrisNo ratings yet
- GMO Grantham July 09Document6 pagesGMO Grantham July 09rodmorleyNo ratings yet
- GGP 8K Bankruptcy Filing 04-16-09Document8 pagesGGP 8K Bankruptcy Filing 04-16-09Brian McMorrisNo ratings yet
- 2008 AR Letter To ShareholdersDocument28 pages2008 AR Letter To Shareholdersfwallstreet100% (1)
- Microsoft MSFT Annual Report 2008Document56 pagesMicrosoft MSFT Annual Report 2008Brian McMorrisNo ratings yet
- JP Morgan JPM 10K 2008Document379 pagesJP Morgan JPM 10K 2008Brian McMorris100% (1)
- Bill Gross Investment Outlook Aug - 01Document4 pagesBill Gross Investment Outlook Aug - 01Brian McMorrisNo ratings yet
- GGP 10-K Annual Report Filing 12-31-08Document142 pagesGGP 10-K Annual Report Filing 12-31-08Brian McMorrisNo ratings yet
- Bill Gross Investment Outlook Apr - 09Document4 pagesBill Gross Investment Outlook Apr - 09Brian McMorrisNo ratings yet
- Bill Gross Investment Outlook Aug - 02Document5 pagesBill Gross Investment Outlook Aug - 02Brian McMorrisNo ratings yet
- Ams 10K 2008Document80 pagesAms 10K 2008Brian McMorrisNo ratings yet
- Ams 10K 2006Document74 pagesAms 10K 2006Brian McMorrisNo ratings yet
- Bill Gross Investment Outlook May - 02Document8 pagesBill Gross Investment Outlook May - 02Brian McMorrisNo ratings yet
- Bill Gross Investment Outlook Nov - 02Document5 pagesBill Gross Investment Outlook Nov - 02Brian McMorrisNo ratings yet
- Still River Systems in MIT Tech Review 9-5-2006Document3 pagesStill River Systems in MIT Tech Review 9-5-2006Brian McMorrisNo ratings yet
- Bill Gross Investment Outlook Dec - 02Document5 pagesBill Gross Investment Outlook Dec - 02Brian McMorrisNo ratings yet
- Bill Gross Investment Outlook Oct - 02Document5 pagesBill Gross Investment Outlook Oct - 02Brian McMorrisNo ratings yet
- Bill Gross Investment Outlook Sep - 02Document8 pagesBill Gross Investment Outlook Sep - 02Brian McMorrisNo ratings yet
- Bill Gross Investment Outlook Feb - 02Document5 pagesBill Gross Investment Outlook Feb - 02Brian McMorrisNo ratings yet
- Bill Gross Investment Outlook Jul - 02Document4 pagesBill Gross Investment Outlook Jul - 02Brian McMorrisNo ratings yet
- Bill Gross Investment Outlook Mar - 02Document5 pagesBill Gross Investment Outlook Mar - 02Brian McMorrisNo ratings yet
- Shoe Dog: A Memoir by the Creator of NikeFrom EverandShoe Dog: A Memoir by the Creator of NikeRating: 4.5 out of 5 stars4.5/5 (537)
- The Subtle Art of Not Giving a F*ck: A Counterintuitive Approach to Living a Good LifeFrom EverandThe Subtle Art of Not Giving a F*ck: A Counterintuitive Approach to Living a Good LifeRating: 4 out of 5 stars4/5 (5794)
- Hidden Figures: The American Dream and the Untold Story of the Black Women Mathematicians Who Helped Win the Space RaceFrom EverandHidden Figures: The American Dream and the Untold Story of the Black Women Mathematicians Who Helped Win the Space RaceRating: 4 out of 5 stars4/5 (890)
- The Yellow House: A Memoir (2019 National Book Award Winner)From EverandThe Yellow House: A Memoir (2019 National Book Award Winner)Rating: 4 out of 5 stars4/5 (98)
- The Little Book of Hygge: Danish Secrets to Happy LivingFrom EverandThe Little Book of Hygge: Danish Secrets to Happy LivingRating: 3.5 out of 5 stars3.5/5 (399)
- A Heartbreaking Work Of Staggering Genius: A Memoir Based on a True StoryFrom EverandA Heartbreaking Work Of Staggering Genius: A Memoir Based on a True StoryRating: 3.5 out of 5 stars3.5/5 (231)
- Never Split the Difference: Negotiating As If Your Life Depended On ItFrom EverandNever Split the Difference: Negotiating As If Your Life Depended On ItRating: 4.5 out of 5 stars4.5/5 (838)
- Elon Musk: Tesla, SpaceX, and the Quest for a Fantastic FutureFrom EverandElon Musk: Tesla, SpaceX, and the Quest for a Fantastic FutureRating: 4.5 out of 5 stars4.5/5 (474)
- The Hard Thing About Hard Things: Building a Business When There Are No Easy AnswersFrom EverandThe Hard Thing About Hard Things: Building a Business When There Are No Easy AnswersRating: 4.5 out of 5 stars4.5/5 (344)
- Grit: The Power of Passion and PerseveranceFrom EverandGrit: The Power of Passion and PerseveranceRating: 4 out of 5 stars4/5 (587)
- On Fire: The (Burning) Case for a Green New DealFrom EverandOn Fire: The (Burning) Case for a Green New DealRating: 4 out of 5 stars4/5 (73)
- The Emperor of All Maladies: A Biography of CancerFrom EverandThe Emperor of All Maladies: A Biography of CancerRating: 4.5 out of 5 stars4.5/5 (271)
- Devil in the Grove: Thurgood Marshall, the Groveland Boys, and the Dawn of a New AmericaFrom EverandDevil in the Grove: Thurgood Marshall, the Groveland Boys, and the Dawn of a New AmericaRating: 4.5 out of 5 stars4.5/5 (265)
- The Gifts of Imperfection: Let Go of Who You Think You're Supposed to Be and Embrace Who You AreFrom EverandThe Gifts of Imperfection: Let Go of Who You Think You're Supposed to Be and Embrace Who You AreRating: 4 out of 5 stars4/5 (1090)
- Team of Rivals: The Political Genius of Abraham LincolnFrom EverandTeam of Rivals: The Political Genius of Abraham LincolnRating: 4.5 out of 5 stars4.5/5 (234)
- The World Is Flat 3.0: A Brief History of the Twenty-first CenturyFrom EverandThe World Is Flat 3.0: A Brief History of the Twenty-first CenturyRating: 3.5 out of 5 stars3.5/5 (2219)
- The Unwinding: An Inner History of the New AmericaFrom EverandThe Unwinding: An Inner History of the New AmericaRating: 4 out of 5 stars4/5 (45)
- The Sympathizer: A Novel (Pulitzer Prize for Fiction)From EverandThe Sympathizer: A Novel (Pulitzer Prize for Fiction)Rating: 4.5 out of 5 stars4.5/5 (119)
- Her Body and Other Parties: StoriesFrom EverandHer Body and Other Parties: StoriesRating: 4 out of 5 stars4/5 (821)
- HuhuhuDocument3 pagesHuhuhuApril Yanda Hadi SatriaNo ratings yet
- Voltage Regulation Calculation PDFDocument135 pagesVoltage Regulation Calculation PDFPrashant TrivediNo ratings yet
- Acr122U NFC Reader: Technical SpecificationsDocument6 pagesAcr122U NFC Reader: Technical SpecificationsAbdi Ayanda SinulinggaNo ratings yet
- 20-25 DMini 2.0Document100 pages20-25 DMini 2.0juancarlosllinasNo ratings yet
- Trismed - Cardiapia 400 406N 406P 406R 406RS 406NH 406PH 406RH 406RSH PDFDocument65 pagesTrismed - Cardiapia 400 406N 406P 406R 406RS 406NH 406PH 406RH 406RSH PDFDireccion Tecnica100% (2)
- The Graphics Class: Maging, System - Drawing2D and System - Design NamespacesDocument12 pagesThe Graphics Class: Maging, System - Drawing2D and System - Design NamespacesnehaNo ratings yet
- A.V AidsDocument19 pagesA.V AidsRohini RaiNo ratings yet
- FIBER BILL STATEMENTDocument3 pagesFIBER BILL STATEMENTAnusha GodavarthyNo ratings yet
- Arizona EPMDocument385 pagesArizona EPMJames Lynch100% (1)
- Data WarehousingDocument24 pagesData Warehousingkishraj33No ratings yet
- Decreto 9204 JoinvilleDocument68 pagesDecreto 9204 JoinvilleVitor OgliariNo ratings yet
- Compiler Da2Document14 pagesCompiler Da2John WelshNo ratings yet
- Timothy Mo: Sour SweetDocument3 pagesTimothy Mo: Sour SweetSimion FloryNo ratings yet
- TI-NspireCAS Reference Guide EN PDFDocument293 pagesTI-NspireCAS Reference Guide EN PDFИлья ДашкевичNo ratings yet
- A Study On Brand Awareness of Radhas Ayurvedic Soap ForRadhas Ayurvedic Soap WorksDocument2 pagesA Study On Brand Awareness of Radhas Ayurvedic Soap ForRadhas Ayurvedic Soap WorksnimishaNo ratings yet
- i5/OS Commands ExplainedDocument18 pagesi5/OS Commands Explainedrachmat99No ratings yet
- ZTE UMTS Cell Selection and ReselectionDocument83 pagesZTE UMTS Cell Selection and Reselectionsudhir_gsrc100% (1)
- Deploy Specific Packages in SSISDocument114 pagesDeploy Specific Packages in SSISmachi418No ratings yet
- Installation Guide enDocument28 pagesInstallation Guide ensotas666No ratings yet
- TASM 5 Intel 8086 Turbo AssemblerDocument3 pagesTASM 5 Intel 8086 Turbo AssemblerKeating Lopez100% (1)
- QC NotesDocument141 pagesQC NotesmccccccNo ratings yet
- Embedded C Lab ManualDocument35 pagesEmbedded C Lab ManualKishore CheralaNo ratings yet
- Micro Vs Nestscape For AOLDocument7 pagesMicro Vs Nestscape For AOL1921 Pallav PaliNo ratings yet
- Keysight 16196A/B/C/D Parallel Electrode SMD Test Fixture: Operation and Service ManualDocument81 pagesKeysight 16196A/B/C/D Parallel Electrode SMD Test Fixture: Operation and Service ManualKhang VũNo ratings yet
- Directorate of Estates: Subject: How To Use Automated System of Allotment For GPRA ObjectiveDocument5 pagesDirectorate of Estates: Subject: How To Use Automated System of Allotment For GPRA Objectivesofia guptaNo ratings yet
- View State: Impart Technologies D. Harsha VardhanDocument3 pagesView State: Impart Technologies D. Harsha Vardhanmadhva_madhuNo ratings yet
- Sap fb50 Tutorial Step by Step GL Account PostingDocument12 pagesSap fb50 Tutorial Step by Step GL Account Postingsaeedawais47No ratings yet
- 01 - Failure Analysis of A Special Vehicle Engine Connecting RodDocument12 pages01 - Failure Analysis of A Special Vehicle Engine Connecting RodBima SorayaNo ratings yet
- 1DSL PracticalDocument9 pages1DSL PracticalSushant WaghNo ratings yet
- Sharah Mutalia Tul Arabia Al Lugha Tul Arabia شرح مطالعۃ العربیۃ الغتہ العربیہDocument353 pagesSharah Mutalia Tul Arabia Al Lugha Tul Arabia شرح مطالعۃ العربیۃ الغتہ العربیہasim zeeshan80% (20)