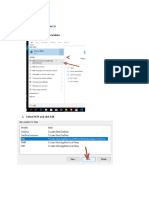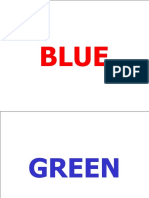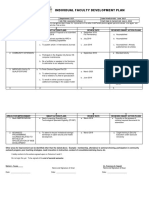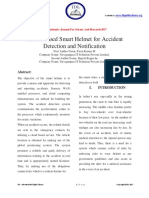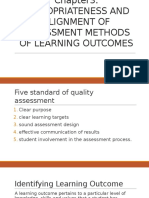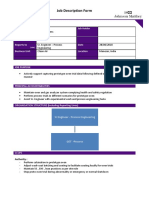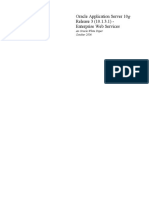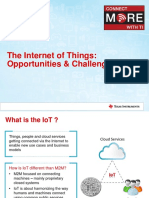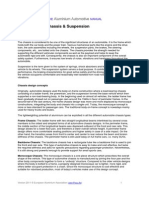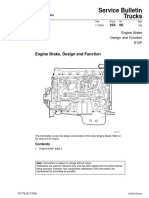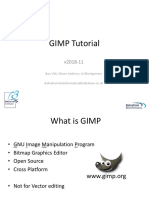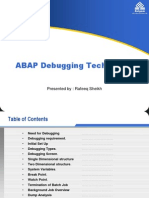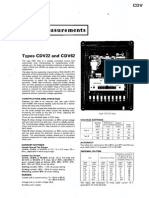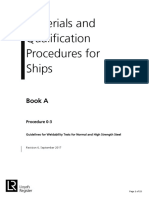Professional Documents
Culture Documents
Eagle Server Info
Uploaded by
marlon_tayagOriginal Description:
Copyright
Available Formats
Share this document
Did you find this document useful?
Is this content inappropriate?
Report this DocumentCopyright:
Available Formats
Eagle Server Info
Uploaded by
marlon_tayagCopyright:
Available Formats
ADIOS BootCD - Copyright (C) 2005 GNU License Information Developed at Queensland University of Technology, Brisbane, Australia as part
of the Automated Download and Installation of Operating Systems (ADIOS) project by Neville Richter, Mark Huth & Lynda Thater. For more information please visit http://dc.qut.edu.au/adios. -----------------------------------------------------------------------------EAGLE-SERVER BootCD - Copyright (C) 2006, 2007 GNU License Information Developed by Cisco Systems for the Cisco Network Academy Program as a lab server for CCNA (Cisco Certified Network Associate) curriculum. Eagle 1 team members consist of Ms. Telethia Willis, Mr. Mark Dye, Mr Aubrey Adams, and Mr. Lee Toderick (toderickl@ecu.edu). -----------------------------------------------------------------------------This software is distributed in the hope that it will be useful, but WITHOUT ANY WARRANTY; without even the implied warranty of MERCHANTABILITY or FITNESS FOR A PARTICULAR PURPOSE. See the GNU General Public License for more details at http://www.opensource.org/licenses/gpl-license.php. -----------------------------------------------------------------------------EAGLE-SERVER BOOT OPTIONS: Run Linux from CD with /var in RAM EAGLE-SERVER is run from the CD, which is read-only. Files that require write access are stored in RAM. On the EAGLE-SERVER Boot CD, the writable sections of the directory tree (eg /etc, /home, /tmp, /root) have been moved into the /var directory. Since /var is stored in RAM, any changes will be lost when the machine is turned off. This option is acceptable if the computer has adequate memory and no changes will be made. Use this option if you only need minimal services, such as ping replies to eagle-server.example.com. Performance will be degraded if the computer does not have more than 500MB of RAM. installEXT) Install ADIOS onto an existing Linux disk partition. This option is for use on a linux computer with an EXT2 or EXE3 partition. If there is a second hard disk, or an unused partition (4GB minimum), use this option to install EAGLE-SERVER. Specify the destination partition for EAGLESERVER, and the destination will be formatted and EAGLE-SERVER will be installed. Grub is installed into the EAGLE-SERVER location, and any existing boot loaders are updated. installonFAT) Load EAGLE-SERVER on an existing, blank, FAT partition. This option will load EAGLE-SERVER onto a blank FAT partition or second HDD. The minimum size required for the blank FAT partition is 4GB. This means that there must be at least 4Gb of free space on the FAT partition. The whole procedure takes at least 15 minutes to complete, depending on the speed of
the CD-ROM drive. When this option completes, the EAGLE-SERVER CD files will be installed on the FAT partition or second HDD. To reboot EAGLE-SERVER from the FAT partition, the EAGLE-SERVER CD must be used. See 'runondisk' menu option. **IMPORTANT- blank NTFS partitions have not been tested, **IMPORTANT- MAKE SURE ALL CRITICAL FILES HAVE BEEN BACKED UP FROM THE HARD DRIVE. runondisk) Reboot EAGLE-SERVER from an existing FAT partition. This option will reboot a previously-installed EAGLE-SERVER system loaded on a FAT partition. The EAGLE-SERVER partition is automatically discovered. -----------------------------------------------------------------------------EAGLE-SERVER Information: Account information- root password is cisco. **IMPORTANT** change passwords for root as soon as possible after connecting eagle-server to the classroom network. To change root password, follow these steps: Open a terminal (on the bottom panel, click on the CRT icon). Switch user to root: su - <ENTER>. Type root's password: cisco <ENTER>. Finally, change root's password: passwd <ENTER>. A normal user, cisco, has been added to the system, password cisco. A normal user, instructor, has been added to the system, password cisco. Other users, ccna[1-22] are also available if needed. Password is cisco. To prevent student access to eagle-server, change the password for cisco, instructor, and ccna1 through ccna22. The procedure is: Open a terminal (on the bottom panel, click on the CRT icon). Switch user to root: su - <ENTER>. Type root's password: cisco <ENTER>. Change the account's password: passwd instructor <ENTER> ---------------------------------------There are two IP networks: eth0 192.168.254.0 /24 <- Eagle Server primary network eth0:1 172.31.254.0 /24 <- extra network in case one is needed. DNS- Refer to the following NAME eagle-server.example.com r1-isp r2-central s1-central *host1a-example.com *host1b-example.com *host2a-example.com *host2b-example.com table for DNS names to IP Addresses: IP Address 192.168.254.254 192.168.254.253 172.16.255.254 172.16.254.1 172.16.1.1 172.16.1.2 172.16.2.1 172.16.2.2
etc *host11b-example.com
172.16.11.2
* provided the student lab computer is configured for this IP Address ---------------------------------------TFTP- enabled. Instructors can use eagle-server to load IOS images or IOS configuration files for students to download to Cisco devices. As root, instructors can place files for tftp transfer in /tftpboot. Default configuration files for R1-ISP, R2-Central, and S1-Central are on this cd and can be downloaded via TFTP for device configuration. Configuration filenames are: Device Filename R1-ISP r1-isp R2-Central r2-central S1-Central s1-central **NOTE- by default, normal users (students) are only permitted to get files, not put files. ---------------------------------------Web Server- eagle-server acts as a web server on TCP port 80. Instructors can put class web pages in /var/www/html for student access. ---------------------------------------FTP Server- eagle-server supports ftp access. Instructors can put class files in /var/ftp/pub/eagle_labs/ for student download. Student Download Directories: Students can point a web browser at URL ftp://eagle-server.example.com/eagle_labs/eagle'x'/chapter'y' and download material from the appropriate folder. For example, folder eagle1/chapter2 contains pcap files for wireshark. Eagle Server contains the following FTP directories and files: /mnt/devel/var/ftp/pub |-- eagle_labs |-- eagle1 | |-- chapter1 | | |-- gaim-1.5.0.exe | |-- chapter10 | |-- chapter2 | | |-- ftptoeagle-server.pcap | | |-- http to eagle-server.pcap | | |-- ping to 192.168.254.254.pcap | | |-- wireshark-setup-0.99.4.exe | |-- chapter3 | | |-- Thunderbird Setup 1.5.0.9.exe | | |-- apache_2.2.4-win32-x86-no_ssl.msi | | |-- wireshark-setup-0.99.4.exe | |-- chapter4 | | |-- s1-central | | |-- wireshark-setup-0.99.4.exe | |-- chapter5 | |-- chapter6 | |-- chapter7 | |-- chapter8
| |-- chapter9 |-- eagle2 |-- eagle3 |-- eagle4 ---------------------------------------SSH- sshd has been configured for instructors to connect to eagle-server. student ssh access to eagle-server should be discouraged. ---------------------------------------Communications- eagle-server supports several types of lab communications: IRC- students can use any chat client and chat to each other. The IRC server name is eagle-server.example.com. A Windows GAIM client can be downloaded from this server. Either FTP or HTTP from URL eagle-server.example.com/eagle_labs/eagle1/chapter1. Wiki- eagle-server is configured as a wiki server, TWiki. The Wiki URL is http://eagle-server.example.com/twiki/bin/view. Mail- students can send and receive email. Any mail client can be used to send and receive mail for any account shown above. The SMTP server is eagle-server.example.com, Port 25, and the IMAP server (retrieve email) is eagle-server.example.com, Port 143.
You might also like
- D Sym 5Document56 pagesD Sym 5marlon_tayagNo ratings yet
- Install and Configure Computer SystemsDocument97 pagesInstall and Configure Computer SystemsVon Eidref Realon Garcia100% (2)
- To Access Android Emulator Via CLI: Windows 10Document2 pagesTo Access Android Emulator Via CLI: Windows 10marlon_tayagNo ratings yet
- Nmap CTF CommandDocument2 pagesNmap CTF Commandmarlon_tayagNo ratings yet
- 003 Stack Wind UnwindDocument4 pages003 Stack Wind Unwindmarlon_tayagNo ratings yet
- Stroop English Chinese Swedish Japanese KoreanDocument15 pagesStroop English Chinese Swedish Japanese Koreanmarlon_tayagNo ratings yet
- Rule-Based Expert Systems ExplainedDocument68 pagesRule-Based Expert Systems Explainedmarlon_tayagNo ratings yet
- Hacking IoT For Bug Bounties PDFDocument81 pagesHacking IoT For Bug Bounties PDFmarlon_tayagNo ratings yet
- Mtayag - 2018 - 2019 Individual Faculty Development PlanDocument2 pagesMtayag - 2018 - 2019 Individual Faculty Development Planmarlon_tayagNo ratings yet
- ICT CoordinatorDocument1 pageICT CoordinatorAnissa Apad GaniNo ratings yet
- Clinic SystemDocument21 pagesClinic Systemmarlon_tayagNo ratings yet
- Python Workbook (Teacher's Notes) : Sequence SelectionDocument3 pagesPython Workbook (Teacher's Notes) : Sequence Selectionmarlon_tayagNo ratings yet
- Ccna Cyberops 1.0 FaqDocument6 pagesCcna Cyberops 1.0 Faqmarlon_tayagNo ratings yet
- Case Analysis 2 PDFDocument7 pagesCase Analysis 2 PDFmarlon_tayagNo ratings yet
- Python Workbook (Teacher's Notes) : Sequence SelectionDocument3 pagesPython Workbook (Teacher's Notes) : Sequence Selectionmarlon_tayagNo ratings yet
- RM 153 S. 2017 Conduct of The Regional DepEd ICT SummitDocument7 pagesRM 153 S. 2017 Conduct of The Regional DepEd ICT Summitmarlon_tayagNo ratings yet
- Classroom-Based Action Research: Step1: Identify The ProblemDocument7 pagesClassroom-Based Action Research: Step1: Identify The Problemmarlon_tayag100% (1)
- CCNASv2 InstructorPPT CH1Document67 pagesCCNASv2 InstructorPPT CH1cvalleprNo ratings yet
- Teaching Information Security With Virtual LabDocument14 pagesTeaching Information Security With Virtual Labmarlon_tayagNo ratings yet
- 012 Exploiting Echo Server v3 Part 2Document5 pages012 Exploiting Echo Server v3 Part 2marlon_tayagNo ratings yet
- An IoT Based Smart Helmet For AccidentDocument6 pagesAn IoT Based Smart Helmet For Accidentmarlon_tayagNo ratings yet
- CCNA Security Comprehensive Skills Lab ExamDocument18 pagesCCNA Security Comprehensive Skills Lab Exammarlon_tayagNo ratings yet
- Smart Helmet Based On IoT TechnologyDocument5 pagesSmart Helmet Based On IoT Technologymarlon_tayagNo ratings yet
- Is Lab ManualDocument35 pagesIs Lab ManualSrinivas MulkalapelliNo ratings yet
- Smart Helmet Based On IoT TechnologyDocument5 pagesSmart Helmet Based On IoT Technologymarlon_tayagNo ratings yet
- 3.2.1.3 Packet Tracer - Configuring EtherChannel InstructionsDocument3 pages3.2.1.3 Packet Tracer - Configuring EtherChannel InstructionsCarlos Orellana0% (1)
- DCS 05 Block 04 LabManualDocument35 pagesDCS 05 Block 04 LabManualmarlon_tayagNo ratings yet
- Vlans PDFDocument1 pageVlans PDFYacine A. MezianeNo ratings yet
- CISCO CCNA 3 Scaling NetworksDocument3 pagesCISCO CCNA 3 Scaling Networksmarlon_tayagNo ratings yet
- Chapter 3: Assessing Learning OutcomesDocument67 pagesChapter 3: Assessing Learning Outcomesmarlon_tayagNo ratings yet
- The Subtle Art of Not Giving a F*ck: A Counterintuitive Approach to Living a Good LifeFrom EverandThe Subtle Art of Not Giving a F*ck: A Counterintuitive Approach to Living a Good LifeRating: 4 out of 5 stars4/5 (5784)
- The Yellow House: A Memoir (2019 National Book Award Winner)From EverandThe Yellow House: A Memoir (2019 National Book Award Winner)Rating: 4 out of 5 stars4/5 (98)
- Never Split the Difference: Negotiating As If Your Life Depended On ItFrom EverandNever Split the Difference: Negotiating As If Your Life Depended On ItRating: 4.5 out of 5 stars4.5/5 (838)
- Shoe Dog: A Memoir by the Creator of NikeFrom EverandShoe Dog: A Memoir by the Creator of NikeRating: 4.5 out of 5 stars4.5/5 (537)
- The Emperor of All Maladies: A Biography of CancerFrom EverandThe Emperor of All Maladies: A Biography of CancerRating: 4.5 out of 5 stars4.5/5 (271)
- Hidden Figures: The American Dream and the Untold Story of the Black Women Mathematicians Who Helped Win the Space RaceFrom EverandHidden Figures: The American Dream and the Untold Story of the Black Women Mathematicians Who Helped Win the Space RaceRating: 4 out of 5 stars4/5 (890)
- The Little Book of Hygge: Danish Secrets to Happy LivingFrom EverandThe Little Book of Hygge: Danish Secrets to Happy LivingRating: 3.5 out of 5 stars3.5/5 (399)
- Team of Rivals: The Political Genius of Abraham LincolnFrom EverandTeam of Rivals: The Political Genius of Abraham LincolnRating: 4.5 out of 5 stars4.5/5 (234)
- Grit: The Power of Passion and PerseveranceFrom EverandGrit: The Power of Passion and PerseveranceRating: 4 out of 5 stars4/5 (587)
- Devil in the Grove: Thurgood Marshall, the Groveland Boys, and the Dawn of a New AmericaFrom EverandDevil in the Grove: Thurgood Marshall, the Groveland Boys, and the Dawn of a New AmericaRating: 4.5 out of 5 stars4.5/5 (265)
- A Heartbreaking Work Of Staggering Genius: A Memoir Based on a True StoryFrom EverandA Heartbreaking Work Of Staggering Genius: A Memoir Based on a True StoryRating: 3.5 out of 5 stars3.5/5 (231)
- On Fire: The (Burning) Case for a Green New DealFrom EverandOn Fire: The (Burning) Case for a Green New DealRating: 4 out of 5 stars4/5 (72)
- Elon Musk: Tesla, SpaceX, and the Quest for a Fantastic FutureFrom EverandElon Musk: Tesla, SpaceX, and the Quest for a Fantastic FutureRating: 4.5 out of 5 stars4.5/5 (474)
- The Hard Thing About Hard Things: Building a Business When There Are No Easy AnswersFrom EverandThe Hard Thing About Hard Things: Building a Business When There Are No Easy AnswersRating: 4.5 out of 5 stars4.5/5 (344)
- The Unwinding: An Inner History of the New AmericaFrom EverandThe Unwinding: An Inner History of the New AmericaRating: 4 out of 5 stars4/5 (45)
- The World Is Flat 3.0: A Brief History of the Twenty-first CenturyFrom EverandThe World Is Flat 3.0: A Brief History of the Twenty-first CenturyRating: 3.5 out of 5 stars3.5/5 (2219)
- The Gifts of Imperfection: Let Go of Who You Think You're Supposed to Be and Embrace Who You AreFrom EverandThe Gifts of Imperfection: Let Go of Who You Think You're Supposed to Be and Embrace Who You AreRating: 4 out of 5 stars4/5 (1090)
- The Sympathizer: A Novel (Pulitzer Prize for Fiction)From EverandThe Sympathizer: A Novel (Pulitzer Prize for Fiction)Rating: 4.5 out of 5 stars4.5/5 (119)
- Her Body and Other Parties: StoriesFrom EverandHer Body and Other Parties: StoriesRating: 4 out of 5 stars4/5 (821)
- Explanatory Note To Ed Decision 2022-021-r-1Document9 pagesExplanatory Note To Ed Decision 2022-021-r-1corticalisNo ratings yet
- GET - Process Engineering PDFDocument2 pagesGET - Process Engineering PDFAaqib AshrafNo ratings yet
- Oracle Application Server 10g Release 3 (10.1.3.1) - Enterprise Web ServicesDocument17 pagesOracle Application Server 10g Release 3 (10.1.3.1) - Enterprise Web ServicesHoratio CainNo ratings yet
- TB-E0145 About QQ AMT Trouble CodeDocument9 pagesTB-E0145 About QQ AMT Trouble CodecgfcNo ratings yet
- Log Home Building ManualDocument36 pagesLog Home Building Manualhandreyms0% (1)
- Productbrochurev52 UKDocument6 pagesProductbrochurev52 UKjavier8970No ratings yet
- Developing XML SolutionsDocument392 pagesDeveloping XML Solutionsapi-3738603No ratings yet
- Its All About EARTHINGDocument33 pagesIts All About EARTHINGAhmed AwadenNo ratings yet
- RS485 PDFDocument3 pagesRS485 PDFLaurentiu Iacob100% (2)
- The Internet of Things: Opportunities & ChallengesDocument17 pagesThe Internet of Things: Opportunities & ChallengesiedmondNo ratings yet
- L-004 - Piping Fabrication, Installation, Flushing and Testing Ed2, Sep2010Document30 pagesL-004 - Piping Fabrication, Installation, Flushing and Testing Ed2, Sep2010Dragoslav DzolicNo ratings yet
- AAM Applications Chassis and SuspensionDocument4 pagesAAM Applications Chassis and SuspensionBejai Alexander MathewNo ratings yet
- Heat Exchangers Course Baher Part02Document21 pagesHeat Exchangers Course Baher Part02Baher ElsheikhNo ratings yet
- MACHINESERIALDocument92 pagesMACHINESERIALIH MedranoNo ratings yet
- PLC Anupam Samanta 2010JE0976Document64 pagesPLC Anupam Samanta 2010JE0976Anupam SamantaNo ratings yet
- Engine Brake Design and Function in OlvoDocument9 pagesEngine Brake Design and Function in OlvoMohan PreethNo ratings yet
- GIMP Tutorial PDFDocument29 pagesGIMP Tutorial PDFAlexandre PereiraNo ratings yet
- Wedeco AP SeriesDocument24 pagesWedeco AP SeriescarlossandovalhdzNo ratings yet
- Scade Display Technical DatasheetDocument4 pagesScade Display Technical DatasheetEswara RaoNo ratings yet
- Objectwindows Tutorial: Turbo C ++Document172 pagesObjectwindows Tutorial: Turbo C ++Lalit SinghNo ratings yet
- Sandvik TH540 technical specificationDocument3 pagesSandvik TH540 technical specificationSriram NambiNo ratings yet
- Dimension I MiDocument8 pagesDimension I Miismet mehmetiNo ratings yet
- ABAP Debugging TechniquesDocument23 pagesABAP Debugging TechniquesKaruparthi Kuber67% (3)
- Prefabricated ConstructionDocument9 pagesPrefabricated ConstructionKennith NgNo ratings yet
- Emirates Telecommunications Corporation "Etisalat": By: Maha Kanz (CFA)Document11 pagesEmirates Telecommunications Corporation "Etisalat": By: Maha Kanz (CFA)memo ibNo ratings yet
- Catalogue Fire 0163ENDocument52 pagesCatalogue Fire 0163ENDanny M Hurtado TaypeNo ratings yet
- DNSDocument194 pagesDNSEmadElDinEzzatNo ratings yet
- HTML TagDocument6 pagesHTML TagAan100% (1)
- Measurements: CDV22 and CDV62Document2 pagesMeasurements: CDV22 and CDV62Cm Tham (Facebook)67% (3)
- Materials and Qualification Procedures For Ships: Book ADocument15 pagesMaterials and Qualification Procedures For Ships: Book AJavier del AngelNo ratings yet