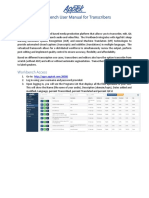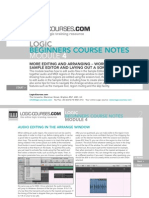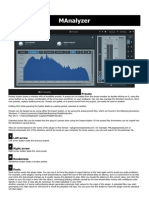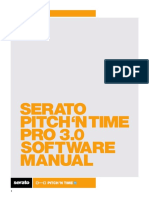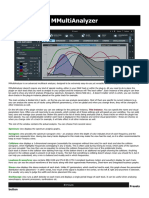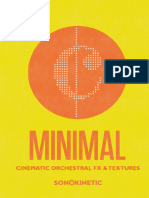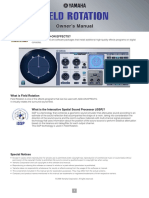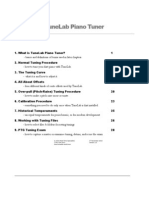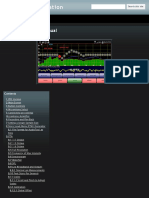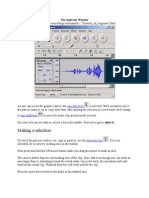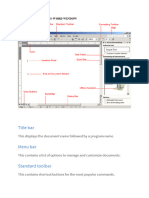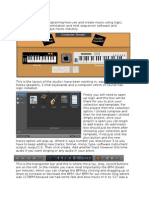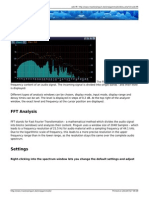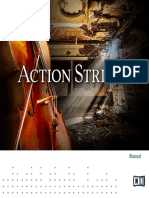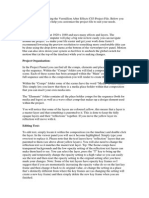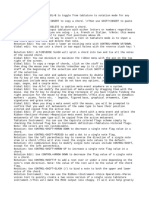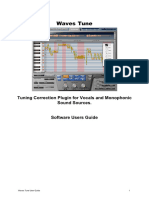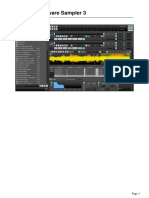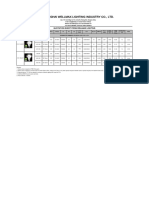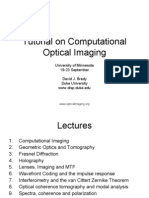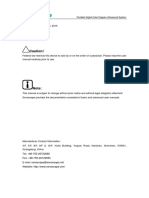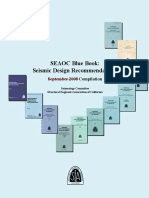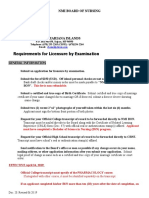Professional Documents
Culture Documents
Repeat After Me User's Guide
Uploaded by
BanditsRTGSJSKALOriginal Description:
Copyright
Available Formats
Share this document
Did you find this document useful?
Is this content inappropriate?
Report this DocumentCopyright:
Available Formats
Repeat After Me User's Guide
Uploaded by
BanditsRTGSJSKALCopyright:
Available Formats
Repeat After Me User's Guide
1. General overview
System Requirements: Mac OS X (version 10.2 or later). Supported sound le formats: 16-bit 22 kHz, mono uncompressed AIFF. Document format: package, document bundle with .ram extension. Repeat After Me is a tool that is designed to improve the pronunciation of text generated by the Text-To-Speech (TTS) system, by means of editing the pitch and duration of phonemes. Brief instructions:
1. 2. 3. 4. 5. 6. 7.
Type in source text. Convert the source text to phonemes and "tune" representation (with information of phoneme pitch/duration). Record with a microphone or load from a sound le a voice representation of the entered text. Extract pitch and duration information from the recorded voice (or imported le). Apply the recorded pitch and duration to source phonemes. Interactively edit pitch/duration representation. Obtain pitch/duration phonemes representation in text form for further use with the Text-To-Speech component.
2.
1) 2) 3) 4) 5) 6) 7)
Document window layout
The source text eld. The Phonemes eld. The Phonemes pane (shows phoneme duration). The Pitch pane (a pitch/duration diagram). The Recording waveform pane (an amplitude/duration diagram). The status bar. The Comments pane (generated phonemes with pitch/duration information - "tune" format).
The document window consists of the following text elds and functional panes:
The Phonemes and Pitch panes display the same information in different forms, and hence are both named "Tune" (implying that it is the graphical representation of the tune format). The Phonemes, Pitch and Recording Waveform panes look like the one pane, and therefore in some cases they are referred to as the Combined pane. The panes inside the combined view are in some cases referred to as Special panes. Below the Combined pane is the status bar. The Comments pane is located at the bottom of the window divided from it by the splitter. Status bar The status bar, located between the Combined pane and the Comments pane, displays information about the current pointer position. When the pointer is over a Special pane the status bar displays the horizontal pointer position in milliseconds. For recorded sound, the location in milliseconds is counted from the displaced point, not from the beginning of the sound. If the pointer is over the Pitch pane, it also displays the vertical pointer position in Hz.
3.
Special panes functionality
All panes are represented as separate objects, which means that you may select each pane and perform editing tasks within it. Certain operations, for example Speak, can be applied to the currently active pane. Click any pane to make it active.
Panes background All panes in the combined view share horizontal coordinates. The background in panes is colored according to the type of phonemes used when the synthesized pitch graph is built. The background color indicates the type of phoneme, as follows: red vowel; blue voiced consonants (b, d, g, j, v, z, D, Z, m, n, and so on); green voiceless consonants (p, t, k, c, f, s, T, S, and so on); gray pause. Scrolling and zooming You can change the vertical scales of the Pitch and Waveform panes using the slider control located above the vertical scroll bar of each pane. In some cases, the content of the panes may exceed the window borders after zooming. If this happens, you can take advantage of the vertical scroll bars that allow you to scroll the content of the Pitch pane along the Frequency axis and the content of the Waveform pane along the Amplitude axis. For the content of the Combined pane, horizontal zoom is also available, using the slider control located in the bottom left corner of the pane. You may also scroll the content of the Combined pane along the Milliseconds axis. Because all special panes are aligned along the milliseconds axis, horizontal scrolling and zooming affects content of all special panes. Choosing the Zoom In and Zoom Out commands from the View menu enlarges or reduces the scaling of the panes content in increments of 10% for both horizontal and vertical scaling. If the active pane is being scaled vertically, it also zooms it in or out vertically by 10%. You cannot zoom in or zoom out beyond the predened minimum and maximum zoom factors. Rulers and grids The Pitch and Waveform panes can have rulers and grids. The horizontal ruler is placed at the bottom of the combined pane and is shared by all panes. You can turn rulers and grids on and off using the corresponding commands from the View menu. Phonemes pane The topmost pane in combined view displays phoneme durations on a colored background. This is the only pane which displays phoneme borders and the phoneme itself. A phoneme's duration can be changed by dragging the phoneme borders. Using the Shift-click technique on a phoneme border locks or unlocks it. When a phoneme border is dragged, all phonemes to the left of the dragged border up to the locked border or the rst phoneme are resized proportionally. If there is a locked border to the right of the dragged border, the phonemes to the right are also resized proportionally, otherwise the phonemes to the right are merely shifted. To change the duration of a single phoneme, hold down the Option key while resizing its right border. Pitch pane The Pitch pane displays a graph of phoneme pitch and duration (sometimes referred to as the synthesized pitch graph) and a graph of pitch extracted from recorded sound (sometimes referred to as the recorded pitch graph). Synthesized speech graph is represented by lines colored according to the corresponding phoneme types, with dotted lines used for voiceless consonants, solid lines for other phonemes. Points where pitch can be edited (pitch targets) are represented by dots. You can change a pitch target by dragging it vertically. By default, the neighboring pitch targets of this phoneme are lined up. To change a single pitch target within a phoneme, hold down the Option key while
modifying the pitch value. To add a pitch target, hold down the Shift key and click in the place where you want to add a pitch target on the pitch curve. If it is possible to add a pitch target there, it will be added. You can delete pitch targets or move them horizontally by altering their numerical values in the Comments pane and then applying its content to the Pitch pane (see Build Graph section). Recorded pitch graph is displayed if there is a sound attached to the document and pitch has been extracted from it. The voiced sections of the sound are represented by thick cyan lines behind the synthesized graph, and voiceless sections are represented by gray lines at the bottom of the pane (at the minimum pitch level). To align the beginning of speech in the recorded sound with the time axis zero, the recorded pitch graph can be moved horizontally using the Left and Right arrow keys. Default scrolling is 1 pixel per key press. To speed up scrolling, hold down the Option key. The recorded waveform is aligned with the recorded pitch graph automatically. To increase or decrease the pitch range of the recorded sound, use the Up and Down arrow keys. This can be useful if you are mapping speech of a male person to a female TTS voice or vice versa. Holding down the Option key while scrolling also speeds up this process. Waveform Pane The Recording waveform pane displays the amplitude/duration graph of the recorded sound. This pane is not editable, but its content can be spoken. For the recorded waveform, a portion of sound can be selected, zoomed to, and played. As in the Pitch pane, you can align the beginning of the sound to match the beginning of speech with the left and right arrow keys. If pitch is extracted, the recorded pitch graph is aligned with the waveform automatically. If horizontal alignment is changed, remember that the speaking of the whole sound will start from the point at which you have aligned the beginning of the sound, not from the beginning of the recording. The Waveform pane is optional and can be turned off either by choosing Hide from its contextual menu or by choosing Hide Recorded Waveform from the View menu. You can turn this pane on by choosing Show Recorded Waveform from the View menu.
4.
Main functionality
Most of the tasks you generally use RAM for are gathered in the Tools menu, all of its items are duplicated in the window's toolbar. Convert to Phonemes converts the content of the source text eld to phonemes and displays them in the phonemes eld. If you press Enter in the source eld, in addition to converting text, a synthesized pitch graph will also be built from the source text. The corresponding toolbar item is named "To Phonemes". Build Graph builds a synthesized pitch graph out of the content of the currently active pane. The graph is displayed in the Pitch pane. This command is applicable to the Text eld, Phonemes eld and Comments pane. For added convenience, the corresponding items "Text to Graph", "Phonemes to Graph" and "Tune to Graph" are also available on the toolbar. (Not all of the available items are included in the default toolbar set). Note that when the graph is built from the Comments pane, it could be built from a selection or from the whole content of the Comments pane. Due to the fact that this pane may contain not only the tune representation of the working phrase, but also actual comments, the string requested to build the graph from is considered to be in tune format. However, if this string contains tune representation enclosed by [[inpt TUNE]] ... [[inpt TEXT]] embedded commands, everything but the text enclosed by these commands will be skipped.
Graph to Phonemes dumps a selected portion of the graph, or the whole graph if no selection has been made, in its textual representation ('TUNE' format) to the Comments pane. It replaces the selection, or if there is no selection when the pane is inactive replaces the whole content of the pane, and encloses this representation with [[inpt TUNE]] ... [[inpt TEXT]] embedded commands. This textual representation can then be modied, selected and read back into the Phonemes/Pitch panes. The corresponding toolbar item is named "Tune". Impose Recorded Durations attempts to align phoneme durations with the recorded sound. It calls the external tool, PTAligner. PTAligner will fail if your phrase has more than 100 phonemes. Extract Pitch extracts pitch information from the recorded sound and displays the recorded pitch graph in a Pitch pane. When the pitch is extracted, you can align the synthesized pitch graph with it, either manually or automatically. Impose Recorded Pitch aligns the synthesized pitch graph to the recorded pitch graph if pitch is extracted from the recording. For this alignment to be more precise, you can add pitch targets (see the paragraph on adding pitch targets in the Pitch pane functionality description). Attaching sound to the document can be achieved in two ways. You can choose Attach... from the Sound menu (or click the Attach Sound button on the toolbar) and then choose a le with already recorded sound (16bit mono uncompressed AIFF only). Alternatively, if you have microphone, you can choose Record... from the Sound menu (or click the corresponding button on the toolbar) and record the sound in the application. When you have a sound attached to the document, its waveform is displayed in the Recorded Waveform pane. Speaking pane content Choosing Speak from the Sound menu plays the content of the active pane. The Stop command from the Sound menu stops the speech. Speaking behavior is slightly different for different panes. For the source text eld and Phonemes eld, choosing Speak from the Sound menu plays the whole content of the active eld (in the 'TEXT' and 'PHON' speaking mode, respectively). Speaking phonemes and the Pitch pane content will produce the same result, as they display the same information and have common selection. When several phonemes are selected, choosing Speak from the Sound menu plays the selected portion. When nothing is selected, it plays the whole phrase. For the Waveform pane, either the selected portion of the recorded sound is played, or, if there is no selection, the sound is played from the very beginning. The point at which you align the sound is considered to be the starting point, rather than the actual beginning of the sound (see the paragraph on sound alignment in the Pitch/Waveform panes functionality description). For the Comments pane, the selection (or the whole content if there is no selection) is spoken in the 'TEXT' speaking mode. So, if you want to play phonemes or tune you have in this Comments pane, you should specify the desired speaking mode yourself using embedded commands (when a graph is dumped to this pane using Graph to Phonemes, this is done automatically).
5.
Selection
Additional features
Portions of phonemes and sound can be selected separately. To select a sound portion, activate the Waveform pane, and then drag the pointer over the selection until you have selected the portion you want. If the portion of sound is selected, it will be spoken instead of speaking the whole sound. To select a range of phonemes, activate the Phonemes pane. Click inside the phoneme you want to be the start (or the
end) of the selection, and drag over the selection to the required phoneme. The selection is displayed in both the Phonemes and Pitch panes, but it can be altered only in the Phonemes pane. Zooming to t selection During certain actions, such as attaching a new sound, building a synthesized graph, or opening a document, the combined pane will be scaled so that most of its content is visible (all if possible). If one of the special panes is active and contains selection, choosing Fit to Window from the View menu will attempt to scale and scroll its contents so that the selected range ts the whole combined pane and nothing else is visible. However, if the scale factor necessary for this exceeds the possible scaling range, the closest appropriate scale factor will be chosen. If there is no selection, the above actions will be applied to the whole pane content. Zoom to t selected words If you want to concentrate on working with just several words rather than with a whole phrase, you can select those words in the source text eld (or phonemes eld) and choose View - Fit to Window. The effect will be the same as selecting the respective phonemes in the Phonemes pane. This feature relies on the fact that the word number is the same in the source text eld, Phonemes eld, and tune representation, and may fail if your graph does not show the entire combined pane.
6.
Shortcomings and Limitations
Working with phrases containing more than 100 phonemes is not possible.
You might also like
- Workbench User Manual For TranscribersDocument6 pagesWorkbench User Manual For TranscribersDiab MehdiNo ratings yet
- Loft 2.0 GLDocument15 pagesLoft 2.0 GLMonika Symanaite75% (4)
- Sax GuideDocument10 pagesSax GuideDanny HallNo ratings yet
- Logic: Beginners Course NotesDocument5 pagesLogic: Beginners Course NotesmilkjuceNo ratings yet
- Manalyzer: PresetsDocument38 pagesManalyzer: PresetsJoe MamaNo ratings yet
- Serato Pitch N Time Pro 3.0 Software ManualDocument19 pagesSerato Pitch N Time Pro 3.0 Software ManualGombosTamásNo ratings yet
- MMulti AnalyzerDocument28 pagesMMulti AnalyzerFabian GonzalezNo ratings yet
- MMultiAnalyzer PDFDocument28 pagesMMultiAnalyzer PDFFabian GonzalezNo ratings yet
- TuneLab Android ManualDocument39 pagesTuneLab Android Manualcarlo62No ratings yet
- Factoid ManualDocument5 pagesFactoid Manualjohannes.koertingNo ratings yet
- Arranging Toolbars: Device ToolbarDocument7 pagesArranging Toolbars: Device ToolbarRoslaili ArifinNo ratings yet
- M Nova Quick GuideDocument6 pagesM Nova Quick GuideALI MUHAMMADNo ratings yet
- MMorphDocument113 pagesMMorphKaung Khant Ko KoNo ratings yet
- Crowd Chamber User Guide 2 00Document5 pagesCrowd Chamber User Guide 2 004U6ogj8b9snylkslkn3nNo ratings yet
- Minimal - Reference - ManualDocument14 pagesMinimal - Reference - ManualluciorebelloNo ratings yet
- aFrameEdit Win Ver0200 QuickReference PDFDocument7 pagesaFrameEdit Win Ver0200 QuickReference PDFVic ArjNo ratings yet
- Release Notes FonaDyn v2-4-9Document4 pagesRelease Notes FonaDyn v2-4-9Viviana FlorezNo ratings yet
- Trapcode Soundkeys PDFDocument4 pagesTrapcode Soundkeys PDFSatya NarayanaNo ratings yet
- FieldRotation enDocument9 pagesFieldRotation enwilliamvarginhaNo ratings yet
- TuneLab Piano Tuner ManualDocument31 pagesTuneLab Piano Tuner ManualDavid QuintanaNo ratings yet
- Mondo Mod Waves PluginDocument19 pagesMondo Mod Waves PluginDavid Velasco PérezNo ratings yet
- Combo Model F: Owner'S ManualDocument11 pagesCombo Model F: Owner'S Manualhuberton_1No ratings yet
- Voxengo Soniformer User Guide enDocument10 pagesVoxengo Soniformer User Guide enScribeHNo ratings yet
- Roads - Pulsar Generator ManualDocument7 pagesRoads - Pulsar Generator ManualtheredthingNo ratings yet
- AudioTool - Online ManualDocument31 pagesAudioTool - Online ManualGlen FletcherNo ratings yet
- Waves Tune: Tuning Correction Plug-In For Vocals and Monophonic Sound SourcesDocument20 pagesWaves Tune: Tuning Correction Plug-In For Vocals and Monophonic Sound SourcesBrian BolgerNo ratings yet
- Ms Word 2003 Tutorial: To Start Word Using The Windows Start MenuDocument9 pagesMs Word 2003 Tutorial: To Start Word Using The Windows Start MenuMoynul Hasan ChowdhuryNo ratings yet
- The Audacity WindowDocument7 pagesThe Audacity WindowJessica ReynoldsNo ratings yet
- Decretos Legislativos #1192 y 1330Document7 pagesDecretos Legislativos #1192 y 1330Carlos MesonesNo ratings yet
- Manual Harmony Improvisator VSTDocument4 pagesManual Harmony Improvisator VSTYaaldabaothNo ratings yet
- Oat LabDocument21 pagesOat LabHari PrasadNo ratings yet
- Chapter 6: Document MenuDocument15 pagesChapter 6: Document MenuOlivia R WendelNo ratings yet
- Ade GP User ManualDocument11 pagesAde GP User ManualPedro L. Rodriguez ChourioNo ratings yet
- ABLETON 11 - Release NotesDocument4 pagesABLETON 11 - Release NotesJBNo ratings yet
- Fracture User GuideDocument7 pagesFracture User GuideLucian CernăuţeanuNo ratings yet
- ALESIS FUSION Editing An Analog Synth Program TutorialDocument22 pagesALESIS FUSION Editing An Analog Synth Program Tutorialarnaldo.ortega4925No ratings yet
- Logic EssayDocument8 pagesLogic Essaycali hastingsNo ratings yet
- AlterEgo GuideDocument26 pagesAlterEgo GuideKhaled Al KammarNo ratings yet
- ManualDocument3 pagesManualThawin LaithongNo ratings yet
- FFT AnalyzerDocument4 pagesFFT AnalyzerKévin VeraNo ratings yet
- MCompressorDocument55 pagesMCompressorLuca RebolaNo ratings yet
- Action Strings Manual EnglishDocument18 pagesAction Strings Manual EnglishAlberto Guillén100% (1)
- ReadmeDocument4 pagesReadmeCatalin FilipNo ratings yet
- Audacity Tutorial: Digital SoundDocument7 pagesAudacity Tutorial: Digital Sound''Chaerul UmamNo ratings yet
- Audacity Tutorial PDFDocument14 pagesAudacity Tutorial PDFMuhammed AzharudeenNo ratings yet
- The Interactive Phrase SynthesizerDocument33 pagesThe Interactive Phrase SynthesizernifnifnafnafNo ratings yet
- Formatting Text in Ms-WswordDocument4 pagesFormatting Text in Ms-WswordPro CareerNo ratings yet
- Dynasone User's ManualDocument19 pagesDynasone User's ManualbandorrNo ratings yet
- Library Window Toolbar .......................................Document34 pagesLibrary Window Toolbar .......................................Ian DuhNo ratings yet
- Combo F VSTDocument11 pagesCombo F VSTFibro_No ratings yet
- Fandango TipsDocument3 pagesFandango TipscalcutabluesNo ratings yet
- TuneDocument20 pagesTunetablettecompteNo ratings yet
- Chord Diagram Maker: DisclaimerDocument5 pagesChord Diagram Maker: DisclaimerHumberto Vasquez VilcaNo ratings yet
- User's Manual: App Navigation Creating A Song Automation Exporting Your SongDocument66 pagesUser's Manual: App Navigation Creating A Song Automation Exporting Your SongWalter BrantnerNo ratings yet
- ZMap User ManualDocument26 pagesZMap User ManualRalmerAlanaPutraNo ratings yet
- TX16Wx User ManualDocument72 pagesTX16Wx User ManualGatoNo ratings yet
- General User Interface Items in After EffectsDocument5 pagesGeneral User Interface Items in After EffectsVinod MalikNo ratings yet
- Scooptram ST14 Battery: Fully Battery Electric Loader With 14-Tonne CapacityDocument8 pagesScooptram ST14 Battery: Fully Battery Electric Loader With 14-Tonne CapacityAnonymous Mdw6y7Q1No ratings yet
- Bombillas LedDocument1 pageBombillas LedElviore PeruNo ratings yet
- Company Name: Facility Name: Dust Collection Emissions - Particulate (PM 10)Document2 pagesCompany Name: Facility Name: Dust Collection Emissions - Particulate (PM 10)Kumaran GopalNo ratings yet
- InternshipDocument14 pagesInternshipMohammed Shaheeruddin0% (1)
- Phase ShifterDocument7 pagesPhase ShifterNumanAbdullahNo ratings yet
- Getting Started With ATV310: DangerDocument4 pagesGetting Started With ATV310: DangerAdnan Naeem MalikNo ratings yet
- S9300&S9300E V200R001C00 Hardware Description 05 PDFDocument282 pagesS9300&S9300E V200R001C00 Hardware Description 05 PDFmike_mnleeNo ratings yet
- Brady Lecture 6Document32 pagesBrady Lecture 6TygerGoose0% (1)
- MDLink User Manual PDFDocument41 pagesMDLink User Manual PDFkulov1592No ratings yet
- Caution!: Portable Digital Color Doppler Ultrasound SystemDocument177 pagesCaution!: Portable Digital Color Doppler Ultrasound SystemDaniel Galindo100% (1)
- Sea OcDocument296 pagesSea OcJunaid Shah100% (1)
- HL780 9SDocument583 pagesHL780 9SAnonymous yjK3peI7100% (3)
- Vestron VideoDocument3 pagesVestron VideoMIDNITECAMPZNo ratings yet
- HydroAir™ Variable Radius Turbine - Dresser-RandDocument2 pagesHydroAir™ Variable Radius Turbine - Dresser-RandLeoPérezNo ratings yet
- 20 and 21. Requirements For Licensure by Examination Nclex. Revised 06.20.19 1Document2 pages20 and 21. Requirements For Licensure by Examination Nclex. Revised 06.20.19 1Glennah Marie Avenido RamosNo ratings yet
- LIVING IN THE IT ERA (Introduction)Document9 pagesLIVING IN THE IT ERA (Introduction)johnnyboy.galvanNo ratings yet
- GPS Vehicle Tracker: User ManualDocument9 pagesGPS Vehicle Tracker: User ManualFeJuniorNo ratings yet
- PESTLE Analysis Patanjali Ayurved LTDDocument7 pagesPESTLE Analysis Patanjali Ayurved LTDvaidehi50% (2)
- 1 Calibrating The Venturi Meter and Orifice MeterDocument5 pages1 Calibrating The Venturi Meter and Orifice MeterRaghavanNo ratings yet
- XJ3 PDFDocument2 pagesXJ3 PDFEvert Chavez TapiaNo ratings yet
- Saudi Aramco Inspection ChecklistDocument3 pagesSaudi Aramco Inspection ChecklistManoj KumarNo ratings yet
- Synopsis (Alumni Association)Document17 pagesSynopsis (Alumni Association)vishygNo ratings yet
- Analyzing and Securing Social Media: Cloud-Based Assured Information SharingDocument36 pagesAnalyzing and Securing Social Media: Cloud-Based Assured Information SharingakrmbaNo ratings yet
- Coomaraswamy, SarpabandhaDocument3 pagesCoomaraswamy, SarpabandhakamakarmaNo ratings yet
- 2501 Solid Drawn Copper Tubes For General Engineering PurposesDocument8 pages2501 Solid Drawn Copper Tubes For General Engineering PurposesKaushik SenguptaNo ratings yet
- 2008 Signs of The Times and Screen Printing EngDocument12 pages2008 Signs of The Times and Screen Printing Engdeep431No ratings yet
- The Impact of Greed On Academic Medicine and Patient CareDocument5 pagesThe Impact of Greed On Academic Medicine and Patient CareBhawana Prashant AgrawalNo ratings yet
- Gas Plant Improves C3 Recovery With Lean Six Sigma ApproachDocument9 pagesGas Plant Improves C3 Recovery With Lean Six Sigma ApproachganeshdhageNo ratings yet
- Interview MemoDocument3 pagesInterview Memoapi-285542299No ratings yet
- Grade 7 and 8 November NewsletterDocument1 pageGrade 7 and 8 November Newsletterapi-296332562No ratings yet