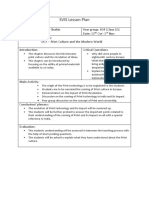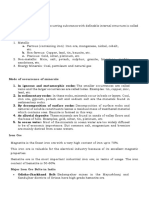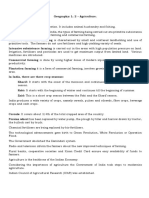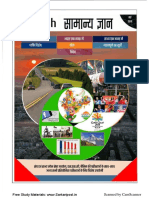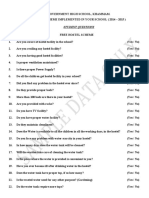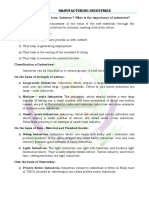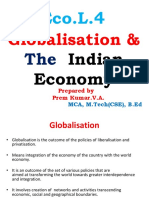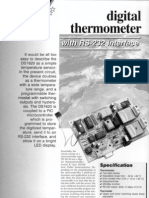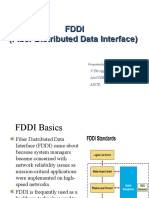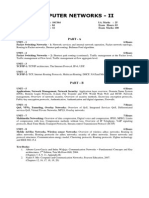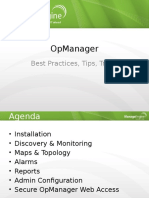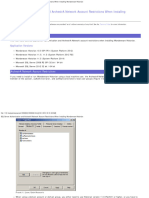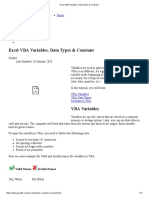Professional Documents
Culture Documents
Using Your Mouse
Uploaded by
V A Prem KumarCopyright
Available Formats
Share this document
Did you find this document useful?
Is this content inappropriate?
Report this DocumentCopyright:
Available Formats
Using Your Mouse
Uploaded by
V A Prem KumarCopyright:
Available Formats
HelpAndManual_unregistered_evaluation_copy
Mouse Suite User's Guide
c 2006 Enter your company name
Mouse Suite User's Guide
I Using Your Mouse
2 The Wheel
1 The Buttons ................................................................................................................................... 1 ................................................................................................................................... 1
Overview .......................................................................................................................................................... 1 Scrolling .......................................................................................................................................................... 1 Zooming .......................................................................................................................................................... 2 Data Zooming .......................................................................................................................................................... 2
II Customizing Mouse Suite
1 Overview
................................................................................................................................... 2
Access the Control Panel .......................................................................................................................................................... 2 Change Your Mouse Setting .......................................................................................................................................................... 3 Feature Summary .......................................................................................................................................................... 3
2 The Buttons Tab ................................................................................................................................... 4
Buttons Tab .......................................................................................................................................................... 4 Customizing the Function of Each Mouse Button .......................................................................................................................................................... 4 Special Button.......................................................................................................................................................... 4 Functions Magnifier ......................................................................................................................................................... 4 HyperLink ......................................................................................................................................................... 5 Hyper Grid......................................................................................................................................................... 5 Quick/Auto......................................................................................................................................................... 6 Scroll DragLock ......................................................................................................................................................... 6
3 The Double-click Tab ................................................................................................................................... 7
Double-click Tab .......................................................................................................................................................... 7 Adjust Your Double-click Speed .......................................................................................................................................................... 7
4 The Orientation Tab ................................................................................................................................... 7
Orientation Tab .......................................................................................................................................................... 7 Adjust Your Mouse Orientation Usage .......................................................................................................................................................... 7
5 The Wheel Tab ................................................................................................................................... 8
Wheel Tab .......................................................................................................................................................... 8 Scrolling .......................................................................................................................................................... 8 About the Scrolling Function ......................................................................................................................................................... 8 Universal Scrolling (Scroll and Tilt wheel) ......................................................................................................................................................... 8 Office 97 Scrolling Emulation Only ......................................................................................................................................................... 9 Adjust the Scrolling Speed of the Wheel ......................................................................................................................................................... 9 Reverse the Scrolling Direction ......................................................................................................................................................... 9
6 The Pointer Utility Tab ................................................................................................................................... 10
Pointer Utility.......................................................................................................................................................... 10 Tab Use Pointer Wrap to Move the Pointer Across the Screen .......................................................................................................................................................... 10 Use Slow Motion to Slow Down Pointer Movement .......................................................................................................................................................... 10 Use X Focus to Select Window .......................................................................................................................................................... 11
7 The Mouse Suite Tab ................................................................................................................................... 11
Mouse Suite Tab .......................................................................................................................................................... 11 Uninstall the Mouse Suite .......................................................................................................................................................... 11 Show Mouse .......................................................................................................................................................... 11 Icon in Task Bar
c 2006 Enter your company name
Contents
II
III Troubleshooting
12
1 The mouse was not detected by my computer. ................................................................................................................................... 12 2 Can not wake up the system ................................................................................................................................... 12
c 2006 Enter your company name
II
Mouse Suite User's Guide
1
1.1
Using Your Mouse
The Buttons
The Buttons
Your mouse has three buttons, scroll and tilt wheel, and Home Button. To increase your productivity you can assign frequently used functions to the mouse buttons using the Buttons tab in the Mouse Suite. To make button assignments, refer to Customizing the Function of Each Mouse Button.
1.2
1.2.1
The Wheel
Overview
Overview
Your mouse has a tilt wheel that performs vertical and horizontal scrolling, one-step zooming, or fast navigation on the Internet. The wheel can be used in a few ways: Rotate - To scroll up and down. Tilt - to scroll left and right There are three major functions for the wheel: 1 2 3 Scrolling (up/down, left/right) Zooming (works with Office 97 compatible applications) Data Zooming (works with Office 97 compatible applications)
To setup the function of the wheel, please refer to Wheel Tab.
1.2.2
Scrolling
Scrolling
The mouse wheel can perform vertical or horizontal scrolling.
To scroll up, rotate the wheel forward. To scroll down, rotate the wheel backward. To scroll left, tilt the wheel to the left. To scroll right, tilt the wheel to the right.
The scrolling function works in Microsoft Office 97-compatible applications, as well as with most software that runs under Windows 2000, Windows XP or Vista.
c 2006 Enter your company name
Using Your Mouse
1.2.3
Zooming
Zooming
In MS Office application, additional zooming functions are available.
To zoom in, hold the Ctrl key down and rotate the mouse wheel forward. To zoom out, hold the Ctrl key down and rotate the mouse wheel backward.
1.2.4
Data Zooming
Data Zooming
In MS Office application, you may use the additional Data Zooming functions. For example, you can expand or collapse outlines in word documents. To perform Data Zooming: 1 2 3 Move the pointer to the Data to be zoomed. To zoom in, hold the Shift key down and rotate the wheel forward. To zoom out, hold the Shift key down and rotate the wheel backward.
2
2.1
2.1.1
Customizing Mouse Suite
Overview
Access the Control Panel
Access the control panel
The Mouse Suite Software comes with a control panel that lets you manage the functionality of your mouse. To find the mouse control panel, follow these steps: On computers running Windows 2000, Windows XP or Vista, click the Start button. Point to Settings and click on Control Panel. In the Control Panel, double-click on the HP Optical USB Mobile Mouse Icon. -OrIf you have already enabled the Show Mouse Icon in system tray option, in the Mouse Suite page of the mouse control panel, double-click on the Mouse Icon in the Windows System Tray.
c 2006 Enter your company name
Mouse Suite User's Guide
2.1.2
Change Your Mouse Setting
Change Your Mouse Settings
1 2 3 4 5 Open Mouse Suite properties from Control Panel. Click the tab containing the setting you want to change. Change the setting. Repeat steps 2 and 3 to change settings on other tabs. Click OK to save your changes and quit Mouse Suite Control Panel.
2.1.3
Feature Summary
Mouse Suite Features Summary
Mouse Button Setting Allow to customize the function of each of the mouse buttons. Double-click Speed The double-click feature allows you to change the amount of time required between clicks of a double-click on the primary mouse button. Orientation The Orientation tab allows you to redefine the horizontal axis of the mouse. Scrolling Mouse Suite offers a Universal Scrolling feature, designed to work with most applications that have standard scroll bars, including applications that are not compatible with Office 97 scrolling standard (e.g. WordPerfect 7.0, Netscape Navigator 3.0, Microsoft Office 95, etc.). Instead of the powerful Universal Scrolling feature, you may select to Use Microsoft Office 97 Scrolling Emulation Only option. Scrolling Speed You can change the scrolling speed. Reverse the Scrolling Direction You can reverse the scrolling direction of the wheel. Pointer Wrap With Pointer Wrap enabled, when the pointer reaches the edge of the screen, it automatically wraps and appears on the other side. Slow Motion Enabling Slow Motion allows to temporarily slowing down the pointer movement when increased precision is needed, press and hold the Shift key while moving the mouse. This function does not interfere with other Shift key functions. X Focus With X Focus enabled, moving the pointer over the title bar of a window will make that window active. This function is useful for quickly define an active window when several windows are open, without clicking on the window.
c 2006 Enter your company name
Customizing Mouse Suite
2.2
2.2.1
The Buttons Tab
Buttons Tab
Buttons Tab
Accessing the Buttons tab allows you to customize the function of each mouse button. The default settings for your mouse buttons are as follows:
Left Button - Primary Mouse Button Wheel Button - Quick Scroll/Auto Scroll Right Button - Context Menu Home Button - Open Web Browser
2.2.2
Customizing the Function of Each Mouse Button
Customizing the Function of Each Mouse Button
1 2 3 4 5 6 Open Mouse Suite properties from Control Panel. Click on the Buttons tab.. On the Mouse Image, click on the button, or select a button from the Button list. The selected button will be displayed in the Button list and highlighted on the mouse image. Select a function from the Function list. This will assign the selected function to the button (one mouse button must be designated as the Primary Mouse Button). To reset your mouse buttons to the default setting, click on Use Default. To confirm your button settings, click Apply.
2.2.3
2.2.3.1
Special Button Functions
Magnifier
Disclaimer: *The Magnifier is not compatible with Direct3D
players, OpenGL, and Layered Windows. Magnifier
Magnifies the screen area around the pointer with one click of a button. To assign the Magnifier function to a mouse button: 1 2 3 4 5 6 Open Mouse Suite properties from Control Panel. Click on the Buttons tab.
API in full screen mode, media
On the Mouse Image, click on the button, or select a button from the Button list. The selected button will be displayed in the Button list and highlighted on the mouse image. Assign Magnifier to that button by selecting it from the Function list. With the magnifier active, press the magnifier button while moving the mouse up/down or left/right to change the size of the magnified area. With the Magnifier active, rotate the wheel to change the rate of Magnification.
c 2006 Enter your company name
Mouse Suite User's Guide
2.2.3.2
HyperLink HyperLink
With HyperLink designated as a button function, you can open an application or a document of your choice with one click of a button. To assign the HyperLink function to a mouse button: 1 2 3 4 5 6 Open Mouse Suite properties from Control Panel. Click on the Buttons tab. To assign an application or a document that is not available in the Function list, select HyperLink in the Function list. Click on Settings. Click on Browse, search, and select a shortcut. Click OK. To use the HyperLink, click the assigned mouse button.
2.2.3.3
Hyper Grid Hyper Grid
Hyper Grid includes nine common Windows tasks on one easy to use grid. To use the Hyper Grid as a mouse button function: 1 2 3 4 5 6 Open Mouse Suite properties from Control Panel. Click on the Buttons tab. On the Mouse Image, click on a button, or select a button from the Button list. The selected button will be displayed in the Button list and highlighted on the mouse image. Select Hyper Grid from the Function list. Click Apply to confirm. To use the Hyper Grid, press and hold the assigned mouse button to display the grid. Without releasing the button, move the pointer to an icon on the grid. Release the button to execute the command associated with that icon.
c 2006 Enter your company name
Customizing Mouse Suite
2.2.3.4
Quick/Auto Scroll Quick/Auto Scroll
With Quick/Auto Scroll designated to a button you can scroll through a document with a click of a button. Auto Scroll Auto Scroll allows to automatically scroll through a document without having to move the mouse. To use AutoScroll while in a document, click the button the designated as button. An origin mark will appear at the pointer position. To start Auto Scroll, move the pointer vertically, horizontally, or diagonally away from the origin mark. Auto Scroll speed increases as the pointer is moved away from the origin mark. To stop Auto Scroll, press any mouse button. Quick Scroll Quick Scroll allows fast scrolling through a document. To use Quick Scroll while in a document, press and hold the button the designated Quick/Auto Scroll button, move the mouse to scroll up, down, right, or left. To assign the Quick/Auto Scroll to a mouse button: 1 2 3 4 5 Open Mouse Suite properties from Control Panel. Click on the Buttons tab. On the Mouse Image, click on a button, or select a button from the Button list. The selected button will be displayed in the Button list and highlighted on the mouse image. Assign Quick/Auto Scroll to that button by selecting it from the Function list. Click Apply to confirm.
2.2.3.5
DragLock DragLock
The drag lock feature in the HP Optical USB Mobile mouse can be set to any mouse button click. This feature will allow you to click on the active window bar once and release to drag a window to a new desired location. Once the window is where you desire click the Drag lock button again to release the Window. This same drag lock feature is usable on previous selected files in an explorer window. After selecting one or more files if you click the drag lock button you can then drag all the files to another window or desktop. This feature also is available in certain applications like MS Paint. You can select a shape to draw such as box or circle to drag lock. After dropping a shape on the paint window if you click once and release the drag lock function on this shape you can drag the shape to a new size. Once you have reached the desired size click the drag lock again to release the shape from drag lock.
c 2006 Enter your company name
Mouse Suite User's Guide
2.3
2.3.1
The Double-click Tab
Double-click Tab
Double-click Tab
The double-click feature allows to change the amount of time between clicks when double-clicking the primary mouse button.
2.3.2
Adjust Your Double-click Speed
Adjust Your Double-click Speed
1 2 3 Tips: Open Mouse Suite properties from Control Panel. Click on the Double-Click tab. Click and drag the Slider left (slow) or right (fast).
Reset the double-click speed setting by clicking on Reset to Default Value. To test double-click speed, double-click on the image in the test area. To confirm your double-click speed setting, click on Apply.
2.4
2.4.1
The Orientation Tab
Orientation Tab
Orientation Tab
The Orientation tab allows you to redefine the horizontal axis of your mouse.
2.4.2
Adjust Your Mouse Orientation Usage
Adjust Your Mouse Orientation Usage
1 2 3 Tips: Open Mouse Suite properties from Control Panel. Click on the Orientation tab. Click on the Set Orientation button and follow the onscreen instructions.
To restore the default orientation status, click on the Reset Orientation button. To confirm your orientation settings, click on Apply.
c 2006 Enter your company name
Customizing Mouse Suite
2.5
2.5.1
The Wheel Tab
Wheel Tab
Wheel Tab
The Wheel tab lets you configure the scrolling settings of the wheel and the function of the wheel button on your mouse.
2.5.2
2.5.2.1
Scrolling
About the Scrolling Function About the Scrolling Function
Mouse Suite offers a Universal Scrolling feature, designed to work with most applications that have standard scroll bars, including applications that are not compatible with Office 97 scrolling standard (e.g. WordPerfect 7.0, Netscape Navigator 3.0, Microsoft Office 95, etc.). While in Universal Scrolling mode, the mouse will still perform the zooming functions available in Microsoft Office 97 if you press the CTRL key at the same time. Instead of using the Universal Scrolling feature, you may select to Use Microsoft Office 97 Scrolling Emulation option. However, the scrolling function will be restricted to Microsoft Office 97 compatible applications (e.g. Microsoft Internet Explorer 3.0/4.0). To learn more about the Office 97 Scrolling Standard, see About Office 97 Scrolling Emulation.
2.5.2.2
Universal Scrolling (Scroll and Tilt wheel) Universal Scrolling
Mouse Suite offers two dimensional (vertical and horizontal) Universal Scrolling, designed to work with most applications that have standard scroll bars, including applications that are not compatible with Office 97 scrolling standard (e.g. WordPerfect 7.0, Netscape Navigator 3.0, Microsoft Office 95, etc.). In order to use the tilt wheel for horizontal scroll, the Universal Scrolling function needs to be enabled. While in Universal Scrolling mode, the mouse will still perform the zooming functions available in Microsoft Office 97 if you press the CTRL key at the same time. If you wish to use the Office 97 scrolling emulation in some Office 97 compatible applications while in Universal Scrolling mode, you must specify those applications by using the Exceptions button. To turn on the Universal Scrolling: 1 2 3 4 5 Open Mouse Suite properties from Control Panel. Click on the Wheel tab. Select Enable Universal Scrolling. Click OK to save your change. To specify an exception application, click on the Exceptions button. Click the Add button. Specify an application by typing its program path (e.g. c:\ie4\iexplorer.exe) or browse for applications by clicking on the Browse button or drag the red magnifier icon (from the Add Exception Application window) to an open application window. Release the mouse button, the application will appear in the Program Path text area. Click OK to confirm. To remove an exception, select
c 2006 Enter your company name
Mouse Suite User's Guide
the application you wish to remove from the exceptions list, click Remove. Click OK to confirm.
2.5.2.3
Office 97 Scrolling Emulation Only Office 97 Scrolling Emulation Only
Instead of the powerful Universal Scrolling feature, you may select to Use Microsoft Office 97 Scrolling Emulation option. However, the scrolling functions will be restricted to Microsoft Office 97 compatible applications (e.g. Microsoft Internet Explorer 3.0/4.0). To learn more about the Office 97 Scrolling Standard, see About Office 97 Scrolling Emulation. Note:
There is no horizontal scrolling in this mode.
To turn on the Office 97 scrolling emulation only: 1 2 3 4 Open Mouse Suite properties from Control Panel. Click on the Wheel tab. Select Use Microsoft Office97 Scrolling Emulation Only. Click Apply to confirm.
2.5.2.4
Adjust the Scrolling Speed of the Wheel Adjust the Scrolling Speed of the Wheel
1 2 3 4 Open Mouse Suite properties from Control Panel. Click on the Wheel tab. Select Scroll [n] line(s) per notch this will set the scroll 1 to 30 lines per notch. Adjust lines per notch by clicking the up or down arrow. Or, select Scroll one screen per notch to scroll one screen at a time. Click OK to save your change.
2.5.2.5
Reverse the Scrolling Direction Reverse the Scrolling Direction
To reverse the scrolling direction: 1 2 3 4 Open Mouse Suite properties from Control Panel. Click on the Wheel tab. Check the box Reverse Scrolling Direction. Click OK to save the change. c 2006 Enter your company name
Customizing Mouse Suite
10
2.6
2.6.1
The Pointer Utility Tab
Pointer Utility Tab
Pointer Utility Tab
Opening the Pointer Utility tab allows access to pointer utilities such as Pointer Wrap, Slow Motion and X Focus.
2.6.2
Use Pointer Wrap to Move the Pointer Across the Screen
Use Pointer Wrap to Move the Pointer Across the Screen
With Pointer Wrap enabled, when the pointer reaches the edge of the screen, it will automatically appear on the other side. To enable the Pointer Wrap function: 1 2 3 4 Open Mouse Suite properties from Control Panel. Click on the Pointer Utility tab. Check the box Pointer Wrap. Click Apply to confirm.
2.6.3
Use Slow Motion to Slow Down Pointer Movement
Use Slow Motion to Slow Down Pointer Movement
Enabling Slow Motion allows to temporarily slow the pointer movement for increased precision when pressing and holding the Shift key. This function does not interfere with other Shift key functions. To enable the Slow Motion function: 1 2 3 4 Open Mouse Suite properties from Control Panel. Click on the Pointer Utility tab. Check the box Slow Motion. Click Apply to confirm.
c 2006 Enter your company name
11
Mouse Suite User's Guide
2.6.4
Use X Focus to Select Window
Use X Focus to Select Window
With X Focus enabled, a window becomes active when moving the pointer over its title bar. To enable the X Focus function: 1 2 3 4 Open Mouse Suite properties from Control Panel. Click on the Pointer Utility tab. Check the box X Focus. Click Apply to confirm.
2.7
2.7.1
The Mouse Suite Tab
Mouse Suite Tab
Mouse Suite Tab
The Mouse Suite tab provides information about the Mouse Suite software rev, an uninstall utility, a check box for show or hide the icon in system tray, and Help button.
2.7.2
Uninstall the Mouse Suite
Uninstall the Mouse Suite
1 2 3 Open Mouse Suite properties from Control Panel. Click on the Mouse Suite tab. Click the Uninstall button and follow the on-screen instructions.
Scrolling will not work when Mouse Suite is uninstalled.
2.7.3
Show Mouse Icon in Task Bar
Show Mouse Icon in Task Bar
You can choose to display a mouse icon on the task bar for quick access to Mouse Suite. 1 2 3 4 Open Mouse Suite properties from Control Panel. Click on the Mouse Suite tab. Check the box Show Mouse Icon in Task Bar. Click Apply to confirm.
c 2006 Enter your company name
Troubleshooting
12
3
3.1
Troubleshooting
The mouse was not detected by my computer.
Solution: Make sure the mouse is securely plugged into your computers mouse port.
1. Check if your PCs USB port is working properly. Look on the Device Manager of System Properties. If there is a circled exclamation point through the icon, it means this USB controller has some problem. Try to remove and reinstall it. 2. Make sure the USB port was enabled in the BIOS setup.
3.2
Can not wake up the system
Solution: Make sure your system had enabled "Allow this device to bring the computer out of standby" in Power Management tab of this device in Device Manager. The mouse bring the computer out of standby by clicking the mouse button. Note: Most of laptops do not have this feature by system policy.
c 2006 Enter your company name
You might also like
- International Standard Knowledge Olympiad - Exam Syllabus Eligibility: Class 1-10 Class - 1Document10 pagesInternational Standard Knowledge Olympiad - Exam Syllabus Eligibility: Class 1-10 Class - 1V A Prem KumarNo ratings yet
- Class 10 CBSE Social Final Copy of Map PointingDocument42 pagesClass 10 CBSE Social Final Copy of Map PointingV A Prem Kumar79% (14)
- Important Questions Class 10 Subject-Social (Agriculture) : 1. Nilgiri 2. Aravali 3. Shivalik 4. Chhota NagpurDocument3 pagesImportant Questions Class 10 Subject-Social (Agriculture) : 1. Nilgiri 2. Aravali 3. Shivalik 4. Chhota NagpurV A Prem KumarNo ratings yet
- Geo - Resoruces and Development L.1 CBSE Important PointsDocument3 pagesGeo - Resoruces and Development L.1 CBSE Important PointsV A Prem KumarNo ratings yet
- Sea Activities of CBSEDocument16 pagesSea Activities of CBSEV A Prem KumarNo ratings yet
- Government of India Ministry of Railways Railway Recruitment BoardsDocument1 pageGovernment of India Ministry of Railways Railway Recruitment BoardsNisha PoddarNo ratings yet
- CBSE Social Science Syllabus For Classes 6th To 10th (2019 - 2020) PDFDocument17 pagesCBSE Social Science Syllabus For Classes 6th To 10th (2019 - 2020) PDFV A Prem KumarNo ratings yet
- Lesson Plan - Class 10 - Social - 30th Oct-3rd NovDocument1 pageLesson Plan - Class 10 - Social - 30th Oct-3rd NovV A Prem KumarNo ratings yet
- Lesson Plan - Class 10 - Social - 3rd Oct-6th OctDocument1 pageLesson Plan - Class 10 - Social - 3rd Oct-6th OctV A Prem KumarNo ratings yet
- Geo - Minerals L. 3Document4 pagesGeo - Minerals L. 3V A Prem KumarNo ratings yet
- Geo - Resoruces and Development L.1 CBSE Important PointsDocument3 pagesGeo - Resoruces and Development L.1 CBSE Important PointsV A Prem KumarNo ratings yet
- CBSE Geo L.2 Agriculture Important PointsDocument1 pageCBSE Geo L.2 Agriculture Important PointsV A Prem KumarNo ratings yet
- Jagranjosh Samanya Gyan May 2018 Magazine (WWW - Sarkaripost.in) PDFDocument104 pagesJagranjosh Samanya Gyan May 2018 Magazine (WWW - Sarkaripost.in) PDFV A Prem KumarNo ratings yet
- Ecil 2019 NotificationDocument2 pagesEcil 2019 NotificationV A Prem KumarNo ratings yet
- Sjsu g10 Jordan Fundppt of Agricultureamentals Ch8 Agriculture v2Document21 pagesSjsu g10 Jordan Fundppt of Agricultureamentals Ch8 Agriculture v2mdsarwaralamNo ratings yet
- Sjsu g10 Jordan Fundppt of Agricultureamentals Ch8 Agriculture v2Document21 pagesSjsu g10 Jordan Fundppt of Agricultureamentals Ch8 Agriculture v2mdsarwaralamNo ratings yet
- Notice Board DecorationDocument1 pageNotice Board DecorationV A Prem KumarNo ratings yet
- Biology Class 12 NCERT Solutions Chapter 16 Environmental IssuesDocument13 pagesBiology Class 12 NCERT Solutions Chapter 16 Environmental IssuesV A Prem KumarNo ratings yet
- Project Performa For All SchoolsDocument4 pagesProject Performa For All SchoolsV A Prem KumarNo ratings yet
- B.Ed Project For Final TPDocument4 pagesB.Ed Project For Final TPV A Prem KumarNo ratings yet
- Class-X: Sanjay Ghodawat International School KolhapurDocument50 pagesClass-X: Sanjay Ghodawat International School KolhapurNikhil SachdevaNo ratings yet
- C Language Tutorial by Gordon Drodrill (1999)Document124 pagesC Language Tutorial by Gordon Drodrill (1999)felixandy101100% (1)
- Life Lines of Indian Economy - EconomicsDocument4 pagesLife Lines of Indian Economy - EconomicsV A Prem Kumar100% (1)
- IGNOU B.Ed Admissions 2019-2020Document80 pagesIGNOU B.Ed Admissions 2019-2020V A Prem KumarNo ratings yet
- Rivers of India PDFDocument1 pageRivers of India PDFV A Prem Kumar100% (1)
- Minerals and Energy ResourcesDocument9 pagesMinerals and Energy ResourcesV A Prem KumarNo ratings yet
- Blooms Revised Verbs PDFDocument1 pageBlooms Revised Verbs PDFIvan Tiu BautistaNo ratings yet
- Ch-6 Manufacturing IndustriesDocument11 pagesCh-6 Manufacturing IndustriesSujitnkbps100% (1)
- Resource and Development - Geo-1Document5 pagesResource and Development - Geo-1V A Prem KumarNo ratings yet
- Social Reforms For Class 10Document24 pagesSocial Reforms For Class 10V A Prem KumarNo ratings yet
- The Subtle Art of Not Giving a F*ck: A Counterintuitive Approach to Living a Good LifeFrom EverandThe Subtle Art of Not Giving a F*ck: A Counterintuitive Approach to Living a Good LifeRating: 4 out of 5 stars4/5 (5794)
- The Little Book of Hygge: Danish Secrets to Happy LivingFrom EverandThe Little Book of Hygge: Danish Secrets to Happy LivingRating: 3.5 out of 5 stars3.5/5 (399)
- A Heartbreaking Work Of Staggering Genius: A Memoir Based on a True StoryFrom EverandA Heartbreaking Work Of Staggering Genius: A Memoir Based on a True StoryRating: 3.5 out of 5 stars3.5/5 (231)
- Hidden Figures: The American Dream and the Untold Story of the Black Women Mathematicians Who Helped Win the Space RaceFrom EverandHidden Figures: The American Dream and the Untold Story of the Black Women Mathematicians Who Helped Win the Space RaceRating: 4 out of 5 stars4/5 (894)
- The Yellow House: A Memoir (2019 National Book Award Winner)From EverandThe Yellow House: A Memoir (2019 National Book Award Winner)Rating: 4 out of 5 stars4/5 (98)
- Shoe Dog: A Memoir by the Creator of NikeFrom EverandShoe Dog: A Memoir by the Creator of NikeRating: 4.5 out of 5 stars4.5/5 (537)
- Elon Musk: Tesla, SpaceX, and the Quest for a Fantastic FutureFrom EverandElon Musk: Tesla, SpaceX, and the Quest for a Fantastic FutureRating: 4.5 out of 5 stars4.5/5 (474)
- Never Split the Difference: Negotiating As If Your Life Depended On ItFrom EverandNever Split the Difference: Negotiating As If Your Life Depended On ItRating: 4.5 out of 5 stars4.5/5 (838)
- Grit: The Power of Passion and PerseveranceFrom EverandGrit: The Power of Passion and PerseveranceRating: 4 out of 5 stars4/5 (587)
- Devil in the Grove: Thurgood Marshall, the Groveland Boys, and the Dawn of a New AmericaFrom EverandDevil in the Grove: Thurgood Marshall, the Groveland Boys, and the Dawn of a New AmericaRating: 4.5 out of 5 stars4.5/5 (265)
- The Emperor of All Maladies: A Biography of CancerFrom EverandThe Emperor of All Maladies: A Biography of CancerRating: 4.5 out of 5 stars4.5/5 (271)
- On Fire: The (Burning) Case for a Green New DealFrom EverandOn Fire: The (Burning) Case for a Green New DealRating: 4 out of 5 stars4/5 (73)
- The Hard Thing About Hard Things: Building a Business When There Are No Easy AnswersFrom EverandThe Hard Thing About Hard Things: Building a Business When There Are No Easy AnswersRating: 4.5 out of 5 stars4.5/5 (344)
- Team of Rivals: The Political Genius of Abraham LincolnFrom EverandTeam of Rivals: The Political Genius of Abraham LincolnRating: 4.5 out of 5 stars4.5/5 (234)
- The Unwinding: An Inner History of the New AmericaFrom EverandThe Unwinding: An Inner History of the New AmericaRating: 4 out of 5 stars4/5 (45)
- The World Is Flat 3.0: A Brief History of the Twenty-first CenturyFrom EverandThe World Is Flat 3.0: A Brief History of the Twenty-first CenturyRating: 3.5 out of 5 stars3.5/5 (2219)
- The Gifts of Imperfection: Let Go of Who You Think You're Supposed to Be and Embrace Who You AreFrom EverandThe Gifts of Imperfection: Let Go of Who You Think You're Supposed to Be and Embrace Who You AreRating: 4 out of 5 stars4/5 (1090)
- The Sympathizer: A Novel (Pulitzer Prize for Fiction)From EverandThe Sympathizer: A Novel (Pulitzer Prize for Fiction)Rating: 4.5 out of 5 stars4.5/5 (119)
- Her Body and Other Parties: StoriesFrom EverandHer Body and Other Parties: StoriesRating: 4 out of 5 stars4/5 (821)
- Android Application Development - Course OutlineDocument3 pagesAndroid Application Development - Course OutlinezunityNo ratings yet
- AMS Trex Device Communicator: Product Data Sheet Reliability SolutionsDocument9 pagesAMS Trex Device Communicator: Product Data Sheet Reliability SolutionsJUAN CARLOSNo ratings yet
- Digital Thermometer Ds1620& PicDocument5 pagesDigital Thermometer Ds1620& Picsafet100% (2)
- OSPREY RETBR DSTV 6.0 MPIS24.65-33.1-2-16 Cid12 subsidy-DEFAULT CFC - InfoDocument1 pageOSPREY RETBR DSTV 6.0 MPIS24.65-33.1-2-16 Cid12 subsidy-DEFAULT CFC - InfoMLM Tu Mejor Opción100% (1)
- 70-646 Guide To Microsoft Windows Server 2008Document6 pages70-646 Guide To Microsoft Windows Server 2008redone13No ratings yet
- Toshiba Tecra A6 Service ManualDocument283 pagesToshiba Tecra A6 Service ManualAbu BongoNo ratings yet
- Practice Test Unit 8: New Ways to LearnDocument9 pagesPractice Test Unit 8: New Ways to LearnLaour MohammedNo ratings yet
- GE8151 Python Programming - Question Bank and Example ProgramsDocument13 pagesGE8151 Python Programming - Question Bank and Example ProgramsN.VivekananthamoorthyNo ratings yet
- CloudII FW Update 0010-Update-InstructionsDocument2 pagesCloudII FW Update 0010-Update-InstructionsIlluminati Sky EulerNo ratings yet
- Fddi (Fiber Distributed Data Interface)Document15 pagesFddi (Fiber Distributed Data Interface)ashok_it87No ratings yet
- Big Data and The Next WaveDocument46 pagesBig Data and The Next WaveJAGA ADHINo ratings yet
- Oracle Database Appliance X6-2-HA: Fully Redundant Integrated SystemDocument6 pagesOracle Database Appliance X6-2-HA: Fully Redundant Integrated SystemOliveira RubensNo ratings yet
- 18BCS41C U3Document55 pages18BCS41C U3Sneha KanwadeNo ratings yet
- Vtu 6TH Sem Cse Computer Networks 2 Notes 10CS64Document72 pagesVtu 6TH Sem Cse Computer Networks 2 Notes 10CS64EKTHATIGER633590100% (8)
- Opmanager Best Practices, Tips, TricksDocument40 pagesOpmanager Best Practices, Tips, TricksrohitNo ratings yet
- Synopsis of Universal Web Based File ManagerDocument2 pagesSynopsis of Universal Web Based File ManagerIndira VarmaNo ratings yet
- Acer Swift 3 Sf314 41 Strongbow - PK 18848 1 Schematic.16439 Version 16781Document106 pagesAcer Swift 3 Sf314 41 Strongbow - PK 18848 1 Schematic.16439 Version 16781oppo cloud007No ratings yet
- 21Document149 pages21Kubun Ginta GintingNo ratings yet
- Intership Hiring JD Intel IndiaDocument3 pagesIntership Hiring JD Intel IndiaJodNo ratings yet
- OTV-EP16 ManualDocument14 pagesOTV-EP16 ManualEsteban DomínguezNo ratings yet
- Tech Note 1010 - SQL Server Authentication and ArchestrA Network Account Restrictions When Installing Wonderware HistorianDocument8 pagesTech Note 1010 - SQL Server Authentication and ArchestrA Network Account Restrictions When Installing Wonderware Historianprofilemail8No ratings yet
- DG Wn1150n QigDocument12 pagesDG Wn1150n Qigdeep72No ratings yet
- Intel 8086/8088 Microprocessor Minimum and Maximum Mode OperationDocument61 pagesIntel 8086/8088 Microprocessor Minimum and Maximum Mode Operationkshtgarg21No ratings yet
- Distributed Computer Systems-Four Case Studies: '1tandemcomputersDocument46 pagesDistributed Computer Systems-Four Case Studies: '1tandemcomputersKrishna SgNo ratings yet
- A Letter Engraving Custom MacroDocument15 pagesA Letter Engraving Custom Macrofirepower117No ratings yet
- ANSYS Academic Research License & Download (Expires 6-30-2014) - University of Illinois WebStoreDocument3 pagesANSYS Academic Research License & Download (Expires 6-30-2014) - University of Illinois WebStoreRickson Viahul Rayan CNo ratings yet
- F5 Solutions Playbook September 2016 PDFDocument92 pagesF5 Solutions Playbook September 2016 PDFlinwintkNo ratings yet
- Xilinx Drivers GuideDocument12 pagesXilinx Drivers Guideecl_man100% (1)
- The Basics (Excel-2013)Document18 pagesThe Basics (Excel-2013)S M AkashNo ratings yet
- Excel VBA Variables, Data Types & ConstantDocument11 pagesExcel VBA Variables, Data Types & Constantsourav ghoraiNo ratings yet