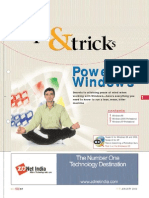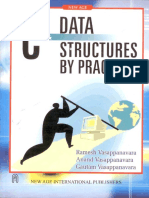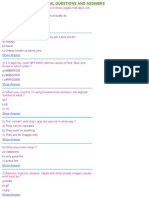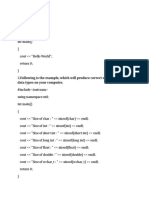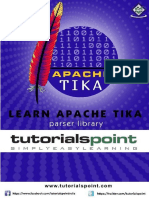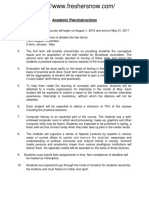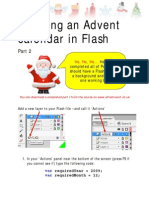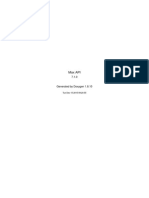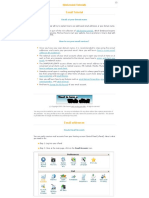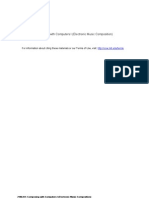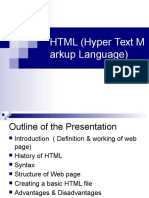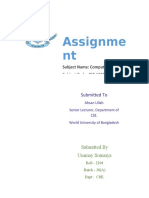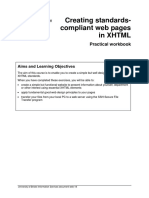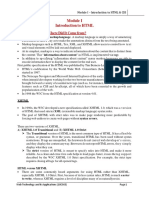Professional Documents
Culture Documents
HTML Basics
Uploaded by
Nagaraj SrinivasaOriginal Description:
Copyright
Available Formats
Share this document
Did you find this document useful?
Is this content inappropriate?
Report this DocumentCopyright:
Available Formats
HTML Basics
Uploaded by
Nagaraj SrinivasaCopyright:
Available Formats
HTML:
THE BASICS
WORKSHOP DESCRIPTION
This workshop covers the explanation and basics of HTML. Participants will gain a better idea of how HTML is used to create a Web page and will gain an understanding regarding the rules and conventions that must be followed when developing any Web page in HTML. In addition to learning HTML syntax, participants will learn how to format text in HTML, and learn how HTML is used to create a hyperlink and include images on a Web page.
PREREQUISITES
Accessibility workshop and an understanding of Windows 95 or higher or Mac OS 8 or higher, basic computer skills, knowledge of the Web, and basic Web browser skills.
OBJECTIVES
Participants attending this workshop will: Learn how HTML is used and the importance of learning it. Create a new Webpage utilizing basic HTML commands. Format text using various HTML commands. Link to other Web site files. Include an image in a Web page
The exercises in this document require files distributed during the workshop. Please make sure that you have a copy of these files.
Academic Technology & Creative Services
Spring 2006
HTML: The Basics
TABLE OF CONTENT
An Introduction to HTML (Hypertext Markup Language)......................................... 3 But what is XHTML? ............................................................................................ 3 How is HTML used? ............................................................................................ 4 Why is HTML important? ..................................................................................... 4 Anatomy of an HTML Tag......................................................................................... 5 Attributes.............................................................................................................. 5 Values.................................................................................................................. 5 Nested Tags ........................................................................................................ 5 Structure of an HTML File ........................................................................................ 6 Head Section ....................................................................................................... 6 Body Section........................................................................................................ 7 Editing an Existing HTML File Using a Text Editor................................................ 8 Saving an HTML File................................................................................................. 9 Viewing an HTML File Using a Browser................................................................ 10 Exercise 1 Basic Web Page Structure ........................................................ 11 Page Properties ...................................................................................................... 11 Exercise 2 Give Your Web Page Properties ............................................... 12 HTML Tags Basic Tags for Text Format & Appearance ........................................ 12 Some Basic Tags............................................................................................... 12 The Font Tag ..................................................................................................... 13 Exercise 3 Text Appearance: Basic Tags ................................................... 14 Spacing.............................................................................................................. 15 Alignment........................................................................................................... 16 Exercise 4 Text Appearance: Spacing & Alignment................................. 17 Other Tags......................................................................................................... 18 Exercise 5 Text Appearance: Headings and Horizontal Rules ................ 19 Hyperlinks ............................................................................................................... 19 Creating a Hyperlink ............................................................................................... 20 Hyperlink Types ................................................................................................. 20 Exercise 6: Hyperlinks ................................................................................... 22 The Image Tag......................................................................................................... 22 Using an Image within a Web page ................................................................... 23 Exercise 7: Using Images in a Web page ..................................................... 24 Testing Your Pages in Different Browsers ........................................................... 25 Exercise 8 Web Page Testing ...................................................................... 25
Academic Technology & Creative Services
Spring 2006
HTML: The Basics
An Introduction to HTML (Hypertext Markup Language)
HTML, or HyperText Markup Language, is the authoring language that describes how a Web page should be displayed by a Web browser. It has two essential features: hypertext and universality. Hypertext means when a visitor clicks a link on a Web page, the visitor is led to another Web page or document. Universality means that because HTML documents are saved as text files, virtually any computer can read a Web page.1
But what is XHTML?
XHTML, or eXtensible HyperText Markup Language, is a later version of HTML that includes additional standards set forth by the international organization called the World Wide Web Consortium (W3C). Both HTML and XHTML can be understood by most browsers, but for increased accessibility to your Web pages, we recommend using XHTML when creating your Web pages. Below is an example of an HTML file that uses XHTML standards:
<!DOCTYPE html PUBLIC "-//W3C//DTD XHTML 1.0 Transitional//EN" "http://www.w3.org/TR/xhtml1/DTD/xhtml1-transitional.dtd"> <html xmlns="http://www.w3.org/1999/xhtml" xml: lang="en" lang="en"> <head> <title>"Understanding XHTML" </title> <meta http-equiv="content-type" content="text/html; charset=iso-8859-1" /> </head> <body> <img src="images/ambitious.gif" width="150" height="150" border=0 alt="a hand raised up as if ambitious" align="right"> <h1>Welcome to "Understanding XHTML and the Web-Publishing Process"!</h1> <p> During the course of this workshop, it is our intention to teach you how to read and create HTML tags, understand Web page structure, and <i>build a Web page</i>. </p> </body> </html>
A basic HTML paragraph tag.
Note: Throughout the rest of this document we will use the term HTML to refer to the markup languages HTML and XHTML.
1
Castro, E. (2003). HTML for the World Wide Web, Fifth Edition, with XHTML and CSS: Visual QuickStart Guide. 3 Spring 2006
Academic Technology & Creative Services
HTML: The Basics
How is HTML used?
The formatting rules (HTML tags) that are applied to content (a syllabus, for example) are interpreted by programs (browsers) designed to display Web pages as specified by the HTML.
Why is HTML important?
HTML is the foundation of all Web pages. For the same reasons we learn how to perform mathematical operations long-hand before we use a calculator, learning HTML can be useful. Because HTML pages (Web pages) are really just text-files they can be created with a simple text-editor (Notepad, WordPad, TextPad, SimpleText, Write). HTML editors may not always be available, warranting the use of a texteditor.
HTML is not hard to learn or master. It is much more an exercise in careful typing and consistency than in mind blowing, complicated procedures.2
Castro, Elizabeth, HTML for the World Wide Web. 1996. Peachpit Press, Berkeley, CA. P. ix. 4 Spring 2006
Academic Technology & Creative Services
HTML: The Basics
Anatomy of an HTML Tag
HTML tags are pre-defined elements written between less than (<) and greater than (>) signs, also known as angle brackets. There is usually an opening and closing tag. The affected text is contained within the two tags. Opening tag Closing tag
<strong> Bold text </strong> Attributes Many tags have special attributes that offer a variety of options for the contained text. The attribute is entered between the element word and the final greater than symbol. Tag attribute <font face=arial > Values Attributes also have values. These values are the parameters by which the attributes behave (the value of the attribute defines the attribute). Values should be enclosed in quotation marks. Tag attribute value <font face=arial > The text affected by this particular FONT tag will be displayed using an Arial font-face. Nested Tags You may want to modify your page contents with more than one tag. For example, you may want to add bold formatting to a word within a particular font tag.
A
<strong><font face=arial color=#66cc00>Affected text</font></strong>
B
Here order is everything. Whenever you use a closing tag it should corresponding to the last unclosed opening tag. In other words, first A then B, then /B, and then /A.
Academic Technology & Creative Services
Spring 2006
HTML: The Basics
Structure of an HTML File
At the foundation of every HTML file is a set of structure tags that divide an HTML file into a head section and a body section. These two sections are enclosed between an opening <HTML> tag and end with the closing </HTML> tag. Following is a simple example of an HTML file that highlights the structure tags that are required within every XHTML file:
Doctype declaration Opening html tag <!DOCTYPE html PUBLIC "-//W3C//DTD XHTML 1.0 Transitional//EN" "http://www.w3.org/TR/xhtml1/DTD/xhtml1transitional.dtd"> <html xmlns="http://www.w3.org/1999/xhtml" xml: lang="en" lang="en"> <head> <title>My Webpage</title> Head section <meta http-equiv="content-type" content="text/html; charset=iso-8859-1" /> </head> <body> My webpage content Body section </body> </html> Closing html tag
The head and body sections are contained within the opening html tag and the closing html tag. The Doctype declaration is found at the beginning of every XHTML file. It is the only tag that can contain uppercase text.
Head Section Contains the title of the webpage and information pertaining to the entire Web page. Contains any meta tags. The meta tag shown in the example below is required in all XHTML files. Nothing in the head section is visible in the browser window except for the title, My Webpage that is found between the title tags (<title>My Webpage</title>).
Type <head> to begin the head section
<head> <title>My Webpage</title>
The title goes between the title tags. Type </head> to end the head section.
<meta http-equiv="content-type" content="text/html; charset=iso8859-1" /> </head>
Academic Technology & Creative Services
Spring 2006
HTML: The Basics
Body Section Contains the file contents that are visible in the browser window. In other words, whatever you find within the body tags is what you will see in the browser window!
Type <body> to begin the Web page content section. Type </body> to close the Web page content section.
<body> My Webpage content </body>
Viewed in its entirety using a browser, the Web page would look like this:
The Web page title contained within the head tags. The content contained within the body tags.
Academic Technology & Creative Services
Spring 2006
HTML: The Basics
Editing an Existing HTML File Using a Text Editor
Since HTML files are simply text-files, they can be edited using a text-editor such as Notepad (PC), WordPad (PC) or TextEdit (Mac). To open an HTML file for editing, it must be opened directly through a text-editor. To open an HTML using Notepad or TextEdit: Step 1. Locate and open either Notepad (PC) or TextEdit (Mac). Step 2. Open the HTML file in the text editor: a. If you are using Notepad: i. Click on File > Open. From the Open dialog box, using the Files of Type drop down menu, select All Files:
ii. Using the Open dialog box, browse for the HTML file that you would like to open. When you have found the file, click the Open button. b. If you are using TextEdit: i. Click File > Open. Locate your HTML file using the Open dialog box. ii. Click the Open button in the lower right-hand corner to open the file in TextEdit. Step 3. Once your file is opened as a text file, you can edit the HTML code. Step 4. When you have finished editing your file, save it by clicking on File > Save or File > Save As. The file will be saved as HTML by default. As a shortcut, you can edit HTML files by right-clicking (or Ctrl+click on a Mac) on the HTML filename. From the right-click menu, go to Open With > Notepad or Open With > TextEdit.
Remember there are two methods of opening an HTML file from an Internet browser or from a texteditor.
Academic Technology & Creative Services
Spring 2006
HTML: The Basics
Saving an HTML File
This section only applies if you are saving a new HTML file. To Save an HTML file: Step 1. Step 2. From your text-editor, click File on the toolbar. Click Save As
Step 3. Step 4. Step 5.
Choose where you want to save your file. Name your file your_file.htm where your_file is the name of your choice. Click Save.
NOTE: If you are saving an HTML file for the first time, and are using a Windows machine, you must select all files next to the save as type field. If you miss this step, your file will be saved as a text file [.txt extension].
Academic Technology & Creative Services
Spring 2006
HTML: The Basics
Viewing an HTML File Using a Browser
To view your HTML file in a browser window, you can double-click on your saved file or follow the subsequent steps: Step 1. Step 2. Open a Web browser (Internet Explorer or Netscape Navigator). In your browser select File from the toolbar and choose Open or Open Web Location.
Internet Explorer Step 3.
Netscape Navigator
In Internet Explorer click on the Browse button; choose the file on your computer that you would like to view.
Browse button
On Netscape, click on the Choose File button; choose the file on your computer that you would like to view.
Choose File button
Academic Technology & Creative Services
10
Spring 2006
HTML: The Basics
Exercise 1 Basic Web Page Structure Exercise 1 Basic Web Page Structure
In this exercise, we will work with a basic HTML file. 1. From the workshop folder named HTML Basics on your desktop, open the file, template.htm in Notepad or TextEdit. 2. Identify the structure tags and the different section that each tag identifies or belongs to. The most important section to recognize is the BODY section <body> </body>. Any content that you want displayed on your Webpage will be entered between these two tags which identify the body section. 3. Type a title for your page between the title tags (<title> </title>). 4. Type some text between the body tags (<body> </body>). 5. Using the Save as option on the File menu of the text editor you are using, save your file in the HTML Basics folder. Give your file the name structure.htm. 6. View your file in the browser window.
Page Properties
Page properties refer to elements such as page background color, text or link color. These properties are established within the opening body (<body>) tag. Example: <body bgcolor=yellow text=gray> The <body> tag above is read by the browser to produce A background color of yellow (bgcolor=yellow) Gray body text
Color values can be represented by any of the 16 named colors or a hexadecimal color-code (shown in example). For further information on color values, see the XHTML Essentials handout that has been provided to you as part of this workshop.
Academic Technology & Creative Services
11
Spring 2006
HTML: The Basics
Exercise 2 Give Your Web Page Properties Exercise 2 Give Your Web Page Properties
Using the file you created in the first exercise (structure.htm), add page properties to the body tag. To keep it simple, use the example of body background and text color given in this section. 1. If your file is not already open, open the HTML document from the first exercise, structure.htm in the text-editor youve been working in. 2. Add page properties to the body tag (background and text color). 3. Save your file in the HTML Basics folder on your desktop. 4. View your file in the browser window. Advanced Experiment with different background colors using the color reference in the XHTML Essentials handout. Use both named and hexadecimal color values.
HTML Tags Basic Tags for Text Format & Appearance
From this point on, all tags that will be covered should only be entered within the body section (<body></body>). Some Basic Tags Italics: Bold: Underline:
<em>Italics text</em> <strong>Bold text</strong> <u>Underlined text</u> (try not to use this tag)
Example:
<body> Recommended book: <em>XHTML for the World Wide Web</em>. Author: <strong>Elizabeth Castro</strong>. Edition: <u>5th edition</u>. </body>
Academic Technology & Creative Services
12
Spring 2006
HTML: The Basics
Viewed using a browser:
The Font Tag Within the font tag, the font size, face (arial, verdana, etc), and color can be set using font tag attributes. Font size: Font face: Font color: <font size=n> (where n is a number from 1 to 7) <font face=name> (where the face name is a system font) <font color=color> (where color can be any of the 16 named colors or a hexadecimal color-code see the XHTML Essentials handout)
Multiple attributes of a tag element can be combined: <font size=n face=name color=color>
Example:
<body> <font face="arial"> <font color="red">Request CSUS Web Account</font>: Faculty have a choice between four web accounts: Departmental Web account, Faculty Web account, SacLink Web account or a WebCT course account. </font> <font face="verdana" size="2" color="gray"> Any Questions? </font> </body>
Academic Technology & Creative Services
13
Spring 2006
HTML: The Basics
Viewed using a browser:
Exercise 3 Text Appearance: Basic Tags Exercise 3 Text Appearance: Basic Tags
The following exercises are based on the HTML file, index.htm, which can be found in the HTML Basics folder on the desktop. 1. Using the text-editor youve been working in, open the HTML file from the HTML Basics folder with the filename index.htm. 2. Format the following text using the HTML tags highlighted in this section: Format the first Web Accounts: using a size 5 font. These two words should also be bold. Within that same paragraph, italicize the second Web accounts and the term Web servers. Format the last sentence of the paragraph using a red font color. 3. Save your file in the HTML Basics folder. 4. View your file in the browser window. Advanced Add your own content using the HTML tags highlighted in this section as well as those referenced in the XHTML Essentials handout.
Academic Technology & Creative Services
14
Spring 2006
HTML: The Basics
Spacing Web browsers will ignore extra spaces and returns that exist between the tags in your HTML file. Browsers treat ALL spaces as one space. To represent spaces in an HTML file, the following tags are used. Paragraph: Line breaks: <p>A paragraph</p> (this tag will produce a double line-break) <br /> (notice that the opening and closing tag are contained within ONE tag)
Single-spaces: (a space is a special character, hence the special code)
Example:
<body> <p><strong><font size="4" color="red">Request CSUS Web Account</font></strong></p> Faculty have a choice between four web accounts: Departmental Web account, Faculty Web account, SacLink Web account or a WebCT course account. <br /> <strong>Any Questions?</strong> <p>Let's continue to Step 2: "Gather Materials..."</p> </body>
Viewed using a browser:
Academic Technology & Creative Services
15
Spring 2006
HTML: The Basics
Alignment Text within an HTML file can be centered, left justified, right justified or justified. Left justified is the default. Paragraph align: Division align: Block quote: <p align=position>A paragraph</p> (where position is left, right, center or justified). <div align=position>Content section</div> (where position is left, right, center or justified; can be used to align any webpage element). <blockquote>Block quoted text</blockquote> (the affected text is indented from both sides)
Example:
<body> <div align="center"> <strong><font size="5" color="red">The Web Process The Second Step</font></strong> </div> <p align="left"> <strong>Gather Materials:</strong> <blockquote>Assignments, Syllabus, Handouts, Textbook Info Images, Photographs, Data, etc.</blockquote> </p> </body>
Viewed using a browser:
Academic Technology & Creative Services
16
Spring 2006
HTML: The Basics
Exercise 4 Text Appearance: Spacing & Alignment Exercise 4 Text Appearance: Spacing & Alignment
Using the file youve been working with (index.htm), format the following content. 1. Format the following text using the HTML tags highlighted in this section: Insert an opening paragraph tag right before Building Your Website. Close the paragraph tag directly after the sentence that ends with here is what you will need: Insert the tag used for a line break directly after each of the comma-separated items to make each appear on its own line. Center the last two sentences (XHTML is picky) in the section using the division align HTML tag or the paragraph align tag. 2. Save your file in the HTML Basics folder on the desktop. 3. View your file in the browser window.
Academic Technology & Creative Services
17
Spring 2006
HTML: The Basics
Other Tags Headings:
<h1>Heading size 1</h1> (where h1 can be from h1 to h6, h1 being the largest; headings are always displayed in bold, with a blank line before and after) <hr width=90% /> (notice that the opening and closing tag are contained within ONE tag)
Horizontal rule:
Example:
<body> <h2><font color="red">The Web Process - The Third Step</font></h2> <strong>Create/Edit HTML documents:</strong> <p align="left"> <strong>Text Editors:</strong> Notepad, TextPad, SimpleText, Write<br /> <strong>Web Editors:</strong> Macromedia Dreamweaver, Microsoft Frontpage<br /> </p> <hr width="80%" /> </body>
Viewed using a browser:
Academic Technology & Creative Services
18
Spring 2006
HTML: The Basics
Exercise 5 Text Appearance: Headings and Horizontal Rules Exercise 5 Text Appearance: Headings and Horizontal Rules
Using the file youve been working with (index.htm), format the following content. 1. Format the following text using the HTML tags highlighted in this section: Format the line of text that begins Web Page Editing using the heading tag (size 3) HTML tag. On the line following the list, insert the HTML tag for a horizontal rule, using a width of 80%. 2. Save your file in the HTML Basics folder on the desktop. 3. View your file in the browser window. Advanced Play around with the attributes of the horizontal rule tag, referencing the XHTML Essentials handout as needed. Try using different heading sizes.
Hyperlinks
Hyperlinks are used to connect files that are on the Web or within a Web site. Hyperlinks can be clickable text or images within a Web page. The screenshot below represents a hyperlink that, when clicked, connects the user to another page within the same Web site.
Academic Technology & Creative Services
19
Spring 2006
HTML: The Basics
Creating a Hyperlink
There are two main parts to a hyperlink the destination and the label. Once the destination (URL) and label are determined, they are incorporated into an HTML file by using the anchor tag.
open anchor tag destination close anchor tag
<a href=http://www.csus.edu>CSUS Homepage</a>
href attribute label
Example:
<body> <h1>Favorite Links:</h1> <a href=http://www.csus.edu>CSUS Homepage</a> </body>
When interpreted using a browser, the label portion is usually underlined to indicate that it is a hyperlink:
Hyperlink Types There are four categories of hyperlinks (links to outside pages, links within a Web site, email links and anchor links). We will be covering the two most common link types links to outside pages and links to pages within a Web site.
Academic Technology & Creative Services
20
Spring 2006
HTML: The Basics
#1: Links to an Outside Source The first type of hyperlink is one that points to a file located outside of your Web site.
<a href=http://www.csus.edu/web/>Web Resources</a>
http://www.csus.edu/web/
root directory index.htm images banner.jpg Hyperlink within Web site to outside source. icon.gif week1 wk1_lesson1.htm wk1_lesson2.htm week2 wk2_lesson1.htm #2: Links Within a Web site
The second type of hyperlink points to a file located inside of your Web site.
<a href=tag_examples.htm>Examples of HTML Tags</a>
OR
<a href=week1/wk1_lesson1.htm>Week 1</a>
OR
<a href=../help/index.htm>Help</a>
NOTE: The sequence ../ is used to denote that the file is located one directory up from the current location.
root directory index.htm images banner.jpg icon.gif week1 wk1_lesson1.htm wk1_lesson2.htm week2 wk2_lesson1.htm All hyperlinks point to a file within the Web site.
Academic Technology & Creative Services
21
Spring 2006
HTML: The Basics
Exercise 6: Hyperlinks Exercise 6: Hyperlinks
Utilizing the information you just learned regarding hyperlinks, recreate the section entitled Sample Links (from the file index.htm) using the following guidelines: Step 1: Make each of the lines under the heading entitled Sample Links a link: a. Locate the text that reads Sample HTML document structure. This text should be a link to the HTML structure document you created in the first exercise. Using the anchor tag, create a link using the text Sample HTML document structure. The URL (destination) for the hyperlink should be structure.htm. b. Web Central at Sac State should be a link to the following URL: http://www.csus.edu/web Step 3: Save your file in the HTML Basics folder on the desktop. Step 4: View the file using your Internet browser. Advanced Add links to your favorite Web sites in the Sample Links section!
The Image Tag
HTML documents can contain images (and/or graphics). These images can be photographs, designs, logos, or icons. To include an image on a Web page, youll need to use the image tag. Before we proceed, here are the specifics on the image tag (notice that the opening and closing tag are contained within ONE tag): The format of the HTML image tag is: <img src=image_path height=height width=width alt=alt_text /> where: image_path (attribute of the <img> tag) is the location (or path) of the image. For example, images/banner.jpg. This example represents a relative path to the file. This attribute is REQUIRED. The height of the image. This tag can be used to promote a faster download of the image. This attribute is NOT required. However, it should be included.
height
Academic Technology & Creative Services
22
Spring 2006
HTML: The Basics
width alt_text
The width of the image. This tag can be used to promote a faster download of the image. This attribute is NOT required. However, it should be included. (attribute of the <img> tag) the text that will be displayed by text Web browsers such as LYNX and used by screen readers. On some browsers, the text that appears within the alt attribute will display when the mouse cursor is held stationary over the image. The alt attribute contains a description of the image.
Additional tags include: Align border Used to align the text appearing directly after the image tag. Align can be set to left, right, and center. A border can be placed around an image. If you use your image as a link, you will need to set the border attribute of the image to 0 unless you want a blue border around your image.
Example using all of these attributes: <img src=images/picture.jpg width=200 height=230 border=1 align=left alt=Picture of children playing /> Using an Image within a Web page The image tag is inserted wherever you want an image to appear in your Web page. It is important to note that you are merely creating an image link that causes an image to appear on a Web page you are not inserting or embedding the image into the page. root directory index.htm image banner.jpg icon.gif When an image file is located within your Web site (or directory), the value for the src attribute of the <img> tag should be relative. One of the most common problems is when img src values are indicated in the absolute, like this: C://mydocs/images/smiley.gif.3 This will be a problem when the Web site is moved to a server. Here is an example of the src attribute using a relative URL for the image:
In Browser
<img src=images/icon.gif alt=Law icon />
My image, icon.gif, is located within the images folder of my Web site directory, according to the value of the src attribute.
3
This type of absolute path will only exist when the image file is located on the local computer..
23 Spring 2006
Academic Technology & Creative Services
HTML: The Basics
Okay, now it is your turn to try inserting an image that is located within your Web site directory
Exercise 7: Using Images in a Web page Exercise 7: Using Images in a Web page
Referring to the completed Web Design document you were given at the beginning of the workshop, insert the banner image at the top (using the file index.htm): Step 1. Insert the image of the Web Design banner located in the images folder in the HTML Basics folder (images/banner.gif). This image should appear in the same place as the one displayed on the Web Design handout. Step 2. Save your file using the same filename. Step 3. View the file using your Internet browser. Advanced Add in some of the other images located within the images folder. You can also visit the following Web address: http://www.csus.edu/web/campus.html. Read the instructions located at the top of the Web page to include the image(s) of your choice on your Web page. Explore the above-mentioned site a bit if you like. Use the hyperlink tag to make the Sac State banner image at the top of your page a link to Web Central (http://www.csus.edu/web).
Academic Technology & Creative Services
24
Spring 2006
HTML: The Basics
Testing Your Pages in Different Browsers
Different browsers (and browser versions) interpret HTML slightly different. To be certain your pages appear as you intend, test your Web pages using different browsers: Internet Explorer (www.microsoft.com) Netscape Navigator (www.netscape.com) Mozilla Firefox (www.mozilla.org) Safari (Mac) (www.apple.com)
Netscape 6.2
Internet Explorer 6.0
Exercise 8 Web Page Testing Exercise 8 Web Page Testing
Using your completed Web site files, preview them using both Internet Explorer and Netscape Navigator. 1. Using Internet Explorer, open the file, index.htm, from the HTML Basics folder. Navigate through your Web site, noting how the content is formatted. 2. Using Netscape Navigator, open the same file, index.htm, from the HTML Basics folder. Navigate through your Web site, noting how the content is formatted. 3. Compare the view of your Web site offered by both browsers. Minimize the screens and compare them side-by-side as done in the last example featuring Netscape 6.2 and Internet Explorer 6.0. Are there any differences? Can you accommodate for any differences?
Academic Technology & Creative Services
25
Spring 2006
You might also like
- Data Analyst CareerDocument2 pagesData Analyst CareerInnat Ara PoromaNo ratings yet
- Module - 2 - HTML5Introduction To HTML5Document28 pagesModule - 2 - HTML5Introduction To HTML5Media MaticNo ratings yet
- MIDI Toolbox ManualDocument95 pagesMIDI Toolbox ManualEvilásio SouzaNo ratings yet
- BWV 855a J.S. BDocument2 pagesBWV 855a J.S. BJulia AleksandraNo ratings yet
- Tips and TricksDocument150 pagesTips and Tricksanzrain100% (3)
- C Data Structure PracticeDocument507 pagesC Data Structure Practicedivyam singhNo ratings yet
- HTML Questions and Answers GuideDocument15 pagesHTML Questions and Answers GuideMultan Singh BhatiNo ratings yet
- Corel Draw TutorialDocument11 pagesCorel Draw TutorialPrist Oppriest DarmawanNo ratings yet
- C++ Programming FileDocument85 pagesC++ Programming FileMohammad Aslam100% (1)
- Tika TutorialDocument92 pagesTika TutorialashokmvanjareNo ratings yet
- MAX 6 IntroDocument22 pagesMAX 6 IntroemviverosNo ratings yet
- Text Mining: Open Source Tokenization Tools - An AnalysisDocument11 pagesText Mining: Open Source Tokenization Tools - An Analysisacii journalNo ratings yet
- Demystifying Maxmsp PDFDocument47 pagesDemystifying Maxmsp PDFaliloia1No ratings yet
- Operating Systems and Utility ProgramsDocument54 pagesOperating Systems and Utility ProgramsMuzaffar SalikNo ratings yet
- Create Interactive CD-Roms with Flash MXDocument10 pagesCreate Interactive CD-Roms with Flash MXZulhilme Bin MohamadNo ratings yet
- Discovering Computers 2011: Living in A Digital WorldDocument40 pagesDiscovering Computers 2011: Living in A Digital WorldAchmad SolichinNo ratings yet
- MATLAB Functionality For Digital Speech ProcessingDocument51 pagesMATLAB Functionality For Digital Speech ProcessingOsman KhanNo ratings yet
- MATLAB Workshop Lecture 2Document35 pagesMATLAB Workshop Lecture 2RashmiNo ratings yet
- Academic Plan/InstructionsDocument29 pagesAcademic Plan/InstructionsAbhishekNo ratings yet
- Customizing a Macromedia Flash MX Quiz TemplateDocument36 pagesCustomizing a Macromedia Flash MX Quiz TemplatebinalamitNo ratings yet
- Study On Cryptographic Protocols PDFDocument52 pagesStudy On Cryptographic Protocols PDFDedi WiajayaNo ratings yet
- Creating An Advent Calendar in Flash IIDocument10 pagesCreating An Advent Calendar in Flash IIAndrew FieldNo ratings yet
- Practical List of Flash: Ty Bca Semister-VDocument7 pagesPractical List of Flash: Ty Bca Semister-Vvirat36No ratings yet
- Chapter 5 HTML BasicsDocument24 pagesChapter 5 HTML BasicsAyenachew LegesseNo ratings yet
- 4 JavaScript Design Patterns You Should Know (+ Scotchmas Day 2) - ScotchDocument40 pages4 JavaScript Design Patterns You Should Know (+ Scotchmas Day 2) - ScotchAndres Tuells JanssonNo ratings yet
- Macros Word ExcelDocument43 pagesMacros Word Excelsunny171083_90123592No ratings yet
- Using search operators and evaluating online infoDocument3 pagesUsing search operators and evaluating online infoedrissamaniNo ratings yet
- MATLAB Tutorial - 26-07-10Document9 pagesMATLAB Tutorial - 26-07-10sardingorengNo ratings yet
- MaxAPI PDFDocument1,026 pagesMaxAPI PDFmakortzclapNo ratings yet
- Lecture 19 - MATLAB Script&Function Files - 06Document17 pagesLecture 19 - MATLAB Script&Function Files - 06anburajj14No ratings yet
- Sway Lesson Plan PDFDocument2 pagesSway Lesson Plan PDFapi-393582460No ratings yet
- Final Seniority List of Lecturers (BPS-17), Male Collegiate Side of Education and Literacy DepartmentDocument56 pagesFinal Seniority List of Lecturers (BPS-17), Male Collegiate Side of Education and Literacy DepartmentQasim Rajpar71% (7)
- How To DHTML (Tutorial)Document20 pagesHow To DHTML (Tutorial)megerdin100% (2)
- MSP 46 Reference ManualDocument477 pagesMSP 46 Reference ManualBoi Martinez PlanasNo ratings yet
- Lecture 1 - Introduction To MatlabDocument50 pagesLecture 1 - Introduction To MatlabMostafa AhmadiNo ratings yet
- Servlets in JavaDocument26 pagesServlets in JavaPratik GandhiNo ratings yet
- Melodyne ManualDocument222 pagesMelodyne ManualJuan RamirezNo ratings yet
- SiteGround Email Tutorial PDFDocument23 pagesSiteGround Email Tutorial PDFEmanuel Andronic BacauNo ratings yet
- Math IV Conic Sections2Document30 pagesMath IV Conic Sections2GabrielGitaNo ratings yet
- ICDL Module 1 IT Concepts PDFDocument33 pagesICDL Module 1 IT Concepts PDFAsad MalikNo ratings yet
- IT & Society: Aditya K Biswas Principal Consultant TCSDocument8 pagesIT & Society: Aditya K Biswas Principal Consultant TCSAdityaBiswasNo ratings yet
- Internet Safety Poster ProjectDocument5 pagesInternet Safety Poster Projectapi-270077701No ratings yet
- HTML 5 Crash CourseDocument7 pagesHTML 5 Crash CourseIshwar PanchariyaNo ratings yet
- 21M.361 Composing With Computers I (Electronic Music Composition)Document6 pages21M.361 Composing With Computers I (Electronic Music Composition)Cesar OlveraNo ratings yet
- Installation InstructionsDocument2 pagesInstallation InstructionsAntonio WilkeNo ratings yet
- HTML BasicsDocument29 pagesHTML BasicsBhanu SharmaNo ratings yet
- AdvancedFeaturesMS Excel SummaryDocument54 pagesAdvancedFeaturesMS Excel SummarySameer KrishnaNo ratings yet
- Topic ModelsDocument20 pagesTopic Modelstiara kannithaNo ratings yet
- Comparative Studies of Six Programming LanguagesDocument72 pagesComparative Studies of Six Programming LanguagesReivajNo ratings yet
- Making Musical Apps (Excerpt: How To Build A Music App For iOS)Document14 pagesMaking Musical Apps (Excerpt: How To Build A Music App For iOS)Create Digital Music - Motion - NoiseNo ratings yet
- CSC290 Critical Review Grading Rubric: A 8-10 B 7-7.9 C 6-6.9 D 5-5.9 F 5 Summary (20%)Document2 pagesCSC290 Critical Review Grading Rubric: A 8-10 B 7-7.9 C 6-6.9 D 5-5.9 F 5 Summary (20%)Loida TyNo ratings yet
- Networking Assignment...Document26 pagesNetworking Assignment...MASUDUR RAHMANNo ratings yet
- MaxAPI-6 1 4Document1,107 pagesMaxAPI-6 1 4Nalles.No ratings yet
- School Inspection Framework-En 2015-2016Document130 pagesSchool Inspection Framework-En 2015-2016McDaryl MateoNo ratings yet
- Media PDFDocument355 pagesMedia PDFVishal Nair0% (1)
- Lecture MatlabDocument73 pagesLecture Matlabn4arjun123No ratings yet
- Visit:: Join Telegram To Get Instant Updates: Contact: MAIL: Instagram: Instagram: Whatsapp ShareDocument36 pagesVisit:: Join Telegram To Get Instant Updates: Contact: MAIL: Instagram: Instagram: Whatsapp ShareVinayaka GombiNo ratings yet
- 0045 Course Creating Web Pages XHTMLDocument36 pages0045 Course Creating Web Pages XHTMLfakkak libraryNo ratings yet
- 18CS63 Mod-1Document33 pages18CS63 Mod-1Akshat SinghNo ratings yet