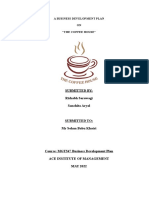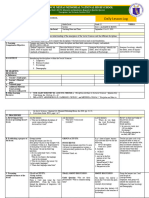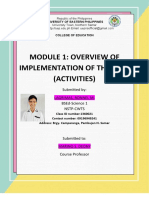Professional Documents
Culture Documents
ArcGIS Publisher Tutorial
Uploaded by
Alex Garcia Ximenes QuintansOriginal Description:
Copyright
Available Formats
Share this document
Did you find this document useful?
Is this content inappropriate?
Report this DocumentCopyright:
Available Formats
ArcGIS Publisher Tutorial
Uploaded by
Alex Garcia Ximenes QuintansCopyright:
Available Formats
ArcGIS 9
ArcGIS Publisher Tutorial
Copyright 20032006 ESRI All Rights Reserved. Printed in the United States of America. The information contained in this document is the exclusive property of ESRI. This work is protected under United States copyright law and the copyright laws of the given countries of origin and applicable international laws, treaties, and/or conventions. No part of this work may be reproduced or transmitted in any form or by any means, electronic or mechanical, including photocopying or recording, or by any information storage or retrieval system, except as expressly permitted in writing by ESRI. All requests should be sent to Attention: Contracts Manager, ESRI, 380 New York Street, Redlands, CA 92373-8100, USA. The information contained in this document is subject to change without notice.
CONTRIBUTING WRITERS
Katherine Dalton, Mark Bockenhauer
U.S. GOVERNMENT RESTRICTED/LIMITED RIGHTS Any software, documentation, and/or data delivered hereunder is subject to the terms of the License Agreement. In no event shall the U.S. Government acquire greater than RESTRICTED/LIMITED RIGHTS. At a minimum, use, duplication, or disclosure by the U.S. Government is subject to restrictions as set forth in FAR 52.227-14 Alternates I, II, and III (JUN 1987); FAR 52.227-19 (JUN 1987) and/or FAR 12.211/12.212 (Commercial Technical Data/Computer Software); and DFARS 252.227-7015 (NOV 1995) (Technical Data) and/or DFARS 227.7202 (Computer Software), as applicable. Contractor/Manufacturer is ESRI, 380 New York Street, Redlands, CA 92373-8100, USA.
ESRI, the ESRI globe logo, ArcReader, ArcGIS, the ArcGIS logo, GIS by ESRI, ArcMap, Geography Network, ArcCatalog, ArcSDE, ArcIMS, Spatial Database Engine, SDE, www.geographynetwork.com, and www.esri.com are trademarks, registered trademarks, or service marks of ESRI in the United States, the European Community, or certain other jurisdictions.
Other companies and products mentioned herein are trademarks or registered trademarks of their respective trademark owners.
ArcGIS Publisher Tutorial
IN THIS TUTORIAL Exercise 1: Publishing a map Exercise 2: Customizing ArcGIS Publisher settings Exercise 3: Using ArcGIS Publisher security settings Exercise 4: Creating a data package
The best way to learn ArcGIS Publisher is to try it yourself. This tutorial guides you through the process of converting your ArcMap map document into a published map. Exercise 1 shows you how to publish a map as well as how to get help with Publisher. Exercise 2 walks you through different ways that you can publish a map. For example, you can decide what functionality is included with your map or specify whether the published map can be viewed in Data view, Layout view, or both. Exercise 3 shows you how to publish a map thats password protected. Exercise 4 demonstrates how to create a data package for a published map. Each exercise in this tutorial takes about 1015 minutes to complete. You have the option of working through the entire tutorial at once or completing each exercise one at a time. Before you begin, install Publisher and the ArcReader tutorial data. To install the data, run the Tutorial setup during the ArcGIS Desktop installation or independently. For more information on how to install tutorial data, look at the ArcGIS Desktop installation guide for your platform.
Exercise 1: Publishing a map
Choosing a map to publish This exercise uses the Gulf of St. Lawrence.mxd file located in the ArcReader tutorial data. However, it is possible to do this exercise with any map document. 1. Click Start, point to Programs, point to ArcGIS, then click ArcMap. 2. Open the Gulf of St. Lawrence.mxd file (located in the \ArcTutor\ArcReader and Publisher folders). Enabling and loading the Publisher toolbar 1. Click the Tools menu and click Extensions. 2. Check Publisher in the Extensions dialog box. The Publisher toolbar appears. 3. Click Close. 4. Click View, point to Toolbars, and click Publisher.
3
ARCGIS PUBLISHER TUTORIAL
Using context-sensitive help to get more information about Publisher Context-sensitive help provides information about parts of the application interface. Click the Help button or press Shift+F1 while pointing to the command you would like more information about. 1. Click the Publisher menu and click Settings. 2. Click the Help button (the small question mark next to the Close button). 3. Click the option, button, or command you want more information about.
Publishing a map using the default settings 1. Click Publisher and click Publish Map.
1
2. Use the file browser to name and select the output location for the published map.
3 2
3
3. Click Save.
Context-sensitive help
You have just published a map.
4. Click Cancel to exit.
ARCGIS PUBLISHER TUTORIAL
Viewing the map in ArcReader Please note that ArcReader is installed with a complete installation of ArcGIS Desktop. If you did not choose to add ArcReader during the initial installation, it can be added later. Please refer to the ArcGIS Desktop installation guide located in the Documentation folder on the CD. After you have published a map, its a good idea to open it in ArcReader to ensure that the map is published as expected. 1. Click Start, point to Programs, point to ArcGIS, then click ArcReader. 2. Click File and click Open. The Select Published Map Document dialog box appears. 3. Navigate to the directory where the map was saved. 4. Double-click to open your published map. In this exercise, you learned how to set up a map to publish using ArcGIS Publisher. In the next exercise, you will learn how you can customize ArcGIS Publisher settings in order to publish your map exactly the way you want it.
ARCGIS PUBLISHER TUTORIAL
Exercise 2: Customizing ArcGIS Publisher settings
Publisher lets you adjust the settings of your map when you publish it. Having control over the way your map is published serves a variety of purposes from making it easier for ArcReader users to interact with a complex map to protecting sensitive data. Selecting the proper settings can help make the map more useful for its intended audience. Publishing a map in Data view only 1. Click the Publisher menu and click Settings. 2. Click the Contents tab and click the Data view only button. 3. Click OK.
1 2 3
4. Click the Publisher menu and click Publish Map.
ARCGIS PUBLISHER TUTORIAL
5. Choose an output location for the map and click Save. If you try to save the map with the same name as a map that you have previously published, you will be asked if you want to overwrite the map. Click No and give the map a new name. After you have saved the map, open it in ArcReader to ensure that it was published with only Data view enabled. The graphic on the following page illustrates what your map should look like in ArcReader once you have published it with only Data view enabled.
ARCGIS PUBLISHER TUTORIAL
When the map is opened in ArcReader, a message displays that alerts the map user to disabled functionality.
The Layout view button is disabled.
This is an example of a map published with only Data view enabled.
ARCGIS PUBLISHER TUTORIAL
Publishing a map without a table of contents Sometimes you may need to publish maps with reduced functionality to protect data or to meet special needs of your audience. Publisher lets you publish maps with reduced functionality, allowing you to tailor the ArcReader experience for a particular purpose. The following steps demonstrate how to turn the table of contents off. You can follow the same steps to reduce other functionality in your map, depending on your needs. 1. Click the Publisher menu and click Settings.
2. Click the Functionality tab. 3. Uncheck View Table of Contents. 4. Click OK.
ARCGIS PUBLISHER TUTORIAL
5. Click Publisher, click Publish Map, and save the map to an output location. 6. Open ArcReader and navigate to the directory where you saved your map.
In this exercise, you saw how to publish a map without a table of contents. In the following exercise, you will learn how to use the security settings in Publisher to control who can access the data in your published map.
5
The table of contents does not appear.
The message notifies the user that some commands or tools have been disabled.
ARCGIS PUBLISHER TUTORIAL
Exercise 3: Using ArcGIS Publisher security settings
There may be times when you want to control who can access your published map or the data in the map. In cases like this, you can publish your map so a password is required to open it in ArcReader. Publisher honors data source passwords and allows you to add another layer of security by password-protecting a published map. Publishing a map that is password protected 1. Click the Publisher menu and click Settings.
3 4
5 1
2. Click the Security tab. 3. Check the Password protect the published map check box. 4. Enter a password and confirm the password. 5. Click OK. 6. Click Publish Map and save the map to an output location. 7. Reopen ArcReader. You are now prompted to enter a password before the map displays.
ArcReader prompts for a password when the map is opened.
10
ARCGIS PUBLISHER TUTORIAL
Exercise 4: Creating a data package
You may want to share your published map with someone who does not have access to your data. Creating a data package for your published map allows you to easily distribute the map and data. This exercise shows you how to create a published map and data package for a specific bookmark in a map document. Only the data necessary to view the bookmark will be placed in the data package. Choosing a map to publish and package This exercise uses the Gulf of St. Lawrence.mxd file located in the ArcReader tutorial data. However, it is possible to do this exercise with any map document. 1. Click Start, point to Programs, point to ArcGIS, then click ArcMap. 2. Open the Gulf of St. Lawrence.mxd file (located in the \ArcTutor\ArcReader and Publisher folder). Publishing a specific bookmark 1. Click View, point to Bookmarks, then click Prince Edward Island. 2. Click Publisher and click Publish Map. The Prince Edward Island bookmark is displayed.
2
3. Choose an output location for the map, enter Prince Edward Island for the filename, and click Save. When the Prince Edwared Island.pmf is opened in ArcReader the Prince Edward Island extent will draw as it did in ArcMap.
ARCGIS PUBLISHER TUTORIAL 11
Creating a data package for a published map Data packages can be created in ArcCatalog or ArcMap. In ArcCatalog, right-click on a published map and click Create Data Package. In ArcMap, click the Create Data on the Publisher toolbar. This exercise Package button will use ArcCatalog to create the data package. 1. Click Start, point to Programs, point to ArcGIS, then click ArcCatalog. 2. On your computer, create a new folder named PEI Package. The data package will be placed in this folder. 3. Navigate to the output location for Prince Edward Island.pmf, right-click the published map, and click Create Data Package. Note: If the Create Data Package command is disabled, check to see that the Publisher extension has been enabled.
Choose the package location 1. Click the General tab, then click the Browse button.
2. Browse to the PEI Package folder you created in step 2 of the previous task, and click OK.
3
12 ARCGIS PUBLISHER TUTORIAL
Setting up packaging options for vector data in the map When creating a data package, you can choose the output data format as well as whether to include all or a portion of the data used in the map. For this data package you will package shapefile data that intersects the extent of the data frame. 1. Click the Extent tab. 2. In the Vector options, click Include features that intersect the data frame(s).
In this tutorial, you have been introduced to some functions of ArcGIS Publisher. You learned how to change the Publisher settings to publish a map that effectively conveys the information that you want. You also saw how to view your published map in ArcReader and how to package your published map. For more information on Publisher, refer to the ArcGIS Desktop Help system. To get information about specific dialog boxes, options, or commands, use the context-sensitive help.
3. Click OK to create the data package. If you navigate to the PEI Package folder in ArcCatalog you will see the data and published map. You can now distribute the PEI Package folder to any ArcReader user who wants to view your map.
ARCGIS PUBLISHER TUTORIAL 13
You might also like
- The Subtle Art of Not Giving a F*ck: A Counterintuitive Approach to Living a Good LifeFrom EverandThe Subtle Art of Not Giving a F*ck: A Counterintuitive Approach to Living a Good LifeRating: 4 out of 5 stars4/5 (5794)
- The Gifts of Imperfection: Let Go of Who You Think You're Supposed to Be and Embrace Who You AreFrom EverandThe Gifts of Imperfection: Let Go of Who You Think You're Supposed to Be and Embrace Who You AreRating: 4 out of 5 stars4/5 (1090)
- Never Split the Difference: Negotiating As If Your Life Depended On ItFrom EverandNever Split the Difference: Negotiating As If Your Life Depended On ItRating: 4.5 out of 5 stars4.5/5 (838)
- Hidden Figures: The American Dream and the Untold Story of the Black Women Mathematicians Who Helped Win the Space RaceFrom EverandHidden Figures: The American Dream and the Untold Story of the Black Women Mathematicians Who Helped Win the Space RaceRating: 4 out of 5 stars4/5 (894)
- Grit: The Power of Passion and PerseveranceFrom EverandGrit: The Power of Passion and PerseveranceRating: 4 out of 5 stars4/5 (587)
- Shoe Dog: A Memoir by the Creator of NikeFrom EverandShoe Dog: A Memoir by the Creator of NikeRating: 4.5 out of 5 stars4.5/5 (537)
- Elon Musk: Tesla, SpaceX, and the Quest for a Fantastic FutureFrom EverandElon Musk: Tesla, SpaceX, and the Quest for a Fantastic FutureRating: 4.5 out of 5 stars4.5/5 (474)
- The Hard Thing About Hard Things: Building a Business When There Are No Easy AnswersFrom EverandThe Hard Thing About Hard Things: Building a Business When There Are No Easy AnswersRating: 4.5 out of 5 stars4.5/5 (344)
- Her Body and Other Parties: StoriesFrom EverandHer Body and Other Parties: StoriesRating: 4 out of 5 stars4/5 (821)
- The Sympathizer: A Novel (Pulitzer Prize for Fiction)From EverandThe Sympathizer: A Novel (Pulitzer Prize for Fiction)Rating: 4.5 out of 5 stars4.5/5 (119)
- The Emperor of All Maladies: A Biography of CancerFrom EverandThe Emperor of All Maladies: A Biography of CancerRating: 4.5 out of 5 stars4.5/5 (271)
- American Buffalo - DAVID MAMETDocument100 pagesAmerican Buffalo - DAVID MAMETRodrigo Garcia Sanchez100% (10)
- The Little Book of Hygge: Danish Secrets to Happy LivingFrom EverandThe Little Book of Hygge: Danish Secrets to Happy LivingRating: 3.5 out of 5 stars3.5/5 (399)
- The World Is Flat 3.0: A Brief History of the Twenty-first CenturyFrom EverandThe World Is Flat 3.0: A Brief History of the Twenty-first CenturyRating: 3.5 out of 5 stars3.5/5 (2219)
- The Yellow House: A Memoir (2019 National Book Award Winner)From EverandThe Yellow House: A Memoir (2019 National Book Award Winner)Rating: 4 out of 5 stars4/5 (98)
- Devil in the Grove: Thurgood Marshall, the Groveland Boys, and the Dawn of a New AmericaFrom EverandDevil in the Grove: Thurgood Marshall, the Groveland Boys, and the Dawn of a New AmericaRating: 4.5 out of 5 stars4.5/5 (265)
- A Heartbreaking Work Of Staggering Genius: A Memoir Based on a True StoryFrom EverandA Heartbreaking Work Of Staggering Genius: A Memoir Based on a True StoryRating: 3.5 out of 5 stars3.5/5 (231)
- Team of Rivals: The Political Genius of Abraham LincolnFrom EverandTeam of Rivals: The Political Genius of Abraham LincolnRating: 4.5 out of 5 stars4.5/5 (234)
- On Fire: The (Burning) Case for a Green New DealFrom EverandOn Fire: The (Burning) Case for a Green New DealRating: 4 out of 5 stars4/5 (73)
- The Unwinding: An Inner History of the New AmericaFrom EverandThe Unwinding: An Inner History of the New AmericaRating: 4 out of 5 stars4/5 (45)
- Madagascar's Unique Wildlife in DangerDocument2 pagesMadagascar's Unique Wildlife in DangerfranciscogarridoNo ratings yet
- This Study Resource Was: Solving Problems Using Counting Techniques - TestDocument5 pagesThis Study Resource Was: Solving Problems Using Counting Techniques - TestVisalini RagurajanNo ratings yet
- Ko vs. Atty. Uy-LampasaDocument1 pageKo vs. Atty. Uy-LampasaMaria Janelle RosarioNo ratings yet
- A Game of Thrones: George RR MartinDocument6 pagesA Game of Thrones: George RR MartinRavi ShankarNo ratings yet
- MMS-TRG-OP-02F3 Narrative ReportDocument14 pagesMMS-TRG-OP-02F3 Narrative ReportCh Ma100% (1)
- Resume John BunkerDocument8 pagesResume John BunkerJohn BunkerNo ratings yet
- A Business Development PlanDocument90 pagesA Business Development PlanRishabh Sarawagi100% (1)
- Remnan TIIDocument68 pagesRemnan TIIJOSE MIGUEL SARABIANo ratings yet
- Diss - DLL QTR.1 - Week 3Document4 pagesDiss - DLL QTR.1 - Week 3michael r. cantorNo ratings yet
- Linear RegressionDocument56 pagesLinear RegressionRanz CruzNo ratings yet
- Case Study 1Document2 pagesCase Study 1Diana Therese CuadraNo ratings yet
- PSE Inc. V CA G.R. No. 125469, Oct 27, 1997Document7 pagesPSE Inc. V CA G.R. No. 125469, Oct 27, 1997mae ann rodolfoNo ratings yet
- CH1 Ncert 11th BiologyDocument18 pagesCH1 Ncert 11th Biologysomnathsharma777No ratings yet
- Enneagram Type-2Document18 pagesEnneagram Type-2pundirNo ratings yet
- Standard Chartered BackgroundDocument6 pagesStandard Chartered BackgroundAwesum Allen MukiNo ratings yet
- Module 1: Overview of Implementation of The NSTP (Activities)Document3 pagesModule 1: Overview of Implementation of The NSTP (Activities)RonnelNo ratings yet
- GRADE 8 English Lesson on Indian LiteratureDocument3 pagesGRADE 8 English Lesson on Indian LiteratureErold TarvinaNo ratings yet
- European Vacancy and Recruitment Report 2012Document200 pagesEuropean Vacancy and Recruitment Report 2012Joaquín Vicente Ramos RodríguezNo ratings yet
- David Freemantle - What Customers Like About You - Adding Emotional Value For Service Excellence and Competitive Advantage-Nicholas Brealey Publishing (1999)Document312 pagesDavid Freemantle - What Customers Like About You - Adding Emotional Value For Service Excellence and Competitive Advantage-Nicholas Brealey Publishing (1999)Hillary Pimentel LimaNo ratings yet
- PeripheralDocument25 pagesPeripheralMans FansNo ratings yet
- Nurses Assigned in Covid-19 Isolation Facilities. in This ConnectionDocument4 pagesNurses Assigned in Covid-19 Isolation Facilities. in This ConnectionDan HizonNo ratings yet
- Ass. No.1 in P.E.Document8 pagesAss. No.1 in P.E.Jessa GNo ratings yet
- Specification For Diesel Engines: AugustDocument19 pagesSpecification For Diesel Engines: AugustSerge RINAUDONo ratings yet
- Lecture1 SEODocument24 pagesLecture1 SEOUsman AnwarNo ratings yet
- A Story Behind..: Dimas Budi Satria Wibisana Mario Alexander Industrial Engineering 5Document24 pagesA Story Behind..: Dimas Budi Satria Wibisana Mario Alexander Industrial Engineering 5Owais AwanNo ratings yet
- Risk Assessment: Act/Hse/Ra 001: Use of Suspended Access Cradles and Platforms (Temporary Works)Document2 pagesRisk Assessment: Act/Hse/Ra 001: Use of Suspended Access Cradles and Platforms (Temporary Works)Saravana0% (1)
- Lesson 1 Intro - LatinDocument11 pagesLesson 1 Intro - LatinJohnny NguyenNo ratings yet
- Lecture Notes - Sedimentation TankDocument45 pagesLecture Notes - Sedimentation TankJomer Levi PortuguezNo ratings yet
- Dislocating The Sign: Toward A Translocal Feminist Politics of TranslationDocument8 pagesDislocating The Sign: Toward A Translocal Feminist Politics of TranslationArlene RicoldiNo ratings yet