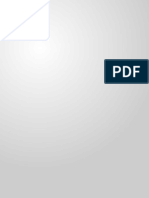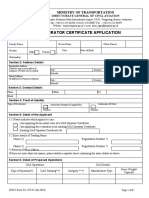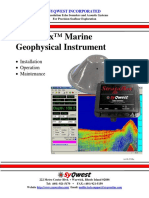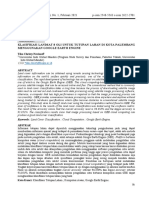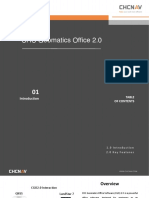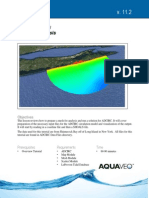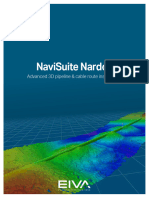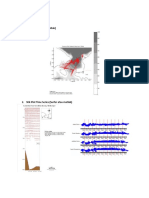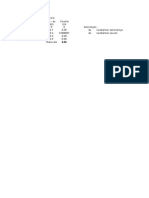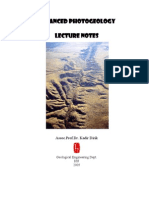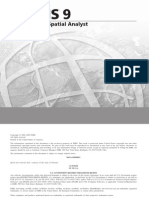Professional Documents
Culture Documents
Animation in ArcMap Tutorial
Uploaded by
anakin_sOriginal Description:
Copyright
Available Formats
Share this document
Did you find this document useful?
Is this content inappropriate?
Report this DocumentCopyright:
Available Formats
Animation in ArcMap Tutorial
Uploaded by
anakin_sCopyright:
Available Formats
ArcGIS 9
Animation in ArcMap Tutorial
Copyright 20052008 ESRI All Rights Reserved. Printed in the United States of America. The information contained in this document is the exclusive property of ESRI. This work is protected under United States copyright law and other international copyright treaties and conventions. No part of this work may be reproduced or transmitted in any form or by any means, electronic or mechanical, including photocopying or recording, or by any information storage or retrieval system, except as expressly permitted in writing by ESRI. All requests should be sent to Attention: Contracts and Legal Services Manager, ESRI, 380 New York Street, Redlands, CA 92373-8100, USA. The information contained in this document is subject to change without notice. DATA CREDITS Tutorial data: Contiguous USA population attribute data from 18002000. Source: U. S. Census Bureau. AUTHOR
Hardeep Bajwa, Jill Willison
U. S. GOVERNMENT RESTRICTED/LIMITED RIGHTS Any software, documentation, and/or data delivered hereunder is subject to the terms of the License Agreement. In no event shall the U.S. Government acquire greater than RESTRICTED/LIMITED RIGHTS. At a minimum, use, duplication, or disclosure by the U.S. Government is subject to restrictions as set forth in FAR 52.227-14 Alternates I, II, and III (JUN 1987); FAR 52.227-19 (JUN 1987) and/or FAR 12.211/12.212 (Commercial Technical Data/Computer Software); and DFARS 252.227-7015 (NOV 1995) (Technical Data) and/or DFARS 227.7202 (Computer Software), as applicable. Contractor/Manufacturer is ESRI, 380 New York Street, Redlands, CA 92373-8100, USA. DISCLAIMER THE DATA INCLUDED IN THIS WORK IS FROM AN INDEPENDENT COMPANY AND, AS SUCH, ESRI MAKES NO GUARANTEES AS TO THE QUALITY, COMPLETENESS, AND/OR ACCURACY OF THE DATA. EVERY EFFORT HAS BEEN MADE TO ENSURE THE ACCURACY OF THE DATA INCLUDED IN THIS WORK, BUT THE INFORMATION IS DYNAMIC IN NATURE AND IS SUBJECT TO CHANGE WITHOUT NOTICE. ESRI AND THE DATA VENDOR(S) ARE NOT INVITING RELIANCE ON THE DATA, AND ONE SHOULD ALWAYS VERIFY ACTUAL DATA AND INFORMATION. ESRI DISCLAIMS ALL OTHER WARRANTIES OR REPRESENTATIONS, EITHER EXPRESSED OR IMPLIED, INCLUDING, BUT NOT LIMITED TO, THE IMPLIED WARRANTIES OF MERCHANTABILITY OR FITNESS FOR A PARTICULAR PURPOSE. ESRI AND THE DATA VENDOR(S) SHALL ASSUME NO LIABILITY FOR INDIRECT, SPECIAL, EXEMPLARY, OR CONSEQUENTIAL DAMAGES, EVEN IF ADVISED OF THE POSSIBILITY THEREOF. ESRI, the ESRI globe logo, ArcGIS, the ArcGIS logo, ArcView, ArcEditor, ArcInfo, ArcMap, ArcCatalog, ArcScene, ArcGlobe, and www.esri.com are trademarks, registered trademarks, or service marks of ESRI in the United States, the European Community, or certain other jurisdictions. Other companies and products mentioned herein are trademarks or registered trademarks of their respective trademark owners.
Animation in ArcMap Tutorial
IN THIS TUTORIAL Exercise 1: Organizing your data in ArcCatalog
Exercise 2: Viewing an animation
Exercise 3: Creating a temporal animation Exercise 4: Animating data in a graph through time
Animations can be created in ArcMap, ArcScene or ArcGlobe. Animations allow you to effectively visualize and analyze your data by changing display properties of layers, the camera, or the map extent. By altering layer properties, such as the time slice that is displayed or layer visibility and transparency, you can create interesting animations that can be used to analyze data through time or to view information in various layers. By altering the extent (ArcMap) or the camera position (ArcScene or ArcGlobe), you can create an animation that moves around a map, scene or globe. Examples of applications that would benefit from being viewed as an animation include: The occurrence of events through time, such as hurricanes or precipitation, the spread of a disease, or population change The movement of an object, such as a car, through a landscape Visualizing information in multiple layers by applying transparency In this tutorial, youll learn how to create an animation that shows layer attributes changing with time in the display and in a graph. The steps in this tutorial can be applied to any supported data type (feature class, raster catalog, NetCDF) and as a guide when animating your own layers or tables through time. Time layer animations can be created in the same way in ArcScene and ArcGlobe, so you can animate your layers through time in those applications as well. To use this tutorial, ArcGIS must be installed and you must have the Animation in ArcMap tutorial data installed on a local or shared network drive on your system. Ask your system administrator for the correct path if you do not find it at the default installation path specified in the tutorial.
1
Exercise 1: Organizing your data in ArcCatalog
Since youll make changes to the Animation in ArcMap folder and will therefore need to have write access to the data within the folder, you will begin this exercise by making a working copy of the Animation in ArcMap tutorial folder. You will use ArcCatalog to browse to and copy the folder. Copying the tutorial data 1. Start ArcCatalog by either double-clicking a shortcut installed on your desktop or using the Programs list on your Start menu. 2. If the Location toolbar is not present, click View, Toolbars and click Location. 3. Click the Location combo box and type the path to the \arcgis\ArcTutor folder on the drive where the tutorial data is installed. Press Enter.
1
2. Navigate to and select your local copy of the Animation in ArcMap tutorial folder. 3. Click OK.
3 3
4. Right-click the Animation in ArcMap folder and click Copy. 5. Right-click the local drive where you want to place the tutorial data (for example, C:\) and click Paste.The folder is copied to your local drive. Connecting directly to your tutorial data In ArcCatalog, folder connections allow you to access specific directories on local disks or shared folders on the network. 1. Click the Connect To Folder button.
2
The new folder connection is listed in the Catalog tree. You will now be able to access all the data needed for this tutorial via the new connection.
4. Click File and click Exit.
ANIMATION IN ARCMAP TUTORIAL
Exercise 2: Viewing an animation
Visualizing changes in data over time can reveal information about historical patterns and future potential change. Data that can be animated through time includes netCDF, raster catalog, and feature class layers. Once the data source for any of these layers is added to the application as a layer, the steps for setting up the temporal animation are the same. In this exercise, youll animate feature class layers to examine population change. Youll open an existing map document containing an animation and play it. Youll examine changes in recorded county and state population figures over time for a number of states in the USA, from the year 1800 to the year 2000. Youll examine county population data in the ArcMap display and state population data in a graph. In exercises 3 and 4, youll create the animation from scratch to learn the sequence of steps that are involved. Opening an existing map document Youll begin by starting ArcMap and opening a map document containing the final animation that you will create in exercises 3 and 4. 1. Start ArcMap by using the Programs list on your Start menu. 2. If the ArcMap startup dialog box appears, check An existing map, then double-click Browse for maps. If you previously checked Do not show this dialog again on the ArcMap startup dialog box, open the map document by clicking Open instead.
3. Navigate to the Animation in ArcMap folder on your local drive, click Population_Change_Final.mxd, then click Open.
A map of population figures per county and a graph displaying population figures by state are displayed.
ANIMATION IN ARCMAP TUTORIAL
Playing the animation Youll now play the animation to gain an understanding of what can be achieved by animating data through time. 1. Click View, point to Toolbars, then click Animation.
4. Click in the Time View display area (in the position shown by the red time slider in the graphic below) to view the population figures recorded in the 10-year period after 1800.
2. Click the Animation drop-down arrow and click Animation Manager.
5. Resize or move the Animation Manager so you can see the counties in the display and the states in the graph that were recording population figures at this time.
2
3. Click the Time View tab. The Time View tab allows the time slices of an animation to be previewed.
4 ANIMATION IN ARCMAP TUTORIAL
The format of the displayed time text is dependent on your computers regional time settings, so your time text format might be slightly different than that in the graphic. 6. Click in the Time View display area (in the position shown by the red time slider in the graphic) to view population figures recorded in the 10-year period after 1990.
8. Click the Open Animation Controls button.
8
9. Click Options and check that your Play Options are the same as those in the graphic below.
6
7. Click Close on the Animation Manager.
10. Click Options to collapse the dialog box, then click the Play button to see the animation play in the ArcMap display and in the graph.
ANIMATION IN ARCMAP TUTORIAL
11. Click Close (X) on the Animation Controls dialog box. 12. Click the New Map File button.
E
13. Click No when asked to save the map document.
R
In this exercise, you opened an existing map document containing an animation, previewed time slices, and played the animation to examine county population data in the ArcMap display and state population data in a graph. In exercises 3 and 4, youll create the animation from scratch to learn the sequence of steps that are involved.
ANIMATION IN ARCMAP TUTORIAL
Exercise 3: Creating a temporal animation
The procedure for creating an animation through time is the same in ArcMap, ArcScene, and ArcGlobe. In this exercise, youll work in ArcMap and create an animation to view changes in recorded county population over time for a number of counties in the USA, from the year 1800 to the year 2000. Youll use the County Population feature class layer, and youll animate it in the ArcMap display. Opening the map document 1. Click File and click Open. The map contains background layers, and two layers containing population information: State Population and County Population. These two layers contain population figures recorded from the year 1800 to 2000, in 10year increments. Creating a time layer animation Feature class, netCDF (feature and raster) and raster catalog layers can be animated in the display of ArcMap, ArcScene, or ArcGlobe. All that is required is a field with time values in the attribute table, or a time dimension for netCDF layers. Here youll use the Create Time Layer Animation dialog box to create a time layer animation in the display, using a feature class layer as input. 1. If the Animation toolbar isnt present, click View, Point to Toolbars and click Animation. 2. Click Animation and click Create Time Layer Animation. 2. Navigate to your Animation in ArcMap folder and double-click Population_Change_Start.mxd.
ANIMATION IN ARCMAP TUTORIAL
3. Click the Source Layer or Table drop-down and click County Population since this is the layer that will be animated. 4. Click the Field drop-down and set DATE_ST as the time field to use in the animation.
6. Set the interval and units to use to display time slices to 10 years. The Animate fields cumulatively option enables you to retain data in the display that has been drawn, enabling you to see progression, such as the accumulation in the extent of a wildfire. 7. Leave the Animate fields cumulatively option unchecked.
3 4 6
Since this is a date field, the Format drop-down is disabled. If the field specified was a string or numeric field that contained date strings such as 2000/01/01 you would need to specify the field format. Note that since the time steps in the County Population layer are every 10 years (regularly spaced), an End Time Field is not necessary. For irregularly spaced time steps, you may need to specify an End Time Field. This can be created as a pre-processing step using the Calculate End Date tool in the Fields toolset under the Data Management Tools in the ArcToolbox window. 5. Leave the End Time Field option blank.
7
8. Check Show time in the display. The time text for each time slice will display as the animation is played or previewed. 9. Type a label that will appear before the time text in the display as the animation is played or previewed. 10. Click Create to generate the time layer animation.
8 9 5 Q
11. Click File on the Main menu and click Save.
ANIMATION IN ARCMAP TUTORIAL
Playing the animation Before playing the animation, youll set the text font and size for the time text that will display. 1. If the Draw toolbar isnt present, click View, point to Toolbars, and click Draw. 2. Set the text font to Arial, 26pt, bold.
7. Uncheck Restore state after playing so that the original state of the data before the animation was played is not restored after the animation has played. The final time slice and time text will be retained. 8. Click Options to hide the play and record options so you can see the animation in the display. 9. Click the Play button.
9
3. Click the Open Animation Controls button.
8 5 6
3
4. Click Options.
7 4
Examine the increase in recorded population over time. 5. Click By number of frames and click Calculate. 6. Set the Frame duration to 0.1. 10. Click File on the Main menu and click Save.
ANIMATION IN ARCMAP TUTORIAL
Previewing time slices You can preview slices of your animation on the Time View tab of the Animation Manager. 1. Click the Time View tab and click in the location shown to expose the red slider, and to view the recorded county population in the year 1800.
2. Click the edge of the Animation Manager and resize it smaller so you can see more of the display. 3. Click in the location shown on the Time View tab display to view the time slice for 1850.
1 3
The space between each tick mark on the track line represents each 10-year period. After the second tick mark, the time slice displayed will change from 1800 to 1810. Note the animation time (from 0.000 to 1.000) at the bottom of the Time View display. All tracks operate within this animation time.
Notice that many more counties are recording population as time goes by.
10
ANIMATION IN ARCMAP TUTORIAL
4. Click in the location shown on the Time View tab display to view the time slice for the 10-year period after 1990.
6. Click Close.
6
7. Click File and click Save to save your map document up to this point. Viewing track and keyframe properties In the Animation Manager, you can view and edit the track and keyframe properties of the animations you have created. All animations consist of tracks. Tracks are bound to objects (such as layers, the map view [ArcMap], the camera [ArcScene and ArcGlobe], or the scene [ArcScene]) whose properties can be animated. Tracks are composed of keyframes, which are a snapshot of the objects properties at a certain time during the animation. For time layer tracks, each keyframe stores a time, and the interval (such as 10) and units (such as years) that will be applied between that keyframe and the next one. Youll view the animation track youve created and look at its keyframe properties in the Animation Manager.
11
4
Notice that the recorded population for all counties has grown substantially. With Restore state after preview checked, closing the Animation Manager would remove the time text and the layer would go back to its original state. The current definition query set to show the time slice for 1990 would be removed. 5. Ensure that Restore state after preview is unchecked so that the currently displayed time slice will be retained in the display after the Animation Manager is closed.
ANIMATION IN ARCMAP TUTORIAL
1. Click Animation and click Animation Manager.
4
5. Click the Active Properties tab to view the properties that will be applied in the animation. For time layer tracks, properties cannot be unselected, since all properties must be applied in the animation.
1
2. Click the Tracks tab. The track you created using the Time Layer Animation dialog box is listed. 3. Click the track to select it, and click Properties to view the properties of the track.
2 5
3
4. Click the General tab to view the layer that is attached to the track. In the next exercise, youll attach another layer to this track, so both layers will animate at the same time.
12 ANIMATION IN ARCMAP TUTORIAL
6. Click the Time Track Properties tab to view the time field and other options you specified on the Create Time Layer Animation dialog box.
Notice that by default, two keyframes were created when you clicked Create on the Create Time Layer Animation dialog box. The time range is set by default to the minimum and maximum time values from the field. Between these keyframes, time slices will display, based on the interval and units you specified (every 10 years). 9. Click File on the Main menu and click Save. This exercise showed you how to create, play, and preview time slices of, a temporal animation in the map display. In the next exercise, youll learn how to animate a layer in a graph at the same time. If youre moving on to the next exercise, keep the map document open. If you want to stop and continue later, close the map document and reopen it to continue with exercise 4.
In the next exercise, youll set track properties for the second layer youll attach to this track. Note that if a time field is altered here, you can click Calculate Times to set the minimum and maximum time values in the field as the time values for the tracks keyframes. 7. Click OK on the Track Properties dialog box. 8. Click the Keyframes tab to view the keyframe properties that you specified.
ANIMATION IN ARCMAP TUTORIAL
13
Exercise 4: Animating data in a graph through time
In this exercise, youll create a graph from the State Population layer to examine total population figures per state over time. Youll attach the layer as a secondary source for the track. The data in the graph will then animate along with the data in the display. Youll be able to spot general trends by viewing the state population figures in a graph. Examining the attribute table 1. Right-click the State Population layer and click Open Attribute Table to examine the population figures. Creating a graph In ArcMap, feature class layers, netCDF feature layers and tables, dBASE tables, and geodatabase tables in a personal, file, or ArcSDE geodatabase can be animated in a graph. Here youll create a graph using a feature class layer. 1. Click Tools on the Main Menu, point to Graphs, then click Create. 2. Right-click the State_Name field and click Sort Ascending.
3. Scroll down the table and notice that the population for all states is being recorded during the first half of the 1800s. 4. Close the table.
14 ANIMATION IN ARCMAP TUTORIAL
2. Click the Graph type drop-down arrow on the Create Graph Wizard and click Vertical Bar. 3. Click the Layer/Table drop-down arrow and click State Population. 4. Click the Value field drop-down list and click Population to set this as the value for the y-axis.
5 7 8
2 3 4
5. Click the X field drop-down arrow and click State_Name to set this as the value for the x-axis. 6. Set Ascending for the X field so that the state names will be displayed in ascending order. 7. Set the X label field to State_Name. 8. Uncheck Add to legend so the legend is not displayed in the graph. 9. Click Next.
9
10. In the General graph properties frame, type State Population in the Title text box. 11. Type State Name in the Title text box on the Bottom tab.
ANIMATION IN ARCMAP TUTORIAL
15
12. Click the Left tab and check that Population is set as the title for the Y Axis.
E T
13. Click Finish. A graph is created displaying the total population values for each state through time. Once the graph is animated later in this exercise, youll be able to see the population value per state change as each time slice is displayed. 15. Expand Chart, then expand Axis and click Bottom Axis. 16. Click the Labels tab. 17. Click the Style tab, and increase the Angle value to 90 degrees. Examine the effect this has on the graphs x-labels.
Notice that it is not possible to see all the state names on the X Axis, even if you expand the graph. Youll rotate the state name labels to overcome this problem. 14. Right-click the graph and click Advanced Properties. You want the range of y-values in your graph to remain the same and not fluctuate depending on the data, so youll fix the maximum y-value.
16
ANIMATION IN ARCMAP TUTORIAL
18. Click Left Axis in the Editing tree on the left side of the Editing dialog box. 19. Click the Scales tab. 20. Click the Maximum tab and click Change.
Attaching the State Population layer to the time layer track Youll now add the State Population layer as another attached object to the time layer track you created in exercise 3. Doing so will enable the data in the graph (the State Population layer) to animate at the same time as the data in the display (the County Population layer). Another way to achieve this result is to create another time layer track and attach the State Population layer to it. 1. Click Animation and click Animation Manager.
A
21. Type 19000000 in the Value text box. 22. Click OK.
1 D
2. Click the Tracks tab and click the track to select it. 3. Click Properties.
2
23. Click Close on the Editing dialog box. 24. Click File and click Save.
ANIMATION IN ARCMAP TUTORIAL
17
4. Click the General tab, click State Population from the Available objects list, then click Attach.
8. Click Close on the Animation Manager dialog box. 9. Click File on the Main Menu and click Save. Playing the animation in the graph and the display
Your animation is now ready to play in both the graph and the display. 1. Click Options on the Animation Controls dialog box to expand the Play options part of the dialog box. 2. Ensure that Restore state after playing is unchecked so the last frame will be retained after playing the animation. Also check the number of frames that will display is 21, and the frame duration is 0.1. 3. Click the Play button.
5. Click the Time Track Properties tab and click State Population. 6. Click the Start Time Field drop-down arrow and click Start_Date. 7. Click OK.
3 6
Examine the recorded population changes over time in the display and in the graph.
18
ANIMATION IN ARCMAP TUTORIAL
Exporting the animation to a video file Many times, youll need to present your animation to others. Rather than playing the animation in the display of the ArcGIS application, you can create a video of your animation by exporting to an Audio Video Interleaved (.avi) or QuickTime (.mov) file. This is especially useful when working with large datasets where the refresh rate can be slow, and it enables you to share your animations with others. Videos can take time to create, especially with large datasets, but once created, the video runs quickly. The video will play too quickly with the currently set frame duration of 0.1. 1. Set the Frame duration on the Animation Controls dialog box to 1.0 second. Youll only export the time range from 19502000. 2. Check Play only from and type 17 to 21 frames. 3. Click Options to collapse the Animation Controls dialog box.
4. Ensure that the graph is large enough to show all the state names, but small enough so that all the counties and the time text can be seen in the display.
5. Click the Animation drop-down arrow and click Export to Video.
1 2
5
ANIMATION IN ARCMAP TUTORIAL 19
6. Navigate to your Animation in ArcMap folder and type My_Population_Change in the File name text box. 7. Leave the default in the Save as type drop-down list as AVI (*.avi). 8. Click Options.
Q
11. Click Export on the Export animation as video dialog box. The Video Compression dialog box opens.
8 6 7
The Enable Off-Screen recording option is useful if you want to continue working while the animation is exporting. With the exception of graphs, windows opened on top of the ArcMap application will not appear in the exported video. The graph you created will be exported and included in the video file if you check Enable Off-Screen recording. 9. Check Enable Off-Screen recording. 10. Click OK.
12. Click the Compressor drop-down arrow and choose a compressor.
Compressor/decompressors (codecs) are third party software, which greatly reduce file size while maintaining optimum quality. There are usually different codecs on different machines, depending on the types and versions of video creation, editing and viewing software installed.
20
ANIMATION IN ARCMAP TUTORIAL
For Microsoft Audio Video Interleaved (AVI), Full Frames, Uncompressed is arguably the best codec, giving a high-quality video output. The resulting video size on disk could be very large however, since there is no compression applied. Of the codecs that apply compression, Cinepak Codec by Radius and Microsoft Video 1 have been used with good results. For Apple QuickTime (QT), most of the QT codecs listed should work well since QT has regular upgrades. Cinepak, Sorenson Video, H.264 (noted for its high compression), and MPEG-4 have all been used with success. Note that you can export animations from layout view in ArcMap, enabling you to export not only the display and the graph but also layout elements, such as the legend for the data in the display, a north arrow, scale bar, and so on. 13. Since it may take some time to create the video, click Cancel and navigate on disk to your Animation in ArcMap folder. Double-click Population_Change.avi to play a video that has previously been created. 14. Click File and click Save to save the map document. 15. Click File and click Exit to exit the ArcMap application. This brings you to the end of this tutorial. Youve learned how to create an animation that shows layer attributes changing with time in the display and in a graph. These steps can be applied to any supported data type so use this tutorial as a guide when animating your own layers or tables through time. Time layer tracks can be created in the same way in ArcScene and ArcGlobe, so you can animate your layers through time in those applications as well.
Other types of animations can be built by creating different track types. You can build a map view track to create an animation that moves around, and zooms in on, the map. You can build a layer track to create an animation that alters layer transparency or visibility. A scene track allows you to animate scene properties, such as the background color. These tracks can be built and animated alongside a time layer track to create visually interesting animations. To learn more about creating animations, see the Animation section of the ArcGIS Desktop Online Help system.
ANIMATION IN ARCMAP TUTORIAL
21
You might also like
- AutoCAD Map 3D 2015 Top ReasonsDocument2 pagesAutoCAD Map 3D 2015 Top ReasonsDen GRNo ratings yet
- Jurnal Evaluasi RTRW Rencana Tata RuangDocument9 pagesJurnal Evaluasi RTRW Rencana Tata RuangIkhsan WahyudinNo ratings yet
- Lidar FinalDocument46 pagesLidar Finalsanda anaNo ratings yet
- Apply for Indonesian UAS Operator CertificateDocument2 pagesApply for Indonesian UAS Operator CertificateTridatu DokumentasiNo ratings yet
- Tugas 01 KL 3103 Pengumpulan Dan Data Analisis Lapangan: Irsan Soemantri B. PH.DDocument8 pagesTugas 01 KL 3103 Pengumpulan Dan Data Analisis Lapangan: Irsan Soemantri B. PH.DMuhammad Wahid SiddikNo ratings yet
- Geomatica TutorialDocument20 pagesGeomatica TutorialIlyas NannmarNo ratings yet
- Strataboxmanual8 25 06b Syq PDFDocument54 pagesStrataboxmanual8 25 06b Syq PDFHaqqu RamdhaniNo ratings yet
- Pleiades DEM Extraction and DSM To DTM ConversionDocument12 pagesPleiades DEM Extraction and DSM To DTM ConversionChristian VargasNo ratings yet
- ArcGIS for Android Runtime SDK OverviewDocument46 pagesArcGIS for Android Runtime SDK Overviewramzchile100% (1)
- Novianti - 2021 - Klasifikasi Landsat - Palembang Menggunakan Google EarthDocument11 pagesNovianti - 2021 - Klasifikasi Landsat - Palembang Menggunakan Google EarthdlouhenNo ratings yet
- CHC Geomatics Office 2.0. July 2018Document20 pagesCHC Geomatics Office 2.0. July 2018Raimundo GomesNo ratings yet
- Arcswat ManualDocument0 pagesArcswat ManualLuis Alejandro D TNo ratings yet
- Sms AdcircDocument19 pagesSms AdcircHeb RuNo ratings yet
- Gis and Remote Sensing Lab 5Document11 pagesGis and Remote Sensing Lab 5Iser100% (2)
- Cadastral Survey RequirementsDocument220 pagesCadastral Survey Requirementssudhakarraj01100% (2)
- Laporan Survey Batimetri KetapangDocument32 pagesLaporan Survey Batimetri KetapangKharisma JayatraNo ratings yet
- HYDROpro ConstructionDocument2 pagesHYDROpro ConstructionAthur Yordan HerwindyaNo ratings yet
- Tide-V1.3beta: Lampiran 3. Script Matlab Pengolahan Data Pasut Menggunakan TDocument3 pagesTide-V1.3beta: Lampiran 3. Script Matlab Pengolahan Data Pasut Menggunakan Tosemetmil subdisNo ratings yet
- TmatchDocument44 pagesTmatchchrymchrym2No ratings yet
- Georeferencing A MapDocument12 pagesGeoreferencing A MapLia MelinaNo ratings yet
- Appendix 2. Sub-Bottom ProfileDocument37 pagesAppendix 2. Sub-Bottom ProfileDik LanaNo ratings yet
- Manual PetrogisDocument47 pagesManual Petrogisluis MerizaldeNo ratings yet
- Orthomosaic and DEM Generation With Agisoft PhotoScan TutorialDocument20 pagesOrthomosaic and DEM Generation With Agisoft PhotoScan TutorialClement KipyegonNo ratings yet
- Automatic Digitization of Large Scale MapsDocument10 pagesAutomatic Digitization of Large Scale MapsAchmad SyafiiNo ratings yet
- Echosounder Series HD370 380 390 ManualDocument54 pagesEchosounder Series HD370 380 390 Manuallo5tboy5No ratings yet
- Corecad Corecad: Final Log Chart in WellcadDocument2 pagesCorecad Corecad: Final Log Chart in WellcadJoão MarcellinoNo ratings yet
- Triangulated Irregular NetworkDocument9 pagesTriangulated Irregular NetworkRizal FirmansyahNo ratings yet
- Badan Informasi Geospasial BIG PDFDocument18 pagesBadan Informasi Geospasial BIG PDFTutik WahyuningsihNo ratings yet
- Quick Terrain Modeler 800 User S Manual PDFDocument279 pagesQuick Terrain Modeler 800 User S Manual PDFTC Oğuzhan AydinNo ratings yet
- Geomodelling, Resource & Reserve Estimation and Pit OptimizationDocument19 pagesGeomodelling, Resource & Reserve Estimation and Pit OptimizationAziz Fathiry RahmanNo ratings yet
- NaviSuite Nardoa Advanced 3D Pipeline and Cable Route InspectionsDocument8 pagesNaviSuite Nardoa Advanced 3D Pipeline and Cable Route Inspectionsmovie.me2022No ratings yet
- EGM2008 PipDocument141 pagesEGM2008 PipMarŷ FerNo ratings yet
- Arcgis-Online Brochure PDFDocument8 pagesArcgis-Online Brochure PDFPheby Cintha CliquersNo ratings yet
- Sistem Referensi Geodetik Dan Penentuan Posisi Di Laut Marine KadasterDocument49 pagesSistem Referensi Geodetik Dan Penentuan Posisi Di Laut Marine KadasterMuhammad Mahirda Ariwibowo100% (1)
- DEM Extraction From OR2A Stereo and ERDAS LPSDocument12 pagesDEM Extraction From OR2A Stereo and ERDAS LPSSanto CheboskyNo ratings yet
- Irimeter ManualDocument41 pagesIrimeter ManualasriNo ratings yet
- Module Basic Summit EvolutionDocument82 pagesModule Basic Summit EvolutionOke Joko HaniloNo ratings yet
- Automatic Mosaicking PC GeomaticsDocument13 pagesAutomatic Mosaicking PC GeomaticsHadiwibowo BowieNo ratings yet
- Tmatch CompressedDocument122 pagesTmatch CompressedFrancisco Torrejon GilNo ratings yet
- Counting Trees Using Segmentation and Vectorization in SAGA GisDocument6 pagesCounting Trees Using Segmentation and Vectorization in SAGA GisCassie SmithNo ratings yet
- FieldMove Clino HelpDocument39 pagesFieldMove Clino HelpYoan Barriga BerriosNo ratings yet
- Arus Laut:: 1. Stik Plot Tracking (Matlab)Document15 pagesArus Laut:: 1. Stik Plot Tracking (Matlab)arifiyanaNo ratings yet
- WEBGIS Geoserver Openlayer PostgisDocument34 pagesWEBGIS Geoserver Openlayer PostgisIda Bagus Ketut WedastraNo ratings yet
- Geotechnical ProposalDocument4 pagesGeotechnical ProposalAivan Dredd PunzalanNo ratings yet
- ITS To Smart Mobility in Korea: Lessons & Future Direction: Taehyung Kim, Ph.D. Head, Division For Smart City & TransportDocument30 pagesITS To Smart Mobility in Korea: Lessons & Future Direction: Taehyung Kim, Ph.D. Head, Division For Smart City & TransportEga Iqbal RNo ratings yet
- DATA VISUALIZATION PRINCIPLES & PRACTICEDocument36 pagesDATA VISUALIZATION PRINCIPLES & PRACTICEAPPIAH ELIJAHNo ratings yet
- Bukupanduan t300Document60 pagesBukupanduan t300Riefal Al100% (1)
- Mike FM MT Step by StepDocument70 pagesMike FM MT Step by StepKenindra PranidyaNo ratings yet
- Dem Erdas ImagineDocument11 pagesDem Erdas ImagineMohannad S ZebariNo ratings yet
- Sbeg 1473 Photogrammetry and Remote Sensing LAB02Document12 pagesSbeg 1473 Photogrammetry and Remote Sensing LAB02ANN SHALITA100% (1)
- Drone Mapping Applications and Uses Under 40 CharactersDocument13 pagesDrone Mapping Applications and Uses Under 40 CharactersTeuku Ananta100% (1)
- PCI Geomatica - Palsar TutorialDocument12 pagesPCI Geomatica - Palsar TutorialIni ChitozNo ratings yet
- Analisis Risiko Bencana Tanah Longsor Di Kecamatan Sukasada, Kabupaten BulelengDocument8 pagesAnalisis Risiko Bencana Tanah Longsor Di Kecamatan Sukasada, Kabupaten BulelengbagusNo ratings yet
- Pix4D White Paper - How Accurate Are UAV Surveying Methods PDFDocument8 pagesPix4D White Paper - How Accurate Are UAV Surveying Methods PDFpisterNo ratings yet
- Master Pengolahan BatimetriDocument355 pagesMaster Pengolahan BatimetriYadi SuryadiNo ratings yet
- Advanced PhotogeologyDocument46 pagesAdvanced PhotogeologyDiego LoaizaNo ratings yet
- Tutorial Download Citra Seatelit Menggunakan Terra Incognita CitrasatelitDocument4 pagesTutorial Download Citra Seatelit Menggunakan Terra Incognita CitrasatelitMuchlis IrwantoNo ratings yet
- Animation in ArcMap TutorialDocument24 pagesAnimation in ArcMap TutorialProf-Martin PetkovskiNo ratings yet
- Spatial Analyst TutorialDocument64 pagesSpatial Analyst TutorialRonny Marcelo Aliaga MedranoNo ratings yet
- Tutorial Spatial Analysist ArGISDocument66 pagesTutorial Spatial Analysist ArGISgreenaksesNo ratings yet