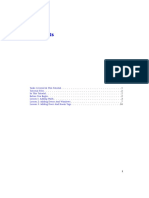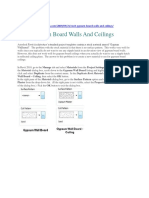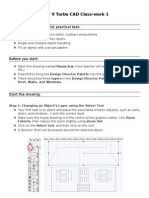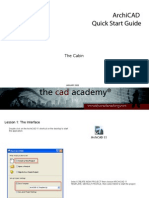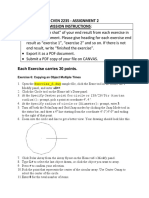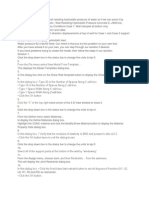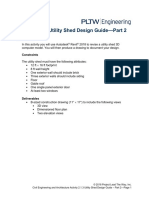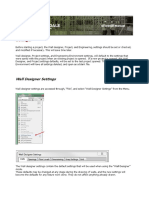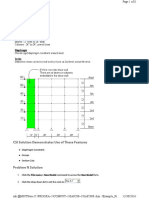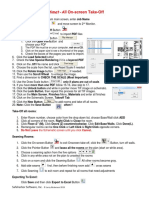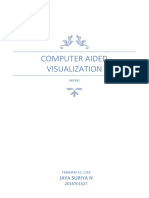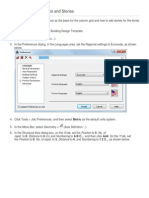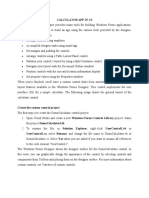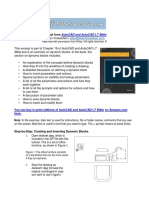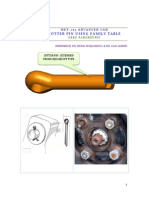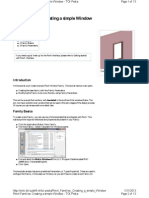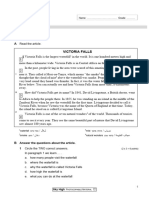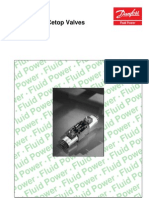Professional Documents
Culture Documents
Create a custom door family
Uploaded by
Cesar Ascencio AranguaOriginal Description:
Original Title
Copyright
Available Formats
Share this document
Did you find this document useful?
Is this content inappropriate?
Report this DocumentCopyright:
Available Formats
Create a custom door family
Uploaded by
Cesar Ascencio AranguaCopyright:
Available Formats
Creating a Door Family
Pgina 1 de 22
Defining a Door Family Solid Assigning Materials to View Geometry Drawing New Door Types Components Creating the Door Planthe Door Components the Door Leaf
In this lesson, you create a custom door family based on the definition of a flush exterior door. After you create the door leaf as an extrusion, you create new door types based on size and assign parameters respectively.
You also learn how to constrain the door design by adding labelled dimensions to specify values for the door width, height, and thickness.
Creating a Door Family
Pgina 2 de 22
l l l l
Drawing the Door Plan View Components Creating the Door Leaf Solid Geometry Assigning Materials to the Door Components Defining New Door Types
In this exercise, you draw the plan view components for the new door family. The door type has a variable height and width. Create a new family based on the default door template 1. Close any open projects or families. 2. On the File menu, click New Family. Metric
3. In the left pane of the New dialog box, select Training Files and navigate to the Metric Families and Templates Templates folder. Select Metric Door.rft, and click Open. 4. On the View menu, click Zoom Zoom All to Fit.
Creating a Door Family
Pgina 3 de 22
5. On the Window menu, click Tile. Notice the four tiled views. The reference planes that display are part of the default door template, and represent the door opening profile. The door opening is aligned and locked to the reference planes. Labelled dimensions, part of the door properties, are also displayed.
6. Maximize the window, Floor Plan: Ref. Level. 7. Enter ZF; this is the keyboard shortcut for Zoom to Fit. Draw the door panel plan view representation 8. On the Design Bar, click Symbolic Lines. 9. In the Type Selector, select Doors [projection].
Creating a Door Family
Pgina 4 de 22
10. On the Options Bar, click
11. Starting at the door hinge point on the lower left corner of the door opening, sketch a 1000 mm x 50 mm rectangle for the door leaf as shown.
Dimension the door panel 12. On the Design Bar, click Dimension. 13. Add a horizontal dimension from the left edge to the right edge of the door panel as shown.
Creating a Door Family
Pgina 5 de 22
14. Add a vertical dimension from the top edge of the door panel to the bottom edge as shown.
Creating a Door Family
Pgina 6 de 22
Add dimension labels to the door leaf 15. On the Design Bar, click Modify. 16. Select the vertical dimension that controls the door width. 17. On the Options Bar, select Width for Label.
Creating a Door Family
Pgina 7 de 22
NOTE This same label is applied to the dimension referencing the door opening. Because labelled dimensions are parameters, a user can change the value of the Width parameter and all dimensions labelled with it change accordingly. 18. Select the horizontal dimension that references the door thickness. 19. On the Options Bar, select Thickness for Label.
Draw the door opening plan view arc 20. Select the dimension with the two EQ symbols and move it, along with the witness line controls, so it doesnt visually interfere with the door swing location, as shown.
Creating a Door Family
Pgina 8 de 22
21. On the Design Bar, click Symbolic Lines. 22. In the Type selector, select Plan Swing [cut]. 23. On the Options Bar, click .
TIP If the Arc from Center and End Points command is not visible on the Options Bar, click the down arrow button, and select the command from the menu. When drawing an arc from center and end points, you first specify the arc center, then you specify each end point. 24. Enter SI, and select the intersection at the upper left corner of the door opening for the arc center point. 25. Select the upper right corner of the door opening for the arc start point. 26. Select the upper left corner of the door leaf for the arc endpoint. In the image below, the arc is selected so you can see the arc center and each end point.
Creating a Door Family
Pgina 9 de 22
27. Proceed to the next exercise, Creating the Door Leaf Solid Geometry .
In this exercise, you create the solid geometry of the door leaf with an extrusion. Dataset: Continue using the family file from the previous exercise. 1. In the Project Browser, under Elevations, double-click Exterior.
Creating a Door Family
Pgina 10 de 22
2. On the Design Bar, click Solid Form
Solid Extrusion.
3. On the Design Bar, click Set Work Plane. 4. In the Work Plane dialog box, under Specify a new Work Plane, select Reference Plane: Exterior for Name, and click OK. 5. On the Design Bar, click Lines. 6. On the Options Bar, enter 50 mm for Depth, and click .
7. Select the upper left corner of the door opening for the first corner of the rectangle, and then select the lower right corner of the door opening for the second corner of the rectangle.
Creating a Door Family
Pgina 11 de 22
8. On the Design Bar, click Finish Sketch. 9. In the Project Browser under Elevations, double-click Left.
Creating a Door Family
Pgina 12 de 22
10. On the Design Bar, click Dimension. 11. Add a horizontal dimension from the exterior face of the door extrusion to the interior face of the door extrusion. TIP When you add the witness line to the exterior face of the extrusion, use the TAB key to toggle to the extrusion reference, then click to specify the dimension witness line.
12. On the Design Bar, click Modify and select the dimension.
Creating a Door Family
Pgina 13 de 22
13. On the Options Bar, select Thickness for Label.
14. In the Project Browser, under Floor Plans, double-click Ref. Level. Specify the visibility of the door leaf in plan view 15. On the Design Bar, click Modify. 16. Select the door leaf extrusion.
17. On the Options Bar, click Visibility. 18. In the Family Element Visibility Settings dialog box, under View Specific Display, select Front/Back, and clear Plan/RCP, Left/Right, and When cut in Plan/RCP. 19. Under Detail Levels, verify that Coarse, Medium, and Fine are selected, and click OK. 20. On the Options Bar, click .
Creating a Door Family
Pgina 14 de 22
21. In the Element Properties dialog box, select Panel for Subcategory, and click OK. The solid geometry of the door is now complete. 22. Proceed to the next exercise, Assigning Materials to the Door Components .
In this exercise, you assign a material to the door leaf. This material designation controls how it displays in shaded and hidden line views. It also defines its appearance when rendered. Dataset: Continue using the family file from the previous exercise. Create a new material based on the existing red oak material 1. On the Settings menu, click Materials. 2. In the Materials dialog box, click Duplicate. 3. In the New Material dialog box, enter Oak Door for Name, and click OK. 4. In the Materials dialog box, under AccuRender, click for Texture.
5. In the Material Library dialog box, navigate to AccuRender/Wood/Oak,Red/Stained,Dark,No Gloss. 6. Click OK. 7. In the Materials dialog box, click OK. Assign the Oak Door material to the door leaf 8. Select the door leaf extrusion. 9. On the Options Bar, click . for Material.
10. In the Element Properties dialog box, under Materials and Finishes, click 11. In the Materials dialog box, under Name, select Oak Door, and click OK. 12. In the Element Properties dialog box, click OK. The door leaf is assigned the new Oak Door material. 13. On the Design Bar, click Modify. Assign the Oak Door material to the door frame 14. Select the interior door frame extrusion.
Creating a Door Family
Pgina 15 de 22
15. On the Options Bar, click
. for Material.
16. In the Element Properties dialog box, click
17. In the Materials dialog box, select Oak Door for Name, and click OK. 18. In the Element Properties dialog box, click OK. 19. Repeat the previous five steps for the exterior frame extrusion. The door frame is assigned the new Oak Door material. View the new door 20. In the Project Browser, under Views (all), under 3D Views, double-click View 1. 21. On the View Control Bar, click the Model Graphics Style control, and select Shading with Edges.
Creating a Door Family
Pgina 16 de 22
22. Zoom in on a door corner.
Creating a Door Family
Pgina 17 de 22
The Oak Door material is now assigned to the door leaf and door frame. Flex the door model 23. Zoom out to view the entire door. Flexing the new family is an important part of the design process. By flexing the new component, you ensure it adjusts to the changes it may encounter once loaded into a project. 24. On the Design Bar, click Family Types. Try to move the dialog box off to the side so you can still see the door family next to it. This allows you to apply changes made in the dialog box and see how the new door reacts. 25. In the Family Types dialog box, do the following: Under Dimensions, enter 2500 mm for Height. Enter 1500 mm for Width. Under Other, enter 125 mm for Frame Width. Click Apply. Notice the door geometry adapts to the new dimension values.
Creating a Door Family
Pgina 18 de 22
26. Return the door parameters to their original values. In the Family Types dialog box, do the following:
Under Dimensions, enter 2000 mm for Height. Enter 1000 mm for Width. Under Other, enter 75 mm for Frame Width. Click Apply.
27. Click OK. 28. Proceed to the next exercise, Defining New Door Types
In this exercise, you define new door types based on the door model that you have created. Dataset: Continue using the family file from the previous exercise.
Creating a Door Family
Pgina 19 de 22
Define new door types with various heights and widths 1. On the Design Bar, click Family Types. 2. In the Family Types dialog box, under Family Types, click New. 3. In the Name dialog box, enter 925 x 2000mm for Name, and click OK. 4. In the Family Types dialog box, specify the following: Under Dimensions, enter 2000 mm for Height. Enter 925 mm for Width. Click Apply. Define the second new door type. 5. Under Family Types, click New. 6. In the Name dialog box, enter 750 x 2100mm for Name, and click OK. 7. In the Family Types dialog box, specify the following: Under Dimensions, enter 2100 mm for Height. Enter 750 mm for Width. Click Apply. Define the third new door type. 8. Under Family Types, click New. 9. In the Name dialog box, enter 1220 x 2134mm for Name, and click OK. 10. In the Family Types dialog box, specify the following: Under Dimensions, enter 2134 mm for Height. Enter 1220 mm for Width. Click Apply. 11. Click OK. You now have three new door types defined within your door family. 12. On the File menu, click Save. 13. Navigate to the folder of your choice and save the new door family with the name, Training Door.rfa. Load the new door family into a new project 14. On the File menu, click New Project.
15. In the New Project dialog box, under Template file, verify that DefaultMetric.rte is the Template file. Under Create new, select Project, and click OK. 16. On the Basics tab of the Design Bar, click Door. 17. On the Options Bar, click Load. 18. In the Open dialog box, navigate to the location where you saved the door family, Training Door.rfa, select it, and click Open. Place new door types in the project 19. On the Design Bar, click Wall. Use the default wall selection in the Type Selector. 20. Draw a wall segment 8000mm long.
Creating a Door Family
Pgina 20 de 22
21. On the View toolbar, click
22. On the View Control Bar, click the Model Graphics Style control, and select Shading with Edges.
23. On the Design Bar, click Door. 24. In the Type Selector, select Training Door : 925 x 2000mm. 25. Add the door to the left side of the wall as shown.
Creating a Door Family
Pgina 21 de 22
26. In the Type Selector, select Training Door : 750 x 2100mm. 27. Add this door to the center of the wall as shown.
28. In the Type Selector, select Training Door : 1220 x 2134mm. 29. Add the third door type to the right side of the wall as shown.
Creating a Door Family
Pgina 22 de 22
30. You can close all files without saving. You now have three new flush exterior doors based on the new door family prototype. This completes the lesson, Creating a Door Family.
You might also like
- Floor I PlanDocument14 pagesFloor I PlanGovind RajNo ratings yet
- Advanced Assembly Techniques in WinEstDocument22 pagesAdvanced Assembly Techniques in WinEstlmn_grssNo ratings yet
- Room Occupiency Tag in Revit Along With ScheduleDocument10 pagesRoom Occupiency Tag in Revit Along With ScheduleraviNo ratings yet
- Floor M PlanDocument14 pagesFloor M PlanGreatarie AriyantoNo ratings yet
- Simple House Step1Document7 pagesSimple House Step1varipsNo ratings yet
- Year 9 Turbo CAD Class-Work 1: What You Will Learn in This Practical TaskDocument4 pagesYear 9 Turbo CAD Class-Work 1: What You Will Learn in This Practical Taskkirbykirby1No ratings yet
- Revit Schedules BasicDocument6 pagesRevit Schedules Basicracing.phreakNo ratings yet
- Chief Architect x7 Users Guide Deck TutorialDocument5 pagesChief Architect x7 Users Guide Deck TutorialCASNo ratings yet
- AutoCAD 2010 IntermediateDocument337 pagesAutoCAD 2010 IntermediateSinisa KusnjirNo ratings yet
- Create A New Standard in The SolidWorks Hole Wizard PDFDocument19 pagesCreate A New Standard in The SolidWorks Hole Wizard PDFpokosferiNo ratings yet
- WinCC Professional Getting StartedDocument144 pagesWinCC Professional Getting StartedThEbEsT0280% (5)
- Archicad Quick Start Guide: The CabinDocument25 pagesArchicad Quick Start Guide: The CabinMario FriscoNo ratings yet
- CVEN 2235 - ASSIGNMENT 2 SUBMISSION INSTRUCTIONSDocument6 pagesCVEN 2235 - ASSIGNMENT 2 SUBMISSION INSTRUCTIONSvrb126No ratings yet
- ProE Surfacing - Module 4Document14 pagesProE Surfacing - Module 4inthemoney8No ratings yet
- Dams Resisting Hydrostatic Pressure by Sap2000Document3 pagesDams Resisting Hydrostatic Pressure by Sap2000Pilippenge Asanka Iraj LaknathaNo ratings yet
- 2010 08 04 How To Create Mesh Using ICEM CFDDocument16 pages2010 08 04 How To Create Mesh Using ICEM CFDzamriabdlNo ratings yet
- Revised Utility Shed Design GuideDocument13 pagesRevised Utility Shed Design GuideBenjamin KieresNo ratings yet
- Filter Box An Alibre Design Tutorial by CDS: Written by Steve Carr All Rights Reserved @by CDS 05-29-06Document25 pagesFilter Box An Alibre Design Tutorial by CDS: Written by Steve Carr All Rights Reserved @by CDS 05-29-06VeraniJNo ratings yet
- Quick Start Tutorial: Imperial VersionDocument22 pagesQuick Start Tutorial: Imperial VersionurkebojNo ratings yet
- 01 Introduction To The Creo Parametric Basic Modeling ProcessDocument37 pages01 Introduction To The Creo Parametric Basic Modeling ProcessЛазар РадојичићNo ratings yet
- Chapter 2 SettingsDocument237 pagesChapter 2 SettingsingdanbeloiuNo ratings yet
- 20 Modelización de Un Cilindro Con Un Domo.Document3 pages20 Modelización de Un Cilindro Con Un Domo.fraysantanderNo ratings yet
- CSI Solution Demonstrates Use of These Features: Diaphragm Constraint Groups Section CutsDocument8 pagesCSI Solution Demonstrates Use of These Features: Diaphragm Constraint Groups Section CutsHaidar Abdul SyakurNo ratings yet
- Barrel Vaulted StructureDocument20 pagesBarrel Vaulted StructureDieggoNo ratings yet
- Estimat All Manualv 851Document11 pagesEstimat All Manualv 851jonar taliptipNo ratings yet
- Autodesk Architectural Desktop KlaDocument5 pagesAutodesk Architectural Desktop KlaIacubenco AlexandrNo ratings yet
- Computer Aided Visualization: Jaya Suriya NDocument20 pagesComputer Aided Visualization: Jaya Suriya NJaya Suriya NatesanNo ratings yet
- Skip Main Content and Go To Footer Content6Document4 pagesSkip Main Content and Go To Footer Content6Iacubenco AlexandrNo ratings yet
- 2 - Sheet Metal TrayDocument18 pages2 - Sheet Metal TraygowthamAG07No ratings yet
- Creating A Structural Model in Autocad Robot Structural AnalysisDocument30 pagesCreating A Structural Model in Autocad Robot Structural AnalysisTân ĐạtNo ratings yet
- Autodesk Inventor 2014 Tutorial BookDocument27 pagesAutodesk Inventor 2014 Tutorial BookOnline InstructorNo ratings yet
- Architectural Tools Tutorial: Drawing WallsDocument20 pagesArchitectural Tools Tutorial: Drawing WallsricardoNo ratings yet
- BerryMill A Level ITDocument27 pagesBerryMill A Level ITNarmeen LodhiNo ratings yet
- Use COMSOL Multiphysics To Make A 2D Simulation of Poiseuille FlowDocument6 pagesUse COMSOL Multiphysics To Make A 2D Simulation of Poiseuille FlowthatsthisNo ratings yet
- Catia v5 Sheet Metal Design PDFDocument84 pagesCatia v5 Sheet Metal Design PDFFer AltamiranoNo ratings yet
- Catia Sheet Metal Design PDFDocument90 pagesCatia Sheet Metal Design PDFNasos MasourasNo ratings yet
- Before You BeginDocument9 pagesBefore You BeginAnuradha GuptaNo ratings yet
- Pre-Project Exercise 1ADocument9 pagesPre-Project Exercise 1AAnthonetteNo ratings yet
- Calculator App in CDocument8 pagesCalculator App in CSaad AleemNo ratings yet
- Revit Structure 2013 Basics: Framing and DocumentationDocument30 pagesRevit Structure 2013 Basics: Framing and DocumentationBogdan BoteNo ratings yet
- MS Word Project - Letters, Labels & Database MergeDocument9 pagesMS Word Project - Letters, Labels & Database MergeMohitNo ratings yet
- Catia v5 Sheet Metal Design 1640342388Document85 pagesCatia v5 Sheet Metal Design 1640342388Mesut GodbNo ratings yet
- Excerpt From: Bible and Is An Exercise On Dynamic Blocks. in The Book, TheDocument6 pagesExcerpt From: Bible and Is An Exercise On Dynamic Blocks. in The Book, Thebsathish83No ratings yet
- MET 205 - Cotter PinDocument64 pagesMET 205 - Cotter Pintomtom9649No ratings yet
- FLUENT Tutorial 1 - Developing Flow in A ChannelDocument37 pagesFLUENT Tutorial 1 - Developing Flow in A ChannelWernher BraunNo ratings yet
- Floor Planner Manual enDocument16 pagesFloor Planner Manual enGrupo Scout Seis CarchaNo ratings yet
- Creating Window Along With Sill and LintelDocument13 pagesCreating Window Along With Sill and Lintelravi1214No ratings yet
- Getting Started Series of Online VideosDocument26 pagesGetting Started Series of Online Videosramdasnambisan3294No ratings yet
- STRUDS V12 TUTORIAL GUIDEDocument78 pagesSTRUDS V12 TUTORIAL GUIDEakvabby0% (2)
- MoldDesign PDFDocument320 pagesMoldDesign PDFManny GambinoNo ratings yet
- Cap 8Document25 pagesCap 8CameliaBack-StoianNo ratings yet
- Flash 8 TutorialDocument33 pagesFlash 8 TutorialzonaNo ratings yet
- Hands-On Lab 5 - Different Methods For Creating Dashboard Visualizations With Cognos Analytics (45 Min)Document14 pagesHands-On Lab 5 - Different Methods For Creating Dashboard Visualizations With Cognos Analytics (45 Min)Galacaesar Khambali0% (1)
- A Beginner's Guide to 3D Printing: 14 Simple Toy Designs to Get You StartedFrom EverandA Beginner's Guide to 3D Printing: 14 Simple Toy Designs to Get You StartedRating: 4 out of 5 stars4/5 (2)
- JH Tests Sky High WB Test U3a 6Document5 pagesJH Tests Sky High WB Test U3a 66yftz9d529No ratings yet
- M3M Paragon57 Gurgaon Sales, Brochure, PPT, PDFDocument18 pagesM3M Paragon57 Gurgaon Sales, Brochure, PPT, PDFm3mgurgaonNo ratings yet
- CLMD4A CaregivingG7 8Document25 pagesCLMD4A CaregivingG7 8Antonio CaballeroNo ratings yet
- MCQ | Cryptography Hash FunctionsDocument3 pagesMCQ | Cryptography Hash Functionsvikes singhNo ratings yet
- Customer No.: 22855256 IFSC Code: DBSS0IN0811 MICR Code: Branch AddressDocument9 pagesCustomer No.: 22855256 IFSC Code: DBSS0IN0811 MICR Code: Branch AddressBalakrishna SNo ratings yet
- TRADOC PAM 350-17 Light Opposing Forces (OPFOR) Tactics Handbook 1995Document504 pagesTRADOC PAM 350-17 Light Opposing Forces (OPFOR) Tactics Handbook 1995Chris Whitehead100% (1)
- TemperatureDocument5 pagesTemperatureEltierry SoaresNo ratings yet
- Parallel RLC Circuit Measurements and CalculationsDocument14 pagesParallel RLC Circuit Measurements and CalculationsJay BetaizarNo ratings yet
- Prime-Hrm Forum 2017 - PMDocument34 pagesPrime-Hrm Forum 2017 - PMsuzette100% (3)
- Understanding BlockingDocument21 pagesUnderstanding BlockingganeshNo ratings yet
- Articol Indicatori de PerformantaDocument12 pagesArticol Indicatori de PerformantaAdrianaMihaiNo ratings yet
- Case Study WalmartDocument3 pagesCase Study WalmartDilawarNo ratings yet
- NCP For PneumoniaDocument3 pagesNCP For PneumoniaKahMallari100% (10)
- DCV 03 hk66t102Document15 pagesDCV 03 hk66t102seaqu3stNo ratings yet
- Industrial Coatings: Recommended ProductsDocument2 pagesIndustrial Coatings: Recommended ProductsAPEX SONNo ratings yet
- B1 exam preparation tipsDocument4 pagesB1 exam preparation tipsAnanth Divakaruni67% (6)
- India's Elite Anti-Naxalite Force CoBRADocument6 pagesIndia's Elite Anti-Naxalite Force CoBRAhumayunsagguNo ratings yet
- DevOps Overview PDFDocument50 pagesDevOps Overview PDFSubba Rao KedarisettyNo ratings yet
- Tariffs Part IDocument26 pagesTariffs Part IGudz NavoraNo ratings yet
- Sorted CatalogueDocument14 pagesSorted CatalogueHipocrates FCNo ratings yet
- Flyht Case SolutionDocument2 pagesFlyht Case SolutionkarthikawarrierNo ratings yet
- Power Window System OverviewDocument2 pagesPower Window System OverviewMaxi SardiNo ratings yet
- Injectable Polyplex Hydrogel For Localized and Long-Term Delivery of SirnaDocument10 pagesInjectable Polyplex Hydrogel For Localized and Long-Term Delivery of SirnaYasir KhanNo ratings yet
- Japanese Aircraft Recognition (1941)Document76 pagesJapanese Aircraft Recognition (1941)CAP History LibraryNo ratings yet
- Waves On A String Remote LabDocument8 pagesWaves On A String Remote LabDanelle Espartero100% (1)
- ETE Micro ProjectDocument7 pagesETE Micro ProjectPadale MoneshNo ratings yet
- Chapter 1Document19 pagesChapter 1Shehzana MujawarNo ratings yet
- Ala CalculationDocument4 pagesAla CalculationAgus SupriadiNo ratings yet
- Section 9 - ProppantsDocument18 pagesSection 9 - ProppantsIllimination Illuminated MinisatanNo ratings yet