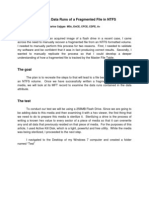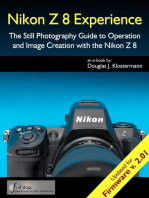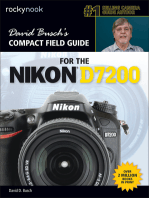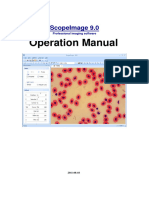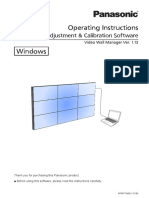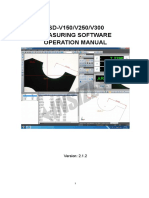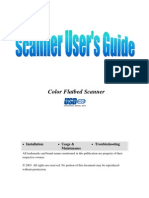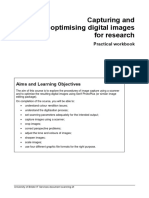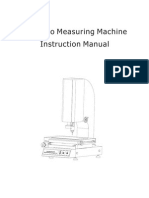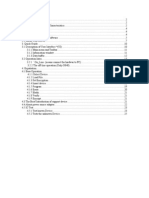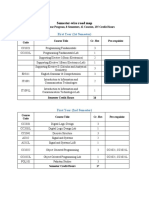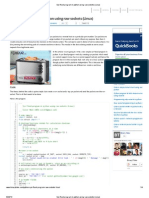Professional Documents
Culture Documents
User Manual of ScopeImage 9.0 - 1.3MG CMOS (MDE-130 Software)
Uploaded by
Aaron AguinagaOriginal Description:
Original Title
Copyright
Available Formats
Share this document
Did you find this document useful?
Is this content inappropriate?
Report this DocumentCopyright:
Available Formats
User Manual of ScopeImage 9.0 - 1.3MG CMOS (MDE-130 Software)
Uploaded by
Aaron AguinagaCopyright:
Available Formats
=
ScopeImage 9.0
Professional imaging software
Operation Manual
Contents
1 Introduction .................................................................................................................. 1 1.1 Specification........................................................................................................................1 1.2 About ScopeImage 9.0 ........................................................................................................1 1.3 Features ............................................................................................................................. 2 1.4 Assemble .............................................................................................................................3 2. Installation Instruction................................................................................................ 4 2.1 Minimum System Requirements.........................................................................................4 2.2 Common sense about hardware and software .....................................................................5 2.3 Install Introduction ..............................................................................................................5 2.4 Check whether the device is rightly installed......................................................................8 3 Workspace .................................................................................................................... 9 3.1 Menu .................................................................................................................9 3.2 Tools Bar .............................................................................................................................9 3.3 Camera Pane .......................................................................................................................9 4 Operation .................................................................................................................... 12 4.1 Video Mode.......................................................................................................................12 4.1.1 Video Preview ........................................................................................................12 4.1.2 Video Control .........................................................................................................13 4.1.3 Color Adjust ...........................................................................................................14 4.1.4 Capture ...................................................................................................................16 4.2 Image Mode ......................................................................................................................18 4.2.1 Image Process.........................................................................................................18 4.2.2 Image Flip ..............................................................................................................19 4.2.3 Image Measurement ...............................................................................................20 4.2.4 Image Calibration...................................................................................................22 4.3 Full Screen Mode ..............................................................................................................29 5 Trouble Shooting ....................................................................................................... 29 5.1 Attention............................................................................................................................29 5.2 Cannot preview successfully.............................................................................................31
ScopeImage 9.0 image processing software
Thank you for purchasing our microscope product. To avoid any misuse and damage, please read the operation instruction carefully before operation. This is a color USB2.0 digital image system that captures microscope images and displays real-time live video on your PC screen. It comes with a high-resolution digital camera, built-in reduction lens, user-friendly software, and adapters for all sizes of microscopes.
1 Introduction
1.1 Specification
Image Sensor Valid Pixel Digital Output Image Format frame rate Sensitivity Exposure SNR Dynamic Range Connecting Mode Image Output Working Temperature System 1/3.2CMOS 12801024(1.3M Pixel) 24bit (color) 12801024 7.5f/s 800600 30f/s 600480 30f/s 1.8v@550um/lux/s Manual/Auto Exposure Process, Exposure Time Adjustable 1500ms 42.3dB 71dB Insert it into Eyepiece Tube of Microscope Directly or Using Standard C Mount USB2.0, Directshow and Twain -30C ~ 70C Windows 2000/XP/Vista
With High Resolution chip(1.3M),Providing High Quality Image and Widely Used in Academic and Medical Field for High Precision and Resolution Image Capturing and Processing; Very convenient to Use, just insert it into Eyepiece Tube or Top Tube of Trinocular Head; By USB2.0, getting Real-time and Non-compressing Video Data and Capturing Image Directly;
1.2 About ScopeImage 9.0
High resolution image processing software is especially designed for digital microscope; it has friendly operation interface, stable performance and powerful function, very easy to operate. And can be widely used in various optical micro fields, such as teaching, researching, electronic checking and so on.
ScopeImage 9.0 image processing software
Fig1.1
The operation interface of the software
1.3 Features
ScopeImage 9.0 is image-processing software professionally designed for digital microscope. It allows you to view, capture, edit, record, zoom, measure, and process microscope images. Specific features include as the follows:
1 Active image preview, freezing preview, fit to window preview, real preview, full screen preview various preview modes make you preview the active images with great ease. 2 Convenient color adjustment of the active image, containing brightness, contrast, saturation, RGB value, white balance and so on, very convenient to adjust the color during previewing. 3 Special design color database, we can associate the parameters of the color to the database, and can store or delete the color scheme. 4 Various image measurement tools, including line, angle, rectangle and circle, can move, delete or set the color of the objects. And you can also burn all the objects into the image for further using. 5 Automatic measurement and real-time measurement result display. 6 Basic image operations like other similar software are included in the Image menu. You can adjust the image at ease.
ScopeImage 9.0 image processing software
7 Image flip function, include horizontal flip and vertical flip of the active image, and rotate 90 degree, 180 degree, 270 degree or any angle degree of the captured image. 8 Image Zoom: Contain image zoom in, zoom out, 1:1. The follow is the image captured by the camera as example.
1.4 Assemble
The HDCE-10C camera packaging box includes: 1. The HDCE-10C Camera device with a High-Quality IR Cutoff Filter inside. 2. High Quality USB2.0 Cable 2. 30mm adaptor (Optional: 30.5mm adaptor) 3. NDPL-10: 0.45X medium adapter 4. CD: Software includes the ScopeImage 9.0. Additional information and manuals can be found on the CD.
Optional (choose to buy):
0.01mm or 0.1mm Calibration Slide.
Please assemble the accessories as follows:
ScopeImage 9.0 image processing software
2. Installation Instruction
2.1 Minimum System Requirements
System Requirements Operating System Windows 2000, XP or Windows Vista 32bit or 64bit. Windows 2000 need to install the DirectX9.0 to obtain better picture quality. Video adapter supports 24bit color or more and 1280*1024 or 1024*768 resolution CPU with 2.0GHz or more System Memory 256MB or more, Display Memory 128MB or more USB2.0 interface Hard Disk Space 1GB for installation plus additional space for captured images
Since video processing is hardware intensive, a faster computer with a
4
ScopeImage 9.0 image processing software
fast hard disk drive and extra memory will yield better results.
2.2 Common sense about hardware and software
Here introduce the basic sense of digital camera. Generally speaking, it includes two sections: one is the hardware driver; the other is the software application. The driver is combining with the hardware (the chip of the digital camera) closely. The computer can operate the hardware, only when it has installed the right driver. Say in brief, its the question of can and can not. The application, as we know the ScopeImage 9.0. The application perform the task that the users need; its the question of how to operate. Connect the Camera to the Computer Connect USB devices to a computer while the computer is turned on. This hot plug capability is a convenient feature of USB products. To connect the camera to a computer, do as follows: Plug one end of the USB cable to an open USB port on your computer, and the other end to the camera. When you connect it rightly, the computers Operating System should recognize it, and pops up a found new hardware dialog. The cameras RED LED should on. Please follow the clue to install the driver and software of the camera device. Attention: Please use the same USB2.0 port; otherwise you need to update your driver again to make the camera work normally. And refer to chapter 3 to update the driver.
Before installation Please link the digital microscope to the computer with the USB2.0 cable before you run the setup. Therere a few differences among the camera installation in Windows XP, Vista and 2000, here shows the introduction in Windows XP for an example.
2.3 Install Introduction
Put the CD into the CD driver, it will prop out an installation wizard, just click the relevant button and follow the clue to finish the installation, and then we can use the camera.
Attention: the first three buttons containing Driver Software and Video Codec is necessary for the camera, and must be installed.
ScopeImage 9.0 image processing software
Driver:
Please link the camera with the PC before running the driver setup, if the
system has not detected the camera, there will come out a dialog reminding you to insert camera to the PC first, as the picture shows below.
In Windows XP system, there will be two warning dialogs when installing the driver, as the pictures below, just click Continue Anyway.
ScopeImage 9.0 image processing software
Software:
Click the software button to install the microscope image processing
software ScopeImage 9.0. Follow the clue to finish the installation.
Video Codec:
Click the video codec button to install video encoding and decoding
software, this is necessary for recording videos. Otherwise you will find you can not record or record error.
Adobe Reader: If you can not read the user manual, please installe the Adobe
reader first, for the user manual is pdf format, and pdf files can only be read after you have installed the Adobe Reader. After installation, you can open the User Manual. pdf.
User Manual: Operation manual about how to operate the software. Browse CD: Click this button to browse the CD. Exit: After the installation, click this button to exit and close the installation wizard.
Attention in Windows 2000 and XP System
In the Windows 2000 System, you need to install DirectX9.0 to obtain better picture quality. Please click Browse CD button to open the CD, and then double click the dxsetup.exe under the folder DirectX9.0 to run the DirectX installation
ScopeImage 9.0 image processing software
2.4 Check whether the device is rightly installed
(1). After the installation, there will be a quick launch icon on the desktop, as follows:
(2). Check the Start Menu as follows, Camera-H1C is the driver of the camera, and the ScopeImage 9.0.1 is the software:
ScopeImage 9.0 image processing software
3 Workspace
Besides image windows, many other windows or user interface elements reside within the main window of ScopeImage 9.0. These include menu, toolbars, status bar and control windows providing additional information about the images or control of the camera.
3.1 Menu
The menu can be either docked or floating. Double-click its grip or caption bar to toggle between the two states. When the menu is docked, it can be docked to any of the four sides of the main window. Drag the grip or caption of the menu to adjust its position or to dock it to a particular side of the main window. The grip of the menu is the dot matrix at the left or top of the menu in docked state. Video model menus
Image model menus
3.2 Tools Bar
ScopeImage DynamicPro has four toolbars. Each toolbar can be either shown or hidden. When a toolbar is shown, it can be either docked or floating. Double-click its grip or caption to toggle between the two states. When a toolbar is docked, it can be docked to any of the four sides of the main window. Drag the grip or caption of a toolbar to adjust its position or to dock it to a particular side of the main window. The grip of a toolbar is the dot matrix at the left or top of the toolbar in docked state.
Floating state:
3.3 Camera Pane
Camera pane is where camera control commands are issued. It is further divided into three
9
ScopeImage 9.0 image processing software
sub-panes (Video, Adjust and Capture) for specific aspects of the imaging process.
Sub-panes are shrinkable. To shrink a sub-pane, click the arrows at its top right corner. To expand a shrunk sub-pane, click again the arrows at this to right corner. The arrows at the top left corner of a sub-pane point upward in expanded state and downward in shrunk state. Camera pane also maintains a history of the panes shown.
If all the three sub-panel have been opened, the panel will be too long to display all the contents, so there will be two arrows at the top and the bottom of panel, put the mouse on it, the panel will expend upward or downward to display the other part contents.
Use the idler wheel of the mouse to extend the contents of the camera pane: click to select the camera pane, when it displays as yellow, roll the idler wheel to upward or downward display the contents of the camera pane.
Double click the title bar of the Camera Pane (the yellow part of the image above), can turn to floating state, drag the grip or caption of the menu to adjust its position or to
10
ScopeImage 9.0 image processing software
dock it to any of the four sides of the main window. Double click to return back, as the pictures shows below.
Camera pane can close, hide and display. Locking state Hiding or Hanging state When it is in hiding or hanging state, click the Camera Pane or just put your mouse on it, the camera pane will display.
11
ScopeImage 9.0 image processing software
4 Operation
ScopeImage 9.0 mainly divides into two parts operation, one is for the video operation, and the other one is for the image operation; The Video mode menu: File, View, Window, Help; The Image mode menu: File, Edit, View, Image, Variant, Measure, Window, Help; Alt + the first letter of the menu can open the relevant menu. Here we introduce you both the operation of the video and the image mode.
4.1 Video Mode
4.1.1 Video Preview
Video preview mode, the new preview button is gray ;
When the preview window is closed, the video preview button is activated can create a new preview window. the button
; Push
New Preview Capture Capture to field Record
Push to new a new preview window; the equivalent command is the File->New Preview menu; Push to acquire an image based on the current camera settings and store into the disk; Capture a frame to the field; Push to record ,the equivalent command is the record button on the camera pane; Suitable preview mode is fit to the window preview. This mode is best for finding the right field of view to capture. In this mode, the full field of view is visible, albeit possibly in a reduced resolution. Real Preview mode is best for finding the right focus position. In real preview mode, maximal details are shown, although the field of view may be partially visible. Full screen display the active image. Flip the active image by the Vertical axis, click to set or reset a flip state. Flip the active image by the horizontal axis, press to set or reset a flip state.
Suitable preview
Real Preview Full screen Horizontal flip Vertical flip
12
ScopeImage 9.0 image processing software
4.1.2 Video Control
The Live and Pause button can switch between active and static image
Live (Video preview mode)
In video preview mode, the image is activating, we usually call it active image, it is fit for observing specimen or slice.
Pause (Freeze preview mode)
In freeze preview mode, the image has been frozen; it is fit for observing the detail information of the specimen.
Image flip
The image flip contains horizontal flip and vertical flip
Horizontal Flip: Flip the active image by the Vertical axis.
Original Image
After click the Horizontal Flip button
Vertical Flip: Flip the active image by the Horizontal axis.
Original Image
After click the Vertical Flip button
13
ScopeImage 9.0 image processing software
Horizontal and Vertical Flip: Flip the active image by both of the Vertical and Horizontal axis.
Original Image
After click both the Horizontal and Vertical button
4.1.3 Color Adjust
The color adjust function contains the adjustment of the brightness, saturation, contrast, Gamma, sharpness, Red, Green, Blue, and also contain the auto white balance, recovery to the default setting and the color database. Brightness Adjust the brightness of the camera. Adjust the saturation of the camera. Saturation is a measure of a color's pureness and brilliance. Adjust the contrast of the camera. Adjust the gamma of the camera. Gamma is an image quality enhancement function that offers a richer image by brightening the darker portions of the image without altering the brightness of the brighter portions. Adjust the sharpness of the camera. Increase the Red value of the active image. Increase the Green value of the active image. Increase the Blue value of the active image. Click Auto Whitebalance button, the system will do auto white balance. Click again to manual white balance. Attention: If you set it to auto white balance, you can not adjust the other values.
Saturation
Contrast
Gamma
Sharpness Red Green Blue
14
ScopeImage 9.0 image processing software
Recovery to the default setting.
The management of the built-in database can allow you to store the current image parameters, which brings you great ease for adjusting the color.
The database of the color parameters
Apply Add Del Cancel
Apply the select item to the active image. Add a new item to the active image. Delete the select item. Exit the ColorParm dialog window.
15
ScopeImage 9.0 image processing software
4.1.4 Capture
2Capture
Push to acquire an image based on the current camera settings and store into the disk as jpg or bmp file format;
3Record Video
Click the button
16
ScopeImage 9.0 image processing software
Set the route and the file name.
Click the Start button to begin to record.
Click the Stop button to stop recording
4MultiCapture
ScopeImage 9.0 is able to acquire a sequence of images automatically, an operation referred to as multi-capture. Before acquire, we can set the wait time, interval time, amount, prefix, type, path and so on. After setting, a sequence of the image will be acquired according to the camera settings at the time when the acquisition action occurs. The time to wait before beginning capture, in seconds Time interval, it means take image every 2 seconds, and can be referred as frequency. The amount to acquire.
Set the prefix of the file name.
17
ScopeImage 9.0 image processing software
The suffix of the file name. Attention: The prefix can be modified, but the suffix can not, it increases automatically while acquiring. If you have changed the storage folder, the suffix will change into 0 again, and increase from 0. Set the image type of the images to be acquired. Set the path of the image to be acquired Attention: In Windows Vista System, youd better not set the capture as C:/, or you may can not save the images which is limited by users authority. Begin to multicapture. Stop capture.
4.2 Image Mode
4.2.1 Image Process
After we capture images, we can do image process, flip, measurement to the image Color reversal, can turn a positive image to a negative image, or turn a negative image back to a positive image. A negative image performing higher contrast and higher color saturation. Do average filter to the image, to clear the image noise; Do mediate filter to the image, the median filter is much better at preserving sharp edges than the average filter. All digital photographs lose a certain amount of sharpness. That means that most photographs will look a bit blurred and their details wont be as prominent. Basically, sharpening makes the edges of a photographed object appear more distinct.
Invert
Average Median
Sharpen
18
ScopeImage 9.0 image processing software
Emboss Brightness Contrast Saturation
The Emboss filter makes a selection appear raised or stamped by suppressing the color within the selection and tracing its edges with black Change the brightness of the image; Change the brightness of the image; Change the brightness of the image;
Original
Average
Median
Invert
Sharpen
Emboss
Brightness
Contrast
Saturation
4.2.2 Image Flip
The image flip operation is as the commands of the image flip menu.
19
ScopeImage 9.0 image processing software
Icon
Function
Open an image, support bmp and jpg format; Save the image, or the changes to the image; 100%display the image; Magnify display the image; Reduce display the image; Image flip by the vertical axis; Image flip by the horizontal axis; Retort 90 degree of the image; Retort 180 degree of the image; Retort 270 degree of the image; Retort any angle of degree of the image;
Use the Undo command to reverse the most recent action that has modified the image. The
equivalent command is the undo function under the Edit menu.
Use the Redo command to undo an Undo operation. The equivalent command is the redo
function under the Edit menu.
4.2.3 Image Measurement
The system support several measure tools, as the line, circle, rectangle, angle and so on. The measure result can real time display on the image and can be merged into the image and save for further using. The function is equivalent to the commands under the Measure menu.
Icon Function Function Introduction
Move
Line
Move or adjust the objects, containing line, angle, circle, and rectangle. Add line objects. Each line object is defined by two endpoints. Press left
20
ScopeImage 9.0 image processing software
Angle
Circle
Rectangle
Delete one Delete All
mouse button to specify one of the endpoints. Move the mouse to the other endpoint, while keeping the left mouse button pressed, to draw the line. Release the left mouse button to complete the line drawing. The above procedure may be repeated to create more lines. A line object has two resizing handles, located at the two endpoints The length of the line will appear over the image at the same time. Use the Angle command to measure angles. Click to specify three controlling points. The angle made by the line passing through the 1st and the 2nd point, and the line passing the 2nd and 3rd point, will be measured. The degree of the angle will appear over the image at the same time. Click to specify two controlling points. The 1st point as the center of the circle, move the mouse to the 2nd point while keeping left mouse button pressed to draw the circle. Release left mouse button to complete the creation of this circle. The line between the1st and the 2nd point as the radius. Repeat the procedure above to add more circle objects. Drag the handles at the corners to adjust the size of the circle simultaneously. Drag anywhere else within the circle to move the circle object. The area and radius of the circle will appear over the image at the same time. Each rectangle is specified by two diagonal vertices. Press down left mouse button to specify one vertex. Move the mouse to the other vertex while keeping left mouse button pressed to draw the rectangle. Release left mouse button to complete the creation of this rectangle. Repeat the procedure above to add more rectangle objects. A rectangle object has four resizing handles. Drag the handles at the four corners to adjust width and height of the rectangle simultaneously. Drag anywhere else within the rectangle to move the rectangle object. The area of the rectangle will appear over the image at the same time. Use the Delete one command to remove the selected object on the image. Use the Delete All command to clear all the objects on the image.
21
ScopeImage 9.0 image processing software
Generate measureme nt data
This command will clear background image, and generate an image that just will the measurement marker. The system micrometer consists of the sampling intervals in horizontal and vertical directions. In the calibration process both of the two sampling intervals should be calculated. Details please see chapter 3.2.4 Image Calibration. IMPORTANT!!! Calibration should be done on an image before measuring.
Click this button to show the calibration ruler, click again to hide it.
Calibration
Show/hide calibration ruler
Set the color of the coordinate, line, adjuster and text,
Measure setting
4.2.4 Image Calibration
The system micrometer consists of the sampling intervals in horizontal and vertical directions. In the calibration process both of the two sampling intervals should be calculated as theres tolerance error between the two directions. Here shows the calibration under 10 object lens for an example. 1. For the calibration can only do to the static image, we should take a picture first.
22
ScopeImage 9.0 image processing software
First, put the 0.1mm micro-ruler in the video window, adjust to display clear, then turn around the camera, make the active images parallel to the horizontal line, and click the button shows below. on the tools bar to capture a frame to the field, as the picture
2. In the image field, click the button or
to move the scale, you can also click the
button to magnify or reduce the current image in order to convenient the
calibration. Here shows the calibration result when it is reduced to 50%.
23
ScopeImage 9.0 image processing software
3. Click the icon to display the calibration scale, click the icon to move the scale to the right position, confirm the begin point and the end point, as the picture shows below.
4, Click the calibration icon to set the X-Ruler Unit, Input the actual length 100um, and click the button Save As to save the calibration for X axis.
24
ScopeImage 9.0 image processing software
5, Click input a calibration file name on the box, and click Save to save it, then click OK to exit, now we have finished the calibration for the X axis.
The calibration for the Y axis is as follows. 6. The calibration for the Y axis is similar to the X axis. First, we turn around the camera to make the micro ruler vertical to the horizontal line, click the button the tools bar to capture a frame to the field, as the picture shows below.
25
on
ScopeImage 9.0 image processing software
7. Click the calibration icon on the tools bar, then click Lode button, and select the file of calibration for X axis we have just done, click Open.
26
ScopeImage 9.0 image processing software
8. Now we keep the X axis dont move, and do calibration to the Y axis, move the scale to the right position, confirm the begin and the end point;
9. Click the icon , input the actual length in the Y-Ruler Unit, and click save to save the calibration result for further using. Click OK to exit, now we have finished the calibration for both X axis and Y axis, and we can find that there is a little difference between them.
27
ScopeImage 9.0 image processing software
Check the calibration result:
The calibration has been finished, now we check it. Use the micro ruler, and capture a frame to the field, lode the calibrations we have just done, and do line measure, as the picture below:
We can find the measurement is close to the actual length, take the tolerance error for account, the measurement result is right.
28
ScopeImage 9.0 image processing software
4.3 Full Screen Mode
As we know, it is very convenient to preview the live image in the full screen mode. Double click the live image or click the button on the tools bar can enter into
the full screen mode, double click or click the button Close Full Screen to exit full screen mode.
5 Trouble Shooting
5.1 Attention
1. please link the camera with PC before running the driver installation; and when there comes out warning dialog, just click Continue Anyway, as the pictures show below:
29
ScopeImage 9.0 image processing software
2. Error hint: Cannot preview successfully. Please check whether the camera has linked with the PC, and whether the driver has been installed rightly. If not, please refer to the next chapters 5.2.
3. Can not record or record error. Please check whether you have installed the Video Codec . 4. When launching the software, there will be several seconds displays as black preview, please dont worry, it is normal, because the camera needs time to do some pretreatment to ensure the stable working of the camera. The same reason for the recording, when you begin to record, it will displays as black preview for several seconds, and when the images display normal, the recording begins 5. USB2.0 is a mandatory, not optional. This camera cannot work on the computers with USB1.1 ports. In order to ensure the stability of the connection with the USB2.0 interfaces, please insert the plug into those interfaces in the back panel the mainframe. in the CD.
6. Please use the same USB2.0 port every time. Using on a different USB2.0 port may need to reinstall the driver again to make the camera work. Refer to the next chapter to reinstall the driver. 7. This camera supports operation system: Windows 2000/XP/Vista 32bit and 64bit. 8. Please unplug the USB cable from the computer immediately after using. It will shorten the lifetime of the camera, sometimes may cause repair service if the camera is plugged in the computer all the time and you do not shut down the computer for a long time.
30
ScopeImage 9.0 image processing software
5.2 Cannot preview successfully
Attention: Please use the same USB2.0 port every time. Using on a
different USB2.0 port may cause the camera can not work, and comes out a hint dialog as follows when you try to open the ScopeImage 9.0 software, especially in Windows XP and 2000 system.
When theres a hint dialog as the picture shows above, the most problem is the driver is not right, youd better reinstall the driver again, after installation please remember to use the same USB2.0 port every time. Please do as follows (1) Run the driver in the CD, and select the second choice Repair, then click next button.
(2) Hardware Installation warning dialog, please click Continue Anyway button.
31
ScopeImage 9.0 image processing software
(3) Click finish to finish the installation.
32
You might also like
- William R. Forstchen - Magic The Gathering - ArenaDocument242 pagesWilliam R. Forstchen - Magic The Gathering - ArenaAaron Aguinaga100% (9)
- Installation Manual ZVIEW - For HUMAN (ENG)Document52 pagesInstallation Manual ZVIEW - For HUMAN (ENG)Raniel Aris Ligsay100% (1)
- CNC Router Essentials: The Basics for Mastering the Most Innovative Tool in Your WorkshopFrom EverandCNC Router Essentials: The Basics for Mastering the Most Innovative Tool in Your WorkshopRating: 5 out of 5 stars5/5 (3)
- Examining Data Runs of A Fragmented File in NTFSDocument15 pagesExamining Data Runs of A Fragmented File in NTFSCarlos CajigasNo ratings yet
- Nikon Z 8 Experience - The Still Photography Guide to Operation and Image Creation with the Nikon Z8From EverandNikon Z 8 Experience - The Still Photography Guide to Operation and Image Creation with the Nikon Z8No ratings yet
- BSP Semi AutoDocument10 pagesBSP Semi AutoGasMaskBob100% (4)
- Usb Digital Microscope User ManualDocument20 pagesUsb Digital Microscope User ManualManuelVidalLópezNo ratings yet
- Splunk-7 3 1-DMCDocument79 pagesSplunk-7 3 1-DMCvermasagar1989No ratings yet
- Library Mangement System Project Srs Documentation PDFDocument41 pagesLibrary Mangement System Project Srs Documentation PDFMudit Lakhchaura50% (2)
- Operation Manual - Scopleimage 9.0Document33 pagesOperation Manual - Scopleimage 9.0Nabeel WarraichNo ratings yet
- User Manual EnglishDocument37 pagesUser Manual EnglishkokundyNo ratings yet
- Scope Image User ManualDocument31 pagesScope Image User Manualsigurdur hannessonNo ratings yet
- ScopeImage 9.0 User ManualDocument40 pagesScopeImage 9.0 User ManualKIM IN ORELLANANo ratings yet
- HDCE-30C User ManualDocument54 pagesHDCE-30C User ManualmazolasboNo ratings yet
- USB Digital Microscope User ManualDocument23 pagesUSB Digital Microscope User ManualmarcocabreraNo ratings yet
- Oriswin DG Suite: User ManualDocument70 pagesOriswin DG Suite: User ManualJuanGabrielVillamizarNo ratings yet
- Manual MicrosDocument23 pagesManual MicrosVirgilioNo ratings yet
- User Guide: Handheld USB Digital MicroscopeDocument7 pagesUser Guide: Handheld USB Digital MicroscopeGeorgi UrumovNo ratings yet
- USB Digital Microscope User ManualDocument42 pagesUSB Digital Microscope User ManualMarcos SilvaNo ratings yet
- Microscope ManualDocument21 pagesMicroscope Manualmsb2785100% (2)
- Installation Manual Ver.2.1 - Rev.003 - Ecoview - For HUMAN (ENG)Document35 pagesInstallation Manual Ver.2.1 - Rev.003 - Ecoview - For HUMAN (ENG)ClaudiaNo ratings yet
- DCM300Document27 pagesDCM300Evren TaylanNo ratings yet
- Chapter-3 Modal Implementation and AnalysisDocument23 pagesChapter-3 Modal Implementation and AnalysisAbbey Benedict TuminiNo ratings yet
- Digital Microscope User ManualDocument20 pagesDigital Microscope User ManualLazar RaresNo ratings yet
- Multi Actions - InfoDocument3 pagesMulti Actions - InfoHelderBriosaNo ratings yet
- DP70 enDocument22 pagesDP70 enemadhsobhyNo ratings yet
- E Microscope Manual EngDocument26 pagesE Microscope Manual EngAlejandro HernandezNo ratings yet
- Nikon Scan 3.1 Software ManualDocument153 pagesNikon Scan 3.1 Software ManualDRF254No ratings yet
- Operating Instructions: Video Wall Adjustment & Calibration SoftwareDocument65 pagesOperating Instructions: Video Wall Adjustment & Calibration SoftwareAlfredo Rafael Rodriguez PanfilNo ratings yet
- Contentonly-Đã M Khóa (001-060)Document60 pagesContentonly-Đã M Khóa (001-060)Định Thái ThànhNo ratings yet
- Manual de Video Measuring SystemDocument110 pagesManual de Video Measuring SystemJosé Rubén Ramos GarzaNo ratings yet
- Qms Manual (001-055)Document55 pagesQms Manual (001-055)Định Thái ThànhNo ratings yet
- Color Flatbed Scanner: - Installation - Usage & - TroubleshootingDocument25 pagesColor Flatbed Scanner: - Installation - Usage & - TroubleshootingAli F. AlrawiNo ratings yet
- Oc 300Document28 pagesOc 300ChristianNo ratings yet
- USB Digital Microscope User ManualDocument42 pagesUSB Digital Microscope User ManualApriansyah 'gianluigi Ujang' HakimNo ratings yet
- Digital Microscope Camera User ManualDocument32 pagesDigital Microscope Camera User ManualKolompár VinetuNo ratings yet
- Rangevision ScanCenter 2015.2 - Smart - enDocument22 pagesRangevision ScanCenter 2015.2 - Smart - enPiyushSharmaNo ratings yet
- Image Acquisition Software GuideDocument46 pagesImage Acquisition Software Guideynb6yfhvgNo ratings yet
- Digital Photo Frame Frame Manager: User Manual Manuel de L'utilisateurDocument90 pagesDigital Photo Frame Frame Manager: User Manual Manuel de L'utilisateurflores9No ratings yet
- 2015digital Microscope User ManualDocument19 pages2015digital Microscope User ManualErling DranstNo ratings yet
- Foscam IP Camera CMS User ManualDocument74 pagesFoscam IP Camera CMS User ManualDaniel EspinalNo ratings yet
- Capturing and Optimising Digital Images For Research: Practical WorkbookDocument25 pagesCapturing and Optimising Digital Images For Research: Practical WorkbookAdrian RNo ratings yet
- Samples ManualDocument24 pagesSamples ManualJordi Jardi BenedictoNo ratings yet
- Mooscan User ManualDocument6 pagesMooscan User ManualfaharaNo ratings yet
- Embedded Systems Digital Photo AlbumDocument10 pagesEmbedded Systems Digital Photo Albumdaniel50% (2)
- Gellite ManualDocument44 pagesGellite Manualharveymelendezeyl2022No ratings yet
- USB Digital Microscope User ManualDocument20 pagesUSB Digital Microscope User ManualXicotencatl Hernandez HernandezNo ratings yet
- Sinowon 3D Video Measuring Machine VMM-P Operation ManualDocument12 pagesSinowon 3D Video Measuring Machine VMM-P Operation ManualJohnny DaiNo ratings yet
- G540 - 840 ManualDocument26 pagesG540 - 840 ManualSandro Àkúnlèyàn Òmó OrisáNo ratings yet
- User Manual of KoPa Capture English - V8.5Document30 pagesUser Manual of KoPa Capture English - V8.5AwalJefriNo ratings yet
- Step by Step Install EpsonDocument35 pagesStep by Step Install EpsonSAiT TEREKLiNo ratings yet
- Join The Revolution Rendering With IrayDocument27 pagesJoin The Revolution Rendering With IrayjowycvNo ratings yet
- ScanX DR Configuration Instructions 74370 Rev BDocument16 pagesScanX DR Configuration Instructions 74370 Rev BsuperottossNo ratings yet
- Lloyd Instruments Ametek VE1 Extensometer Installation ManualDocument18 pagesLloyd Instruments Ametek VE1 Extensometer Installation ManualMike xdNo ratings yet
- Sinowon 2D Video Measuring Machine VMM Operation ManualDocument12 pagesSinowon 2D Video Measuring Machine VMM Operation ManualJohnny DaiNo ratings yet
- Photostudio Manual: For WindowsDocument40 pagesPhotostudio Manual: For WindowsubnorNo ratings yet
- Manual de Microscopio PDFDocument22 pagesManual de Microscopio PDFC-tin ManescuNo ratings yet
- Iscapture Instruction Manual: System Requirements Os CpuDocument40 pagesIscapture Instruction Manual: System Requirements Os Cpunanobiomems7191No ratings yet
- User ManualDocument20 pagesUser ManualJhumon DharNo ratings yet
- Software Installation Instructions For The Carestream Image Suite V4 MR1 SoftwareDocument16 pagesSoftware Installation Instructions For The Carestream Image Suite V4 MR1 SoftwareJuan C GomezNo ratings yet
- Ricoh Caplio R6 ManualDocument195 pagesRicoh Caplio R6 Manualsu5552No ratings yet
- Nikon D850 Experience - The Still Photography Guide to Operation and Image Creation with the Nikon D850From EverandNikon D850 Experience - The Still Photography Guide to Operation and Image Creation with the Nikon D850No ratings yet
- Creality Ender 3 and Creality Slicer Tutorial for 3D printers and tips and tricks.From EverandCreality Ender 3 and Creality Slicer Tutorial for 3D printers and tips and tricks.Rating: 3 out of 5 stars3/5 (1)
- HTC One S User ManualDocument179 pagesHTC One S User Manuallollyo200No ratings yet
- PDFSigQFormalRep PDFDocument1 pagePDFSigQFormalRep PDFJim LeeNo ratings yet
- Patria, Criollos and Blacks Imagining The Nation in The Mercurio PeruanoDocument22 pagesPatria, Criollos and Blacks Imagining The Nation in The Mercurio PeruanoAaron AguinagaNo ratings yet
- OTIS Portal - How It Works - Rev.3.0Document31 pagesOTIS Portal - How It Works - Rev.3.0Zacharias LeoutsakosNo ratings yet
- Cubase LE AI Elements 750 Activated 72 PDFDocument3 pagesCubase LE AI Elements 750 Activated 72 PDFLoriNo ratings yet
- Xiseries: High Performance Bar Code PrintersDocument4 pagesXiseries: High Performance Bar Code Printersrodrigogar27No ratings yet
- Online PlatformsDocument2 pagesOnline PlatformsDIACHEL AMANTENo ratings yet
- EC1371 Advanced Analog Circuits L1Document12 pagesEC1371 Advanced Analog Circuits L1RabbitSaviorNo ratings yet
- Malware Detection On Mobile Devices IEEEDocument2 pagesMalware Detection On Mobile Devices IEEEVinod TheteNo ratings yet
- Seminar ReportDocument30 pagesSeminar Reportshashank_gowda_7No ratings yet
- PDF Steve Jobs Commencement Address 005Document4 pagesPDF Steve Jobs Commencement Address 005Lucas MachadoNo ratings yet
- Alcatel Lucent End-To-End Triple PlayDocument58 pagesAlcatel Lucent End-To-End Triple PlayChuck CorrellNo ratings yet
- Code Blocks SourceForgeDocument2 pagesCode Blocks SourceForgesabar5No ratings yet
- ANX9021Document23 pagesANX9021Floricica Victor Vasile50% (2)
- Installation Procedure For Linux: $sudo LsusbDocument2 pagesInstallation Procedure For Linux: $sudo LsusbRai Kashif JahangirNo ratings yet
- SET-103. RFID Based Security Access Control SystemDocument3 pagesSET-103. RFID Based Security Access Control SystemShweta dilip Jagtap.No ratings yet
- A Desktop Experience From Your Smartphone.: Samsung Dex ProductivityDocument2 pagesA Desktop Experience From Your Smartphone.: Samsung Dex ProductivityBtakeshi1No ratings yet
- Chapter 1: Content Management ConceptsDocument44 pagesChapter 1: Content Management ConceptsSHAIK CHAND PASHANo ratings yet
- GSM Umts The Creation of Global Mobile Communications.9780470843222.26958Document575 pagesGSM Umts The Creation of Global Mobile Communications.9780470843222.26958Hughes RobertNo ratings yet
- Semester-Wise Road Map: First Year (1st Semester)Document4 pagesSemester-Wise Road Map: First Year (1st Semester)Hashim AliNo ratings yet
- MS Project 2007 Torrent - KickassTorrentsDocument2 pagesMS Project 2007 Torrent - KickassTorrentsanadinath sharmaNo ratings yet
- Syn Flood Program in Python Using Raw Sockets (Linux)Document4 pagesSyn Flood Program in Python Using Raw Sockets (Linux)gdayanand4uNo ratings yet
- Fingerprint Based Attendance System Using Labview and GSMDocument9 pagesFingerprint Based Attendance System Using Labview and GSM27051977No ratings yet
- Maintenance Planning PDFDocument5 pagesMaintenance Planning PDFarpit_saraswat89No ratings yet
- ST7735Document167 pagesST7735jatonfireNo ratings yet
- List of PracticalDocument3 pagesList of PracticalRAKESH MESHRAMNo ratings yet
- Thuyet Trinh Du An Nha Thong MinhDocument31 pagesThuyet Trinh Du An Nha Thong MinhHua Tran Phuong ThaoNo ratings yet
- Business function SUM – activate manual and transport from devDocument3 pagesBusiness function SUM – activate manual and transport from devCata CatalinNo ratings yet
- Content Manager Backup Recovery and High Availability Strategies Options and Procedures IBM Redbooks PDFDocument280 pagesContent Manager Backup Recovery and High Availability Strategies Options and Procedures IBM Redbooks PDFBruno Rafael Santos LopesNo ratings yet