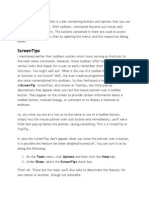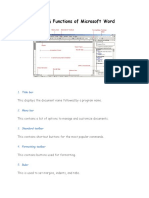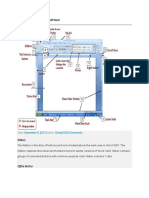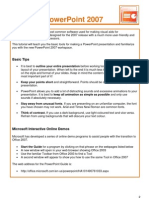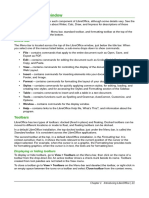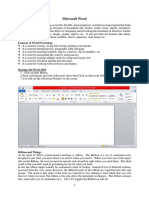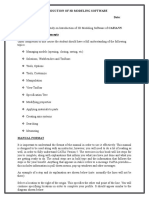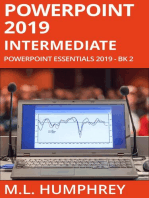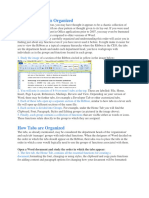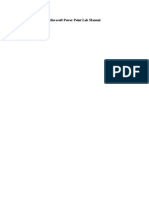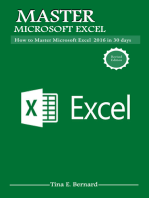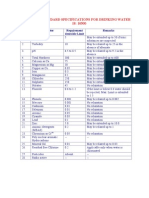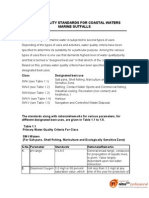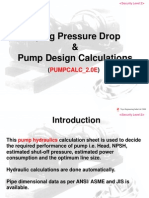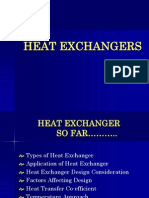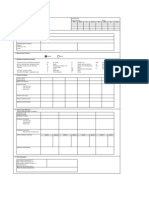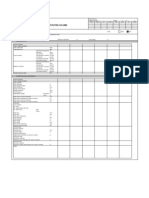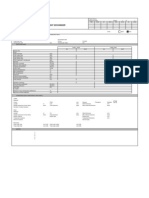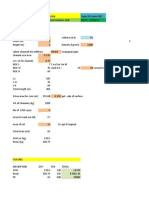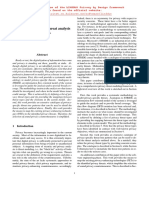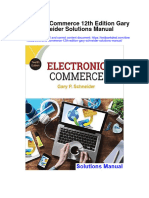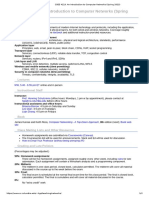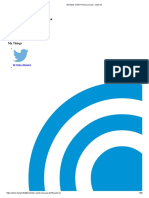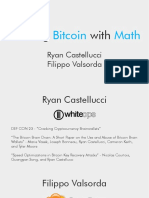Professional Documents
Culture Documents
Office 2007 Course Material
Uploaded by
PRATIK P. BHOIROriginal Description:
Copyright
Available Formats
Share this document
Did you find this document useful?
Is this content inappropriate?
Report this DocumentCopyright:
Available Formats
Office 2007 Course Material
Uploaded by
PRATIK P. BHOIRCopyright:
Available Formats
Office 2007 Course Material
Prepared By: Ms.Manmeet Chaudhari
Whats new in Office 2007...........................................................................................1 Explore the User Interface .......................................................................................1 Work with Contextual Tabs ......................................................................................5 Use the Galleries .....................................................................................................5 Overview of Quick Styles..........................................................................................6 Document Inspector.................................................................................................7 My Places bar........................................................................................................... 8 PDF and XPS file formats..........................................................................................9 Word ........................................................................................................................10 Reading a long document.......................................................................................10 Creating documents...............................................................................................14 Outline View ..........................................................................................................19 Find and Replace....................................................................................................21 Formatting documents...........................................................................................23 Tables.................................................................................................................... 25 Reviewing and Tracking.........................................................................................29 Comparing documents...........................................................................................31 Building Blocks.......................................................................................................33 Excel......................................................................................................................... 35 Referencing ...........................................................................................................35 Data validation.......................................................................................................35 Removing duplicate records...................................................................................37 Text to column.......................................................................................................38 Conditional formatting...........................................................................................40 Naming and referencing.........................................................................................45 Custom list.............................................................................................................47 Goto ...................................................................................................................... 48 Formula auditing ..................................................................................................53 Vlookup ................................................................................................................. 55 What if analysis......................................................................................................56 Working with Charts...............................................................................................61
Pivot table..............................................................................................................62 PowerPoint ...............................................................................................................66 SmartArt................................................................................................................66 Slide Transition...................................................................................................... 68 Animation .............................................................................................................69 Linking Excel with PowerPoint................................................................................71 Custom Shows....................................................................................................... 73 Saving file in .pps format ......................................................................................75 Inserting Objects....................................................................................................76 Package for CD......................................................................................................79 Shortcuts used during a presentation.....................................................................80 Outlook .................................................................................................................... 81 Setting importance for email..................................................................................81 Calendar ............................................................................................................... 82 Out of office ..........................................................................................................91 Rules in Outlook.....................................................................................................91 Task Delegation in Outlook.....................................................................................97 General Email Etiquettes........................................................................................99 Tips and tricks in Outlook.......................................................................................99
Page |1
Whats new in Office 2007
Explore the User Interface
Quick Access Toolbar The Quick Access Toolbar can be located in one of two places: Upper-left corner next to the Microsoft Office Button (default location)
Below the Ribbon
If you don't want the Quick Access Toolbar to be displayed in its current location, you can move it to the other location. If you find that the default location next to the Microsoft Office Button is too far from your work area to be convenient, you may want to move it closer to your work area. The location below the Ribbon encroaches on the work area. Therefore, if you want to maximize the work area, you may want to keep the Quick Access Toolbar in its default location. Click Customize Quick Access Toolbar to move the ribbon.
Mini toolbar When you select text, you can show or hide a handy, miniature, semitransparent toolbar called the Mini toolbar. The Mini toolbar helps you work with fonts, font styles, font sizing, alignment, text color, indent levels, and bullet features. The following shows how the semitransparent toolbar looks when you select text on a slide or in a shape in Microsoft Office PowerPoint 2007.
The following shows the Mini toolbar when you rest your pointer on it. To use the toolbar, click any of the available commands.
Page |2
Work With the Ribbon The Ribbon is designed to help you quickly find the commands that you need to complete a task. Commands are organized in logical groups, which are collected together under tabs. Each tab relates to a type of activity, such as writing or laying out a page. To reduce clutter, some tabs are shown only when needed. For example, the Picture Tools tab is shown only when a picture is selected.
Ribbon Tabs
The picture above is called Ribbon The Home, Insert, Page Layout, etc are called Tabs. Some of the tabs appear only in a context Every Tab is further divided into Groups. In the picture above, the Home Tab, shows Groups like Clipboard, Font, Paragraph, Styles and Editing The Group Styles shows a gallery. We have other galleries as well. At the extreme Right Bottom you see the Dialog box Launcher for that Group.
Group
Galleries Styles Dialog Box Launcher
Page |3
Key Tips Press and Release the ALT key. The Key Tips are displayed over each feature that is available in the current view. The following example is from Microsoft Office Word.
Change the keyboard focus without using the mouse Another way to use the keyboard to work with Ribbon programs is to move the focus among the tabs and commands until you find the feature that you want to use. The following table lists some ways to move the keyboard focus without using the mouse. To do this Press
Select the active tab of the Ribbon and activate the ALT or F10. Press either of these access keys. keys again to move back to the document and cancel the access keys. Move to another tab of the Ribbon. ALT or F10 to select the active tab, and then LEFT ARROW or RIGHT ARROW CTRL+F1
Minimize or restore the Ribbon.
Page |4
Display the shortcut menu for the selected command.
SHIFT+F10
Move the focus to select each of the following areas F6 of the window: Active tab of the Ribbon View status bar at the bottom of the window Your document Move the focus to each command in the Ribbon, forward or backward. Move down, up, left, or right among the items in the Ribbon. Activate the selected command or control in the Ribbon. Open the selected menu or gallery in the Ribbon. ALT or F10, and then TAB or SHIFT+TAB DOWN ARROW, UP ARROW, LEFT ARROW, or RIGHT ARROW SPACE BAR or ENTER
SPACE BAR or ENTER
Activate a command or control in the Ribbon so you ENTER can modify a value. Finish modifying a value in a control in the Ribbon, and move focus back to the document. ENTER
Get help on the selected command or control in the F1 Ribbon. (If no Help topic is associated with the selected command, the Help table of contents for that program is shown instead.)
Use access keys from Office 2003 in Ribbon programs In some Microsoft Office programs, menus and toolbars have been replaced by the Ribbon. However, if you have memorized and gotten used to using the access keys from Microsoft Office 2003, you can still use them. When you are using an access key from Office 2003, a message is displayed to alert you and to remind you which keys you have pressed.
Page |5 For example: If, you want to insert a hyperlink in your file, and you are used to using the access key sequence from Office 2003, so you press ALT+I. The following message is shown to remind you of which keys you have pressed: Office 2003 access key: ALT, I,. When you press the I key again, the Insert Hyperlink dialog box is displayed.
Work with Contextual Tabs
The tabs that surface or show up while you are working with a specific feature are called contextual tabs.
For example: You do not see the Drawing Tools Format Tab here. But the moment you insert a drawing tool, the tab shows up. Thus based on the context the Tabs show up
Use the Galleries
I order to create professional-looking documents Office Word 2007 provides editing and reviewing tools for creating polished documents.
Page |6 The galleries of formatting choices give you a live visual preview of the formatting in your document before you commit to making a change. Thus Word eliminates the guesswork when you apply formatting to your document. And now you can spend more time writing and less time formatting Especially when you are working with templates such as a report, you can select from a gallery of preformatted cover pages, pull quotes, and headers and footers to make your document look more polished. If you want to customize the preformatted content, or if your organization often uses the same piece of content, such as legal disclaimer text or customer contact information, you can create your own building blocks that you select from the gallery with a single click. Thus adding preformatted elements with just a few clicks
Overview of Quick Styles
Quick Styles are combinations of different formatting options and are displayed in a thumbnail in the various Quick Style galleries. When you place your pointer over a Quick Style thumbnail, you can see how the Quick Style affects your SmartArt graphic or shape. Quick Styles for SmartArt graphics (SmartArt Styles) include edges, shadows, line styles, gradients, and three-dimensional (3-D) perspectives. Try different combinations of SmartArt Styles and colors until you find one that matches the message that you want to communicate. You can pick a layout, a SmartArt Style, and a color variation that you like, and then change the layout again your SmartArt Style and colors will stay with your SmartArt graphic, so that you do not need to re-do them. SmartArt Styles map the theme effects (theme effects: A set of visual attributes that is applied to elements in a file. Theme effects, theme colors, and theme fonts compose a theme.) of the document theme (theme: A combination of theme colors, theme fonts, and theme effects. A theme may be applied to a file as a single selection.) to the shapes within the SmartArt graphic. For example, shapes might have thick lines or edges, while arrows might have a more subtle style applied to them. You can also apply colors from the theme colors (theme colors: A set of colors that is used in a file. Theme colors, theme fonts, and theme effects compose a theme.) of the document in different ways, such as changing the color of the shape border. If you create multiple SmartArt graphics and want them to look alike, you can apply the same colors and SmartArt Style to achieve a consistent, professional look. You can have shapes that display with edges, depth, and rotate in 3-D space. To make an SmartArt graphic three-dimensional, apply an 3-D SmartArt Style or manually apply a 3-D rotation to each shape. If the entire SmartArt graphic is threedimensional (called scene coherent 3D (scene-coherent 3-D: Camera angles and light settings that you can use to control the orientation, shadow, and perspective for
Page |7 grouped shapes.)), you can continue to edit the text and formatting of each of the individual shapes, but the shapes cannot be repositioned or resized. You can only reposition or resize shapes in a two-dimensional scene.
Document Inspector
Inspect documents for hidden data and personal information Before sharing a file or document with clients or colleagues, it is good to review the document for hidden data or personal information that might be stored in the document itself or in the document properties. To avoid revealing details about your organization or about the document itself that you might not want to share publicly, you might want to remove this hidden information before you share the document with other people. Microsoft Office documents can contain the following types of hidden data and personal information: Comments, revision marks from tracked changes, versions, and ink annotations If you collaborated with other people to create your document, your document might contain items such as revision marks from tracked changes, comments, ink annotations, or versions. This information can enable other people to see the names of people who worked on your document, comments from reviewers, and changes that were made to your document. Document properties and personal information Document properties, also known as metadata, include details about your document such as author, subject, and title. Document properties also include information that is automatically maintained by Office programs, such as the name of the person who most recently saved a document and the date when a document was created. If you used specific features, your document might also contain additional kinds of personally identifiable information (PII) Personally Identifiable Information (PII): Any information that can be used to identify a person, such as a name, address, email address, government ID, IP address, or any unique identifier associated with PII in another program.), such as e-mail headers, send-for-review information, routing slips, and template names. Headers, footers, and watermarks Word documents can contain information in headers and footers. Additionally, you might have added a watermark to your Word document.
Page |8 Hidden text Word documents can contain text that is formatted as hidden text. If you do not know whether your document contains hidden text, you can use the Document Inspector to search for it. Custom XML data Documents can contain custom XML data that is not visible in the document itself. The Document Inspector can find and remove this XML data.
My Places bar
The My Places bar is an area at the left side in some dialog boxes, such as Save As, Open, and Insert Picture. You can use the My Places bar to specify a folder where you want to store your files for easier access. Making changes to the My Places bar in any one dialog box causes the same changes to appear in other dialog boxes that have the My Places bar. By default, the My Places bar contains shortcuts to the My Recent Documents, Desktop, My Documents, My Computer, and My Network Places folders. You can add up to 256 folders to the My Places bar. You cannot add files to the My Places bar.
1. To choose a folder, use the Save in list. 2. To view the contents of a folder on the My Places bar, click the folder's shortcut on the My Places bar. 3. To see more shortcuts that you added to the My Places bar, click the arrow. Add a shortcut to the My Places bar Do the following in MS Word, MS Excel and MS PowerPoint 2007 programs: 1. Click the Microsoft Office Button , and then click Save As.
Page |9 2. In the Save in list, click the drive, folder, or Internet location for which you want to create a My Places bar shortcut. 3. Right-click a blank space in the My Places bar below the existing shortcuts, and then click Add folder name. Your new shortcut appears at the bottom of the My Places bar. Further you can also Remove and move the short cut up and down the My Places bar. You can also resize the Icons in the My Places bar
PDF and XPS file formats
There are many situations where it is useful to save your file in a fixed-layout format that is easy to share and print and hard to modify. Examples of these situations include resumes, legal documents, newsletters, and any other file that is intended to be primarily read and printed. The 2007 Microsoft Office system offers a free add-in to save or export this type of file, but you must first install the add-in before you can use it. Other third-party products may also be available to export a Microsoft Office file into a fixed-layout document. By using an add-in, you can save or export a file from your Microsoft Office program into the following formats:
P a g e | 10 Portable Document Format (PDF) PDF is a fixed-layout electronic file format that preserves document formatting and enables file sharing. The PDF format ensures that when the file is viewed online or printed, it retains exactly the format that you intended, and that data in the file cannot be easily changed. The PDF format is also useful for documents that will be reproduced by using commercial printing methods. XML Paper Specification (XPS) XPS is a fixed-layout electronic file format that preserves document formatting and enables file sharing. The XPS format ensures that when the file is viewed online or printed, it retains exactly the format that you intended, and that data in the file cannot be easily changed.
Word
Reading a long document
Reading layout Full Screen Reading view is optimized for reading a document on the computer screen. In Full Screen Reading view, you also have the option of seeing the document as it would appear on a printed page. On the View tab, in the Document Views group, click Full Screen Reading.
Move page by page You can use any of the following options to move from page to page in a document: Click the arrows in the lower corners of the pages Click the navigation arrows at the top center of the screen In order to come back to Print Layout view click on close Adjust the view of the document Click View Options, and then do one of the following: 1. To display the text in a larger size, click Increase Text Size. 2. To display more text on the screen, click Decrease Text Size. 3. To display the page as it would appear when printed, click Show Printed Page.
P a g e | 11 4. To display two pages at once, click Show Two Pages.
Select by Browse Normally when we have a long document, we try to scroll through it, looking for certain key points. We may send a document to be reviewed and then scroll through the reviewed document looking for comments. We may sometimes need to just go through the data listed in tabular form, or just the figures within the document. In such cases we can use the smart feature available at bottom right of the Word window. Its a small button which says, Select Browse Object which helps you to select among the various browse objects like Field, Page, section, comments etc.
P a g e | 12
1. Click on the small button as shown in the figure. 2. A small window as shown above pops up. 3. It has got a list of browse objects, in pictorial form. As you move your mouse on a picture, it gets highlighted and you get its description at the bottom of the window. 4. As you select one particular browse object, the double up/down arrows turn blue. 5. Now you can use these arrows to browse through the document as per the selected object. Document Map The Document Map is a separate pane that displays a list of headings in the document. It is used to quickly navigate through the document and keep track of your location in it. On the View tab, in the Show/Hide group, click Document Map.
1. The document map pane appears in the left-hand side of the screen which contains a list of all headings appearing in the entire document
P a g e | 13 2. When you click on a particular heading, the insertion point in the document will move to the selected heading. 3. To increase the size of document map pane, click on the right edge of the pane and when a double headed arrow appears, drag it to the desired width. 4. To display all headings at a specific level or below, right-click a heading in the Document Map, and then click a number on the shortcut menu. For example, click Show Heading 3 to display heading levels 1 through 3. 5. To collapse the subordinate headings under an individual heading, click the minus sign (-) next to the heading. 6. To display the subordinate headings under an individual heading, click the plus sign (+) next to the heading
Document Map
Thumbnails In order to jump to a particular page in a document, click on Thumbnail image of that page. On the View tab, in the Show/Hide group, click Thumbnails.
P a g e | 14 To increase the size of Thumbnail pane, click on the right edge of the pane and when a double headed arrow appears, drag it to the desired width.
Thumbnails
Creating documents
Headings and Styles Applying a style to a selection of text in Microsoft Office Word 2007 is as easy as clicking a button in the Quick Styles gallery. 1. Select the text to which you want to apply a style. 2. For example, you can select text that you want to make into a heading. If you want to change the style for an entire paragraph, click anywhere in the paragraph. 3. On the Home tab, in the Styles group, click the style that you want. If you don't see the style that you want, click the More button to expand the Quick Styles gallery. For example, if you select text that you want to style as a title, click the style called Title in the Quick Styles gallery.
P a g e | 15
You can see how selected text will look with a particular style by placing your pointer over the style that you want to preview. Numbering Headings 1. Heading can be numbered by using multilevel list. 2. A multilevel list shows the list items at different levels rather than at one level. 3. On the Home tab, in the Paragraph group, click the arrow next to Multilevel List 4. Choose the list designed especially for headings
P a g e | 16
Numberin g for headings
Table of contents A table of contents is a list of the headings in a document. You can use a table of contents to get an overview of the topics discussed in a document. 1. Click where you want to insert the table of contents, usually at the beginning of a document. 2. On the References tab, in the Table of Contents group, click Table of Contents, and then click the table of contents style that you want.
P a g e | 17
If you want to specify more options for example, how many heading levels to show click Insert Table of Contents to open the Table of Contents dialog box.
P a g e | 18
1. To change how many heading levels are displayed in the table of contents, enter the number that you want in the box next to Show levels, under General. 2. To change the overall look of your table of contents, click a different format in the Formats list. You can see what your choice looks like in the Print Preview and Web Preview areas. 3. To change the way heading levels are displayed in the table of contents, click Modify. In the Style dialog box, click the level that you want to change, and then click Modify. In the Modify Style dialog box, you can change the font, the size, and the amount of indentation.
P a g e | 19
Outline View
Outline view is used to create a general structure of the document using different heading styles. In this view, the structure of the entire document can be changed by simply dragging and dropping the headings in appropriate places. After the document is organized using outline view you can add text to the document. This view also makes it easy to work with master documents. Using the Outline view has several benefits as you will see below: 1. Using the various headings in the outline automatically formats the headings and subheadings and keeps them consistent through the use of styles. 2. Using the collapse and expand feature allows you to see the overall progress and organization. 3. Moving the headings in Outline view is an easy way to rearrange large chunks of text. Working with outline view To enable the Outline View 1. On the View tab, click Outline.
2. The document switches to the Outline view. 3. The Outlining command tab is displayed on the Ribbon.
P a g e | 20
4. Button options Button(s) Name Promote/Demo te Action Moves selected heading and subtext symbols by promoting them (moving them up a level and to the left) or demoting them (moving them down a level and to the right) Changes the selected paragraph to Heading 1 Changes the selected paragraph to body text Moves selected heading and subtext up or down in sequential level Expands and/or collapses selected heading and subtext groups Changes outline level of selected text Shows the level selected and all those above Shows and hides the formatting of all the text in the Outline view Shows only the first line of the levels displayed These allow you to embed outside documents within the current document, and control whether they are seen or hidden
Promote to Heading 1 Demote to Body Text Move Up/Move Down Expand/Collaps e Outline Level Show Level Show/Hide Formatting Show First Line Only Show Document and Collapse
P a g e | 21 Subdocuments
Organizing Text Action To promote a heading or subtext one level To demote a heading or subtext one level To move the heading or subtext up within the document To move the heading or subtext down within the document
Using Outline Tools Click PROMOTE
Using Text Symbols Drag the appropriate symbol to the left Drag the appropriate symbol to the right Drag the appropriate symbol up Drag the appropriate symbol down
Click DEMOTE
Click MOVE UP
Click MOVE DOWN
Find and Replace
Find Text 1. On the Home tab, in the Editing group, click Find. 2. In the Find what box, type the text that you want to search for.
P a g e | 22 3. Do one of the following: a. To find each instance of a word or phrase, click Find Next. b. To find all instances of a specific word or phrase at one time, click Find All, and then click Main Document. Find and Replace text You can automatically replace a word or phrase with another. 1. On the Home tab, in the Editing group, click Replace. 2. Click the Replace tab. 3. In the Find what box, type the text that you want to search for. 4. In the Replace with box, type the replacement text.
5. Do one of the following: a. To find the next occurrence of the text, click Find Next. b. To replace an occurrence of the text, click Replace. After you click Replace, Office Word 2007 moves to the next occurrence of the text. c. To replace all occurrences of the text, click Replace All. Find and highlight text on screen To help you visually scan a document for every occurrence of a word or phrase, you can search for all occurrences and highlight them on the screen. Although the text is highlighted on the screen, it isn't highlighted when the document is printed. 1. On the Home tab, in the Editing group, click Find 2. In the Find what box, type the text that you want to search for. 3. Click Reading Highlight, and then click Highlight All.
4. To turn off highlighting on the screen, click Reading Highlight, and then click Clear Highlighting.
P a g e | 23
Formatting documents
Format Painter You can use the Format Painter on the Home tab to apply text formatting and some basic graphics formatting, such as borders and fills.
1. Select the text or graphic that has the formatting that you want to copy. 2. On the Home tab, in the Clipboard group, click Format Painter. The pointer changes to a paintbrush icon. 3. Double-click the Format Painter button if you want to change the format of multiple selections in your document. 4. Select the text or graphic that you want to format. 5. To stop formatting, press ESC. 6. Format Painter can also be used to copy formatting of Autoshapes or Pictures as well Themes Document Themes enable you to change the way that text, tables, and special elements are formatted throughout your document. A Theme includes the following elements: 1. The font used for headings and body text (including the color, style, and spacing) 2. Theme effects including 3-D effects, shadowing, lighting, and more
The purpose of a theme is to allow the changing of fonts and colors in a consistent way across a document without having to redefine the individual styles. This functionality is lost when you apply a font directly or use one of the Standard colors from the bottom of the color picker, even if you save that information as part of the style definition. Every document already has an applied Theme. When you first create a blank document by clicking the Microsoft Office Button and choosing New (or pressing
P a g e | 24 Ctrl+N), the Office Theme is applied automatically. This Theme coordinates many of the formatting choices that you make throughout the document. Additionally, the Quick Styles available in the Styles area of the Home tab are orchestrated to fit, design-wise, with the Equity Theme. The fonts represented in the Quick Styles are those determined by your Theme selection. If you choose a different Theme, different styles will appear in the Styles gallery to reflect your selection. You can further fine-tune your selection by choosing a particular Quick Style set for your document. When you click the Change Styles arrow and choose Style Set, a list of design categories appears. You can choose the category that reflects the style you want to create, and all items fonts, colors, and effects consistent with the Theme choices are applied to your document
In order to quickly change the Theme of your document from the Page Layout tab choose Themes
P a g e | 25
Tables
A table is made of rows and columns that can have text or graphic. Tables help us organize information and make it more readable. Insert a blank line before a table 1. Click in the upper-left cell in the first row of the table. Place the cursor here
2. Press ENTER Draw Tables Sometimes we have complex looking table to create. The table can have lots of cells merged or split. It can also have table within table. In such a case we can draw tables easily. 1. Click on the Table drop down in the Insert tab. 2. Choose Draw table
P a g e | 26
3. Your cursor will change to pen mode, use that pen shaped cursor to draw the table the way you want.
4. The color and thickness for drawing the table can be chosen from the Design tab
5. Thus a complex looking table can be drawn with ease
P a g e | 27 Heading rows repeat Sometime we have a table which goes across pages. When we are on the first page data entry is easy. However when we move to the second page the heading row becomes invisible and for entering data we have to scroll up and down. To avoid this; header row can be repeated across pages 1. Click on the header row inside the table. 2. Click on the Layout contextual tab within Table tools 3. Choose Repeat header row
Convert text to table When you have text which is separated with comma, tab or some other separator to make it more readable it can be converted to table. Let take the following example Suppose you have data written like this: Name, Age, Department Adam, 32, Finance Rachel, 28, Sales Zeus, 39, Operations Now to convert this data to a proper table, you follow these steps: 1. Select the block 2. From the Insert tab choose Table, Convert Text To Table
P a g e | 28
3. As you can see, the separator Comma will be selected
4. Click Ok 5. Now the table will be converted as shown here. Name Age Department
P a g e | 29
Adam Rachel Zeus
32 28 39
Finance Sales Operations
Delete a Table 1. In Print Layout view, rest the pointer over the table until the table move handle appears, and then click the table move handle.
2. Press BACKSPACE
Reviewing and Tracking
There might be a situation where some subordinate might send the document to his superior so that he might review it, make changes and send it back to the subordinate. At such times there might be a need to see what changes has been made to the document.
Reviewing 1. Open the document that you want to revise.
P a g e | 30 2. On the Review tab, in the Tracking group, click the Track Changes image.
3. Make the changes that you want by inserting, deleting, moving, or formatting text or graphics. You can also add comments. 4. For each insertion of text, the text appears in red color, the deletions and changes appear as comments in your document giving you the details of the changes that you made. Tracking 1. After the reviewer sends back the document you can see the changes that he made to your document. 2. You browse through the comments or changes using the previous and the next buttons under the Review tab
3. You may choose either of the options a. Accept and Move to Next b. Accept all changes shown c. Accept all changes in the document d. Accept change
e. Reject and Move to Next
P a g e | 31 f. Reject all changes shown g. Reject all changes in the document h. Reject change
4. You may also choose to view the changes in the reviewing pane that is activated when you click on the reviewing pane button on of the toolbar. 5. You can also view comments or changes made by a particular reviewer by clicking on the show>reviewer and choosing the desired reviewer.
Comparing documents
1. On the Review tab of the ribbon, click the 'Compare' button
2. In the Original document area, click the Folder icon to navigate to and select the original document, or select the document from the drop-down list. 3. In the Revised document area, click the Folder icon to navigate to and select the revised document, or select the document from the drop-down list. 4. Click More to show the Compare Documents options. Verify that New document is selected in the Show changes in area
P a g e | 32
5. Click OK. The original and revised documents remain unaltered and a new Compared Document is created and shown automatically.
P a g e | 33
Building Blocks
Building Blocks in Microsoft Word 2007 are built-in templates designed to allow you to create professional-looking documents quickly and easily. Among the Building Blocks included are cover pages, headers and footers, text boxes and watermarks. You can also add your own design, such as a cover page with your company's logo, as a Building Block. Creating a quick part 1. Select the content you want to save as a building block. 2. Click the Insert tab and in the Text command set, click the down arrow next to Quick Parts and choose Save Selection To Quick Part Gallery
3. The content you select can include text, images, and special formats. Whatever you save as a building block will be placed in the new document as is, so lines, logos, hyperlinks, and more can be saved for reuse.
P a g e | 34 4. The Create New Building Block dialog box appears
5. Type a name for the Quick Part and click OK. This saves the new item in the Quick Parts gallery so that you can insert it in a document by selecting it from the Quick Parts menu. Adding Quick Part to a document 1. Open the document in which you want to add the Quick Part. Click to anchor the cursor at the point in the document where you want to add the item. 2. Click the arrow next to Quick Parts. In addition to the options previously available, now you see a list of building blocks you have added to the list.
3. Click the part you want to insert at the cursor position.
P a g e | 35
Excel
Referencing
Sometimes while copying a formula it might give a reference problem. It might be because the value that you want it to be compared with is in one cell but you have specified a relative reference for it. Relative referencing A relative cell reference in a formula, such as A1, is based on the relative position of the cell that contains the formula and the cell the reference refers to. Now if the position of the cell that contains the formula changes, the reference also changes. If you copy the formula across rows or down columns, the reference automatically adjusts. By default, new formulas use relative references. For example, if you copy a relative reference in cell B2 to cell B3, it automatically adjusts from =A1 to =A2. Absolute referencing An absolute cell reference in a formula, such as $A$1, always refer to a cell in a specific location. Now if the position of the cell that contains the formula changes, the absolute reference remains the same. If you copy the formula across rows or down columns, the absolute reference does not adjust. By default, new formulas use relative references, and you need to switch them to absolute references. For example, if you copy an absolute reference in cell B2 to cell B3, it stays the same in both cells =$A$. Shortcut key for toggling between references is F4
Data validation
To make data entry easier, or to limit entries to certain items that you define, you can create a drop-down list of valid entries that is compiled from cells elsewhere in the workbook. When you create a drop-down list for a cell, it displays an arrow in that cell. To enter information in that cell, click the arrow, and then click the entry that you want. To create a drop-down list from a range of cells, use the Data Validation command in the Data Tools group on the Data tab. 1. To create a list of valid entries for the drop-down list, type the entries in a single column or row without blank cells. For example:
P a g e | 36 2. Select the cell where you want the drop-down list. 3. On the Data tab, in the Data Tools group, click Data Validation
4. In the Data Validation dialog box, click the Settings tab.
5. In the Allow box, click List.
6. To specify the location of the list of valid entries, enter a reference to your list in the Source box.
7. Make sure that the In-cell dropdown check box is selected.
P a g e | 37 8. To specify whether the cell can be left blank, select or clear the Ignore blank check box.
9. Optionally you can also specify the input message when the cell is clicked and also an error alert when invalid data is entered 10.Now a drop down for the selected cell is created
Likewise data validation can also be performed for numbers, dates, time and text length.
Removing duplicate records
Eliminating duplicate records from a data block is now as easy as clicking on an Icon in Excel 2007. The data below has certain records which are repeated
Let us see how this duplication can be eliminated 1. Keep your cursor somewhere within the data block 2. Now in the Data tab click on the Icon called Remove Duplicates
P a g e | 38
3. In the Remove duplicate dialog select all the columns and click on Ok
4. Excel will inform you about the number of duplicate records eliminated and give you a filtered list
Text to column
Use the Convert Text to Columns Wizard to separate simple cell content, into different columns. The text you want to separate can have a delimiter/separator or it can be of fixed width Let us take an example where we would like to segregate user names and domain names. The separator in this case will be @ sign
1. Select the range of data that you want to convert. 2. On the Data tab, in the Data Tools group, click Text to Columns.
P a g e | 39
3. In Step 1 of the Convert Text to Columns Wizard, click Delimited, and then click Next.
4. In Step 2, select the Other check box, and then type @ in the box.
P a g e | 40 5. The Data preview box shows the first and last names in two separate columns 6. Click Next. 7. In Step 3, click a column in the Data preview box, and then click Text under Column data format.
8. Repeat this step for each column in the Data preview box. 9. Click Finish. 10.The text gets separated
You can also customize how you want your data to be separated by specifying a fixed column break location.
Conditional formatting
You can use something called Conditional Formatting in your spreadsheets. Conditional Formatting allows you to change the appearance of a cell, depending on certain conditions.
P a g e | 41 Top/Bottom n Let us assume in the data below I would like to highlight top 3 Revenue Values
1. Select the values under Revenue 2. From the Home tab click on the drop down next to Conditional Formatting
3. Under Top/bottom rules choose Top 10
P a g e | 42
4. In the Top 10 item dialog replace 10 with 3
5. In the given data block the top 3 value of revenue will be highlighted
Data bars Data bars give you an opportunity to create visual effects in your data that can help you see how the value of a cell compares with other cells. Data bars enable you to select a range of cells and, with one click, apply a conditional format that makes it easier to see the value of a cell relative to all other cells that you selected. 1. In the data below select the range of data having revenue
P a g e | 43 2. Now from the Home tab under Conditional formatting choose Data Bars
3. Excel 2007 also gives you the advantage of previewing the impact of data bars on the data live as you move your cursor 4. Finally the data bars appear for each revenue value and help better visual analysis of data
Icon sets Excel 2007 offers several choices of icon sets. You can choose the icons that are most appropriate for the data you are using. Figure below shows the gallery of icons as well as the user interface (UI) to get to the icons. The Condition Formatting option is available on the Home tab.
P a g e | 44
Like Data bars, Icon sets can be applied in the similar format
Color Scales Color scale help to visualize data within a range of values. It can also be applied by using the Conditional format option under the Home tab.
P a g e | 45
Naming and referencing
The data that is put under a common head may need to be referred again and again. Instead of selecting the entire range or specifying its address every time, becomes tedious and might even lead to errors due to relative referencing. Therefore Excel has got a better way out. We can assign a name to this range/cell and can use it in place of the cell addresses. Types of names There are several types of names that you can create and use. Defined name: A name that represents a cell, range of cells, formula, or constant value. You can create your own defined name, and Microsoft Office Excel sometimes creates a defined name for you, such as when you set a print area. Table name: A name for an Excel table, which is a collection of data about a particular subject that is stored in records (rows) and fields (columns). Excel creates a default Excel table name of Table1, Table2, and so on, each time that you insert an Excel table, but you can change a table's name to make it more meaningful. For more information about Excel tables Defining names Using Name box 1. Select the range that you want to name. 2. Type the name in the Name Box.
3. In the given example whenever the range C6:C14 needs to be referred we can use the name Sales for it.
P a g e | 46
Using selection of cell 1. Select the range that you want to name, including the row or column labels. 2. On the Formulas tab, in the Defined Names group, click Create from Selection.
3. In the Create Names from Selection dialog box, designate the location that contains the labels by selecting the Top row, Left column, Bottom row, or Right column check box.
P a g e | 47
Custom list
Sometimes we have a list which can be department name, country names, employee names which we reuse many times. To reproduce this list either we copy paste it from somewhere or manually retype it again and again. To avoid all this we can store it in Excel in the form of Custom List 1. Type the list in Excel. For e.g. we will take country names
2. Select the list. Now from choose Excel Option Office button
by clicking on
3. Under the Popular group click on Edit custom list and then click on Import
P a g e | 48
4. Next time you want to generate this list type any one of the country names in the list and drag your mouse. The same list will be reproduced in cyclic order 5. The list can be created across columns and rows as well.
Goto
You can use the Go To command to quickly find and select all cells that contain specific types of data (such as formulas) or only cells that meet specific criteria (such as the last cell on the worksheet) 1. To search the entire worksheet for specific cells, click any cell. 2. To search for specific cells within a defined area, select the range. 3. On the Home tab, in the Editing group, click Find & Select, and then click Go To.
P a g e | 49
Keyboard shortcut you can also press CTRL+G. 4. Click Special. 5. In the Go To Special dialog box, click one of the following options.
Click Comments Constants Formulas Blanks Current region Current array Objects Row differences Column differences
To Select Cells that contain comments. Cells that contain constant Cells that contain formulas Blank cells. The current region such as an entire list. An entire array if the active cell is contained in an array. Graphical objects, including charts and buttons, on the worksheet and in text boxes. All cells that differ from the active cell in a selected row. All cells that differ from the active cell in a selected column.
P a g e | 50 Click Precedents To Select Cells that are referenced by the formula in the active cell. Under Dependents, do one of the following: Click Direct only to find only cells that are directly referenced by formulas. Click All levels to find all cells that are directly or indirectly referenced by the cells in the selection. Dependents Cells with formulas that refer to the active cell. Click Direct only to find only cells with formulas that refer directly to the active cell. Click All levels to find all cells that directly or indirectly refer to the active cell. Last cell Visible cells only Conditional formats Data validation The last cell on the worksheet that contains data or formatting. Only cells that are visible in a range that crosses hidden rows or columns. Only cells that have conditional formats applied. Only cells that have data validation rules applied. Click All to find all cells that have data validation applied. Click Same to find cells that have the same data validation as the currently selected cell. Comparing 2 columns To compare 2 columns in Excel we can use Go To function
P a g e | 51 1. Select the 2 columns to be compared
2. From the Home tab under Find and Select choose Go to Special
3. Now click on Row Difference
P a g e | 52 4. All the rows which are different will be temporarily highlighted 5. You can then put in fill color to highlight them permanently
Removing blank rows If you date region has blank rows then many feature like sorting, filtering, pivot tables and some functions will not work properly. To remove blanks quickly from a data region the Go To function can be used 1. Select the data region
2. From the Home tab under Find and Select choose Go to Special 3. Select Blanks
P a g e | 53
4. All the blank cells in the data region get selected 5. Now right click on the selected cell and choose Delete 6. Select Shift cells up
7. Click on Ok 8. All the blanks rows in the data region are not eliminated
Formula auditing
Sometimes, checking formulas for accuracy or finding the source of an error can be difficult when the formula uses precedent or dependent cells: Precedent cells are cells that are referred to by a formula in another cell. Dependent cells contain formulas that refer to other cells.
P a g e | 54 To assist you in checking your formulas, you can use the Trace Precedents and Trace Dependents commands to graphically display, or trace the relationships between these cells and formulas with tracer arrows. Trace Precedents 1. Select the cell that contains the formula for which you want to find precedent cells. 2. To display a tracer arrow to each cell that directly provides data to the active cell, on the Formulas tab, in the Formula Auditing group, click Trace Precedents.
3. Blue arrows show cells with no errors. Red arrows show cells that cause errors. If the selected cell is referenced by a cell on another worksheet or workbook, a black arrow points from the selected cell to a worksheet icon. The other workbook must be open before Excel can trace these dependencies.
4. To identify the next level of cells that provide data to the active cell, click Trace Precedents again. 5. To remove tracer arrows one level at a time, starting with the precedent cell farthest away from the active cell, on the Formulas tab, in the Formula Auditing group, click the arrow next to Remove Arrows, and then click Remove
P a g e | 55 Precedent Arrows. To remove another level of tracer arrows, click the button again.
Trace Dependents 1. Select the cell for which you want to identify the dependent cells. 2. To display a tracer arrow to each cell that is dependent on the active cell, on the Formulas tab, in the Formula Auditing group, click Trace Dependents.
3. Blue arrows show cells with no errors. Red arrows show cells that cause errors. If the selected cell is referenced by a cell on another worksheet or workbook, a black arrow points from the selected cell to a worksheet icon. The other workbook must be open before Excel can trace these dependencies. 4. To identify the next level of cells that depend on the active cell, click Trace Dependents again. 5. To remove tracer arrows one level at a time, starting with the dependent cell farthest away from the active cell, on the Formulas tab, in the Formula Auditing group, click the arrow next to Remove Arrows, and then click Remove Dependent Arrows. To remove another level of tracer arrows, click the button again.
Vlookup
Consider the following example. Suppose we are searching for values for air with 1 atmospheric pressure. Density 0.457 0.525 0.616 0.675 0.746 0.835 0.946 1.09 1.29 Viscosity 3.55 3.25 2.93 2.75 2.57 2.38 2.17 1.95 1.71 Temperature 500 400 300 250 200 150 100 50 60
P a g e | 56 The VLOOKUP function is useful in such cases when we have to search for a particular data, satisfying a particular condition. It searches for a value in the leftmost column of a table, and then returns a value in the same row from a column you specify in the table. The V in VLOOKUP stands for "Vertical." Syntax VLOOKUP(lookup_value, table_array,col_index_num,range_lookup) Lookup_value is the value to be found in the first column of the array. Lookup_value can be a value, a reference, or a text string. Table_array is the table of information in which data is looked up. Use a reference to a range or a range name, such as Database or List. Col_index_num is the column number in table_array from which the matching value must be returned. A col_index_num of 1 returns the value in the first column in table_array; a col_index_num of 2 returns the value in the second column in table_array, and so on. If col_index_num is less than 1, VLOOKUP returns the #VALUE! error value; if col_index_num is greater than the number of columns in table_array, VLOOKUP returns the #REF! error value. Range_lookup is a logical value that specifies whether you want VLOOKUP to find an exact match or an approximate match. If TRUE or omitted, an approximate match is returned. In other words, if an exact match is not found, the next largest value that is less than lookup_value is returned. If FALSE, VLOOKUP will find an exact match. If one is not found, the error value #N/A is returned.
What if analysis
Goal seek If you know the result that you want from a formula, but not the input value the formula needs to get that result, you can use the Goal Seek feature. In Goal Seek Excel determines what value in an input cell produces a desired result in a formula cell. Let us take the following example where we want the payment to reach a value of 900 by changing the interest rate. Payment is calculated using the formula =PMT(B3/12,B2,B1)
P a g e | 57
1. Now from the Data tab under What If Analysis choose Goal Seek
2. In the Set Cell enter the reference of the cell that contains formula. In our case it will be D4 3. In the To Value type the result you want 4. In By changing Cell enter the reference of the cell that contains the vale you want to change. In our case it will be B3. Click on Ok
The desired value of Payment will not be calculated by adjusting the interest rate
P a g e | 58 Solver Many times you may want to find a solution for a particular formula keeping one of the variable same while changing the values of the other variables. At such times you can use the Solver facility provided by Excel. Using solver 1. From the Data tab choose Solver
2. The following dialog appears
3. The target cell is the cell that contains the target value that you want to achieve. 4. You can choose the cells whose value you would like to modify or allow to be changed so as to achieve the target value. 5. You can also add various constraints to the cells that you are changing, for e.g. cost should not be less than 50. 6. When you get a solution the following dialog box appears.
7. You can either keep the solution or restore the original values.
P a g e | 59 8. You can also save the current solution as a scenario Scenario Scenarios are part of a suite of commands sometimes called what-if analysis tools. A scenario is a set of values that Microsoft Excel saves and can substitute automatically in your worksheet. You can use scenarios to forecast the outcome of a worksheet model. You can create and save different groups of values on a worksheet and then switch to any of these new scenarios to view different results. For example, if you want to create a budget but are uncertain of your revenue, you can define different values for the revenue and then switch between the scenarios to perform what-if analysis. 1 2 A Gross Revenue B 100 0 700
Cost Of Goods Sold 3 Gross Profit 300 In the example above, you could name the scenario Worst Case, set the value in cell B1 to Rs.1000, and set the value in cell B2 to Rs.700. 1 2 A Gross Revenue B 100 0 200
Cost Of Goods Sold 3 Gross Profit 800 You could name the second scenario Best Case and change the values in B1 to Rs.1000 and B2 to 200. 1. From the Data tab under What-if analysis choose Scenario Manager
2. Now add a new scenario by clicking on Add and then click on Ok
P a g e | 60
3. Now change the cell value and save another scenario as Best case
You can get a concise report of your analysis after you have finished specifying the scenarios. 1. From the Data tab under What-if analysis choose Scenario Manager 2. Click on Summary
P a g e | 61 3. You get a summary report in the following manner
Working with Charts
Creating a chart in Microsoft Office Excel is quick and easy. Excel provides a variety of chart types that you can choose from when you create a chart. For most charts, such as column and bar charts, you can plot the data that you arrange in rows or columns on a worksheet in a chart. Some chart types, however, such as pie and bubble charts, require a specific data arrangement. 1. On the worksheet, arrange the data that you want to plot in a chart. 2. Select the cells that contain the data that you want to use for the chart. 3. On the Insert tab choose the desired chart that you want
4. In order to view all the available chart types click on the small diagonal arrow in the chart group 5. List of all possible chart types will be visible. Choose the right kind of chart depending on your data
P a g e | 62
6. The chart can be easily modified in terms of design, layout and format by using the contextual tabs of chart tools that get enable when you click on the chart
Pivot table
Pivot Table feature of MS Excel can be used to create various types of reports required by companies such as annual reports, sales reports etc. A PivotTable report is an interactive table that you can use to quickly summarize large amounts of data. You can rotate its rows and columns to see different summaries of the source data, filter the data by displaying different pages, or display the details for areas of interest. With the help of pivot tables, you can view and organize raw data available from databases. It can be used to analyze large amounts of data and create personalized summaries and reports for e.g., Region wise sales report. You can also
P a g e | 63 use this feature when you want Microsoft Excel to do the sorting, subtotaling, and totaling for you. Because a PivotTable report is interactive, you or other users can change the view of the data to see more details or calculate different summaries.
1. When you create a PivotTable report, each column of your source data becomes a field that you can use in the report. Fields summarize multiple rows of information from the source data. 2. The names of the fields for the report come from the column titles in your source data. Be sure that you have names for each column across the first row of the worksheet in the source data. 3. In the picture above, the column titles Country, Type, Marital Status, Age, Profession, Date and Amount will become field names. When you create a report, which you'll do in the practice at the end of the lesson, you'll know, for example, that the Country field represents the Country data from the worksheet. 4. The remaining rows below the headings should contain similar items in the same column. For example, text should be in one column, numbers in another column, and dates in another column. In other words, a column that contains numbers should not contain text, and so on. 5. Finally, there should be no empty columns within the data that you are using for the PivotTable report. We also recommend that there be no empty rows; for example, blank rows that are used to separate one block of data from another should be removed. Now when the data is ready 1. Open the workbook where you want to create the PivotTable report.
P a g e | 64 2. If you are basing the report on a list or database, click a cell in the list or database. 3. From the Insert tab choose Pivot tables
4. The create pivot table dialog appears. Just click on Ok
5. A blank Pivot table report appears
P a g e | 65
6. On one side is the layout area ready for the PivotTable report, and on the other side is the PivotTable Field List. This list shows the column titles from the source data. As mentioned earlier, each title is a field: Country, age, profession and so on. 7. You create a PivotTable report by moving any of the fields to the layout area for the PivotTable report. You do this either by selecting the check box next to the field name, or by right-clicking a field name and selecting a location to move the field to. The following kind of reports can be created using Pivot Table:
P a g e | 66
PowerPoint
SmartArt
To Create a SmartArt graphic: 1. On the Insert tab, in the Illustrations group, click SmartArt.
2. In the Choose a SmartArt Graphic dialog box, click the type and layout that you want. 3. Enter your text by doing one of the following: Click in a shape in your SmartArt graphic, and then type your text. Click [Text] in the Text pane, and then type or paste your text. Copy text from another program, click [Text], and then paste into the Text pane.
P a g e | 67
From the Choose a SmartArt Graphic dialog box you can pick up the Graphic that you want to and work accordingly
Enhanced Animation You can now animate the Smart Art Graphics in different ways as shown below
P a g e | 68
In the Animation drop down you will see the various options available which are new
Slide Transition
Slide transitions are the animation-like effects that occur in Slide Show view when you move from one slide to the next during an on-screen presentation. You can control the speed of each slide transition effect, and you can also add sound. 1. On the left side of the slide window, in the pane that contains the Outline and Slides tabs, click the Slides tab. 2. Select the slide thumbnails of the slides that you want to apply slide transitions to. 3. On the Animations tab, in the Transition To This Slide group, click a slide transition effect.
4. To see more transition effects, in the Quick Styles list, click the More button . 5. To set the slide transition speed between the current slide and the next slide, in the Transition To This Slide group, click the arrow next to Transition Speed, and then select the speed that you want.
P a g e | 69 6. If you want to apply the same transition effect to all the slides then in the Transition To This Slide group, click Apply to All.
Animation
Animate the text or objects in your presentation to give them sound effects or visual effects, including movement. You can use animation to focus on important points, to control the flow of information, and to increase viewer interest in your presentation. 1. Select the text or object that you want to animate. 2. On the Animations tab, in the Animations group, click Custom Animation.
3. In the Custom Animation task pane, click Add Effect, and then do one or more of the following: 4. To make the text or object enter with an effect, point to Entrance, and then click an effect.
5. To add an effect, such as a spin effect, to text or an object that is already visible on the slide, point to Emphasis, and then click an effect.
6. To add an effect that makes text or an object leave the slide at some point, point to Exit, and then click an effect.
P a g e | 70
7. To add an effect that makes text or an object move in a specified pattern, point to Motion Paths, and then click a path.
8. To specify how the effect is applied to your text or object, right-click the custom animation effect in the Custom Animation list, and then click Effect Options on the shortcut menu.
9. Do one of the following: a. To specify settings for text, on the Effect, Timing, and Text Animation tabs, click the options that you want to use to animate the text. b. To specify settings for an object, on the Effect and Timing tabs, click the options that you want to use to animate the object.
P a g e | 71
Linking Excel with PowerPoint
You can copy paste a table or chart from Excel to PowerPoint. However many times after pasting the chart or data region we dont get the desired look and feel. This problem can be taken care of by using the smart tag after paste or by using paste special You can also create a link between the 2 applications so that if any value in Excel changes it will change automatically in PowerPoint. Let us consider one example here 1. Copy a data region from Excel and paste it into PowerPoint 2. It will be pasted by default as a PowerPoint table. If you try to increase or decrease the size of the table it increases the size of the cell but the font size remains the same.
3. If you want the font size to change on resizing the table then paste it as picture of object and not PowerPoint table. 4. Copy the table as usual but now in PowerPoint under the Home tab choose Paste Special available in the Paste dropdown
P a g e | 72
5. Choose the option of paste as picture of enhanced metafile
6. This will allow you to resize the table but will not allow editing
7. If you want to resize and edit then you can paste it as Excel Table. This will embed the entire Excel file, and also allow editing and resizing.
P a g e | 73 8. Lastly lets take a case where if the Excel table changes you would want the PowerPoint table also to get auto updated. In that case we will create a link between the two applications a. Copy the table b. Now in PowerPoint from the Home tab choose Paste Special c. Click on Paste Link
d. This will embed a linked Excel file in PowerPoint e. If you change anything in Excel PowerPoint will get automatically updated
Custom Shows
To adapt a single presentation to multiple audiences without the hassle of having to create separate presentation files for each audience. Custom show is all about creating a presentation within a presentation. Instead of creating multiple PowerPoint files (nearly identical presentations for different audiences) you can group together and name the slides that differ and then jump to these slides during your presentation. The slides in the show can be re-ordered to appear in a customized sequence. 1. Go to Slide Show tab, 2. Select Custom Shows from Custom Slide Shows
P a g e | 74
3. Click on New.
4. In the Slides in presentation select the slides you want to include in the custom show, 5. Click Add. 6. To select multiple slides, hold down Ctrl as you click the slides. 7. To change the order in which slides appear, select a slide, and then click one of the arrows to move the slide up or down in the list. 8. In the Slide show name field type the required name. 9. Click OK. In order to run a custom show 1. 2. 3. 4. Open the base presentation file (the .PPT file) Go to Slide Show menu. Select Custom Shows. Choose the required custom show
P a g e | 75
5. Click Show.
Saving file in .pps format
A presentation that will always open as a slide show presentation is stored PowerPoint Show with extension .pps. In order to save file in this format follow these steps: 1. Click on the Office button and under Save As choose Other file format
P a g e | 76 2. Under Save as type select .pps format
3. Click on Save 4. The file will now be saved as PowerPoint Show
Inserting Objects
Inserting pictures In order to insert a picture in a presentation follow these steps: 1. From the Insert tab choose Picture
2. Browse to the location where the picture is stored and select the picture
P a g e | 77 3. Click on Insert Inserting clipart In order to insert a clipart in a presentation follow these steps: 1. From the Insert tab choose Clip Art
2. Clip art pane will appear on the right hand side 3. Under Search in section choose Everywhere
4. Type the clip art you are looking for under Search for and then click on GO 5. In the list of displayed clip arts you can click on any one of them to insert it in the presentation Inserting Objects In order to insert an object in a presentation follow these steps:
P a g e | 78 1. From the Insert tab choose Object
2. Click on Create from file and browse to the location where the file is stored
3. Check Display as icon 4. You can also change the icon and caption of the file by clicking on Change icon
5. Then click on Ok 6. The object will not be inserted in the presentation
P a g e | 79 Grouping of Objects When you want 2 or more autoshapes to behave as one single shape then the shapes can be grouped together. In order to group 2 or more autoshapes follow these steps: 1. Select the shapes by using the mouse. To select multiple shapes press control key and then select
2. Now form the Right click menu select group
3. The 2 shapes will now behave as one single object
Package for CD
It can be used to create autorun CDs that contain a copy of your presentation with linked files and the Viewer engine. The Package for CD feature in PowerPoint 2007 allows you to copy one or more presentations and supporting files onto a CD. 1. Click on the Office button. 2. Under Publish choose Package for CD
P a g e | 80
3. In the Package for CD dialog box, in the Name the CD field type in the project name (the default includes the new PowerPoint 2003 Viewer within the CD compilation). 4. Select the Copy to Folder option or the Copy to CD as required.
5. PowerPoint stores all required content including the presentation, linked files, Viewer and two text files (autorun.inf and play.bat) within a the CD or the folder you choose. Exit PowerPoint.
Shortcuts used during a presentation
Feature Begin slide show Next slide Previous slide Activate pen tool Erase pen strokes Shortcut F5 ENTER or Down arrow key BACKSPACE or Up arrow key CTRL+P E
P a g e | 81 Feature Deactivate pen tool Show/Hide black screen Show/Hide white screen Show/Hide pointer & button End slide show Shortcut CTRL+A B W A ESC
Outlook
Setting importance for email
In order to mark mail as with high importance 1. Start a new email 2. Click on the icon for high importance 3. Draft the mail and send it 4. The recipient will receive the mail marked with high importance 5. One can also set up a flag for the email message by clicking on the flag icon
P a g e | 82 6. Choose the relevant flag and send the mail
Calendar
Create an appointment 1. On the File menu, point to New, and then click Appointment. Keyboard shortcut to create an appointment - Ctrl+Shift+A
2. In the Subject box, type a description. 3. In the Location box, type the location. 4. Enter the start and end times
P a g e | 83
5. To make the appointment recur, on the Appointment tab, in the Options group, click Recurrence. 6. Click the frequency (Daily, Weekly, Monthly, Yearly) with which the appointment recurs, and then select options for the frequency.
P a g e | 84
7. Click OK. 8. On the Appointment tab, in the Actions group, click Save & Close.
9. To turn a reminder on or off, on the Appointment tab, in the Options group, in the Reminder list, click None or the time that you want to be reminded in advance of the appointment.
P a g e | 85 Schedule a meeting 1. On the File menu, point to New, and then click Meeting Request. Keyboard shortcut to create a new meeting request, press CTRL+SHIFT+Q.
2. In the Subject box, type a description. 3. In the Location box, type a description. 4. In the Start time and End time lists, select the start and end time for the meeting. If this is an all day event, select the All day event check box. 5. Type any information that you want to share with the recipients, attach any files.
P a g e | 86
6. On the Meeting tab, in the Show group, click Scheduling Assistant.
7. Click Add Others, and then click Add from Address Book. 8. In the Select Attendees and Resources dialog box, in the Search box, enter the name of a person or resource that you want to invite to the meeting. 9. Select the name from the results list, and click Required, Optional, or Resources, and then click OK. 10.The free/busy grid shows the availability of attendees. A green vertical line represents the start of the meeting. A red vertical line represents the end of the meeting.
P a g e | 87
11.The Suggested Times pane locates the best time for your meeting, which is defined as the time when most attendees are available. The best meeting time appears at the top of the pane. To select any of the suggested times, click the time suggestion in the Suggested Times pane. You can also manually pick a time on the free/busy grid. 12.Click Send.
View calendar side by side 1. In Calendar, in the Navigation Pane, select the check box of another calendar that you want to view.
2. The calendar that you selected opens next to the calendar that is already displayed.
P a g e | 88
3. In order to display the calendars in the overlay mode click the arrow next to the calendar name 4. The calendars are now in overlay mode
P a g e | 89 Setting up holiday time in Calendar In order to set default holiday time in Outlook calendar follow these steps 1. From the Tools menu select Options, click on Calendar Options
P a g e | 90 2. Click on Add Holidays
3. Choose your respective country and click on Ok
4. All the corresponding holidays will then be added to your calendar
P a g e | 91
Out of office
In order to configure you need Microsoft Exchange Server email account. In order to set Out of Office follow these steps 1. In Outlook, on the Tools menu, click Out of Office Assistant 2. The Out of Office Assistant command does not appear unless you are using an Exchange Server e-mail account and you are in the Mail view 3. Click I am currently Out of the Office 4. In the AutoReply only once to each sender with the following text box, type the message that you want to send to others while you are out 5. If you want, create rules to manage your incoming mail
Rules in Outlook
When we had only paper and no email, we used to manage all incoming paper in the in-tray. If someones in-tray had lots of pending papers, it would mean the person is not handling work effectively. Although we have internet and email and all the computerization, this simple method of handling work effectively is still the same. Mail is used to communicate with each other. If you have mail pending in your Inbox it means you have not done a good job of handling communication. Therefore, the simplest way to ensure that you are managing mail effectively is to make your Inbox empty. Given below are a few simple steps which will help you easily achieve this task every day! These steps should be followed in the specified order. The logic We do not get enough time to handle all the mail which is received. Therefore, we need to reduce the workload of manually handling mail. Many tasks can be automated great features of Outlook There are two types of mail junk and real mail There are three types of real mail, depending upon where your name appears To, CC or BCC Based upon these simple facts, it is possible to handle very large volume of mail effortlessly.
P a g e | 92 To mark mail sent only to me 1. From the tools menu select Rules and Alerts
2. Click on New Rule
P a g e | 93 3. Under Start from blank rule click on Check message when they
arrive. 4. Click on Next 5. Under Which conditions do you want to check select sent only to me
6. Under What do you want to do with the message select assign it to the category
P a g e | 94 7. To give the desired color to the category click on category which appears in the lower portion of the dialog
8. Now select the desired color category. You can also give it relevant name and then click on ok
9. If there are any exceptions they can be selected else just click on next
P a g e | 95 10.In the last step give some desired name and select run this rule now on messages in the inbox
To mark mails where my name is in the To box. 1. Follow all the steps mentioned above except in step 6 select the check box where my name is in the To box
and select a different color category To send cc mails in a folder 1. Follow all the steps from 1-5
P a g e | 96 2. In step 6 select where my name is in the cc box
3. As next step select move it to a specified folder
4. Click on specified to mention the folder name. Either a new folder named cc can be created or any suitable existing folder can be selected
5. Give desired exceptions and run this rule. 6. As a result all the cc mails will move to the folder specified Now all emails get prioritized based on the where you name occurs.
P a g e | 97
Task Delegation in Outlook
Delegation of Work 1. Usually we just send a mail to delegate tasks 2. However, it is difficult to monitor the completion if you just use mails to delegate work 3. Due to poor monitoring, everyone naturally becomes less accountable 4. If monitoring of delegated work is not done, the execution speed slows down 5. So for monitoring work better use TASK How to delegate Work 1. Create a task in Microsoft Office Outlook. You can also drag and drop a mail over the task folder to create a task. 2. Use the Assign To button and delegate to the required person. DO NOT delegate to more than one person as this reduces the accountability
P a g e | 98 3. Now assign the task to the relevant person and click on Send
4. Once the other person accepts the task, it becomes a task in both your folder as well the person to whom you assigned it
P a g e | 99 5. Now as the assignee updates the activity it also gets updated on you task folder
6. This helps better monitoring of task and increases execution speed and accountability
General Email Etiquettes
1. Perform spell check before sending the email 2. Make sure you send the email only to required people 3. Format the content of the email properly 4. Remember to attach the required files 5. Check if the size of the mail is not too large 6. Check if you need to include the original message in your email
Tips and tricks in Outlook
1. Outlook Reading Pane: View/Reading Pane/ Right. Displays 40% more info on the screen with easier to read vertical orientation. 2. Grouping Options : View/Arrange By/Show in Groups to group emails by Date, Conversation, Size, From and other categories.
P a g e | 100 3. Show Attachment Size: Listed next to attachment icon. 4. Download Headers: Remote users can choose to download headers only and avoid downloading large attachments over slow lines. Tools/ Options/ Mail Setup/ Send Receive/ Choose group & Edit to enable. 5. Folder Archives: Archiving allows you to remove older email from your inbox and other folders and store in a local archive folder. Individual Folders can have unique archive settings. Right click on a folder/ Properties/ Auto Archive to set options. 6. Mailbox Cleanup: A single tool that does four important cleanup tasks. Tools/Mailbox Cleanup to do 1) Mailbox size check 2) Find old and large items 3) Archive old items and 4) Empty deleted items 7. Search Folders: Create a virtual dynamic folder with content that match search criteria. File/ New/ Search Folder to set criteria. Folder updates as new messages match criteria. 8. Save Searches as Folder: F3 Activates the find toolbar. Save the results of searches by selecting Options/ Save as Search Folder in the Find toolbar. 9. Reminders Window: All reminders are listed in a single dialog box. View /Reminders Window to view or pops up on reminder date. Dismiss individually or Dismiss All. Shift+Click to select multiple reminders and snooze all. 10.Viewing multiple dates in calendar: CTRL+ Date in calendar = discontinuous dates 11.Side by Side Calendars: View other calendars by opening those you have permission to view. In navigation Pane select with check box if listed or Open A Shared Calendar. Select calendars with check box & list side by side. Cool! 12.Flags: Add six colorful flags to messages to flag for follow-up. Arrange Inbox by flag color or select Follow-Up search folder to see flagged emails.
P a g e | 101 13.Message Recall : Open sent message in Sent Items folder, Actions/Recall This Message will recall unread copies. 14.CTRL Key Shortcuts : CTRL+1,2,3,4,5 will display Mail, Calendar, Contacts, Tasks, Notes. 15.Surf in Outlook : View/ Toolbars/ Web to display Web address bar. This turns view pane into a browser yet retains Outlook Navigation Bar
End of document
You might also like
- CL4 Database ManagementDocument52 pagesCL4 Database ManagementHarianto SafriNo ratings yet
- MS WORD Icons and UsesDocument11 pagesMS WORD Icons and UsesNarvan602No ratings yet
- Overview of Office 2007: A University of Michigan Library Instructional Technology WorkshopDocument11 pagesOverview of Office 2007: A University of Michigan Library Instructional Technology WorkshopRashmi Sandeep KotianNo ratings yet
- Getting Started With Power Point 2007 - For Power Point 2003 UsersDocument10 pagesGetting Started With Power Point 2007 - For Power Point 2003 Usersdollyted19865353No ratings yet
- Excel Manual FinalDocument22 pagesExcel Manual Finalatik750No ratings yet
- Powerpoint 2007 TutorialDocument6 pagesPowerpoint 2007 TutorialzamoenNo ratings yet
- lo2_toolbar_icons_and_functionsDocument20 pageslo2_toolbar_icons_and_functionsJenny Mae MercadoNo ratings yet
- Microsoft Office Excel 2007 Training: Get Up To SpeedDocument38 pagesMicrosoft Office Excel 2007 Training: Get Up To SpeedEly SyafitriNo ratings yet
- ComputersDocument39 pagesComputerstanya aroraNo ratings yet
- Parts & Functions of Microsoft Word: Title BarDocument10 pagesParts & Functions of Microsoft Word: Title BarHannah GwynethNo ratings yet
- Microsoft Powerpoint Training: Differences Between 2003 and 2007Document17 pagesMicrosoft Powerpoint Training: Differences Between 2003 and 2007Surya BabaNo ratings yet
- MS-WORDDocument73 pagesMS-WORDEdrian IsorenaNo ratings yet
- How to Create Tables in PowerPoint (40Document52 pagesHow to Create Tables in PowerPoint (40John Lester M. Dela CruzNo ratings yet
- Notes On Word 2007Document11 pagesNotes On Word 2007Khan YousafzaiNo ratings yet
- Ms Word Parts and FunctionsDocument26 pagesMs Word Parts and FunctionsFelmarNo ratings yet
- Outlook 2007 Intermediate Contacts GuideDocument35 pagesOutlook 2007 Intermediate Contacts Guidedan_dezideriuNo ratings yet
- Power Point Handout07Document10 pagesPower Point Handout07Garis Iwan FaujiNo ratings yet
- Introduction To Microsoft Power Point 2007Document23 pagesIntroduction To Microsoft Power Point 2007Indika RathnindaNo ratings yet
- Introduction To Microsoft Word 2007: Topic Areas: Key Tools Creating Documents Editing Documents Other ResourcesDocument8 pagesIntroduction To Microsoft Word 2007: Topic Areas: Key Tools Creating Documents Editing Documents Other ResourcesZeck Aviel AlcantaraNo ratings yet
- Microsoft Power Point 2007 TutorialDocument28 pagesMicrosoft Power Point 2007 TutorialavinmanzanoNo ratings yet
- Office Automation Course PowerPoint PresentationDocument20 pagesOffice Automation Course PowerPoint PresentationKrithi LinaNo ratings yet
- Office Libre 03Document10 pagesOffice Libre 03Neuer FamilyNo ratings yet
- Advanced Word Skills for ProductivityDocument21 pagesAdvanced Word Skills for ProductivityThea CabalonaNo ratings yet
- Parts of The Main Window: Menu BarDocument6 pagesParts of The Main Window: Menu BarEndeavourerNo ratings yet
- Word ProcessingDocument12 pagesWord ProcessingMarie Frances SaysonNo ratings yet
- 01.MS Word 2007Document56 pages01.MS Word 2007Mohamed Hashmath0% (2)
- Microsoft Publisher 2016: TutorDocument10 pagesMicrosoft Publisher 2016: TutorSergio OrtizNo ratings yet
- Office ProductivityDocument116 pagesOffice ProductivityJon Ryder OguillaNo ratings yet
- Getting Familiar with the Microsoft Word InterfaceDocument72 pagesGetting Familiar with the Microsoft Word InterfaceKabutu ChuungaNo ratings yet
- Notes - Microsoft WordDocument25 pagesNotes - Microsoft WordSofia SharmaNo ratings yet
- Lesson 1: The Powerpoint Window: The Quick Access ToolbarDocument20 pagesLesson 1: The Powerpoint Window: The Quick Access ToolbarKeziah MecarteNo ratings yet
- Introduction of 3D Modeling Software Study Date: AimDocument18 pagesIntroduction of 3D Modeling Software Study Date: AimAnonymous apmsul3vNo ratings yet
- 2Document12 pages2George ChikomboraNo ratings yet
- Introduction To Microsoft Powerpoint 2007Document65 pagesIntroduction To Microsoft Powerpoint 2007mary joyce enocNo ratings yet
- Microsoft Publisher Is An Entry-Level Desktop Publishing Application From MicrosoftDocument5 pagesMicrosoft Publisher Is An Entry-Level Desktop Publishing Application From MicrosoftAnthony TitoyNo ratings yet
- L2 Word Processing Notes1Document53 pagesL2 Word Processing Notes1musolelonjezo907No ratings yet
- Intro Power Point 2010Document42 pagesIntro Power Point 2010Bello NelsonNo ratings yet
- Mahabang LectureDocument48 pagesMahabang Lectureapi-249432763No ratings yet
- Microsoft WordDocument9 pagesMicrosoft WordMarwa SlemanNo ratings yet
- Hands On Word2007Document6 pagesHands On Word2007Jv PeridoNo ratings yet
- Module 1-8 Introduction To Powerpoint PresentationsDocument69 pagesModule 1-8 Introduction To Powerpoint PresentationsAngelito TomasNo ratings yet
- Practical Ms WordDocument58 pagesPractical Ms WordAarti Sehgal88% (8)
- Microsoft WordDocument30 pagesMicrosoft WordADEBISI JELEEL ADEKUNLENo ratings yet
- M WordDocument36 pagesM WordbookmoonNo ratings yet
- Microsoft Word: Training On Computer OperationsDocument32 pagesMicrosoft Word: Training On Computer OperationsPalanivel KuppusamyNo ratings yet
- New Features in Microsoft Office 2007: Able of OntentsDocument7 pagesNew Features in Microsoft Office 2007: Able of OntentsAnurag BhowmickNo ratings yet
- Office Productivity EssentialsDocument111 pagesOffice Productivity EssentialsNea CadVelNo ratings yet
- How The Ribbon Is Organized: Open A Word Document and Study The Order in Which The Tabs AppearDocument7 pagesHow The Ribbon Is Organized: Open A Word Document and Study The Order in Which The Tabs AppearHapi BhearNo ratings yet
- Amna CS MANUALDocument47 pagesAmna CS MANUALFashionable KuriNo ratings yet
- Microsoft Power Point Lab ManualDocument8 pagesMicrosoft Power Point Lab ManualHa M ZaNo ratings yet
- Ms Word NoteDocument27 pagesMs Word NotewhitesaljuNo ratings yet
- Mastering Microsoft Excel 2016: How to Master Microsoft Excel 2016 in 30 daysFrom EverandMastering Microsoft Excel 2016: How to Master Microsoft Excel 2016 in 30 daysRating: 5 out of 5 stars5/5 (1)
- Ms Word Explained by Dr. Vatan SehrawatDocument62 pagesMs Word Explained by Dr. Vatan SehrawatVatan SehrawatNo ratings yet
- Pipe Fittings Is 8008Document15 pagesPipe Fittings Is 8008PRATIK P. BHOIR100% (1)
- Is 10500 SpecificationDocument10 pagesIs 10500 SpecificationbrahmishtanNo ratings yet
- 01 PDFDocument6 pages01 PDFSherif AdelNo ratings yet
- Coastal Water StandardsDocument6 pagesCoastal Water StandardsPRATIK P. BHOIRNo ratings yet
- Pump CalculationsDocument20 pagesPump CalculationsPRATIK P. BHOIR50% (2)
- Design Shell TubeDocument3 pagesDesign Shell TubeAKSHEYMEHTANo ratings yet
- Air CoolersDocument18 pagesAir CoolersPRATIK P. BHOIRNo ratings yet
- Pumps 02Document30 pagesPumps 02PRATIK P. BHOIRNo ratings yet
- Tema 99Document302 pagesTema 99PRATIK P. BHOIR100% (1)
- Centrifugal Pumps Sup27julDocument21 pagesCentrifugal Pumps Sup27julPRATIK P. BHOIRNo ratings yet
- Heat Exchangers CompleteDocument24 pagesHeat Exchangers CompletePRATIK P. BHOIRNo ratings yet
- Heat ExchangerDocument27 pagesHeat ExchangerPRATIK P. BHOIR100% (1)
- Daniel R. Lewin's Reboiler Circuit Design LectureDocument12 pagesDaniel R. Lewin's Reboiler Circuit Design LectureSuwat Kamolpanus100% (2)
- Economic AnalysisDocument1 pageEconomic AnalysisPRATIK P. BHOIRNo ratings yet
- Cost of ProductionDocument1 pageCost of ProductionPRATIK P. BHOIRNo ratings yet
- Design BasisDocument2 pagesDesign BasisPRATIK P. BHOIRNo ratings yet
- Appendix C Searchable SpreadsheetDocument42 pagesAppendix C Searchable SpreadsheetPRATIK P. BHOIRNo ratings yet
- Calculation SheetDocument1 pageCalculation SheetPRATIK P. BHOIRNo ratings yet
- Phase SplitterDocument1 pagePhase SplitterPRATIK P. BHOIRNo ratings yet
- Fired HeaterDocument1 pageFired HeaterPRATIK P. BHOIRNo ratings yet
- Effluent SummaryDocument1 pageEffluent SummaryPRATIK P. BHOIRNo ratings yet
- Vapor Liquid ColumnDocument1 pageVapor Liquid ColumnPRATIK P. BHOIRNo ratings yet
- BIG Tank With Flat Bottom ConICALDocument5 pagesBIG Tank With Flat Bottom ConICALPRATIK P. BHOIRNo ratings yet
- Fixed Bed ReactorDocument1 pageFixed Bed ReactorPRATIK P. BHOIRNo ratings yet
- Problem TableDocument1 pageProblem TablePRATIK P. BHOIRNo ratings yet
- Shell and Tube Heat ExchangerDocument1 pageShell and Tube Heat ExchangerkannanjbrNo ratings yet
- Pump and Line CalcDocument1 pagePump and Line CalcPRATIK P. BHOIRNo ratings yet
- Degaser DesignDocument11 pagesDegaser DesignPRATIK P. BHOIRNo ratings yet
- Rectangulat TankDocument3 pagesRectangulat TankPRATIK P. BHOIRNo ratings yet
- Degaser Top Bottom ConicalDocument4 pagesDegaser Top Bottom ConicalPRATIK P. BHOIRNo ratings yet
- SJ-20180108102206-005-NetNumen U31 (ICT) R22 (V12.18.10) Management System BN NBI FTP (CSV) Inventory Interface Operation Guide - 806901Document27 pagesSJ-20180108102206-005-NetNumen U31 (ICT) R22 (V12.18.10) Management System BN NBI FTP (CSV) Inventory Interface Operation Guide - 806901Neus MifNo ratings yet
- WAS Labs V38Document74 pagesWAS Labs V38AndresNo ratings yet
- LINDDUN: A Privacy Threat Analysis FrameworkDocument23 pagesLINDDUN: A Privacy Threat Analysis Frameworkdont4getNo ratings yet
- BodhiTree LMS QuizDocument4 pagesBodhiTree LMS QuizAshok Kumar RajanavarNo ratings yet
- Electronic Commerce 12th Edition Gary Schneider Solutions ManualDocument19 pagesElectronic Commerce 12th Edition Gary Schneider Solutions ManualAndreCarterwfyp100% (13)
- Social Media MarketingDocument16 pagesSocial Media Marketingiifl data100% (1)
- CSEE 4119 - An Introduction To Computer Networks (Spring 2022)Document2 pagesCSEE 4119 - An Introduction To Computer Networks (Spring 2022)Mike MikkelsenNo ratings yet
- Quiz on Media Literacy and Information SourcesDocument11 pagesQuiz on Media Literacy and Information SourcesJm AballeNo ratings yet
- UT Dallas Syllabus For Mis6344.001.11s Taught by Harpreet Singh (hxs104000)Document7 pagesUT Dallas Syllabus For Mis6344.001.11s Taught by Harpreet Singh (hxs104000)UT Dallas Provost's Technology GroupNo ratings yet
- Surfing The NetDocument3 pagesSurfing The NetaanniiccaaNo ratings yet
- Nixintel's OSINT Resource List - Start - MeDocument60 pagesNixintel's OSINT Resource List - Start - MevmnoobhckrNo ratings yet
- Cylinder Head GPDocument2 pagesCylinder Head GPHaryanto RNo ratings yet
- Microsoft Office Basics: Display and Use WindowsDocument31 pagesMicrosoft Office Basics: Display and Use WindowsKumar SatyamNo ratings yet
- An Introduction To Computer Networks - Second Edition - Open Textbook LibraryDocument4 pagesAn Introduction To Computer Networks - Second Edition - Open Textbook LibraryMike MikkelsenNo ratings yet
- Master's Thesis - Online Dating, An Exploratory Academic PaperDocument57 pagesMaster's Thesis - Online Dating, An Exploratory Academic PaperAnonymous gCsartpcC50% (2)
- Data Security in Mobile Cloud Computing: A State of The Art ReviewDocument6 pagesData Security in Mobile Cloud Computing: A State of The Art ReviewRida QayyumNo ratings yet
- BUS 500 Draft PortfolioDocument18 pagesBUS 500 Draft Portfoliofarjana taslimNo ratings yet
- Synco - Web Server OZW772-V12.0Document26 pagesSynco - Web Server OZW772-V12.0Tamas LorinczNo ratings yet
- EBayAds Specs - 2021-4Document20 pagesEBayAds Specs - 2021-4Nere DeNo ratings yet
- Online Tailoring ManagementDocument26 pagesOnline Tailoring Management18UCOS150 SS METHUNNo ratings yet
- Suruhanjaya Komunikasi Dan Multimedia Malaysia Licensing GuidelinesDocument77 pagesSuruhanjaya Komunikasi Dan Multimedia Malaysia Licensing GuidelinesremihelmayNo ratings yet
- How To Report Bugs (SOP)Document2 pagesHow To Report Bugs (SOP)Aaditya MathurNo ratings yet
- Getting Help with MAAS DebuggingDocument41 pagesGetting Help with MAAS DebuggingIRIENo ratings yet
- Dynatrace - Install How ToDocument2 pagesDynatrace - Install How ToSrdjan MilenkovicNo ratings yet
- Understanding the OSI model layers and TCP/IP configurationDocument6 pagesUnderstanding the OSI model layers and TCP/IP configurationjohn deveyNo ratings yet
- How To Extend Windows Server EvaluationDocument4 pagesHow To Extend Windows Server EvaluationlesenateurNo ratings yet
- Stealing Bitcoin With MathDocument98 pagesStealing Bitcoin With MathДмитрий Канилов50% (2)
- Vilas SargarDocument6 pagesVilas SargarmilapdhamiNo ratings yet
- Palo Alto LDAP IntegrationDocument9 pagesPalo Alto LDAP IntegrationClayvon CalacalNo ratings yet
- How Do You Remove Unused CSS From A Site - CSS-TricksDocument12 pagesHow Do You Remove Unused CSS From A Site - CSS-TricksARANIABDNo ratings yet