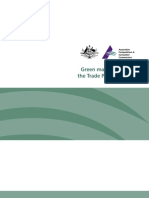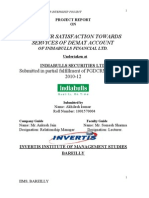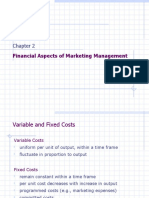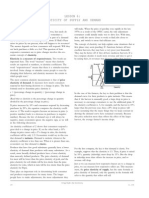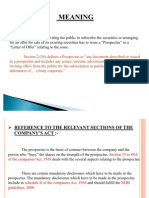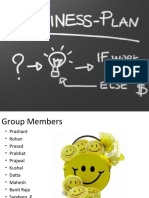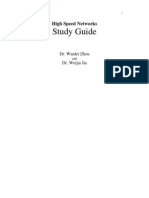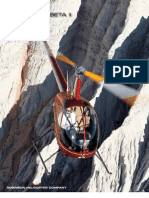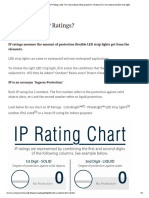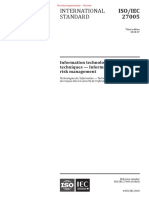Professional Documents
Culture Documents
How To Partition D Drive & Install XP
Uploaded by
Prabhat MauryaOriginal Description:
Original Title
Copyright
Available Formats
Share this document
Did you find this document useful?
Is this content inappropriate?
Report this DocumentCopyright:
Available Formats
How To Partition D Drive & Install XP
Uploaded by
Prabhat MauryaCopyright:
Available Formats
How to partition and format a hard disk by using Windows XP Setup program
View products that this article applies to. This article was previously published under Q313348
To continue receiving security updates for Windows, make sure you're running Windows XP with Service Pack 3 (SP3). For more information, refer to this Microsoft web page: Support is ending for some versions of Windows
INTRODUCTION
This article describes how to partition (prepare) and format a hard disk before you install Windows XP using the Windows XP Setup program. This article also contains things to consider before you partition or format your hard disk, and links to resources that can help you troubleshoot if problems occur. This article is intended for an advanced user.
You can use other methods to partition and format the hard disk before you install Windows XP, such as the Fdisk and Format tools. For additional information about how to use Fdisk and Format to partition and format your hard disk, click the following article number to view the article in the Microsoft Knowledge Base: 255867 How to use the Fdisk tool and the Format tool to partition or to repartition a hard disk If your computer is already running Windows XP, and you want to create partitions other than the System or the Startup partitions, you can use the Windows XP Disk Management tools. For additional information about how to use the Windows XP Disk Management tools to partition and format your hard disk, click the following article number to view the article in the Microsoft Knowledge Base: 309000 How to use Disk Management to configure basic disks in Windows XP Back to the top MORE INFORMATION
Before you partition and format the hard disk
Before you partition and format your hard disk, make sure that you do the following:
Prepare the hard disk according to the manufacturer's instructions
If you are using a SATA hard disk, skip this step and go to the "Determine the type of file system that you want to use" section. If you are using an IDE hard disk, set the jumpers and the cabling according to the role of the hard disk (for example, master or subordinate) and make any required BIOS (or CMOS) changes. To set the jumpers and cabling, and make any required BIOS or CMOS changes, see the documentation that was included with your hard disk and motherboard, or contact the manufacturers.
Determine the type of file system that you want to use
You can use either the NTFS or FAT file systems. NTFS is the preferred file system to format the hard disk unless you want to run an earlier version of Windows that cannot read NTFS partitions. For additional information about the differences between the FAT and NTFS file systems, click the following article numbers to view the articles in the Microsoft Knowledge Base: 100108 Overview of FAT, HPFS, and NTFS file systems 310525 Description of the FAT32 file system in Windows XP
If the hard disk already contains data, back it up
Make sure that you back up all your important data before you continue. When you partition and format a hard disk, all the data on that partition is permanently deleted. You can view current partition information without deleting your data. For additional information about how to use the backup utility or the Files and Settings Transfer Wizard, click the following article numbers to view the articles in the Microsoft Knowledge Base: 320820 How to use the Backup utility to back up files and folders in Windows XP Home Edition 309340 How to use Backup to restore files and folders on your computer in Windows XP 293118 How to use the Files and Settings Transfer Wizard 306186 How to use the Files and Settings Transfer Wizard from CD-ROM 306187 How to use the Files and Settings Transfer Wizard Disk in Windows XP
If the hard disk has a drive overlay or a disk management program, make sure that it is compatible
If your computer uses drive overlay software for large hard disk support, do not use the Windows XP Setup program to partition or to format the drive until you have verified that Windows XP is compatible with the software. If you have drive overlay software installed, contact the software manufacturer to find out whether it is compatible with Windows XP. If you are not sure whether you have drive overlay software installed, contact the manufacturer of your hard disk drive or motherboard.
If you have software that you want to reinstall, verify that you have the disks
Make sure that you have the original CDs or floppy disks so that you can reinstall the software programs after you partition and format your drive. If you purchased an upgrade for a program, make sure that you have the full version of the original program. Many upgrades for programs require a compliance check before you can install the upgraded product. If you cannot find the original CDs or floppy disks, contact the software manufacturer before you continue.
If you have updated device drivers for peripheral devices, back them up
If you have installed an updated device driver for your peripheral devices (for example, modems and printers), make sure that you back up the new driver for the device to a location other than the drive that you want to format and partition so that you can reinstall it after you install your operating system.
Configure your computer to start from the CD or DVD drive
To start your computer from the Windows XP CD, your computer must be configured to start from the CD or DVD drive. In some cases, you may have to modify your computer's BIOS settings to set this configuration. For information about how to configure your computer to start from the CD or DVD drive, see the documentation that is included with your computer, or contact the computer manufacturer.
If you have a computer that cannot start from the CD or DVD drive and you need to start your computer from the startup disk, make sure that you have the floppy setup disks so that you can run the Setup program from the floppy disk drive.
Note You can obtain Windows XP Setup boot disks from Microsoft, but only by download. We provide the Setup boot disks so that you can run the Setup program on computers that cannot use a bootable CD-ROM. If you can start your computer from a CD-ROM or from a network-based installation, we strongly recommend that you use those installation methods instead. Future products will no longer support installation by using the Setup boot disks. Back to the top
How to partition and format the hard disk using the Windows XP Setup program
You can use the Windows XP Setup program to partition and format the hard disk. To do this, use the following steps:
Step 1: Partition the hard disk
a.
Insert the Windows XP CD into your CD or DVD drive, or insert the first Windows XP Setup disk into the
floppy disk drive, and then restart the computer to start the Windows XP Setup program.
Note If you are using the Windows XP Setup disks, insert each additional disk when you are prompted, and then press ENTER to continue after you insert each disk. b. If you are prompted, select any options that are required to start the computer from the CD or DVD drive. c. If your hard disk controller requires a third-party original equipment manufacturer (OEM) driver, press F6 to specify the driver. For more information about how to use F6 to supply a third-party OEM device driver while the Windows Setup program is running, click the following article number to view the article in the Microsoft Knowledge Base:
314859 Limited OEM driver support is available with F6 during Windows XP Setup
d.
At the Welcome to Setup page, press ENTER.
Note If you are using the Setup disks (six bootable disks), the setup prompts you to insert the Windows XP CD. e. f. Press F8 to accept the Windows XP Licensing Agreement. If an existing Windows XP installation is detected, you are prompted to repair it. To bypass the repair, press ESC.
g.
All existing partitions and non-partitioned spaces are listed for each physical hard disk. Use the ARROW keys to select an existing partition, or create a new partition by selecting the non-partitioned space where you want to create a new partition. You can also press C to create a new partition using non-partitioned space.
Note If you want to create a partition where one or more partitions already exist, you must first delete the existing partition or partitions, and then create the new partition. You can press D to delete an existing partition, and then press L (or press ENTER, and then press L if it is the System partition) to confirm that you want to delete the partition. Repeat this step for each existing partition that you want to include in the new partition. When all the partitions are deleted, select the remaining non-partitioned space, and then press C to create the new partition. h. To create the partition with the maximum size, press ENTER. To specify the partition size, type the size in megabytes (MB) for the new partition, and then press ENTER. i. If you want to create additional partitions, repeat steps g. and h. To format the partition and install Windows XP, go to step 2.
j.
If you do not want to install Windows XP, press F3 two times to exit the Windows Setup program, and then do not follow the remaining steps in this article.
To format the partition without installing Windows XP, use a different utility.
Step 2: Format the hard disk and install Windows XP
a. ENTER. b. Select the format option that you want to use to format the partition. You can select from the following options: Use the ARROW keys to select the partition where you want to install Windows XP, and then press
o o o o o
Format the partition by using the NTFS file
system (Quick) Format the partition by using the FAT file
system (Quick) Format the partition by using the NTFS file
system Format the partition by using the FAT file
system Leave the current file system intact (no
changes)
Notes
If the selected partition is a new partition, the
option to leave the current file system intact is not available.
o o
If the selected partition is larger than 32 gigabytes
(GB), the FAT file system option is not available. If the selected partition is larger than 2 GB, the
Windows Setup program uses the FAT32 file system (you must press ENTER to confirm).
o o
If the partition is smaller than 2 GB, the Windows
Setup program uses the FAT16 file system. If you deleted and created a new System partition,
but you are installing Windows XP on a different partition, you are prompted to select a file system for both the System and Startup partitions.
c.
Press ENTER. d. After the Windows Setup program formats the partition, follow the instructions that appear on the screen to install Windows XP. After the Windows Setup program is finished and you have restarted the computer, you can use the Disk Management tools in Windows XP to create or format more partitions. For additional information about how to use the Windows XP Disk Management tools to partition and format your hard disk, click the following article number to view the article in the Microsoft Knowledge Base:
309000 How to use Disk Management to configure basic disks in Windows XP
Back to the top
Additional notes
Before you can install an operating system such as Windows XP, you must first create a primary partition on the first physical hard disk (Disk 0) on your computer. Then, you can format a file system on that partition to create what is called the System partition.
Or, you can create a separate partition for the operating system on any physical hard disk. This is known as the Startup partition. The System partition on Disk 0 can also be used as a Startup partition. Back to the top TROUBLESHOOTING
For additional information about how to troubleshoot partition problems in Windows XP, click the following article numbers to view the articles in the Microsoft Knowledge Base: 316505 Windows XP does not recognize all available disk space 310359 Cannot view NTFS logical drive after using Fdisk 310561 Maximum partition size using the FAT16 file system in Windows XP 314097 How to use Convert.exe to convert a partition to the NTFS file system 301340 During Setup you are unable to format a partition with a File Allocation Table format 307844 How to change drive letter assignments in Windows XP 315224 How to remove the Linux LILO Boot Manager Back to the top REFERENCES
For additional information, click the following article numbers to view the articles in the Microsoft Knowledge Base: 314470 Definition of System partition and Boot partition 314878 The default cluster size for the NTFS and FAT file systems 310525 Description of the FAT32 file system in Windows XP 314081 The purpose of the Boot.ini file in Windows XP For additional information about how to create and manage partitions in Windows XP, click the following article number to view the article in the Microsoft Knowledge Base: 307654 How to install and use the Recovery Console in Windows XP
Limited OEM driver support is available with F6 during Windows XP and Windows Server 2003 setup
View products that this article applies to. This article was previously published under Q314859 Expand all | Collapse all SUMMARY
When you are installing Microsoft Windows XP or Microsoft Windows Server 2003 on a new computer or on a computer that has the latest SCSI or IDE controller technology, you may have to use an OEM device driver to support, for example, a new mass storage controller, to continue with the installation. The symptoms that you have to install an OEM device driver include the following:
The computer may keep restarting and never start the GUI
installation after the text mode Setup is finished. The Setup program may stop, and you may receive an error
message if the Setup program does not correctly detect the controller.
If you are booting from the installation floppy disks or CD-
ROM disc, you receive the following error message:
Setup did not find any hard disk drives installed in your system
If you are upgrading by using the Winnt32.exe file, or if you are performing a new installation by using the Winnt.exe file, you receive the following Stop error:
Stop 0x0000007B Inaccessible_boot_device
This behavior may also occur after you update the firmware or the BIOS of a supported SCSI controller if the update causes incompatibility with the SCSI driver that is included with Windows. MORE INFORMATION
During the text-mode phase of the setup process, Windows pauses briefly and prompts you to press F6. This option is displayed in the status line and lets you use an OEM mass storage controller driver. The F6 option is provided strictly as a means to install OEM drivers for mass storage controllers only. This is required to let the installation of the operating system continue. Microsoft does not support using F6 to install any device driver other than mass storage controller drivers.
Note Mass storage controller drivers can be loaded only from floppy disks by using the F6 key. The F6 key cannot be used to load drivers that are stored on USB flash drives, on USB hard disks, or on other external storage devices.
Use of an OEM driver is limited to installing a driver that is not natively supported or that does not match a driver that is included with Windows. If you use a newer version of an OEM driver, and this new OEM driver has the same name or Plug and Play Identifier as a driver that is included with Windows, the Setup program ignores the new OEM driver and uses the driver that is included with Windows. Therefore, you receive the error message that is quoted in the Summary.
If you press F6 when you are prompted, you receive a screen that requires you to have the appropriate driver on a floppy disk and to insert the disk into the floppy disk drive to load the driver.
Windows XP Setup boot disks are available only by download from Microsoft. The Setup boot disks are available so that you can run the Setup program on computers that do not support a bootable CD-ROM. For additional information about how to obtain and use the Setup boot disks, click the following article number to view the article in the Microsoft Knowledge Base: 310994 How to obtain Windows XP Setup boot disks Note The Windows Server 2003 family does not include Setup boot floppy disks.
If you require an updated OEM driver to support an existing controller that is natively supported by Windows but is not detected during setup, you must replace the Windows driver for the controller with the new OEM driver. You can find the Windows driver for the controller on one of the six Windows Setup boot disks or in the temporary installation folder ($WIN_NT$.~BT). This replacement allows Windows to use the updated OEM driver during text-mode setup, but you must copy the same updated OEM driver to the System32\Drivers folder of the final Windows installation before the installation continues into graphics-mode setup.
Note that if you choose to format the partition in the NTFS file system during setup, you cannot copy the newer OEM driver into the System32\Drivers folder after text-mode setup finishes. This is because the Windows Setup program formats the partition as NTFS before copying files. To work around this limitation, install Windows into a file allocation table (FAT) partition that is less than 2 GB in size or into a FAT32 partition that is less than 32 GB in size. Doing this allows access by using a startup disk from Microsoft Windows 98 or Microsoft Windows Millennium Edition (Me). After Windows is installed, use the following command to convert the FAT or FAT32 partition to NTFS: convert c: /fs:ntfs
You might also like
- ACCC Guidelines Green MarketingDocument30 pagesACCC Guidelines Green MarketingPrabhat MauryaNo ratings yet
- International Communication 12Document13 pagesInternational Communication 12domaincontrollerNo ratings yet
- Summer Internship ProjectDocument90 pagesSummer Internship ProjectAchyut Saxena40% (5)
- eDocument68 pagesePrabhat MauryaNo ratings yet
- Iso 14000Document4 pagesIso 14000Prabhat MauryaNo ratings yet
- Financial Aspects of Marketing ManagementDocument10 pagesFinancial Aspects of Marketing Managementraza73735No ratings yet
- International Financial MarketsDocument13 pagesInternational Financial MarketsPrabhat MauryaNo ratings yet
- Nepal R-PIN Annex1 31.7Document19 pagesNepal R-PIN Annex1 31.7Prabhat MauryaNo ratings yet
- Operations ManagementDocument9 pagesOperations Managements2410No ratings yet
- Integrated Marketing CommunicationsDocument10 pagesIntegrated Marketing CommunicationsPrabhat MauryaNo ratings yet
- ElasticityDocument9 pagesElasticityPrabhat MauryaNo ratings yet
- Lease FinancingDocument88 pagesLease FinancingPrabhat Maurya60% (5)
- Developing Merchandise Plans: Retail Management: A Strategic ApproachDocument39 pagesDeveloping Merchandise Plans: Retail Management: A Strategic ApproachPrabhat MauryaNo ratings yet
- Tata Steel Group Corporate Citizenship Report 0809Document67 pagesTata Steel Group Corporate Citizenship Report 0809Prabhat MauryaNo ratings yet
- Special Studies in Finance - Powerpoint PRSNTNDocument13 pagesSpecial Studies in Finance - Powerpoint PRSNTNPrabhat MauryaNo ratings yet
- Market ResearchDocument7 pagesMarket ResearchPrabhat MauryaNo ratings yet
- Images Malls ReportDocument300 pagesImages Malls Reportapi-3781460100% (5)
- Asset Liability Management (ALM) / Dynamic Financial Analysis (DFA)Document21 pagesAsset Liability Management (ALM) / Dynamic Financial Analysis (DFA)Prabhat MauryaNo ratings yet
- Globalisation - Impcts On Indian EconomyDocument23 pagesGlobalisation - Impcts On Indian EconomyPrabhat MauryaNo ratings yet
- Business PlanDocument27 pagesBusiness PlanPrabhat MauryaNo ratings yet
- Buisness PlanDocument27 pagesBuisness PlanPrabhat MauryaNo ratings yet
- Shoe Dog: A Memoir by the Creator of NikeFrom EverandShoe Dog: A Memoir by the Creator of NikeRating: 4.5 out of 5 stars4.5/5 (537)
- Grit: The Power of Passion and PerseveranceFrom EverandGrit: The Power of Passion and PerseveranceRating: 4 out of 5 stars4/5 (587)
- Hidden Figures: The American Dream and the Untold Story of the Black Women Mathematicians Who Helped Win the Space RaceFrom EverandHidden Figures: The American Dream and the Untold Story of the Black Women Mathematicians Who Helped Win the Space RaceRating: 4 out of 5 stars4/5 (894)
- The Yellow House: A Memoir (2019 National Book Award Winner)From EverandThe Yellow House: A Memoir (2019 National Book Award Winner)Rating: 4 out of 5 stars4/5 (98)
- The Little Book of Hygge: Danish Secrets to Happy LivingFrom EverandThe Little Book of Hygge: Danish Secrets to Happy LivingRating: 3.5 out of 5 stars3.5/5 (399)
- On Fire: The (Burning) Case for a Green New DealFrom EverandOn Fire: The (Burning) Case for a Green New DealRating: 4 out of 5 stars4/5 (73)
- The Subtle Art of Not Giving a F*ck: A Counterintuitive Approach to Living a Good LifeFrom EverandThe Subtle Art of Not Giving a F*ck: A Counterintuitive Approach to Living a Good LifeRating: 4 out of 5 stars4/5 (5794)
- Never Split the Difference: Negotiating As If Your Life Depended On ItFrom EverandNever Split the Difference: Negotiating As If Your Life Depended On ItRating: 4.5 out of 5 stars4.5/5 (838)
- Elon Musk: Tesla, SpaceX, and the Quest for a Fantastic FutureFrom EverandElon Musk: Tesla, SpaceX, and the Quest for a Fantastic FutureRating: 4.5 out of 5 stars4.5/5 (474)
- A Heartbreaking Work Of Staggering Genius: A Memoir Based on a True StoryFrom EverandA Heartbreaking Work Of Staggering Genius: A Memoir Based on a True StoryRating: 3.5 out of 5 stars3.5/5 (231)
- The Emperor of All Maladies: A Biography of CancerFrom EverandThe Emperor of All Maladies: A Biography of CancerRating: 4.5 out of 5 stars4.5/5 (271)
- The Gifts of Imperfection: Let Go of Who You Think You're Supposed to Be and Embrace Who You AreFrom EverandThe Gifts of Imperfection: Let Go of Who You Think You're Supposed to Be and Embrace Who You AreRating: 4 out of 5 stars4/5 (1090)
- The World Is Flat 3.0: A Brief History of the Twenty-first CenturyFrom EverandThe World Is Flat 3.0: A Brief History of the Twenty-first CenturyRating: 3.5 out of 5 stars3.5/5 (2219)
- Team of Rivals: The Political Genius of Abraham LincolnFrom EverandTeam of Rivals: The Political Genius of Abraham LincolnRating: 4.5 out of 5 stars4.5/5 (234)
- The Hard Thing About Hard Things: Building a Business When There Are No Easy AnswersFrom EverandThe Hard Thing About Hard Things: Building a Business When There Are No Easy AnswersRating: 4.5 out of 5 stars4.5/5 (344)
- Devil in the Grove: Thurgood Marshall, the Groveland Boys, and the Dawn of a New AmericaFrom EverandDevil in the Grove: Thurgood Marshall, the Groveland Boys, and the Dawn of a New AmericaRating: 4.5 out of 5 stars4.5/5 (265)
- The Unwinding: An Inner History of the New AmericaFrom EverandThe Unwinding: An Inner History of the New AmericaRating: 4 out of 5 stars4/5 (45)
- The Sympathizer: A Novel (Pulitzer Prize for Fiction)From EverandThe Sympathizer: A Novel (Pulitzer Prize for Fiction)Rating: 4.5 out of 5 stars4.5/5 (119)
- Her Body and Other Parties: StoriesFrom EverandHer Body and Other Parties: StoriesRating: 4 out of 5 stars4/5 (821)
- ADE9000Document73 pagesADE9000Toni BioscaNo ratings yet
- Boardwalk DesignDocument9 pagesBoardwalk DesigndosandosanNo ratings yet
- Oc Relay CordinationDocument47 pagesOc Relay CordinationBattinapati ShivaNo ratings yet
- Escavadora 600C LC PDFDocument537 pagesEscavadora 600C LC PDFAnonymous KOtSfT6q100% (3)
- Procedures for Atmospheric TestingDocument2 pagesProcedures for Atmospheric Testingivan20175029bNo ratings yet
- HSN 0101Document130 pagesHSN 0101Jessica PerryNo ratings yet
- Product Highlights: Spec SheetDocument5 pagesProduct Highlights: Spec SheetRenato HernandezNo ratings yet
- Virus Port MikrotikDocument2 pagesVirus Port MikrotikMaulana KurniantoroNo ratings yet
- Method Statement For Piping InstallationDocument9 pagesMethod Statement For Piping Installationคุณพ่อน้อง บิ๊กบอส100% (12)
- HSDPA 7.2Mbps Bitrate RequirementsDocument2 pagesHSDPA 7.2Mbps Bitrate RequirementsVikrant SinghNo ratings yet
- Delta SOLIVIA Inverter 2.5APG3 Installation GuideDocument148 pagesDelta SOLIVIA Inverter 2.5APG3 Installation Guidekselvan_1No ratings yet
- Presentation Shakun Polymers Limited3Document29 pagesPresentation Shakun Polymers Limited3quycoctuNo ratings yet
- r22 BrochureDocument4 pagesr22 BrochureLavern P. SipinNo ratings yet
- Dual Stack Ip-Mpls and MPLS-TPDocument6 pagesDual Stack Ip-Mpls and MPLS-TPFelipe A. PérezNo ratings yet
- 8315100120-Dv4180npu en V1.1Document11 pages8315100120-Dv4180npu en V1.1Fabio VincenziNo ratings yet
- Ip Rating ChartDocument4 pagesIp Rating ChartSandeep KumawatNo ratings yet
- Business ModelDocument10 pagesBusiness Modelalberto micheliniNo ratings yet
- Iso Iec 27005 2018 en PDFDocument11 pagesIso Iec 27005 2018 en PDFRubenNo ratings yet
- Srs Diagnosis Epb m139 Oem v2.3Document35 pagesSrs Diagnosis Epb m139 Oem v2.3thierry42No ratings yet
- READ Foundation Health OfficerDocument4 pagesREAD Foundation Health OfficerEsamNo ratings yet
- TV LG LCD 32LG30 UD Chassis LA85DDocument35 pagesTV LG LCD 32LG30 UD Chassis LA85DIvan Leonardo Acevedo GalanNo ratings yet
- Cost-effective 1,500 VDC modular inverters for large-scale solar plantsDocument2 pagesCost-effective 1,500 VDC modular inverters for large-scale solar plantsGregorio VillarrealNo ratings yet
- Seccionadores ABB PDFDocument8 pagesSeccionadores ABB PDFLuisManuelTrujilloMartínezNo ratings yet
- Distinguish Between Link and Channel in MultiplexingDocument7 pagesDistinguish Between Link and Channel in MultiplexingZAINALABDEN ALNAWANo ratings yet
- ANSI Standard A14.3-2000Document3 pagesANSI Standard A14.3-2000Jairo WilchesNo ratings yet
- Vsphere Distributed Switch ArchitectureDocument9 pagesVsphere Distributed Switch ArchitecturekorhlNo ratings yet
- DFMA OverviewDocument75 pagesDFMA Overviewanwar anwaryNo ratings yet
- Document With FeaturesDocument256 pagesDocument With FeaturesNitinNo ratings yet
- SUP58M1 Mini Printer Technical Manual PDFDocument64 pagesSUP58M1 Mini Printer Technical Manual PDFbernhartNo ratings yet
- Ansi - Ieee C12.16-1991Document128 pagesAnsi - Ieee C12.16-1991Miguel Angel Martinez GarciaNo ratings yet