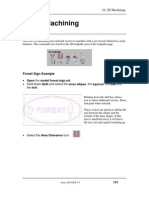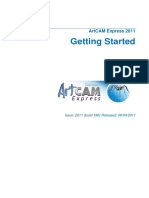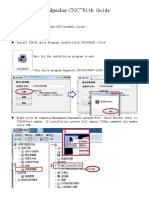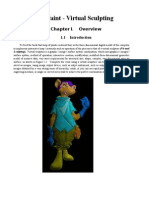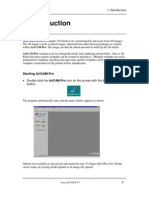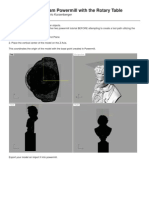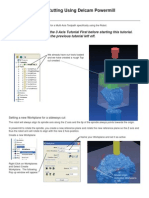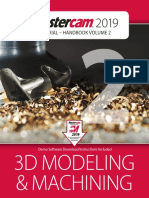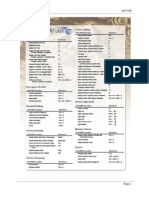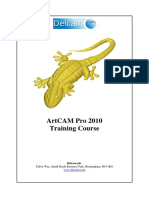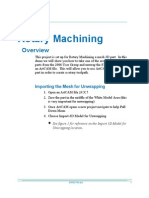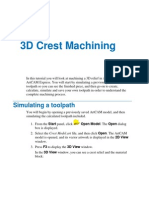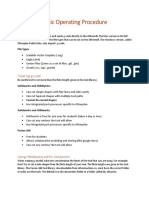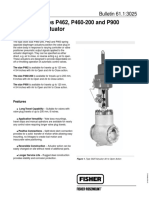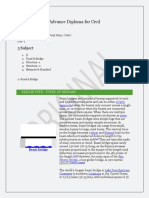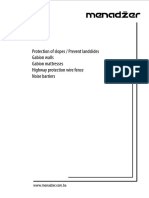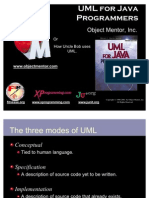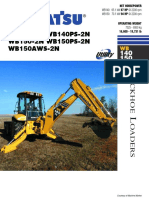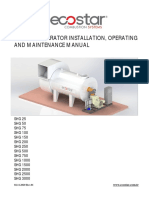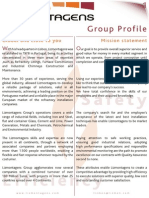Professional Documents
Culture Documents
2D Profile Cutting
Uploaded by
Hoang LynafOriginal Description:
Copyright
Available Formats
Share this document
Did you find this document useful?
Is this content inappropriate?
Report this DocumentCopyright:
Available Formats
2D Profile Cutting
Uploaded by
Hoang LynafCopyright:
Available Formats
2D Profile Cutting Using ArtCAM
Digital Media Lab Tutorial Written By: John Eberhart
Click on Create New Model and Set it to the size of the stock material you are planning to cut. In this case I will be cutting a 4-0 x 8-0 x 3/4 piece of plywood
Click on 3D to see your work piece in 3D
Work piece Loaded
Import your Vectored Data to be Milled
Imported Part At this point, if you were making a number of the same part, you could perform a nesting operation to create and arrange multiple parts. To do this click on Vectors>Nest Vectors and follow the nesting tutorial on the DM Online Website, or see a DM Staff member for assistance.
20 Parts nested together. 1/4 tool diameter and a 1/2 part and tool clearance.
Creating your 2D Tool Paths
After your parts are arranged and ready to go, click on the Tool paths tab at the bottom of ArtCAM When Milling a thin flat material like plywood, you are going to need a number of holes drilled in the material so you can hold down the individual pieces as they are being cut. Typically this is factored into the overall design. In this example there are holes in the parts by which I can drill a hole and then screw the uncut parts to the table. To create a Drill pattern, click on Drill
Click the drop arrow and set the Machine safe to 2 Set the Z value to 2 as well. This is the safe clearance. Note: In the mill setup, set the mill safe clearance to a number LARGER than 2. Under tool click the Select Button to select your tool size. See Next Page for Tool Settings Choose Selected Vectors Note: You need to manually select the holes you want drilled BEFORE you click Calculate Use Peck Drilling if you are using an end Mill this is easier on the tool. Retraction to 0 will allow the end mill to raise to the material surface before going back into the hole as it pecks away at the hole. Choose Auto>Optimized Sequencing, this will give you the most efficient drill pattern Double Check your material thickness.
Give your tool path a name and choose calculate Now
Click Close when done. Do not click calculate Now twice.
When you hit the Select Tool button in ArtCAM, the following window will appear Choose a tool to use. In this case I choose a 1/4 diameter End Mill. Click Edit after you choose a tool.
In the edit tools window, set your Step Down and Step Over rates for your tool. Rule of Thumb: Step Down = 1/2 the bit diameter Step Over = 1/3 of the bits diameter or 75% Set Spindle to 12000 rpm and leave feed and plunge as defaults. That is set on the mill.
After you calculate your drill pattern and click on Close, you will return to the tool path window. You will now see the drill pattern tool path show up at the bottom of your tool paths window.
Drill Pattern Saved as a tool path
Simulating the drill pattern tool path
Click on the 3D button to switch to 3D model mode.
Click on the Calculate Tool path button, and you will see holes being drilled in the window.
Creating a 2D Profile Cut around your parts
Click on the 2D Profiling tool path button
My Part has an interior slot that I want to mill first and then I am going to cut the outside profile. Since I am going to cut the inside of the part, I want my bit to mill the inside of this profile. Select Inside to mill the interior pocket Double Check you Depth Settings
Double Check your Machine safe settings Set the tool you want to use. Refer to previous pages on how to set your tool parameters. Leave Climb Cutting on. It will give you a clean cut If you know how lead in and lead out work as well as ramp angles, then feel free to set. Otherwise you can leave this unchecked by default. Leave Sequencing set to Auto and Optimized. This will give you the most efficient cut. Double Check your Material Settings
Name the Tool Path Select the profiles you want to cut and then click Calculate Now. Click Close when done. Run the tool path simulation (See Previous Pages) to see the interior profile cut.
The last Step is to cut the outside profile of the part
Click outside to mill the outside profile
Note: If you want to leave a bit of material at the bottom of the cut, set your depth to slightly less than the overall depth of the material. This way you do not have to worry about your material getting loose while it is being cut.
Set these settings to the same as the previous sheet
2D part tool paths
Run the tool path simulation in 3D, and this is what it will look like.
At the top of the tool path tab, you will see your tool paths stacking up. Drilling pattern cut Interior profile cut Outside Profile cut
Posting out your files to the Precix or Roland Mills:
To post your files, or in other words, convert your toolpath data to code that the various mills recognize, you need to post process your jobs. To do this in ArtCAM, click on the Save Tool path Icon. List of calculated tool paths Use arrows to arrange the cutting order of your various cutting jobs.
Click on Arrows to load the toolpaths into the current post list.
Select the type of machine to post the job for.
Click the Save Button and browse to where you would like to post your file. Once Saved you can open the post job in Note Pad
Finally, load the job into the mill and you are ready to go.
You might also like
- ArtCam 19-2dmachiningDocument30 pagesArtCam 19-2dmachiningMilannet MilannetNo ratings yet
- Advanced Modelling TechniquesDocument29 pagesAdvanced Modelling TechniquesRobert Axinia100% (2)
- Art Cam WoodworkingDocument6 pagesArt Cam WoodworkingpcservisNo ratings yet
- Delcam - ArtCAM Insignia 2008 TrainingCourse EN - 2008 PDFDocument131 pagesDelcam - ArtCAM Insignia 2008 TrainingCourse EN - 2008 PDFIonCeaparu100% (4)
- Organic Modeling Part 2 Tutorial: Sculpting a Face in ArtcamDocument16 pagesOrganic Modeling Part 2 Tutorial: Sculpting a Face in ArtcamPradeepkumar Kp67% (3)
- ArtCAM Pro - ManualDocument28 pagesArtCAM Pro - Manualscribdthrowaway3No ratings yet
- Delcam - ArtCAM Express 2011 GettingStarted EN - 2011 PDFDocument79 pagesDelcam - ArtCAM Express 2011 GettingStarted EN - 2011 PDFIonCeaparu100% (2)
- TrainingCourse ArtCAM Pro PDFDocument255 pagesTrainingCourse ArtCAM Pro PDFDamith Buddhika Sri Wimalarathna100% (2)
- Getting Started With ArtCAM ExpressDocument89 pagesGetting Started With ArtCAM ExpressBojan RadovanovicNo ratings yet
- Artcam Pro Tutorials EN ESPANOLDocument324 pagesArtcam Pro Tutorials EN ESPANOLemporionet33% (3)
- Tutorial Parte 1Document121 pagesTutorial Parte 1andreita_007100% (1)
- Power MillDocument1,176 pagesPower Millyorgf92% (13)
- Ncstudio ManualDocument65 pagesNcstudio Manualcoriano100% (1)
- Tutorial 2 1 CAM EdgeCAMDocument22 pagesTutorial 2 1 CAM EdgeCAMelkaiser05100% (1)
- Woodpecker CNC Assembly and Debugging GuideDocument4 pagesWoodpecker CNC Assembly and Debugging GuideLuisAcevedoSanMartinNo ratings yet
- ArtCam 17 Feature MachiningDocument6 pagesArtCam 17 Feature MachiningMilannet MilannetNo ratings yet
- Mastercam2018 How To TipsDocument337 pagesMastercam2018 How To Tipsgurdee100% (1)
- ArtCam TutorialDocument335 pagesArtCam Tutorialbanbo75% (4)
- Jdpaint - Virtual Sculpting: Chapter I. OverviewDocument118 pagesJdpaint - Virtual Sculpting: Chapter I. OverviewViet Cuong71% (7)
- Mastercam 2017 Mill Advanced Training Tutorial SAMPLE PDFDocument36 pagesMastercam 2017 Mill Advanced Training Tutorial SAMPLE PDFsekhon875115No ratings yet
- Customising EdgeCAMDocument5 pagesCustomising EdgeCAMDulis DulisNo ratings yet
- ArtCam 01 IntroDocument6 pagesArtCam 01 Introcontroleur74No ratings yet
- ArtCAM Manual Portugues PDFDocument377 pagesArtCAM Manual Portugues PDFJuliano LauriaNo ratings yet
- ArtCAM Intro GuideDocument6 pagesArtCAM Intro GuideIvan NikolicNo ratings yet
- Powermill RotaryDocument5 pagesPowermill RotarydddNo ratings yet
- ARTCAM PRO9.0 InglésDocument466 pagesARTCAM PRO9.0 InglésYamen Issa100% (2)
- Artcam Pro 2015Document312 pagesArtcam Pro 2015Zsolt Viktor Varga100% (7)
- LICOM AlphaCAM CAD/CAM system for Windows Lathe TutorialDocument44 pagesLICOM AlphaCAM CAD/CAM system for Windows Lathe Tutorialthanhvutsmvn100% (1)
- NCStudio CNC Router ManualV4.4Document31 pagesNCStudio CNC Router ManualV4.4pejic1722No ratings yet
- Introduction To EdgeCAMDocument127 pagesIntroduction To EdgeCAMTomas Trojci TrojcakNo ratings yet
- Training Guide Topsolid'Design V6Document75 pagesTraining Guide Topsolid'Design V6drineNo ratings yet
- Artcam Prevod FinalDocument16 pagesArtcam Prevod FinalDarko SekulicNo ratings yet
- Manual AlphacamDocument60 pagesManual AlphacamMiticaGrigore91% (11)
- Edgecam Advanced Milling PDFDocument111 pagesEdgecam Advanced Milling PDFWolfy M. SebastianNo ratings yet
- Tutorial PowermillDocument17 pagesTutorial PowermillMarco Neves100% (1)
- Fusion 360 Robust ModelingDocument17 pagesFusion 360 Robust ModelingHossein NajafzadehNo ratings yet
- CamWorks Mill TutorialDocument201 pagesCamWorks Mill TutorialOtniel Isaid Espriella VelascoNo ratings yet
- Powermill Multi AxisDocument12 pagesPowermill Multi AxisMatheus Mancini100% (1)
- Artcam Reference Manual 2018Document393 pagesArtcam Reference Manual 2018SwadhinNo ratings yet
- Mastercam 2019 Handbook Volume 2 SAMPLESDocument38 pagesMastercam 2019 Handbook Volume 2 SAMPLESThanh VũNo ratings yet
- Delcam - ArtCAM Pro 2013 WhatsNew EN - 2013 PDFDocument80 pagesDelcam - ArtCAM Pro 2013 WhatsNew EN - 2013 PDFIonCeaparuNo ratings yet
- ArtCAM Keyboard ShortcutsDocument2 pagesArtCAM Keyboard ShortcutsMuhammed ShahidNo ratings yet
- Mastercam C-Axis Tutorial6Document55 pagesMastercam C-Axis Tutorial6xuanphuong27100% (1)
- SAMPLE Mastercam X9 Handbook Volume 2 PDFDocument36 pagesSAMPLE Mastercam X9 Handbook Volume 2 PDFPapahnya Qiana MaulinaNo ratings yet
- LICOM AlphaCAM CAD/CAM TutorialDocument27 pagesLICOM AlphaCAM CAD/CAM TutorialMario SabatinoNo ratings yet
- Siemens NX 8 - Gettin Started PDFDocument14 pagesSiemens NX 8 - Gettin Started PDFSalvador Lagé Cànovas50% (2)
- Delcam - ArtCAM Pro 2010 TrainingCourse EN - 2010 PDFDocument254 pagesDelcam - ArtCAM Pro 2010 TrainingCourse EN - 2010 PDFIonCeaparuNo ratings yet
- English Mau Al For CNC RouterDocument38 pagesEnglish Mau Al For CNC RouterMX100No ratings yet
- Rotary Machining OverviewDocument9 pagesRotary Machining OverviewBikram Singh100% (2)
- Art Cam ManualDocument25 pagesArt Cam ManualMX100No ratings yet
- V5 Trace ImageDocument15 pagesV5 Trace ImagerblaisNo ratings yet
- Powermill 3axisDocument12 pagesPowermill 3axisAldo LimaNo ratings yet
- Saw Mill TutorialDocument20 pagesSaw Mill TutorialkamlaxmiNo ratings yet
- Crest TutorialDocument10 pagesCrest Tutorialltd27No ratings yet
- Sop 2Document3 pagesSop 2api-304901898No ratings yet
- SolidCAM InstructionsDocument4 pagesSolidCAM InstructionsGotaya Loka Poojitha0% (1)
- Drawing Sketches For Solid Models: Learning ObjectivesDocument38 pagesDrawing Sketches For Solid Models: Learning ObjectivesthehendrixNo ratings yet
- Sure Cuts A Lot 3 Ipad HelpDocument59 pagesSure Cuts A Lot 3 Ipad HelpAleksandar AleksovskiNo ratings yet
- Postmodern Architecture Reinterprets Form & FunctionDocument5 pagesPostmodern Architecture Reinterprets Form & FunctionNejra Uštović - PekićNo ratings yet
- Summit Archive 1569863860Document50 pagesSummit Archive 1569863860mangelchavezNo ratings yet
- Acer Aspire 4735z 4736z 4935z 4936z - COMPAL LA-5272P KALG1 - REV 0.1secDocument46 pagesAcer Aspire 4735z 4736z 4935z 4936z - COMPAL LA-5272P KALG1 - REV 0.1secIhsan Yusoff IhsanNo ratings yet
- Accedian Networks EtherNID MetroNID 2pg FINAL 083112 PDFDocument2 pagesAccedian Networks EtherNID MetroNID 2pg FINAL 083112 PDFMark LamondNo ratings yet
- En 1555-4 (2002)Document15 pagesEn 1555-4 (2002)joaoferreiraprfNo ratings yet
- Type 3025 Sizes P462, P460-200 and P900 Diaphragm Actuator: Bulletin 61.1:3025Document8 pagesType 3025 Sizes P462, P460-200 and P900 Diaphragm Actuator: Bulletin 61.1:3025Datt NguyenNo ratings yet
- Cisco IT Case Study India VoIP RegulationsDocument11 pagesCisco IT Case Study India VoIP Regulationswalter2458257No ratings yet
- Analysis of 3PL and 4PL ContractsDocument8 pagesAnalysis of 3PL and 4PL ContractsGoutham Krishna U BNo ratings yet
- Advance Diploma For CivilDocument4 pagesAdvance Diploma For CivilAung Naing Latt AungNo ratings yet
- Daily Site Progress Report 43443status of - 409dd-Mmm-Yy Report # 00105Document8 pagesDaily Site Progress Report 43443status of - 409dd-Mmm-Yy Report # 00105nemalipalli007No ratings yet
- Katalog Menadzer 2013 EnglDocument119 pagesKatalog Menadzer 2013 EnglMarko MiladinovićNo ratings yet
- Mevira CROSS2014 PDFDocument516 pagesMevira CROSS2014 PDFFajar RofandiNo ratings yet
- 2 Hinged ArchDocument19 pages2 Hinged ArchSaeed_HassaniurscorpNo ratings yet
- UML For Java ProgrammersDocument47 pagesUML For Java ProgrammersRajesh KumarNo ratings yet
- Komatsu Backhoe Loaders Spec 088545 PDFDocument16 pagesKomatsu Backhoe Loaders Spec 088545 PDFJohnny WalkerNo ratings yet
- Siebel Coding Best PracticeDocument15 pagesSiebel Coding Best PracticeYi WangNo ratings yet
- Windows 10 BasicsDocument22 pagesWindows 10 BasicsMustafa RadaidehNo ratings yet
- MLU Spec Sheet 250W 255WDocument2 pagesMLU Spec Sheet 250W 255WAdrian TurcanuNo ratings yet
- SHG 25 3000 SeriesDocument23 pagesSHG 25 3000 Seriesjpsingh75No ratings yet
- Examples Sheet 2 PDFDocument4 pagesExamples Sheet 2 PDFAbraham SauvingnonNo ratings yet
- Diagrama A Honda Civid Hybrid 2009Document1 pageDiagrama A Honda Civid Hybrid 2009enio romeroNo ratings yet
- Lizmontagens Group ProfileDocument5 pagesLizmontagens Group ProfileRui Carlos Delgado Lopes AlvesNo ratings yet
- If Steam Drum Under Vacuum Then What Will HappenDocument2 pagesIf Steam Drum Under Vacuum Then What Will HappenyogacruiseNo ratings yet
- Computer Software Testing TerminologyDocument99 pagesComputer Software Testing TerminologyoluninjaaNo ratings yet
- LATERAL EARTH PRESSURE CALCULATIONSDocument55 pagesLATERAL EARTH PRESSURE CALCULATIONSRakesh SheteNo ratings yet
- EC6302 - Digital ElectronicsDocument6 pagesEC6302 - Digital ElectronicsAdal ArasuNo ratings yet
- Design and Safety Handbook 3001.5Document51 pagesDesign and Safety Handbook 3001.5phankhoa83No ratings yet
- SLVR Cartas PDFDocument18 pagesSLVR Cartas PDFEdgar David Ruelas ClarosNo ratings yet
- Count rows in all tablesDocument25 pagesCount rows in all tablessatya1401No ratings yet
- Bob L200Document12 pagesBob L200LucyPher_Comte_7563No ratings yet