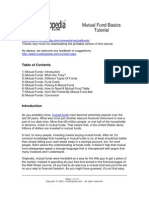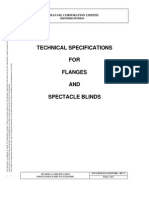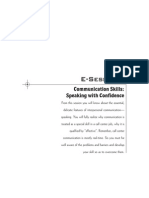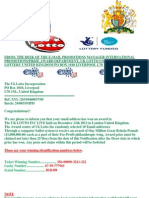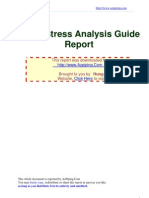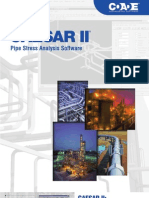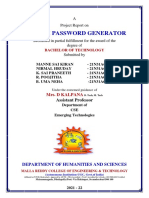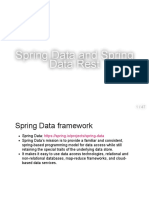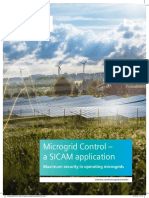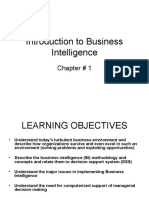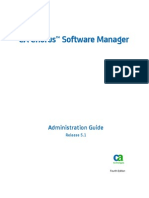Professional Documents
Culture Documents
Excel Secrets
Uploaded by
ravirawat15Original Description:
Copyright
Available Formats
Share this document
Did you find this document useful?
Is this content inappropriate?
Report this DocumentCopyright:
Available Formats
Excel Secrets
Uploaded by
ravirawat15Copyright:
Available Formats
Cool "Secrets" About Microsoft Excel
After supporting Microsoft Excel for years, technical Support Professionals have found that some of the most powerful and useful features and functions in Microsoft Excel remain undiscovered by you, our users. For example, you may create a new macro to perform a calculation when an existing formula or function can perform the task. Or, you may create a new macro to perform a task when you could use an existing feature that performs the task. To generate a list of "secret" features and functions in Microsoft Excel, Support Professionals were surveyed. This document contains usage tips from this initial response. We hope you enjoy these tips and discover something new in Microsoft Excel! Microsoft Excel Technical Support
Contents
Secret #1: Joining Text Together Secret #2: Setting the Print Area with One Click Secret #3: Excluding Duplicate Items in a List Secret #4: Changing Text to Numbers (Method 1) Secret #5: Changing Text to Numbers (Method 2) Secret #6: Sorting Decimal Numbers in an Outline Secret #7: Using a Data Form Secret #8: Entering the Current Date or Time Secret #9: Viewing the Arguments of Functions Secret #10: Quickly Filling a Range with the Same Data Secret #11: Linking a Text Box to Data in a Cell Secret #12: Linking a Picture to a Cell Range Secret #13: Troubleshooting a Long Formula Secret #14: Viewing a Graphical Map of a Defined Name (Excel 97 Only) Secret #15: Filling Blank Cells in a Column with Contents from a Preceding Cell Secret #16: Shortcut for Switching from a Relative Reference to an Absolute Reference Secret #17: Using OFFSET to Manipulate Data in Cells That Are Inserted Secret #18: Using Advanced Filter Secret #19: Using Conditional Sums to Total Data (Sum+If) Secret #20: Using Conditional Sums to Count Data (Sum+If) Secret #21: Using INDEX and MATCH to Look up Data Secret #22: Dragging the Fill Handle to Create a Number Series Secret #23: Double- click the Fill Handle to Automatically Fill Data Secret #24: Using the VLOOKUP Function with Unsorted Data Secret #25: Returning Every Nth Number Secret #26: Round to the Nearest Penny Secret #27: Installing and Using Microsoft Excel Help Secret #28: Avoiding Opening and Saving Directly from Floppy Disk Secret #29: Using One Keystroke to Create a new Chart or Worksheet Secret #30: Setting up Multiple Print Areas on the Same Worksheet
Secret 1: Joining Text Together
You can concatenate or adjoin text in multiple columns by using the & operator or the CONCATENATE function. For Example, assume that you typed the following data in cells A1:C2: A1: First B1: Middle C1: Last A2: Tom B2: Edward C2: Smith To place the full name (first, middle, and last names) in cell D2, type the following formula: $D$2: =CONCATENATE(A2," ",B2," ",C2) -or$D$2: =A1&" "&B2&" "&C2 Note A space (" ") between the cells is used to insert a space between the displayed text. Return to Top of Page
Secret 2: Setting the Print Area with One Click
Since Microsoft Excel version 4.0, a Set Print Area toolbar button has been available in the File category. When you click Set Print Area, you can set the print area to the current selection. After you add this button to an existing toolbar, you can click it to easily set a print area to the currently selected range.
Adding the Set Print Area Button in Microsoft Excel
To add the button in Microsoft Excel 97, follow these steps: 1. Point to Toolbars on the View menu, and then click Customize. 2. Click the Commands tab. Click File under Categories and scroll down the list of commands until you see Set Print Area. 3. Click to select Set Print Area, and then drag the command to an existing toolbar. To add the button in Microsoft Excel 5.0 and 7.0, follow these steps: 1. 2. 3. 4. Click Click Click Click Toolbars on the View menu. Customize. File in the Categories list if it is not already selected. the Set Print Area button.
This is the last button on the first row. 5. Drag the button to an existing toolbar. Return to Top of Page
Secret 3: Excluding Duplicate Items in a List
If you create a list of items that contains duplicate items and you want to derive a unique list, use the Advanced Filter command in Microsoft Excel to derive a unique list.
Example
To see an example, follow these steps:
1. Type the following data in cells A1:A10 in a new workbook: A1: Fruits A2: Apple A3: Cherry A4: Pear A5: Cherry A6: Plum A7: Apple A8: Apple A9: Pear A10: Apple 2. Point to Filter on the Data menu and click Advanced Filter. 3. Under Action, click Copy to another Location. In the List Range box, type $A$1:$A$10. Select unique records only, type $B$1 in the Copy to box, and then click OK. The following unique list appears in column B: B1: B2: B3: B4: B5: Fruits Apple Cherry Pear Plum
Note that this method also works for multiple columns and that you can hide rows when you use the Advanced Filter command. Return to Top of Page
Secret 4: Changing Text to Numbers (Method 1)
Sometimes when you import files from other sources, numeric values may appear to be numbers but act like text values. To resolve this behavior, convert these values into numbers. One method for doing this is to multiply these text values by 1. To convert the text values, follow these steps: 1. Click a blank cell in the worksheet and make sure that the cell is not formatted as text. Then type 1 in the cell. 2. With that cell selected, click Copy on the Edit menu. 3. Select the range that contains values you want to convert to numbers. 4. Click Paste Special on the Edit menu. 5. Under Operation, click Multiply, and then click OK. This method converts the text to numbers. You can tell whether you successfully converted the text values by viewing the alignment of the number. If you use the General format and the values are aligned to the right, the values are numbers; text values are aligned to the left. Return to Top of Page
Secret 5: Changing Text to Numbers (Method 2)
You can also use the Text Import Wizard to convert text to numbers.
To convert the text values by using the wizard, follow these steps: 1. 2. 3. 4. Select the range that contains values you want to convert to numbers. On the Data menu, click Text to Columns. Click Next twice to proceed to step 3 of the wizard. In Column Data Format, click General, and then click Finish.
This method converts the text to numbers. You can tell whether you successfully converted the text values by viewing the alignment of the number. If you use the General format and the values are aligned to the right, the values are numbers; text values are aligned to the left. Return to Top of Page
Secret 6: Sorting Decimal Numbers in an Outline
Assume that you create the following outline numbers in cells A1:A6: A1: 1.1.0 A2: 1.10.0 A3: 1.2.0 A4: 1.20.0 A5: 1.21.1 A6: 1.3.0 After you sort the outline numbers, they are displayed in the same order (the order in which you typed them). However, if you want the numbers between each decimal to be sorted, use the Text Import Wizard. For example, to sort the sample numbers, follow these steps: 1. 2. 3. 4. 5. Select cells A1:A6 Click Text to Columns on the Data menu. In step 1, click Delimited, and then click Next. In Delimiters, clear every option except Other. In the Other box, type a period. Click Next. In step 2, type $B$1 in the Destination box so that the original outline is not overwritten. Click Finish. The numbers appear in columns B, C, and D. 6. 7. 8. 9. 10. Select cells A1:D6. On the Data menu, click Sort. In the Sort by list, click column B. In the Then by box, click column C. In the Then by list, click column D. Click OK.
The sorted list appears in column A. Return to Top of Page
Secret 7: Using a Data Form
Are you adding records to a list? To make this task easier, use a predefined data form. To get started, click a cell in the list and click Form on the Data menu.
Return to Top of Page
Secret 8: Entering the Current Date or Time
Do you want to quickly enter the current date in a cell? To do this, press CTRL+; and press ENTER. To quickly enter the current time in a cell, press CTRL+: and press ENTER. Return to Top of Page
Secret 9: Viewing the Arguments of Functions
To see arguments in a formula, press CTRL+SHIFT+A. For example, if you type =RATE and press CTRL+SHIFT+A, you can see all the arguments for that function (for example, =RATE(nper,pmt,pv,fv,type,guess)). If you want more details, type the following =RATE and press CTRL+A to display the Function Wizard. Return to Top of Page
Secret 10: Quickly Filling a Range with the Same Data
Do you want to quickly enter the same text or the same formula in a range of cells? To do this, follow these steps: 1. Select the range of cells that you want to fill. 2. Type the text or formula but don't press ENTER. Instead, press CTRL+ENTER. The data appears in the selected range.
Return to Top of Page
Secret 11: Linking a Text Box to Data in a Cell
You can link a text box so that it displays the contents of a cell. To do this, follow these steps: 1. Click Text Box on the Drawing toolbar, click the worksheet and drag the pointer to create the text box. 2. To edit in the formula bar, click in it or press F2. 3. Type the link formula (for example, type =A1), and then press ENTER The text you type in the linked cell (for example, A1) appears in the text box. You can move the text box to any worksheet in the workbook you want. Return to Top of Page
Secret 12: Linking a Picture to a Cell Range
You can copy a range of cells and paste a resulting snapshot picture on a worksheet. This is a neat way of easily seeing cell contents anywhere on the worksheet. You can use this method to print nonadjacent cells on one page. The great part is that the picture is linked and updated with both content changes and formatting changes. To make a linked picture, follow these steps: 1. 2. 3. 4. Select the cell range. Click Copy on the Edit menu. Select the cell in which you want the picture to appear. While holding down SHIFT, click Paste Picture Link on the Edit menu.
The result is a snapshot that is updated as the source cells are changed or formatted. Return to Top of Page
Secret 13: Troubleshooting a Long Formula
If you create a long worksheet formula that is not returning the expected result, you can drag the pointer to select part of the formula in the formula bar, and then press F9. When you do this, only the selected portion of the formula is evaluated. Important If you press ENTER, that part of your formula is lost, so be sure to press ESC instead. However, if you mistakenly press ENTER, try pressing CTRL+Z to undo the change. Return to Top of Page
Secret 14: Viewing a Graphical Map of a Defined Name (Excel 97 Only)
When you set the Zoom box for a worksheet to a setting that is 39 percent or less, a defined name that consists of a cell range of two or more adjacent cells appears in a rectangle on the screen. When you click Zoom on the Standard toolbar and type a value of 40 percent or greater, rectangles that identify named ranges automatically disappear. Note that this feature is not available in earlier versions of Microsoft Excel.
Return to Top of Page
Secret 15: Filling Blank Cells in a Column with Contents from a Preceding Cell
Assume that you type the following names in column A:
To correctly sort the names, you must fill the names in the blank cells. To do this in the example, follow these steps: 1. 2. 3. 4. 5. 6. 7. 8. Select cells A1:A10. On the Edit menu, click Goto. Click Special, click Blanks and click OK. Type =a1 and press CTRL+ENTER. This step enters the names in the blank cells that you selected. Select cells A1:A10. On the Edit menu, click Copy. On the Edit menu, click Paste Special. Under the Paste group, click Values and click OK.
The names are filled down the cells for you. Return to Top of Page
Secret 16: Shortcut for Switching from a Relative Reference to an Absolute Reference
You can press F4 to toggle the relative and absolute cell address for a formula. When you type a formula in the formula bar, use a cell reference in relative address form (for example, use A1). After you type the reference, press F4 and the cell reference is automatically changed to an absolute cell reference (for example, $A$1). You can also continue to press F4 to display mixed absolute and relative reference forms. For more information about cell referencing, click the Find tab in Microsoft Excel Help, type the
following text absolute and relative and then double-click the "The difference between relative and absolute references" topic. Return to Top of Page
Secret 17: Using OFFSET to Manipulate Data in Cells That Are Inserted
Assume that you are using the following data in cells A1:A7 and that you want to subtract the last row from the first row in the range: A1: 1 A2: 2 A3: 3 A4: 4 A5: 5 A6: A7: =A5-A1 Assume that you want to use a formula that will always be two rows below the last cell (with a blank cell between the formula and the last cell that contains data). Assume that when you insert a new row at the blank cell (row 6 in the following example), you want the formula to subtract the data in cell A6 (instead of the data in cell A5) from the data in cell A1. Note that in this example, the formula (=A5-A1) fails to subtract the data in row A6 when you insert a row with data in A6. To do this, use the OFFSET function. This function returns a reference to a range that is a specified number of rows and columns from a cell or range of cells. In the example, use the following formula: =OFFSET(A6,-1,0)-A1 This OFFSET formula is not fixed on the row above A6 and changes as you insert new rows. Return to Top of Page
Secret 18: Using Advanced Filter
If you create a list of data in Microsoft Excel and you want to select certain items and copy them to another sheet, use the Advanced Filter command in Excel. To start using this command, point to Filter on the Data menu, click Advanced Filter, and then follow the instructions. If you are not sure what information Excel is prompting you for, see Microsoft Excel Help. Return to Top of Page
Secret 19: Using Conditional Sums to Total Data (Sum+If)
Assume that you create a list of data in cells A1:A10 and that you want to sum all the values that are greater than 50 and less than 200. To do this, use the following array formula: =SUM(IF(A1:A10>=50,IF(A1:A10<=200,A1:A10,0),0)) Note Be sure to enter the formula as an array by pressing CTRL+SHIFT+ENTER. After you do this, you see curly braces {} surrounding the formula. Do not try to enter the braces manually. The formula uses nested IF functions for each cell in the range and adds the cell data only when both test criteria are met. Return to Top of Page
Secret 20: Using Conditional Sums to Count Data (Sum+If)
Assume that you create a list of data in cells A1:A10 and that you want to count all the values that are greater than 50 and less than 200. To do this, use the following array formula: =SUM(IF(A1:A10>=50,IF(A1:A10<=200,1,0),0)) Note Be sure to enter the formula as an array by pressing CTRL+SHIFT+ENTER. After you do this, you see curly braces {} surrounding the formula. Do not try to enter the braces manually. The formula uses nested IF functions for each cell in the range and adds one to the total only when both criteria tests are met. Return to Top of Page
Secret 21: Using INDEX and MATCH to Look up Data
Assume that you create the following table of information in cells A1:C5 and that this table contains age information in cells C1:C5:
Assume that you want to look up the age of a person by using the person's name. To do this, use a combination of the INDEX and MATCH functions as in the following sample formula: =INDEX($A$1:$C$5, MATCH("Mary",$A$1:$A$5,),3) This sample formula uses cells A1:C5 as the table and looks up Mary's age in the third column. The formula returns 22. Return to Top of Page
Secret 22: Dragging the Fill Handle to Create a Number Series
By dragging the fill handle of a cell, you can copy the contents of that cell to other cells in the same row or column. If the cell contains a number, date, or time period that Microsoft Excel can project in a series, the values are increment ed instead of copied. For example, if the cell contains "January," you can quickly fill in other cells in a row or column with "February," "March," and so on. You can also create a custom fill series for frequently used text entries, such as your company's sales regions. Return to Top of Page
Secret 23: Double-click the Fill Handle to Automatically Fill Data
You can double-click the fill handle of a selected cell to fill the contents of the cell down a column for the same number of rows as the adjacent column. For example, if you type data in cells A1:A20, type a formula or text in cell B1, press ENTER, and then double-click the fill handle, Microsoft Excel fills the data down the column from cell B1 to cell B20. Return to Top of Page
Secret 24: Using the VLOOKUP Function with Unsorted Data
In versions of Microsoft Excel earlier than version 5.0, you must sort data in ascending order for the VLOOKUP function to work correctly. In Excel 5.0 and later, VLOOKUP does work when you use it with unsorted data. However, you must add an additional argument to the formula. This
argument, which is the fourth argument (Range_Lookup), is assumed to be TRUE if you do not specify a value. This behavior makes the function compatible with earlier versions of Excel. To make VLOOKUP work correctly with unsorted data, change the Range_Lookup argument to FALSE. The following is a sample function that looks up the age of Stan in the data table you created for Secret 21: =VLOOKUP("Stan",$A$2:$C$5,3,FALSE) Return to Top of Page
Secret 25: Returning Every Nth Number
Assume that you create the following data table in cells A1:A12 and that you want to obtain every third number in a column and place the numbers in an adjacent column:
To do this, use the ROW function with the OFFSET function, for example, use the following sample formula: =OFFSET($A$1,ROW()*3-1,0) This formula is dependent on the row of the cell in which it is entered. In the formula, the ROW function returns the row number of the cell in which the formula is entered. This number is multiplied by 3. The OFFSET function moves the active cell down from cell A1 the specified number of rows and returns every third number. Return to Top of Page
Secret 26: Round to the Nearest Penny
Assume that you enter the following formulas in cells A1:A3 in a worksheet: A1: =1.23/2 A2: =1.21/2 A3: =SUM(A1:A2) Assume that you are working with money and that the results of the calculations are formatted for currency. The values that are returned are the following: A1: $0.62 A2: $0.61 A3: $1.22 As you can see, the total in cell A3 is incorrect. The problem is that even though the number format (money) rounds the displayed values, the underlying values were not rounded to the nearest penny. We can resolve this behavior by using the ROUND function. For example, change the formulas to the following:
A1: =ROUND(1.23/2,2) A2: =ROUND(1.21/2,2) A3: =ROUND(SUM(A1:A2),2) The second argument of the ROUND function tells Microsoft Excel which digit to round. In this case 2 tells Microsoft Excel to round to the nearest hundredth. Return to Top of Page
Secret 27: Installing and Using Microsoft Excel Help
Microsoft Excel Help allows you to search for information about a specific usage topic, browse through a list of topics, or search for specific words and phrases instead of topics. You can also use context-sensitive Help (press F1) to view information that pertains to the task at hand. The Help files must be installed in order for you to access them. If Help is not installed, run the Setup program again and click Add/Remove to install the files. Return to Top of Page
Secret 28: Avoiding Opening and Saving Directly from Floppy Disk
When you open a workbook, Microsoft Excel creates temporary files in the folder in which you save the file and in the folder from which you opened the workbook. These temporary files are deleted when you close the file. Also, Microsoft Excel creates a copy of the file on the media when you save the file. This behavior may be problematic if you open a workbook from a floppy disk or if the floppy disk does not have enough free space to accommodate the file. For these reasons, it is a good idea to copy the file to your hard disk before you work with it. After you make modifications, save the file to the hard disk, and then copy it back to the floppy disk. Return to Top of Page
Secret 29: Using One Keystroke to Create a new Chart or Worksheet
To quickly create a chart, select the chart data, and then press F11. To create a new worksheet, press SHIFT+F11.
Secret 30: Setting up Multiple Print Areas on the Same Worksheet
You can set up multiple print areas on the same worksheet without using a macro. To do this, use the Custom Views and Print Report commands. Essentially, you define views of the worksheet, and then define a report with the views of your choice. For more information, see Microsoft Excel Help or see the following Knowledge Base article: XL: How to Create Multiple Views and Create and Print a Report (Q142529) Return to Top of Page
Last Reviewed: Tuesday, February 13, 2001
You might also like
- ICC Cricket World Cup 2010 Match ScheduleDocument2 pagesICC Cricket World Cup 2010 Match Scheduleravirawat15No ratings yet
- Construction and Engineering by ABNDocument54 pagesConstruction and Engineering by ABNravirawat15No ratings yet
- Method of Design Cantilever ErectionDocument62 pagesMethod of Design Cantilever Erectionzieq72No ratings yet
- Mutualfund - Basics-0010 by tZaRDocument11 pagesMutualfund - Basics-0010 by tZaRravirawat15No ratings yet
- Tech. Spec. For Flanges and Spectacle BlindsDocument6 pagesTech. Spec. For Flanges and Spectacle Blindssanjay421No ratings yet
- Pressure Relief Devices Scott OstrowskiDocument82 pagesPressure Relief Devices Scott OstrowskiAffify AfifyNo ratings yet
- Tech. Spec. For Flanges and Spectacle BlindsDocument6 pagesTech. Spec. For Flanges and Spectacle Blindssanjay421No ratings yet
- Design of Structural Steel Pipe Racks PDFDocument12 pagesDesign of Structural Steel Pipe Racks PDFmobin1978100% (3)
- Problems On SFD & BMDDocument43 pagesProblems On SFD & BMDmal201182% (11)
- Piping ComponentsDocument39 pagesPiping Componentsbvenky991100% (1)
- Pressure Relief Devices Scott OstrowskiDocument82 pagesPressure Relief Devices Scott OstrowskiAffify AfifyNo ratings yet
- Tech. Spec. For Seamless ERW EFSW PipesDocument7 pagesTech. Spec. For Seamless ERW EFSW Pipessanjay421No ratings yet
- Tech. Spec. For Flanges and Spectacle BlindsDocument6 pagesTech. Spec. For Flanges and Spectacle Blindssanjay421No ratings yet
- Piping ComponentsDocument39 pagesPiping Componentsbvenky991100% (1)
- Tech. Spec. For Seamless ERW EFSW PipesDocument7 pagesTech. Spec. For Seamless ERW EFSW Pipessanjay421No ratings yet
- List Mep Contractors Company Dubai6 PDFDocument10 pagesList Mep Contractors Company Dubai6 PDFsojuiype50% (8)
- Revenue Reservoir Bills TemplateDocument2 pagesRevenue Reservoir Bills Templateravirawat15No ratings yet
- Tech. Spec. For VesselsDocument6 pagesTech. Spec. For Vesselssanjay421No ratings yet
- Data Bank Consult LoadingDocument151 pagesData Bank Consult Loadingravirawat15No ratings yet
- Speaking EnglishDocument10 pagesSpeaking Englishravirawat15No ratings yet
- Marketing Research Tactical Plan1Document1 pageMarketing Research Tactical Plan1aks_anjani100% (2)
- Ibr FormsDocument117 pagesIbr Formsshivabtowin3301No ratings yet
- Revenue Reservoir Bills TemplateDocument2 pagesRevenue Reservoir Bills Templateravirawat15No ratings yet
- Jigs and Fixtures: A Basic LookDocument16 pagesJigs and Fixtures: A Basic Lookravirawat15No ratings yet
- IBRDocument37 pagesIBRravirawat15No ratings yet
- UKDocument3 pagesUKravirawat15No ratings yet
- Marketing Research Tactical Plan1Document1 pageMarketing Research Tactical Plan1aks_anjani100% (2)
- Inventory ControlDocument31 pagesInventory Controlravirawat15No ratings yet
- Pipe Stress Analysis ReportsDocument11 pagesPipe Stress Analysis ReportsTony100% (13)
- Caesar IiDocument4 pagesCaesar IiSabu Ekm100% (1)
- Shoe Dog: A Memoir by the Creator of NikeFrom EverandShoe Dog: A Memoir by the Creator of NikeRating: 4.5 out of 5 stars4.5/5 (537)
- Never Split the Difference: Negotiating As If Your Life Depended On ItFrom EverandNever Split the Difference: Negotiating As If Your Life Depended On ItRating: 4.5 out of 5 stars4.5/5 (838)
- Elon Musk: Tesla, SpaceX, and the Quest for a Fantastic FutureFrom EverandElon Musk: Tesla, SpaceX, and the Quest for a Fantastic FutureRating: 4.5 out of 5 stars4.5/5 (474)
- The Subtle Art of Not Giving a F*ck: A Counterintuitive Approach to Living a Good LifeFrom EverandThe Subtle Art of Not Giving a F*ck: A Counterintuitive Approach to Living a Good LifeRating: 4 out of 5 stars4/5 (5782)
- Grit: The Power of Passion and PerseveranceFrom EverandGrit: The Power of Passion and PerseveranceRating: 4 out of 5 stars4/5 (587)
- Hidden Figures: The American Dream and the Untold Story of the Black Women Mathematicians Who Helped Win the Space RaceFrom EverandHidden Figures: The American Dream and the Untold Story of the Black Women Mathematicians Who Helped Win the Space RaceRating: 4 out of 5 stars4/5 (890)
- The Yellow House: A Memoir (2019 National Book Award Winner)From EverandThe Yellow House: A Memoir (2019 National Book Award Winner)Rating: 4 out of 5 stars4/5 (98)
- On Fire: The (Burning) Case for a Green New DealFrom EverandOn Fire: The (Burning) Case for a Green New DealRating: 4 out of 5 stars4/5 (72)
- The Little Book of Hygge: Danish Secrets to Happy LivingFrom EverandThe Little Book of Hygge: Danish Secrets to Happy LivingRating: 3.5 out of 5 stars3.5/5 (399)
- A Heartbreaking Work Of Staggering Genius: A Memoir Based on a True StoryFrom EverandA Heartbreaking Work Of Staggering Genius: A Memoir Based on a True StoryRating: 3.5 out of 5 stars3.5/5 (231)
- Team of Rivals: The Political Genius of Abraham LincolnFrom EverandTeam of Rivals: The Political Genius of Abraham LincolnRating: 4.5 out of 5 stars4.5/5 (234)
- Devil in the Grove: Thurgood Marshall, the Groveland Boys, and the Dawn of a New AmericaFrom EverandDevil in the Grove: Thurgood Marshall, the Groveland Boys, and the Dawn of a New AmericaRating: 4.5 out of 5 stars4.5/5 (265)
- The Hard Thing About Hard Things: Building a Business When There Are No Easy AnswersFrom EverandThe Hard Thing About Hard Things: Building a Business When There Are No Easy AnswersRating: 4.5 out of 5 stars4.5/5 (344)
- The Emperor of All Maladies: A Biography of CancerFrom EverandThe Emperor of All Maladies: A Biography of CancerRating: 4.5 out of 5 stars4.5/5 (271)
- The World Is Flat 3.0: A Brief History of the Twenty-first CenturyFrom EverandThe World Is Flat 3.0: A Brief History of the Twenty-first CenturyRating: 3.5 out of 5 stars3.5/5 (2219)
- The Unwinding: An Inner History of the New AmericaFrom EverandThe Unwinding: An Inner History of the New AmericaRating: 4 out of 5 stars4/5 (45)
- The Gifts of Imperfection: Let Go of Who You Think You're Supposed to Be and Embrace Who You AreFrom EverandThe Gifts of Imperfection: Let Go of Who You Think You're Supposed to Be and Embrace Who You AreRating: 4 out of 5 stars4/5 (1090)
- The Sympathizer: A Novel (Pulitzer Prize for Fiction)From EverandThe Sympathizer: A Novel (Pulitzer Prize for Fiction)Rating: 4.5 out of 5 stars4.5/5 (119)
- Her Body and Other Parties: StoriesFrom EverandHer Body and Other Parties: StoriesRating: 4 out of 5 stars4/5 (821)
- H3I 6D SCP SIT TestScenarios V1Document64 pagesH3I 6D SCP SIT TestScenarios V1Pradeep bolluNo ratings yet
- Mgate 5105-Mb-Eip Quick Installation Guide: Hardware IntroductionDocument2 pagesMgate 5105-Mb-Eip Quick Installation Guide: Hardware IntroductionGoran JovanovicNo ratings yet
- Frenic-VG User ManualDocument1,046 pagesFrenic-VG User ManualcoronaqcNo ratings yet
- PMBOK Guide Fifth Edition - Part86Document1 pagePMBOK Guide Fifth Edition - Part86vikyNo ratings yet
- EEB334 Computer Programming I Course Outline and Teaching Plan 2022Document3 pagesEEB334 Computer Programming I Course Outline and Teaching Plan 2022Bosics BenomNo ratings yet
- Les 11Document34 pagesLes 11Irfan AslamNo ratings yet
- Internship Report Arduino VTH SemDocument20 pagesInternship Report Arduino VTH SemShubham LathiNo ratings yet
- Password Generator Project - FinalDocument16 pagesPassword Generator Project - Finalsaikiran79% (14)
- HP Compaq Dc7100 Post BeepsDocument2 pagesHP Compaq Dc7100 Post Beeps13_romNo ratings yet
- PostgreSQL-Audit Documentation Release 0.10.0 Installation and SQLAlchemy IntegrationDocument23 pagesPostgreSQL-Audit Documentation Release 0.10.0 Installation and SQLAlchemy IntegrationAlverix AlexielNo ratings yet
- Alice in Wonderland Cast Script PDFDocument1 pageAlice in Wonderland Cast Script PDFAllaroundNerdNo ratings yet
- 31 Incalzire Prin PardosealaDocument5 pages31 Incalzire Prin PardosealaAutogrederNo ratings yet
- Raspberry Pi Pico EssentialsDocument25 pagesRaspberry Pi Pico Essentials李小华No ratings yet
- Lab 3 - Auditing Your Security With AWS Trusted AdvisorDocument6 pagesLab 3 - Auditing Your Security With AWS Trusted AdvisorHector AndradeNo ratings yet
- EFIT Manual (Student)Document2 pagesEFIT Manual (Student)Bogdan HoanceaNo ratings yet
- Lecture 2 - Spring Data and Spring Data RestDocument47 pagesLecture 2 - Spring Data and Spring Data RestAlexandrosAristeridisNo ratings yet
- Glade: A Guide to the GDS LEF and DEF EditorDocument64 pagesGlade: A Guide to the GDS LEF and DEF EditorashokNo ratings yet
- IOT Based Assistive Robot For Person With BlindDocument66 pagesIOT Based Assistive Robot For Person With BlindPraveen MathiasNo ratings yet
- Android Wifi Chat AppDocument18 pagesAndroid Wifi Chat AppNaranLoganNo ratings yet
- CLV 620Document106 pagesCLV 620anal kijowNo ratings yet
- Networking Interview Question and Answers: What Is A Network?Document10 pagesNetworking Interview Question and Answers: What Is A Network?vishwanathyadav649No ratings yet
- MS Word 2007Document7 pagesMS Word 2007gel18No ratings yet
- Abhinandan RamalingaiahDocument3 pagesAbhinandan RamalingaiahKavish S. MNo ratings yet
- EeescehemeDocument4 pagesEeescehemebharathgkNo ratings yet
- Emdg b90073 00 7600 BR Sicam Microgrid Controller en 300 OriginalDocument6 pagesEmdg b90073 00 7600 BR Sicam Microgrid Controller en 300 OriginalJaime PaizNo ratings yet
- A Tutorial For Adding Knowledge To Your RobotDocument24 pagesA Tutorial For Adding Knowledge To Your RobotFurio RuggieroNo ratings yet
- Fraunf Can-Ctrl-Usg 2015Document61 pagesFraunf Can-Ctrl-Usg 2015陳AnitaNo ratings yet
- Introduction to Business Intelligence Chapter 1Document17 pagesIntroduction to Business Intelligence Chapter 1osamaNo ratings yet
- Computer Science Paper 2 SLDocument5 pagesComputer Science Paper 2 SLAndi PutradinataNo ratings yet
- CSM r51 Adminguide EnuDocument238 pagesCSM r51 Adminguide EnumounicavattiNo ratings yet