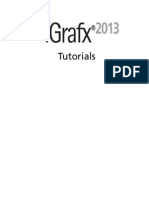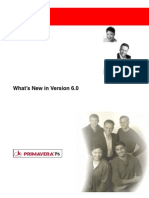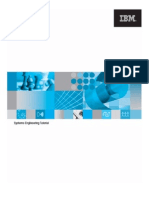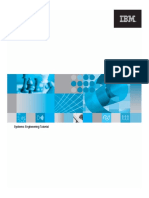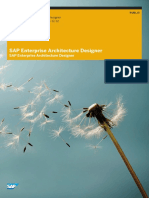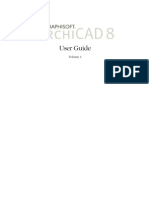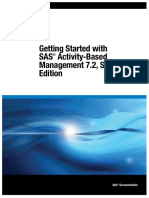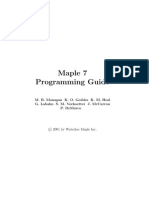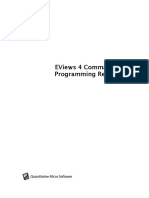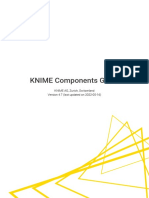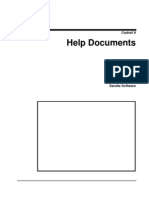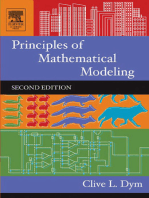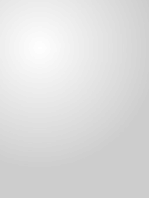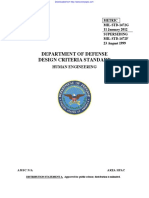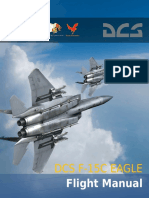Professional Documents
Culture Documents
Rhapsody Modeler Tutorial
Uploaded by
Marco Rosado CarrizoCopyright
Available Formats
Share this document
Did you find this document useful?
Is this content inappropriate?
Report this DocumentCopyright:
Available Formats
Rhapsody Modeler Tutorial
Uploaded by
Marco Rosado CarrizoCopyright:
Available Formats
Rational Rhapsody Modeler Tutorial
Before using the information in this manual, be sure to read the Notices section of the Help.
This edition applies to IBM Rational Rhapsody 7.5 and to all subsequent releases and modifications until otherwise indicated in new editions. Copyright IBM Corporation 1997, 2009. US Government Users Restricted Rights - Use, duplication or disclosure restricted by GSA ADP Schedule Contract with IBM Corp.
ii
Contents
Getting Started . . . . . . . . . . . . . . . . . . . . . . . . . . . . . . . . . . . . . . . . . . . . . . . . . . . . 1
Modeler Tutorial Overview . . . . . . . . . . . . . . . . . . . . . . . . . . . . . . . . . . . . . . . . . . . . . . . . . . . . . . . . . 2 Modeler Tutorial Objectives . . . . . . . . . . . . . . . . . . . . . . . . . . . . . . . . . . . . . . . . . . . . . . . . . . . . . . . . 3 Using Rational Rhapsody Modeler Edition . . . . . . . . . . . . . . . . . . . . . . . . . . . . . . . . . . . . . . . . . . . . 3 UML Diagrams . . . . . . . . . . . . . . . . . . . . . . . . . . . . . . . . . . . . . . . . . . . . . . . . . . . . . . . . . . . . . . . . . . . 4 Tutorial Setup . . . . . . . . . . . . . . . . . . . . . . . . . . . . . . . . . . . . . . . . . . . . . . . . . . . . . . . . . . . . . . . . . . . 5
Creating the Handset Project . . . . . . . . . . . . . . . . . . . . . . . . . . . . . . . . . . . . . . . . . . . . . . . . . . . . . . . . . . . 5 Creating Packages . . . . . . . . . . . . . . . . . . . . . . . . . . . . . . . . . . . . . . . . . . . . . . . . . . . . . . . . . . . . . . . . . . . 6
Summary . . . . . . . . . . . . . . . . . . . . . . . . . . . . . . . . . . . . . . . . . . . . . . . . . . . . . . . . . . . . . . . . . . . . . . 10
Module 1: Creating Use Case Diagrams . . . . . . . . . . . . . . . . . . . . . . . . . . . . . . . . . . . . . . . . 11
Goals of this Module . . . . . . . . . . . . . . . . . . . . . . . . . . . . . . . . . . . . . . . . . . . . . . . . . . . . . . . . . . . . . 11 Exercise 1.1: Creating a Functional Overview UCD . . . . . . . . . . . . . . . . . . . . . . . . . . . . . . . . . . . . 12
Drawing the Functional Overview UCD. . . . . . . . . . . . . . . . . . . . . . . . . . . . . . . . . . . . . . . . . . . . . . . . . . . Drawing a Boundary Box and Actors . . . . . . . . . . . . . . . . . . . . . . . . . . . . . . . . . . . . . . . . . . . . . . . . . . . . Drawing the Use Cases . . . . . . . . . . . . . . . . . . . . . . . . . . . . . . . . . . . . . . . . . . . . . . . . . . . . . . . . . . . . . . Entering a Use Case Description . . . . . . . . . . . . . . . . . . . . . . . . . . . . . . . . . . . . . . . . . . . . . . . . . . . . . . . Associating Actors with Use Cases. . . . . . . . . . . . . . . . . . . . . . . . . . . . . . . . . . . . . . . . . . . . . . . . . . . . . . Drawing Generalizations . . . . . . . . . . . . . . . . . . . . . . . . . . . . . . . . . . . . . . . . . . . . . . . . . . . . . . . . . . . . . . Adding Remarks to Model Elements and Diagrams . . . . . . . . . . . . . . . . . . . . . . . . . . . . . . . . . . . . . . . . . 14 15 17 19 21 23 25
Exercise 1.2: Creating the Place Call Overview UCD. . . . . . . . . . . . . . . . . . . . . . . . . . . . . . . . . . . 27
Drawing the Use Cases . . . . . . . . . . . . . . . . . . . . . . . . . . . . . . . . . . . . . . . . . . . . . . . . . . . . . . . . . . . . . . Entering a Use Case Description . . . . . . . . . . . . . . . . . . . . . . . . . . . . . . . . . . . . . . . . . . . . . . . . . . . . . . . Drawing Generalizations . . . . . . . . . . . . . . . . . . . . . . . . . . . . . . . . . . . . . . . . . . . . . . . . . . . . . . . . . . . . . . Adding Requirement Elements . . . . . . . . . . . . . . . . . . . . . . . . . . . . . . . . . . . . . . . . . . . . . . . . . . . . . . . . . 29 31 33 34
Exercise 1.3: Drawing the Data Call Requirements Diagram . . . . . . . . . . . . . . . . . . . . . . . . . . . . 44
Creating the Data Call Requirements UCD. . . . . . . . . . . . . . . . . . . . . . . . . . . . . . . . . . . . . . . . . . . . . . . . 45 Adding Requirements . . . . . . . . . . . . . . . . . . . . . . . . . . . . . . . . . . . . . . . . . . . . . . . . . . . . . . . . . . . . . . . . 46 Drawing and Defining the Dependencies . . . . . . . . . . . . . . . . . . . . . . . . . . . . . . . . . . . . . . . . . . . . . . . . . 48
Summary . . . . . . . . . . . . . . . . . . . . . . . . . . . . . . . . . . . . . . . . . . . . . . . . . . . . . . . . . . . . . . . . . . . . . . 49
Rational Rhapsody
iii
Table of Contents
Module 2: Creating Structure Diagrams . . . . . . . . . . . . . . . . . . . . . . . . . . . . . . . . . . . . . . . . 51
Goals of this Module . . . . . . . . . . . . . . . . . . . . . . . . . . . . . . . . . . . . . . . . . . . . . . . . . . . . . . . . . . . . . 51 Exercise 2.1: Creating a Block Diagram . . . . . . . . . . . . . . . . . . . . . . . . . . . . . . . . . . . . . . . . . . . . . 52
Drawing the Block Diagram. . . . . . . . . . . . . . . . . . . . . . . . . . . . . . . . . . . . . . . . . . . . . . . . . . . . . . . . . . . . Drawing Objects . . . . . . . . . . . . . . . . . . . . . . . . . . . . . . . . . . . . . . . . . . . . . . . . . . . . . . . . . . . . . . . . . . . . Drawing More Objects. . . . . . . . . . . . . . . . . . . . . . . . . . . . . . . . . . . . . . . . . . . . . . . . . . . . . . . . . . . . . . . . Setting the Object Stereotype and Type . . . . . . . . . . . . . . . . . . . . . . . . . . . . . . . . . . . . . . . . . . . . . . . . . . Drawing Ports . . . . . . . . . . . . . . . . . . . . . . . . . . . . . . . . . . . . . . . . . . . . . . . . . . . . . . . . . . . . . . . . . . . . . . Specifying Port Attributes . . . . . . . . . . . . . . . . . . . . . . . . . . . . . . . . . . . . . . . . . . . . . . . . . . . . . . . . . . . . . Drawing Flows. . . . . . . . . . . . . . . . . . . . . . . . . . . . . . . . . . . . . . . . . . . . . . . . . . . . . . . . . . . . . . . . . . . . . . Allocating the Functions Among Subsystems . . . . . . . . . . . . . . . . . . . . . . . . . . . . . . . . . . . . . . . . . . . . . . 53 54 57 57 59 61 61 74
Exercise 2.2: Drawing the Connection Management Structure Diagram. . . . . . . . . . . . . . . . . . . 77
Creating the Connection Management Structure Diagram . . . . . . . . . . . . . . . . . . . . . . . . . . . . . . . . . . . . 78
Exercise 2.3: Drawing the Data Link Diagram . . . . . . . . . . . . . . . . . . . . . . . . . . . . . . . . . . . . . . . . 84
Creating the Data Link Diagram . . . . . . . . . . . . . . . . . . . . . . . . . . . . . . . . . . . . . . . . . . . . . . . . . . . . . . . . 84
Exercise 2.4: Drawing the MM Architecture Diagram . . . . . . . . . . . . . . . . . . . . . . . . . . . . . . . . . . 89
Creating the MM Architecture Diagram . . . . . . . . . . . . . . . . . . . . . . . . . . . . . . . . . . . . . . . . . . . . . . . . . . . 89
Summary . . . . . . . . . . . . . . . . . . . . . . . . . . . . . . . . . . . . . . . . . . . . . . . . . . . . . . . . . . . . . . . . . . . . . . 95
Module 3: Creating Object Model Diagrams . . . . . . . . . . . . . . . . . . . . . . . . . . . . . . . . . . . . 97
Goals of this Module . . . . . . . . . . . . . . . . . . . . . . . . . . . . . . . . . . . . . . . . . . . . . . . . . . . . . . . . . . . . . 97 Exercise 3.1: Creating the Subsystem Architecture . . . . . . . . . . . . . . . . . . . . . . . . . . . . . . . . . . . 97
Drawing the Subsystem Architecture OMD. . . . . . . . . . . . . . . . . . . . . . . . . . . . . . . . . . . . . . . . . . . . . . . . 98
Summary . . . . . . . . . . . . . . . . . . . . . . . . . . . . . . . . . . . . . . . . . . . . . . . . . . . . . . . . . . . . . . . . . . . . . 102
Module 4: Creating Sequence Diagrams . . . . . . . . . . . . . . . . . . . . . . . . . . . . . . . . . . . . . . 103
Goals for this Module . . . . . . . . . . . . . . . . . . . . . . . . . . . . . . . . . . . . . . . . . . . . . . . . . . . . . . . . . . . 103 Exercise 4.1: Creating the Place Call Request Successful SD . . . . . . . . . . . . . . . . . . . . . . . . . . 104
Drawing the Place Call Request Successful Diagram. . . . . . . . . . . . . . . . . . . . . . . . . . . . . . . . . . . . . . . 105
Exercise 4.2: Drawing the NetworkConnect SD . . . . . . . . . . . . . . . . . . . . . . . . . . . . . . . . . . . . . . 113
Moving Events. . . . . . . . . . . . . . . . . . . . . . . . . . . . . . . . . . . . . . . . . . . . . . . . . . . . . . . . . . . . . . . . . . . . . 117
Exercise 4.3: Drawing the Connection Management Place Call Request Success SD . . . . . . 118
Creating the Connection Management Place Call Request Success SD . . . . . . . . . . . . . . . . . . . . . . . . 119
Summary . . . . . . . . . . . . . . . . . . . . . . . . . . . . . . . . . . . . . . . . . . . . . . . . . . . . . . . . . . . . . . . . . . . . . 123
iv
Modeler Tutorial
Table of Contents
Module 5: Creating Activity Diagrams . . . . . . . . . . . . . . . . . . . . . . . . . . . . . . . . . . . . . . . . 125
Goals for this Module . . . . . . . . . . . . . . . . . . . . . . . . . . . . . . . . . . . . . . . . . . . . . . . . . . . . . . . . . . . 125 Exercise 5.1: Creating the MMCallControl Activity Diagram. . . . . . . . . . . . . . . . . . . . . . . . . . . . 126
Drawing the MMCallControl Activity Diagram . . . . . . . . . . . . . . . . . . . . . . . . . . . . . . . . . . . . . . . . . . . . . 127
Exercise 5.2: Drawing the InCall Subactivity Diagram. . . . . . . . . . . . . . . . . . . . . . . . . . . . . . . . . 137
Opening the InCallSubactivity Diagram. . . . . . . . . . . . . . . . . . . . . . . . . . . . . . . . . . . . . . . . . . . . . . . . . . Drawing Action Elements . . . . . . . . . . . . . . . . . . . . . . . . . . . . . . . . . . . . . . . . . . . . . . . . . . . . . . . . . . . . Drawing a Default Connector . . . . . . . . . . . . . . . . . . . . . . . . . . . . . . . . . . . . . . . . . . . . . . . . . . . . . . . . . Drawing Transitions . . . . . . . . . . . . . . . . . . . . . . . . . . . . . . . . . . . . . . . . . . . . . . . . . . . . . . . . . . . . . . . . Drawing a Timeout Transition . . . . . . . . . . . . . . . . . . . . . . . . . . . . . . . . . . . . . . . . . . . . . . . . . . . . . . . . . 138 138 139 139 139
Exercise 5.3: Drawing the RegistrationMonitor Activity Diagram . . . . . . . . . . . . . . . . . . . . . . . 140
Creating the RegistrationMonitor Activity Diagram . . . . . . . . . . . . . . . . . . . . . . . . . . . . . . . . . . . . . . . . . 141
Summary . . . . . . . . . . . . . . . . . . . . . . . . . . . . . . . . . . . . . . . . . . . . . . . . . . . . . . . . . . . . . . . . . . . . . 143
Module 6: Creating a Statechart . . . . . . . . . . . . . . . . . . . . . . . . . . . . . . . . . . . . . . . . . . . . . 145
Goals for this Module . . . . . . . . . . . . . . . . . . . . . . . . . . . . . . . . . . . . . . . . . . . . . . . . . . . . . . . . . . . 145 Exercise 6.1: Creating the CallControl Statechart . . . . . . . . . . . . . . . . . . . . . . . . . . . . . . . . . . . . 146
Drawing the CallControl Statechart . . . . . . . . . . . . . . . . . . . . . . . . . . . . . . . . . . . . . . . . . . . . . . . . . . . . . 147
Summary . . . . . . . . . . . . . . . . . . . . . . . . . . . . . . . . . . . . . . . . . . . . . . . . . . . . . . . . . . . . . . . . . . . . . 150
Module 7: Generating a Report . . . . . . . . . . . . . . . . . . . . . . . . . . . . . . . . . . . . . . . . . . . . . . 151
Producing an Internal Report . . . . . . . . . . . . . . . . . . . . . . . . . . . . . . . . . . . . . . . . . . . . . . . . . . . . . . . . . 151 Using the Internal Report Output . . . . . . . . . . . . . . . . . . . . . . . . . . . . . . . . . . . . . . . . . . . . . . . . . . . . . . 153
Rational Rhapsody
Table of Contents
vi
Modeler Tutorial
Getting Started
Welcome to the IBM Rational Rhapsody Modeler Edition and IBM Rational Rhapsody Modeler Corporate Edition Tutorial. Rational Rhapsody is the visual programming environment (VPE) of choice for real-time, embedded software developers. Rational Rhapsody goes beyond defining requirements and designing a solution. It implements your solution from design diagrams, automatically generating ANSI-compliant code that is optimized for the most widely used real-time, embedded target environments. Rational Rhapsody is the industry leading Model-Driven Development environment based on UML 2.0 and SysML for systems, software, and test, and has the unique ability to extend its modeling environment to allow both functional and object oriented design methodologies in one environment. Rational Rhapsody generates full production C++, C, Java, or Ada code for a variety of target platforms based on UML 2.0 behavioral and structural diagrams as well as providing reverse engineering of code for reuse of your intellectual property within a Model-Driven environment. Rational Rhapsody Modeler Edition helps users develop easy to understand systems and software designs, including structure and intended behavior of a system. It helps users increase productivity and shorten design cycles.
Rational Rhapsody
Getting Started
Modeler Tutorial Overview
This tutorial shows you how to use the Rational Rhapsody Modeler to analyze, design, and build a model of a wireless telephone using a file-based modeling approach. Before you begin creating this model, you need to consider the functions of the wireless telephone. Wireless telephony provides voice and data services to users placing and receiving calls. To deliver services, the wireless network must receive, set up, and direct incoming and outgoing call requests, track and maintain the location of users, and facilitate uninterrupted service when users move within and outside the network. When the wireless user initiates a call, the network receives the request, and validates and registers the user; once registered, the network monitors the users location. In order for the network to receive the call, the wireless telephone must send the minimum acceptable signal strength to the network. When the network receives a call, it directs it to the appropriate registered user. For this tutorial, you create a project called Handset. Modeler contains a sample handset model that you can use to review the modules in this tutorial. The sample model is located in the directory:
<Rational Rhapsody installation folder>\Samples\Handset (Tutorial)
Note
To minimize the complexity of the tutorial, the operations have been simplified to focus on the function of placing a call.
Modeler Tutorial
Modeler Tutorial Objectives
Modeler Tutorial Objectives
At the end of this tutorial, you should be able to:
Create a project Create a Use Case Diagram Create a Structure Diagram Create an Object Model Diagram
Create a Sequence Diagram Create an Activity Diagram Create a Statechart
Using Rational Rhapsody Modeler Edition
Rational Rhapsody Modeler is a visual design tool for developing object-oriented embedded software and performing structural and systems modeling. It enables you to perform the following tasks:
Analyze - define, analyze, and validate the system requirements. Design - specify and design the architecture. Implement - automatically generate code, then build and run it within Rational Rhapsody.
(Rational Rhapsody Developer edition only)
Model Execution - animate the model on the local host or a remote target to perform
design-level debugging within animated views. (Rational Rhapsody Developer edition only)
Documentation Generation - create documentation reports containing diagrams and
model data.
Domain Specific Modeling - create domain specific language elements based on your
model.
Rational Rhapsody
Getting Started
UML Diagrams
The UML specification includes the following diagrams:
Use case diagrams show the main functions of the system (use cases) and the entities
(actors) outside the system.
Structure diagrams show the system structure and identify the organizational pieces of
the system.
Object model diagrams show the structure of the system in terms of classes, objects, and
blocks, and the relationships between these structural elements.
Sequence diagrams show sequences of steps and messages passed between structural
elements when executing a particular instance of a use case.
Activity diagrams specify a flow for classifiers (classes, actors, use cases), objects,
blocks, and operations.
Statecharts show the behavior of a particular classifier (class, actor, use case), object, or
block over its entire life cycle.
Collaboration diagrams provide the same information as sequence diagrams,
emphasizing structure rather than time.
Component diagrams describe the organization of the software units and the
dependencies among units.
Deployment diagrams show the nodes in the final system architecture and the
connections between them.
Modeler Tutorial
Tutorial Setup
Tutorial Setup
Creating the Handset Project
This section describes how to start Rational Rhapsody Modeler and how to create the handset project and the packages.
Starting Modeler
To start Modeler: 1. From the Start menu, click Programs, click IBM Rational > click IBM Rational Rhapsody Modeler <version number>, and then click Rhapsody.
Note: Modeler opens with the Tip of the Day dialog box. If you want to see another
tip, click Next Tip. If you prefer not to see tips on startup, clear the Show Tips on StartUp check box. 2. Click Close to close the Tip of the Day dialog box.
Creating a New Project Called Handset
A Modeler project includes the UML diagrams, packages, and code generation configurations that define the model. When you create a new project, Modeler creates a directory containing the project files in the specified location. The name you choose for your new project is used to name project files and directories, and appears at the top level of the project hierarchy in the Modeler browser. Modeler provides several default elements in the new project, including a default package, component, and configuration. To create a new project: 1. From the File menu, click New or click the appears. 2. In the Project Name box, type Handset. 3. In the In folder box, type the path to the directory, or browse to find an existing directory, where the project files are placed. icon. The New Project dialog box
Note: To avoid overwriting the handset sample project provided with Modeler, make
sure you do not create your project in
<Rational Rhapsody installation folder>\Samples\Handset (Tutorial)
Rational Rhapsody
Getting Started 4. In the Product Type box, click Default. 5. Click OK. The Modeler dialog box appears asking if you want to create a Handset directory. Click Yes. Modeler creates a new project in the Handset subdirectory and opens the Handset.rpy project.
Note: If the Browser Window does not display, from the View menu, click Browser.
Creating Packages
Packages are used to divide the model into functional domains or subsystems, which consist of objects, object types, functions, variables, and other logical artifacts. They are organized into hierarchies to provide a high level of partitioning. The handset model has the following main packages:
RequirementsPkg contains the functional requirements of the system AnalysisPkg contains the use case diagrams, which identify the requirements of the
system
ArchitecturePkg contains the sequence diagrams, identifying the high-level architecture
and the structure diagram, detailing the design of the system model and the flow of information
SubsystemsPkg contains the components of the system Note
To establish traceability between analysis and implementation, the RequirementsPkg, AnalysisPkg, and ArchitecturePkg packages can be referenced from the software implementation model (even if it is a different Modeler project) to establish traceability from design to analysis. To create and organize the model into packages: 1. In the Browser Window, expand the Packages category. 2. Select the Default package and rename it RequirementsPkg. a. To rename it, click on Default once and let the cursor hoover over it until the cursor blinks. b. Type the new name.
3. In the Browser Window, right-click Packages and click Add New Package. A package, with the default name package_n, where n is equal to or greater than 0, is created. 4. Rename package_n to AnalysisPkg.
Modeler Tutorial
Tutorial Setup 5. Repeat Steps 3 and 4 to create the following packages:
ArchitecturePkg SubsystemsPkg
The Packages category should resemble this example:
Rational Rhapsody
Getting Started
Hiding Predefined Packages
To hide the predefined packages: 1. From the File menu, click Project Properties and the Features dialog box displays. 2. Click the Properties tab, click the View Common arrow, and then click All. 3. Scroll down to the Browser properties and click 4. Click the Settings to expand it. to expand it.
5. Clear the ShowPredefinedPackage check box, as shown in this example.
Modeler Tutorial
Tutorial Setup 6. Click OK to hide the predefined packages, as shown below.
Rational Rhapsody
Getting Started
Summary
In this section, you have performed the following:
Created and saved the handset project Created and organized the handset model using packages Used the Features dialog box to set a project property
You are now ready to proceed to the modules where you create the handset model. In the next section, you model the requirements of the wireless telephone and the functions of placing a call using use case diagrams. For ease of presentation, this guide organizes the sections by diagram type and general workflow. However, when modeling systems, diagrams are often created in parallel or may require elements in one diagram to be planned or designed before another diagram can be finalized. For example, you might identify the communication scenarios using sequence diagrams before defining the flows, flow items, and port contracts in the structure diagrams. In addition, you might perform black-box analysis using activity diagrams, sequence diagrams, and statecharts, and white-box analysis using sequence diagrams before decomposing the functions for the system into subsystem components.
10
Modeler Tutorial
Module 1: Creating Use Case Diagrams
Use Case Diagrams (UCDs) model relationships between one or more users (actors) and a system or class (classifier). They enable you to specify requirements for system behavior.
Goals of this Module
In this module, you create the following UCDs:
Functional Overview shows the requirements and functions of the handset Place Call Overview shows the functions of placing a call Data Call Requirements shows the relations among requirement elements
Rational Rhapsody
11
Module 1: Creating Use Case Diagrams
Exercise 1.1: Creating a Functional Overview UCD
The Functional Overview UCD shows the system requirements, including the actors, the major function points of the system, and the relationships between them. In this exercise, you develop a Functional Overview UCD, as shown in the following illustration.
12
Modeler Tutorial
Exercise 1.1: Creating a Functional Overview UCD To create the Functional Overview UCD: 1. In the Browser Window, right-click AnalysisPkg, click Add New > Diagrams, and then click Use Case Diagram. The New Diagram dialog box appears.
2. Type Functional Overview and then click OK.
Modeler automatically adds the Use Case Diagrams category and the Functional Overview UCD to the Browser Window.
Rational Rhapsody
13
Module 1: Creating Use Case Diagrams
Drawing the Functional Overview UCD
The following are the system requirements, including the actors, the major function points of the system, and the relationships between them, for this procedure:
The actors that interact with the system are:
MMI - The handset user interface including the keypad and display Network - The system network or infrastructure of the signalling technology
The system function points are:
The handset enables users to place and receive calls The network receives incoming and outgoing call requests and tracks users
The actors interact with the system in the following ways:
The MMI places and receives calls The network tracks users, monitors signal strength, and provides network status and location registration
14
Modeler Tutorial
Exercise 1.1: Creating a Functional Overview UCD
Drawing a Boundary Box and Actors
The boundary box defines the system under design from the external actors. Use cases are inside the boundary box and actors are outside the boundary box. In this procedure, you draw a boundary box and actors, as shown in the following illustration.
To draw a boundary box and actors: 1. Click the Create Boundary box icon in the Diagram Tools.
2. Click in the upper, left corner of the drawing area and drag to the lower right. A boundary box called System Boundary Box is created. 3. Rename the boundary box to Handset Protocol Stack by typing Handset Protocol Stack and pressing Enter. 4. Click the Create Actor icon in the Diagram Tools.
5. Click on the left side (outside) of the Handset Protocol Stack boundary box. An actor with a default name of actor_n, where n is equal to or greater than 0, is created.
Rational Rhapsody
15
Module 1: Creating Use Case Diagrams 6. Rename the actor to MMI by typing MMI and pressing Enter.
Note: Do not include spaces in the names of the actors. Use an underscore instead.
7. Draw another actor called Network on the right side of the Handset Protocol Stack boundary box. 8. In the Browser Window, expand the AnalysisPkg package and the Actors category to view the newly created actors.
16
Modeler Tutorial
Exercise 1.1: Creating a Functional Overview UCD
Drawing the Use Cases
A Use Case represents a particular function of the system. In this procedure, you draw the following use cases, as shown in the following illustration:
Place Call - The user can place various types of calls. Supplementary Service - The system can provide services, such as messaging, call
forwarding, call holding, call barring, and conference calling.
Receive Call - The system can receive various types of calls. Provide Status - The system can provide network status, user location, and signal
strength.
Rational Rhapsody
17
Module 1: Creating Use Case Diagrams To draw the use cases: 1. Click the Create Use Case icon in the Diagram Tools.
2. Click in the boundary box. A use case with a default name of usecase_n, where n is equal to or greater than 0, is created. 3. Rename the use case to Place Call by typing Place Call and pressing Enter.
Note: To resize the use case, click Select
cursor over one of the small boxes size.
, click the use case element, place the , and then drag the element to the desired
4. Repeat Steps 2 and 3 to create the following use cases:
Supplementary Service Receive Call Provide Status
5. In the Browser Window, expand the AnalysisPkg package and the Use Cases category to view the newly created use cases.
18
Modeler Tutorial
Exercise 1.1: Creating a Functional Overview UCD
Entering a Use Case Description
In this procedure, you enter a description for each use case. To enter a use case description: 1. In the Browser Window, expand the AnalysisPkg package and Use Cases category, right-click Place Call, and click Features. The Features dialog box appears.
Rational Rhapsody
19
Module 1: Creating Use Case Diagrams 2. Click the Description tab and type the following text: General function of the system is that it must be able to place various types of calls.
Note: Click the ellipsis icon
editor.
next to the Description box to use the internal text
3. Click OK to apply the changes and to close the Features dialog box. 4. Repeat Steps 1 through 3 for the rest of the use cases:
Supplementary Service Description - A supplementary service is a short
message, call forwarding, call holding, call barring, or conference calling.
Receive Call Description - General function of the system is that it must be able
to receive and terminate calls.
Provide Status Description - The stack must be able to communicate with the
network in order to show the user the visual status such as signal strength and current registered network. It must also handle user requests for network status and location registration. 5. Click OK to apply the changes and to close the Features dialog box.
20
Modeler Tutorial
Exercise 1.1: Creating a Functional Overview UCD
Associating Actors with Use Cases
The MMI actor places calls and receives calls. The Network actor notifies the system of incoming calls and provides status. An Association represents a connection between objects or users. In this procedure, you show the associations between actors and the relevant use cases, as shown in the following illustration.
Rational Rhapsody
21
Module 1: Creating Use Case Diagrams To draw association lines: 1. Click the Create Association icon in the Diagram Tools.
2. Click the edge of the MMI actor and then click the edge of the Place Call use case. An association line with the name label highlighted is created. Press Enter. 3. Repeat Steps 1 and 2 to create association lines between:
The MMI actor and the Receive Call use case. The Network actor and the Receive Call use case. The Network actor and the Provide Status use case.
4. In the Browser Window, expand the AnalysisPkg package and the Actors category to view the newly created associations. The MMI actor has two new relations:
itsPlace Call - The role played by the Place Call use case in relation to this actor itsReceive Call - The role played by the Receive Call use case in relation to this
actor
The Network actor has two new relations: itsProvide Status - The role played by the Provide Status use case in relation to
this actor
itsReceive Call - The role played by the Receive Call use case in relation to this
actor
22
Modeler Tutorial
Exercise 1.1: Creating a Functional Overview UCD
Drawing Generalizations
A Generalization is a relationship between a general element and a more specific element. The more specific element inherits the properties of the general element and is substitutable for the general element. A generalization lets you derive one use case from another. In this procedure, you draw generalizations indicating that Supplementary Service use case (a more specific case of placing and receiving a call) is derived from the Place Call use case and the Receive Call use case, as shown in the following illustration.
Rational Rhapsody
23
Module 1: Creating Use Case Diagrams To draw a generalization: 1. Click the Create Generalization icon in the Diagram Tools.
2. Click the Supplementary Service use case and draw a line to the Place Call use case. 3. Click the Create Generalization icon in the Diagram Tools.
4. Click the Supplementary Service use case and draw a line to the Receive Call use case. 5. In the Browser Window, expand the AnalysisPkg package, the Use Cases category, and then the Supplementary Service use case to view the newly created generalizations.
Note: Place Call and Receive Call are SuperUseCases for the Supplementary
Service use case.
24
Modeler Tutorial
Exercise 1.1: Creating a Functional Overview UCD
Adding Remarks to Model Elements and Diagrams
You can add remarks to specify additional information about a model element or diagram. In this procedure, you add a comment to the Functional Overview UCD, as shown in the following illustration.
Rational Rhapsody
25
Module 1: Creating Use Case Diagrams To add a remark: 1. Click the Comment icon in the Common Diagram Tools.
Note: If the Common Diagram Tools is not open, from the View menu, click
Toolbars, and then click Common Drawing. 2. Click in the top section of the diagram. 3. Type the following text: This is a mock up solution of a generic protocol stack which handles voice and supplementary service calls. The use case diagram shows the functional requirements of the system. 4. In the Browser Window, expand the AnalysisPkg package and the Comments category to view the newly added comment.
26
Modeler Tutorial
Exercise 1.2: Creating the Place Call Overview UCD
Exercise 1.2: Creating the Place Call Overview UCD
The Place Call Overview UCD breaks down the Place Call use case and identifies the different types of calls that can be placed as use cases. In this exercise, you develop the Place Call Overview UCD, as shown in the following illustration.
Rational Rhapsody
27
Module 1: Creating Use Case Diagrams To create the Place Call Overview UCD: 1. In the Browser Window, expand AnalysisPkg package, right-click Use Case Diagrams, and then click Add New Use Diagram. The New Diagram dialog box appears.
2. Type Place Call Overview and then click OK.
Modeler automatically adds the Place Call Overview UCD to Use Case Diagrams category in the Browser Window.
28
Modeler Tutorial
Exercise 1.2: Creating the Place Call Overview UCD
Drawing the Use Cases
In this procedure, you draw the following uses cases, as shown in the following illustration:
Place Call - The user can place various types of calls. Note: You defined the Place Call use case in the Functional Overview UCD. Data Call - The user can originate and receive data requests. It is a more specific case of
placing a call.
Voice Call - The user can place and receive voice calls, either while transmitting or
receiving data, or standalone. It is a more specific case of placing a call.
Rational Rhapsody
29
Module 1: Creating Use Case Diagrams To draw the use cases: 1. In the Browser Window, expand the AnalysisPkg and Use Cases category. 2. Click the Place Call use case and drag it to the top center of the drawing area. 3. Click the Create Use Case icon in the Diagram Tools.
4. Click in the drawing area. A use case with a default name of usecase_n, where n is equal to or greater than 0, is created. 5. Rename the use case to Data Call by typing Data Call and pressing Enter.
Note: To resize the use case, click Select
cursor over one of the small boxes size.
, click the use case element, place the , and then drag the element to the desired
6. Repeat Steps 3 through 5 to create a Voice Call use case. 7. In the Browser Window, expand the AnalysisPkg package and the Use Cases category to view the newly created use cases.
30
Modeler Tutorial
Exercise 1.2: Creating the Place Call Overview UCD
Entering a Use Case Description
In this procedure, you enter a description for each use case. To enter a use case description: 1. In the Browser Window, expand the AnalysisPkg package and Use Cases category, right-click Data Call, and click Features. The Features dialog box appears.
Rational Rhapsody
31
Module 1: Creating Use Case Diagrams 2. Click the Description tab and type the following text: The stack must be able to originate and receive data requests of up to 384 kbps. Data calls can be originated or terminated while active voice calls are in progress.
Note: Click the ellipsis icon
editor.
next to the Description box to use the internal text
3. Click OK to apply the changes and to close the Features dialog box. 4. Repeat Steps 1 through 3 for the Voice Call use cases. Type the following text: The user must be able to place or receive voice calls, either while transmitting or receiving data, or standalone. The limit of the voice calls a user can engage in at once is dictated by the conference call supplementary service. 5. Click OK to apply the changes and to close the Features dialog box.
32
Modeler Tutorial
Exercise 1.2: Creating the Place Call Overview UCD
Drawing Generalizations
In this procedure, you draw generalizations to show that the Data Call and the Voice Call use cases derive from the Place Call, as shown in the following illustration.
To draw a generalization: 1. Click the Create Generalization icon in the Diagram Tools.
2. Click the Data Call use case and draw a line to the Place Call use case. 3. Click the Create Generalization icon in the Diagram Tools.
4. Click the Voice Call use case and draw a line to the Place Call use case.
Rational Rhapsody
33
Module 1: Creating Use Case Diagrams
Adding Requirement Elements
You can represent requirements in the browser window and diagrams as requirement elements. Requirement elements are textual annotations that describe the intent of the element.
Adding Requirement Elements to the Model
In this procedure, you add the handset model requirements to the RequirementsPkg package in the Browser Window, as shown in the following illustration.
34
Modeler Tutorial
Exercise 1.2: Creating the Place Call Overview UCD To add requirements elements: 1. In the Browser Window, right-click the RequirementsPkg package, click Add New, and then click Requirement. A requirement with a default name of requirement_n, where n is equal to or greater than 0, is created. 2. Rename the use case to Req.1.1 by typing Req.1.1 and pressing Enter. 3. Right-click Req.1.1 and then click Features. The Features dialog box appears.
4. Click the Description tab and type the following text: The mobile shall be fully registered before a place call sequence can begin. 5. Click OK to apply the changes and to close the Features dialog box. 6. Repeat Steps 1 through 5 to create the following requirements and descriptions:
Req.1.2 - The mobile shall have a signal strength within +/- 1 of the minimum
acceptable signal.
Req.3.1 - The mobile shall be able to place short messages while registered.
Rational Rhapsody
35
Module 1: Creating Use Case Diagrams
Req.3.2 - The mobile shall be able to receive short messages while registered.
Req.4.0 - The mobile shall be able to receive data calls at the rate of 128 kbps. Req.4.1 - The mobile shall be able to send data at the rate of 384 kbps. Req.4.2 - The mobile shall be able to receive streaming video at 384 kbps. Req.5.6 - The mobile shall be able to receive a maximum of 356 characters in a short message. 356 characters. 7. In the Browser Window, expand the RequirementsPkg and the Requirements category to view the newly created requirements elements.
Req.6.2 - The optimal size of messages the mobile can send in a text message is
Note
Modeling requirement elements in Rational Rhapsody Developer enables you to provide requirements traceability without a Requirements Management (RM) tool. Requirements traceability is the ability to describe and follow the life of a requirement, in both a forward and backward direction. It supports requirements verification and validation, prevents the introduction of unspecified features, and provides visibility to derived requirements that need to be specified and tested.
36
Modeler Tutorial
Exercise 1.2: Creating the Place Call Overview UCD
Adding Requirement Elements to a Diagram
In this procedure, you add requirement elements to the Place Call Overview UCD to show the requirements trace to the use cases.
Req.1.1
Req.4.1
Req.4.2
To add the requirement elements to the Place Call Overview UCD: 1. In the Browser Window, expand the RequirementsPkg package and the Requirements category. 2. Click Req.1.1 and drag it to the right of the Place Call use case. 3. Select Req.4.1 and drag it to the lower left of the Data Call use case. 4. Select Req.4.2 and drag it to the lower right of the Data Call use case.
Rational Rhapsody
37
Module 1: Creating Use Case Diagrams
Setting the Display Option to Show the Requirement the Element Name
In this procedure, you set the display option to show the requirement the names of the elements, as shown in the following illustration.
38
Modeler Tutorial
Exercise 1.2: Creating the Place Call Overview UCD To set the display option to show the requirement element name: 1. Right-click Req.1.1 in the diagram and click Display Options. The Requirement Display Options dialog box appears.
2. Under Show, click Name to display the name of the requirement. 3. Click OK. 4. Repeat Steps 1 through 3 for Req.4.1 and Req.4.2 to Name.
Rational Rhapsody
39
Module 1: Creating Use Case Diagrams
Drawing Dependencies
A dependency is a direct relationship in which the function of an element requires the presence of and may change another element. You can show the relationship between requirements, and between requirements and model elements using dependencies. In this procedure, you draw dependencies between the requirement elements and the use cases, as shown in the following illustration.
40
Modeler Tutorial
Exercise 1.2: Creating the Place Call Overview UCD To draw dependencies: 1. Click the Dependency icon in the Diagram Tools.
2. Click the Req.1.1 requirement and draw a line to the Place Call use case. 3. Click the Req.4.1 requirement and draw a line to the Data Call use case. 4. Click the Req.4.2 requirement and draw a line to the Data Call use case. 5. Click the Req.4.2 requirement and draw a line to Req.4.1. 6. In the Browser Window, expand the RequirementsPkg package and the Requirements category to view the dependency relationships.
Rational Rhapsody
41
Module 1: Creating Use Case Diagrams
Defining the Stereotype of a Dependency
You can specify the ways in which requirements relate to other requirements and model elements using stereotypes. A stereotype is a modeling element that extends the semantics of the UML metamodel by typing UML entities. Modeler includes predefined stereotypes and you can define your own stereotypes. Stereotypes are enclosed in guillemets on diagrams, for example, derive. In this procedure, you set the following types of dependency stereotypes, as shown in the following illustration:
Derive - A requirement is a consequence of another requirement. Trace - A requirement traces to an element that realizes it.
To define the stereotype of a dependency: 1. Double-click the dependency between Req.1.1 and Place Call. The Features dialog box appears. 2. In the Stereotype list, select the trace in PredefinedTypes check box.
42
Modeler Tutorial
Exercise 1.2: Creating the Place Call Overview UCD
3. Click OK to apply the changes and to close the Features dialog box. 4. Repeat Steps 1 through 3 for:
The dependency between Req.4.1 and Data Call - Set to trace in
PredefinedTypes.
The dependency between Req.4.2 and Data Call - Set to trace in
PredefinedTypes.
The dependency between Req.4.1 and Req.4.2 - Set to drive in
PredefinedTypes.
Rational Rhapsody
43
Module 1: Creating Use Case Diagrams
Exercise 1.3: Drawing the Data Call Requirements Diagram
The Data Call Requirements UCD graphically shows the relationship among textual requirement elements for sending and receiving data calls. In this exercise, you develop a Data Call Requirements UCD, as shown in the following illustration.
44
Modeler Tutorial
Exercise 1.3: Drawing the Data Call Requirements Diagram
Creating the Data Call Requirements UCD
The Data Call Requirements UCD contains only requirements. You create the requirements in the RequirementsPkg package. To create the Data Call Requirements UCD: 1. Right-click the RequirementsPkg package, click Add New, and then click Use Case Diagram. The New Diagram dialog box appears. 2. Type Data Call Requirements and then click OK. Modeler automatically adds the Use Case Diagrams category and the new Data Call UCD to the RequirementsPkg package in the Browser Window. A new drawing area opens.
Rational Rhapsody
45
Module 1: Creating Use Case Diagrams
Adding Requirements
In this procedure, you add requirements to the Data Call UCD, as shown in the following illustration.
46
Modeler Tutorial
Exercise 1.3: Drawing the Data Call Requirements Diagram To add the requirements: 1. In the Browser Window, expand the RequirementsPkg package and the Requirements category. 2. Click Req.4.2 and drag it to the top left of the drawing area. 3. Click Req.4.1 and drag it below Req.4.2. 4. Click Req.3.2 and drag it to the top center of the drawing area. 5. Click Req.4.0 and drag it to the lower left side of Req.3.2. 6. Click Req.5.6 and drag it to the lower right side of Req.3.2. 7. Click Req.6.2 and drag it below Req.5.6.
Note
See the Setting the Display Option to Show the Requirement the Element Name procedure to set the display option of the requirements to Name.
Rational Rhapsody
47
Module 1: Creating Use Case Diagrams
Drawing and Defining the Dependencies
In this procedure, you show the relationship between requirements by drawing dependencies and then setting the dependency stereotype, as shown in the following illustration.
48
Modeler Tutorial
Summary To draw and define the dependencies: 1. Click the Dependency icon .
2. Draw a dependency line from Req.4.2 to Req.4.1, and then set the Stereotype to derive. 3. Draw a dependency line from Req.4.1 to Req.4.0, and then set the Stereotype to derive. 4. Draw a dependency line from Req.4.0 to Req.3.2, and then set the Stereotype to trace. 5. Draw a dependency line from Req.5.6 to Req.3.2, and then set the Stereotype to trace. 6. Draw a dependency line from Req.6.2 to Req.5.6, and then set the Stereotype to derive. Modeler automatically adds the dependency relationships to the Browser Window.
Summary
In this module, you created UCDs that show the functions and requirements of the wireless telephone and placing a call. You became familiar with the parts of a UCD and created the following:
System boundary box Actors Use cases Association lines
Dependencies Generalizations Requirements
In the next module, you define the components of the system and the flow of information using structure diagrams. Requirements traceability, coverage, and impact analysis can be performed using the using the RG in conjunction with these Rational Rhapsody editions:
Rational Rhapsody Developer Rational Rhapsody Designer for Systems Engineers Rational Rhapsody Architect for Systems Engineers
Rational Rhapsody
49
Module 1: Creating Use Case Diagrams
50
Modeler Tutorial
Module 2: Creating Structure Diagrams
Structure diagrams define the system structure and identify the large-scale organizational pieces of the system. They can show the flow of information between system components, and the interface definition through ports. In large systems, the components are often decomposed into functions or subsystems.
Goals of this Module
In this module, you create the following structure diagrams:
Block Diagram - Identifies the system-level components and flow of information Connection Management - Identifies the ConnectionManagement functions Data Link - Identifies the DataLink functions MM Architecture Structure - Identifies the MobilityManagement functions
For ease of presentation, this module includes both the system and subsystem structure diagrams. Depending on your workflow, you might identify the communication scenarios using sequence diagrams before defining the flows, flow items, and port contracts. In addition, you might perform black-box analysis using activity diagrams, sequence diagrams, and statecharts, and white-box analysis using sequence diagrams before decomposing the functions of the system into subsystem components.
Rational Rhapsody
51
Module 2: Creating Structure Diagrams
Exercise 2.1: Creating a Block Diagram
In this exercise, you develop a Block Diagram, as shown in the following illustration.
To create a block diagram: 1. In the Browser Window, right-click the ArchitecturePkg package, click Add New, and then click Structure Diagram. The New Diagram dialog box appears.
2. Type Block Diagram and click OK.
52
Modeler Tutorial
Exercise 2.1: Creating a Block Diagram Modeler automatically creates the Structure Diagrams category and the new block diagram to the ArchitecturePkg package in the Browser Window. A new drawing area opens.
Drawing the Block Diagram
The Block Diagram identifies the system components (blocks and objects) and describes the flow of data between the components from a black-box perspective. In the subsequent procedures, you break down the system components (blocks) to show the subfunctions and flow of data. In the Object Model Diagrams section, you decompose the system components (blocks) to show the modules and flow of data. Draw structure diagrams using the following general steps: 1. Draw blocks. 2. Draw objects. 3. Draw ports. 4. Draw flows.
Rational Rhapsody
53
Module 2: Creating Structure Diagrams
Drawing Objects
An object is an entity with a well-defined boundary and identity that encapsulates state and behavior. State is represented by attributes and relationships, whereas behavior is represented by operations, methods, and state machines. An object is an instance of a class. In object-oriented languages such as C++, a class is a template for the creation of instances (objects) that share the same attributes, operations, methods, relationships, and semantics. The handset model contains the following three system components or functions:
ConnectionManagement to handle the reception, setup, and transmission of incoming
and outgoing call requests.
MobilityManagement to handle the registration and location of users. DataLink to monitor registration.
To draw the objects: 1. Click the Object button in the Diagram Tools.
2. Click the top center of the drawing area. (You can also use click-and-drag.) Rational Rhapsody creates an object with a default name of object_n, where n is equal to or greater than 0. 3. Rename the object ConnectionManagement press Enter. 4. Click the Object button in the Diagram Tools, but this time click the upper right of the drawing area and rename the object MobilityManagement. 5. Click the Object button , but this time click the bottom right of the drawing area and rename the object DataLink.
Note: You can use the tools on the Layout toolbar to help you with the layout of
selected elements in your diagram. Keep in mind that the last element selected is used as the default. Plus, if you want to move a drawn element (including labels) on a drawing more precisely, click one or more elements, press the Ctrl key and use the standalone directional arrow keys. You can also use the directional arrows on the numeric keypad with NumLock not active.
54
Modeler Tutorial
Exercise 2.1: Creating a Block Diagram
Defining the Object Stereotype
To indicate that the ConnectionManagement, MobilityManagement, and DataLink objects are subsystems that are to be further decomposed, you must set the stereotype to Subsystem. To define the stereotype: 1. Double-click the ConnectionManagement object, or right-click and select Features. The Features dialog box opens. 2. On the General tab, in the Stereotype box, select the Subsystem in PredefinedTypes Cpp check box, as shown in the following figure:
Note: After you make your selection, Subsystem appears in the box.
3. Click Apply to apply your changes. 4. With the Features dialog box still open, set the stereotype to Subsystem for the MobilityManagement and DataLink objects. 5. When done setting stereotypes, click OK to close the Features dialog box. 6. Right-click one of the objects (for example, ConnectionManagement) and select Display Options. The Display Options dialog box opens.
Rational Rhapsody
55
Module 2: Creating Structure Diagrams 7. Make the following settings for the object: a. In the Display Name group, select the Label option button. b. c. Clear the Show Stereotype Label check box. In the Image View group, select the Enable Image View check box select the Use Associated Image option button; click the Advanced button to open the Advanced Image View Options dialog box and select the Structured option button click OK to close the dialog box. Click OK to close the Display Options dialog box. The object appears on your drawing with its label underlined. This is the default style for the appearance of the label. In addition, the object shows the image associated with it. The number in the upper left corner shows the multiplicity for the object. 8. Set the same display options for the other objects (for example, MobilityManagement and DataLink if you already did ConnectionManagement). 9. Save your model. Your Handset System structure diagram and browser should resemble the following figure:
d.
56
Modeler Tutorial
Exercise 2.1: Creating a Block Diagram
Drawing More Objects
In this task, you are going to draw the two objects that interact with the system: UI (user interface) and Net (network). To draw these objects: 1. Click the Object button in the Diagram Tools.
2. Click the upper, left corner of the drawing window. (You can also use click-and-drag.) Rational Rhapsody creates an object with a default name of object_n, where n is equal to or greater than 0. 3. Rename the object UI press Enter. 4. Create another object, but this time click the bottom center of the drawing area and rename the object Net.
Setting the Object Stereotype and Type
You can define the features of an object, including the stereotype and type, using the Features dialog box. The type specifies the class of which the object is an instance; that is, it provides a unique instance for each object. In this task, you are going to define and set the stereotype for the UI and Net objects to Actor to indicate that the objects are actors. You also going to set the UI object type to MMI in AnalysisPkg and the Net object type to Network in AnalysisPkg. To set the stereotype and type: 1. Double-click the UI object, or right-click and select Features. The Features dialog box opens. 2. On the General tab, set the following options: a. In the Stereotype box, select <<New>>. b. Type Actor in the Name box of the dialog box that appears click OK. After you make your selection, Actor appears in the Stereotype box, as shown in the following diagram.
Note: This step is necessary if you are creating the handset model from scratch
because there are no stereotypes created for the ArchitecturePkg package yet. If you are using the handset model provided with the Rational Rhapsody product you will see an Actor in Architecture check box in the list for the Stereotype box, because this stereotype would have already been created for the package.
Rational Rhapsody
57
Module 2: Creating Structure Diagrams c. In the Type box, select MMI in AnalysisPkg.
3. Click Apply to apply the changes. 4. Rational Rhapsody displays a message stating that turning object to be of a specific type will cause the loss of current object features. Click Yes to continue. 5. Click OK to close the dialog box. 6. Open the Features dialog box for the Net object and set the following options: a. In the Stereotype box, select the Actor in Architecture check box. b. In the Type box, select Network in AnalysisPkg.
7. Click Apply to apply the changes. 8. Rational Rhapsody displays a message stating that turning object to be of a specific type will cause the loss of current object features. Click Yes to continue. 9. Click OK to close the dialog box. 10. Right-click one of the objects (for example, UI) and select Display Options. The Display Options dialog box opens. 11. Make the following settings for the object: a. In the Display Name group, select the Label option button.
58
Modeler Tutorial
Exercise 2.1: Creating a Block Diagram b. c. Clear the Show Stereotype Label check box. Click OK to close the Display Options dialog box.
12. Repeat the previous step to set the same display options for the Net object.
Drawing Ports
A Port is a distinct interaction point between a class or object and its environment. Ports enable you to capture the architecture of the system by specifying the interfaces between the system components and the relationships between the subsystems. A port appears as a small square on the boundary of a class, object, or block. In this procedure, you draw several ports, as shown in the following illustration.
To draw ports: 1. Click the Create Port icon in the Diagram Tools.
2. Click on the right edge of the UI object to place the port. A port with a default name of port_n, where n is equal to or greater than 0, is created. 3. Rename the port to ui_req by typing ui_req and pressing Enter. This port represents the access point where user interface messages flow in and out. 4. Repeat Steps 1 through 3 to create the following ports:
Click on the left edge of ConnectionManagement and create a port called
call_req. This port sends and relays messages to and from the user interface.
Rational Rhapsody
59
Module 2: Creating Structure Diagrams
Click on the right edge of ConnectionManagement and create a port called
network. This port sends and relays messages from MobilityManagement.
Click on the left edge of MobilityManagement and create a port called
mm_network. This port sends and relays messages from ConnectionManagement.
Click on the bottom edge of MobilityManagement and create a port called
mm_dl. This port relays registration information to DataLink.
Click on the top edge of Datalink and create a port called dl_in.
This port relays information between DataLink and MobilityManagement.
Click on the left edge of Datalink and create a port called data_net.
This port relays information between DataLink and the network.
Click on the right edge of Net and create a port called net_in. This port represents
the access point where network data flows in and out. 5. In the Browser Window, expand the Blocks category to view the newly created objects.
60
Modeler Tutorial
Exercise 2.1: Creating a Block Diagram
Specifying Port Attributes
You can specify ports as Behavioral ports, which indicate that the messages sent are relayed to the owner class. A behavioral port terminates an object or part that provides the service. In this procedure, you set the ui_req port as a behavioral port. To specify port attributes: 1. Double-click the ui_req port. The Features dialog box appears. 2. Click the General tab. 3. Under Attributes, select the Behavior check box. 4. Click OK to save the changes and to close the dialog box.
Drawing Flows
Flows specify the exchange of information between system elements. They enable you to describe the flow of data and commands within a system at a very early stage, before committing to a specific design. In this procedure, you draw several flows between the objects and block, as shown in the following illustration.
To draw a flow: 1. Click the Flow icon Rational Rhapsody in the Diagram Tools. 61
Module 2: Creating Structure Diagrams 2. Click the ui_req port, click the call_req port, and then press Enter. A flow line appears between ui_req object and call_req block. 3. Repeat Steps 1 and 2 to create the flow lines:
Between the network port and the mm_network port. Between the mm_dl port and the dl_in port. Between the data_net port and the net_in port.
62
Modeler Tutorial
Exercise 2.1: Creating a Block Diagram Changing the Direction of the Flow Information can flow from one element to another or between elements in either direction. You can change the direction of the flow or make the flow bidirectional using the features dialog box. In this procedure, you change all flows to bidirectional to indicate that information can flow in either direction between system elements, as shown in the following illustration.
To change the direction of the flow: 1. Double-click the flow between UI and ConnectionManagement. The Features dialog box appears. 2. Click the General tab. 3. In the Direction list, click Bidirectional.
Rational Rhapsody
63
Module 2: Creating Structure Diagrams
4. Click OK to save the changes and to close the dialog box. 5. Repeat Steps 1 through 4 to set the flow between:
ConnectionManagement and MobilityManagement to Bidirectional. MobilityManagement and DataLink to Bidirectional. Datalink and Net to Bidirectional.
64
Modeler Tutorial
Exercise 2.1: Creating a Block Diagram Specifying the Flow Items Once you have determined how communication occurs through flows, you can specify the information that passes over a flow using a Flow Item. A flow item can represent either pure data, data instantiation, or commands (events). As the system specification evolves, such as by defining the communication scenarios using sequence diagrams, you can refine the flow items to relate to the concrete implementation and elements. See Module 4: Creating Sequence Diagrams for more information on defining scenarios. In this procedure, you specify the flow items for the block and object flows, as shown in the following illustration.
Rational Rhapsody
65
Module 2: Creating Structure Diagrams To specify the flow items: 1. Double-click the flow between the ui_req port and the call_req port. The Features dialog box appears. 2. Click the Details tab. 3. Click <Add> and then click FlowItem.
The Flow Item dialog box appears.
4. In the Name box, type CallRequests and click OK to save the changes and close the Flow Item dialog box. 5. Click OK to save the changes and to close the Features dialog box.
66
Modeler Tutorial
Exercise 2.1: Creating a Block Diagram 6. Repeat Steps 1 through 5 to specify the flow items for the flows between:
The network port and the mm_network port. Create three flow items called:
RegistrationStatus CallStatus CallRequestsToMM These flow items represents the relay of information between the main call control logic (ConnectionManagement), and user location (MobilityManagement).
The mm_dl port and the dl_in port called Registration.
This flow item represents network registration status information. The data_net port and the net_in port called LocationUpdate. This flow item represents all network information into and out of the system. 7. In the Browser Window, expand the ArchitecturePkg package and the Flows and the Flow Items categories to view the newly created flows and flow items.
Specifying the Port Contract
Modeler provides contract-based ports and noncontract-based ports.
Contract-based ports - Define a contract that specifies the precise allowable inputs and
outputs of a component. A contract-based port can have the following interfaces: Provided Interfaces - Characterize the requests that can be made from the environment. A provided interface is denoted by a lollipop notation. Required Interfaces - Characterize the requests that can be made from the port to its environment (external objects). A required interface is denoted by a socket notation. Provided and Required Interfaces enable you to encapsulate model elements by defining the access through the port. The following figure shows an example of the port interfaces.
Provided interface
Required interface
Noncontract-based ports - Called rapid ports, enable you to relay messages to the
appropriate part of the structured class through a connector. They do not require a contract to be established initially, but allow the routing of incoming data through a port to the appropriate part.
Rational Rhapsody
67
Module 2: Creating Structure Diagrams Rational Rhapsody Developer and Designer for Systems Engineers are able to execute models with rapid port, allowing testing up front, before the design is finalized. In this procedure, you specify the provided and required interfaces for the mm_dl and dl_in ports, as shown in the following illustration.
Note
Depending on your workflow, you might identify the communication scenarios using sequence diagrams before defining the port contracts. See Module 4: Creating Sequence Diagrams for more information.
68
Modeler Tutorial
Exercise 2.1: Creating a Block Diagram To specify the port contract: 1. Double-click the mm_dl port. The Features dialog box appears. 2. Click the Contract tab. The Contract window appears.
3. Click the Provided folder and then click the Add. The Add new interface dialog box appears.
Rational Rhapsody
69
Module 2: Creating Structure Diagrams 4. In the Interface list, click <New> and then click OK. The Interface dialog box appears.
5. Click the General tab. 6. In the Name box, type In. 7. Click the Operations tab. 8. Click <New> and then click Reception.
70
Modeler Tutorial
Exercise 2.1: Creating a Block Diagram The New Reception dialog box appears.
9. Type AlertCnf and click OK. A message displays that an event with the selected name could not be found. Click Yes to create the new event. The reception is added to the Operations tab. 10. Repeat Steps 8 and 9 to add a ChannelOpen reception. 11. Click OK to close the dialog box and return to the Features dialog box.
12. Click the Required folder and then click the Add. The Add new interface dialog box appears.
13. In the Interface list, click <New> and then click OK. The Interface dialog box appears. 14. Click the General tab. 15. In the Name box, type Out. 16. Click the Operations tab, click <New>, and then click Reception. 17. Type Alert and click OK. A message displays that an event with the selected name could not be found. Click Yes to create the new event. The reception is added to the Operations tab. 18. Repeat Steps 16 and 17 to add a RegistrationReq reception.
Rational Rhapsody
71
Module 2: Creating Structure Diagrams 19. Click OK to close the dialog box and return to the Features dialog box. The Contract tab window reappears, listings the interfaces you just created.
20. Click OK to close the Features dialog box. 21. In the Browser Window, expand the ArchitecturePkg package and the Interfaces category to view the newly created provided and required interfaces to the mm_dl port. Expand the Events category to view the newly created receptions. 22. To specify the port interfaces for the dl_in port, do the following: a. Double-click the dl_in port. The Features dialog box appears. b. c. d. e. f. Click the General tab. In the Contract list, click In. Click the Contract tab. Click the Required folder icon and then click Add. In the Interface list, click Out.
g. Click OK to apply the changes and to close the Features dialog box.
72
Modeler Tutorial
Exercise 2.1: Creating a Block Diagram Reversing a Port You can reverse ports so that the provided interfaces become the required interfaces, and the required interfaces become the provided interfaces. In this procedure, you reverse the dl_in port, as shown in the following illustration.
To reverse a port: 1. Double-click the dl_in port. The Features dialog box appears. 2. Click the General tab. 3. Under Attributes, select the Reversed check box. A red message appears stating that the contract is reversed. 4. Click OK to apply the changes and to close the Features dialog box.
Rational Rhapsody
73
Module 2: Creating Structure Diagrams
Allocating the Functions Among Subsystems
Now that you have captured the architectural design in the Block Diagram, you need to divide the operations of the system into its functional subsystems and allocate the activities among the subsystems.
Note
For ease of presentation, this section includes both the system and subsystem structure diagrams. Depending on your workflow, you might perform further black-box analysis with activity diagrams, sequence diagrams, and statecharts, and white-box analysis using sequence diagrams before decomposing the functions of the system into subsystem components.
Organizing the Subsystems Package
Packages let you divide the system into functional domains, or subsystems, which consist of objects, object types, functions, variables, and other logical artifacts. They can be organized into hierarchies to provide a high level of partitioning. In this procedure, you create the following subpackages, which represent the functional subsystems: CM_SubsystemPkg for ConnectionManagement, DL_SubsystemPkg for DataLink, and MM_SubsystemPkg for MobilityManagement, as shown in the following illustration.
74
Modeler Tutorial
Exercise 2.1: Creating a Block Diagram To create packages within the subsystems package: 1. In the Browser Window, right-click SubsystemPkg, click Add New, and then click Package. A package with the default name package_n, where n is equal to or greater than 0, is created within the SubsystemsPkg package. 2. Rename the package to CM_SubsystemPkg by typing CM_SubsystemsPkg and pressing Enter. 3. Repeat Steps 1 and 2 to create two additional packages called DL_SubsystemPkg and MM_SubsystemPkg.
Organizing Elements
In this procedure, you allocate the subsystem blocks from the Block Diagram in the ArchitecturePkg package to their respective packages in the SubsystemsPkg package by moving the following elements:
The ConnectionManagement block to the CM_SubsystemPkg package The DataLink block to the DL_SubsystemPkg package The MobilityManagement block to the MM_SubsystemPkg package
To organize elements: 1. In the Browser Window, expand the ArchitecturePkg package and the Blocks category. 2. Click the ConnectionManagement block and drag it into the CM_SubsystemPkg package. 3. Click the DataLink block and drag it into the DL_SubsystemPkg package.
Rational Rhapsody
75
Module 2: Creating Structure Diagrams 4. Click the MobilityManagement block and drag it into the MM_SubsystemPkg package. The blocks are removed from the ArchitecturePkg package and added to the SubsystemPkg packages, as shown in the following figure.
You can decompose the system-level blocks in the Block Diagram into sub-blocks and corresponding structure diagrams to show their decomposition. In the subsequent sections, you create the following subsystem structure diagrams:
Connection Management from the ConnectionManagement block Data Link from the DataLink block MM Architecture from the Mobility Management block
76
Modeler Tutorial
Exercise 2.2: Drawing the Connection Management Structure Diagram
Exercise 2.2: Drawing the Connection Management Structure Diagram
The Connection Management structure diagram decomposes the ConnectionManagement block into its subsystems. Connection Management identifies how calls are set up, including the establishment and clearing of calls, short message services, and supplementary services. In this exercise, you develop a Connection Management Structure diagram, as shown in the following illustration.
Rational Rhapsody
77
Module 2: Creating Structure Diagrams
Creating the Connection Management Structure Diagram
To create the Connection Management structure diagram: 1. In the Browser Window, expand the CM_SubsystemPkg package and the Blocks category. 2. Right-click ConnectionManagement, click Add New, and then click Structure Diagram. The New Diagram dialog box appears. 3. Type Connection Management Structure and then click OK. Modeler automatically adds the Structure Diagrams category and the Connection Management Structure diagram to the Browser Window. A new drawing area opens with the ConnectionManagement block and its ports, as defined in the Block Diagram.
Making the Ports Visible
If the ports are not visible, right-click the ConnectionManagement block, click Ports, and then click Show All Ports.
78
Modeler Tutorial
Exercise 2.2: Drawing the Connection Management Structure Diagram
Drawing Objects
In this procedure, you draw the objects that represent the activities performed by Connection Management, as shown in the following illustration.
To draw objects: 1. Click the Object icon in the Diagram Tools.
2. Click in the upper, left corner of ConnectionManagement block and drag to the desired size. An object with a default name of object_n, where n is equal to or greater than 0, is created. 3. Rename the object to Connection by typing Connection and pressing Enter. The Connection object tracks the number of valid connections.
Rational Rhapsody
79
Module 2: Creating Structure Diagrams 4. Repeat Steps 1 though 3 to create the following objects:
CallList (upper, right corner of ConnectionManagement block) - Maintains the
list of currently active calls
CallControl (middle of ConnectionManagement block) - Manages incoming
and outgoing calls
SMS (lower, left corner of ConnectionManagement block) - Manages the short
message services
SupplementaryServices (lower, right corner of ConnectionManagement block)
- Manages the supplementary services, including call waiting, holding, and barring
Moving the Ports
To move the ports: 1. Click and drag the call_req port to the right side of the ConnectionManagement block. 2. Click and drag the network port to the left side of the ConnectionManagement block.
80
Modeler Tutorial
Exercise 2.2: Drawing the Connection Management Structure Diagram
Drawing Ports
In this procedure, you draw new ports on the CallControl object, as shown in the following illustration.
To draw ports: 1. Click the Create Port icon in the Diagram Tools.
2. Click the left edge of the CallControl object, type cc_mm, and then press Enter. This port relays messages to and from MobilityManagement. 3. Click the right edge of the CallControl object, type cc_in, and then press Enter. This port relays messages from the user interface.
Rational Rhapsody
81
Module 2: Creating Structure Diagrams
Drawing Links
A Link is an instantiation of an association. You can specify links without having to specify the association being instantiated by the link; you can specify features of links that are not mapped to an association. There must be at least one association that connects one of the base classes of the type of one of the objects to a base class of the type of the second object. In this procedure, you draw links between the objects and ports, as shown in the following illustration.
To draw links between objects and ports: 1. Click the Link icon in the Diagram Tools.
2. Click the cc_mm port, click the network port, and then press Enter. 3. Repeat Steps 1 and 2 to create links between:
The cc_in port and the call_req port The CallControl object and the Connection object The CallControl object and the CallList object
82
Modeler Tutorial
Exercise 2.2: Drawing the Connection Management Structure Diagram
The CallControl object and the SMS object The CallControl object and the SupplementaryServices object Note: You can use the Stamp icon
for repetitive drawing actions. For example, when creating more than one link, click the Stamp icon first before clicking the Link icon. Once you have created a link, you can keep creating new links without clicking the Link icon each time. Click the Stamp icon again when you are done drawing links.
4. In the Browser Window, expand the CM_SubsystemPkg package, the ConnectionManagement category, and:
The Parts category to view the newly created objects The Links category to view the newly created links, as shown in the following
figure.
Rational Rhapsody
83
Module 2: Creating Structure Diagrams
Exercise 2.3: Drawing the Data Link Diagram
The Data Link diagram decomposes the DataLink block into its subsystems. It identifies how the system monitors registration. In this exercise, you develop a Data Link diagram, as shown in the following illustration.
Creating the Data Link Diagram
To create the Data Link diagram: 1. In the Browser Window, expand the DL_SubsystemPkg package and the Blocks category. 2. Right-click DataLink, click Add New, and then click Structure Diagram. The New Diagram dialog box appears. 3. Type Data Link and then click OK. Modeler automatically adds the Structure Diagrams category and the DataLink diagram to the Browser Window. A new drawing area opens with the DataLink block and its ports, as defined in the Block Diagram.
Making the Ports Visible
If the ports are not visible, right-click the DataLink block, click Ports, and then click Show All Ports.
84
Modeler Tutorial
Exercise 2.3: Drawing the Data Link Diagram
Drawing Objects
In this procedure, you draw the RegistrationMonitor object that represent the activities performed by DataLink, as shown in the following illustration.
To draw objects: 1. Click the Object icon in the Diagram Tools.
2. Click in the center of DataLink block and drag to the desired size. An object with a default name of object_n, where n is equal to or greater than 0, is created. 3. Rename the object to RegistrationMonitor by typing RegistrationMonitor and pressing Enter.
Rational Rhapsody
85
Module 2: Creating Structure Diagrams
Drawing Ports
In this procedure, you draw a new port on the RegistrationMonitor object, as shown in the following illustration.
To draw ports: 1. Click the Create Port icon in the Diagram Tools.
2. Click the right edge of RegistrationMonitor object, type reg_request, and then press Enter. This port relays registration requests and results.
Moving the Ports
To move the dl_in port, click and drag the dl_in port to the right side of the DataLink block.
86
Modeler Tutorial
Exercise 2.3: Drawing the Data Link Diagram
Drawing Links
In this procedure, you draw a link between an object and a port, as shown in the following illustration.
To draw links between an object and a port: 1. Click the Link icon in the Diagram Tools.
2. Click the reg_request port, click the dl_in port, and then press Enter.
Rational Rhapsody
87
Module 2: Creating Structure Diagrams
Specifying the Port Contract and Attributes
To specify the port contract and features for a port: 1. Double-click the reg_request port. The Features dialog box appears. 2. Click the General tab. 3. Under Attributes, select the Behavior and Reversed check boxes. 4. Click the Contract tab, click the Provided folder icon, and then click Add. The Add new interface dialog box appears. 5. In the Interface list, click In and then click OK. Modeler automatically adds the provided and required interfaces. 6. Click the General tab. 7. In the Contract list, select In and then click Apply. Modeler displays a message that the port is not realized. Click Yes to add the realization. 8. Click OK to save the changes and to close the Features dialog box. Modeler automatically adds the newly created objects, links, and ports to the DataLink block in the Browser Window.
88
Modeler Tutorial
Exercise 2.4: Drawing the MM Architecture Diagram
Exercise 2.4: Drawing the MM Architecture Diagram
The MM Architecture diagram decomposes the MobilityManagement block into its subsystems. Mobility Management supports the mobility of users, including registering users on the network and providing their current location. The following figure shows the MM Architecture diagram you create in this module. In this exercise, you develop a MM Architecture diagram, as shown in the following illustration.
Creating the MM Architecture Diagram
To create the MM Architecture structure diagram: 1. In the Browser Window, expand the MM_SubsystemPkg package and the Blocks category. 2. Right-click MobilityManagement, click Add New, and then click Structure Diagram. The New Diagram dialog box appears. 3. Type MM Architecture and then click OK. Modeler automatically adds the Structure Diagrams category and the MobilityManagement diagram to the Browser Window. A new drawing area opens with the MobilityManagement block and its ports, as defined in the Block Diagram.
Making the Ports Visible
If the ports are not visible, right-click the MobilityManagement block, click Ports, and then click Show All Ports.
Rational Rhapsody
89
Module 2: Creating Structure Diagrams
Moving the Ports
To move the ports: 1. Click and drag the mm_network port to the right side of the MobilityManagement block. 2. Click and drag the mm_dl port to the left side of the MobilityManagement block.
90
Modeler Tutorial
Exercise 2.4: Drawing the MM Architecture Diagram
Drawing Objects
In this procedure, you draw the objects that represent the activities performed by MobilityManagement, as shown in the following illustration.
To draw objects: 1. Click the Object icon in the Diagram Tools.
2. Click in the upper, left corner of MobilityManagement block and drag to the desired size. An object with a default name of object_n, where n is equal to or greater than 0, is created. 3. Rename the object to Registration by typing Registration and pressing Enter. 4. Repeat Steps 1 though 3 to create the following objects:
Registration (upper, left corner of MobilityManagement block) - maintains the
registration status
Location (upper, right corner of MobilityManagement block) - tracks the
location of users
Rational Rhapsody
91
Module 2: Creating Structure Diagrams
MMCallControl (lower, center of MobilityManagement block) - maintains the
logic for MobilityManagement
Drawing Ports
In this procedure, you draw a new port on the RegistrationMonitor object, as shown in the following illustration.
To draw ports: 1. Click the Create Port icon in the Diagram Tools.
2. Click the left edge of MMCallControl object, type mm_cc, and then press Enter. This port relays information to ConnectionManagement. 3. Click the right edge of the MMCallControl object, type cc_in, and then press Enter. This port sends and receives information from the DataLink.
92
Modeler Tutorial
Exercise 2.4: Drawing the MM Architecture Diagram
Drawing Links
In this procedure, you draw links between the objects and ports, as shown in the following illustration.
To draw links between objects and ports: 1. Click the Link icon in the Diagram Tools.
2. Click the mm_cc port, click the mm_dl port, and then press Enter. 3. Repeat Steps 1 and 2 to create links between:
The cc_in port and the mm_network port The MMCallControl object and the Registration object The MMCallControl object and the Location object Note: You can use the Stamp icon
for repetitive drawing actions. For example, when creating more than one link, click the Stamp icon first before clicking the Link icon. Once you have created a link, you can keep creating new links without clicking the Link icon each time. Click the Stamp icon again when you are done drawing links.
Rational Rhapsody
93
Module 2: Creating Structure Diagrams 4. In the Browser Window, expand the CM_SubsystemPkg package, the ConnectionManagement category, and:
The Parts category to view the newly created objects The Links category to view the newly created links, as shown in the following
figure.
94
Modeler Tutorial
Summary
Specifying the Port Contract and Attributes
To specify the port contract and features for a port: 1. Double-click the mm_cc port. The Features dialog box appears. 2. Click the General tab. 3. In the Contract list, click In. Modeler automatically adds the provided and required interfaces to the Contract tab. 4. Under Attributes, select the Behavior check box. Modeler displays a message that the port is not realized. Click Yes to add the realization. 5. Click OK to save the changes and to close the Features dialog box. Modeler automatically adds the newly created objects, links, and ports to the MobilityManagement block in the Browser Window.
Summary
In this module, you created a system-level structure diagram, and then decomposed that diagram into functions to show how the software systems trace to the system functional blocks. You became familiar with the parts of a structure diagram and created the following:
Blocks Objects Ports Flows
Links
You are now ready to proceed to the next module, where you define how the system components are interconnected using object model diagrams.
Note With Rational Rhapsody Developer, you can build and animate the parts of the model you created. This lets you determine whether the model meets the requirements and identify defects early on in the design process.
Rational Rhapsody
95
Module 2: Creating Structure Diagrams
96
Modeler Tutorial
Module 3: Creating Object Model Diagrams
Object Model Diagrams (OMDs) specify the structure of the classes, objects, and interfaces in the system and the static relationships that exist among them. Rational Rhapsody Developer code generator directly translates the elements and relationships modeled in OMDs into production quality C++, C, Java, and Ada source code.
Goals of this Module
You create an OMD, showing the system components interconnected at the subsystem level, and identify the port connections and the information flow between components as links.
Exercise 3.1: Creating the Subsystem Architecture
In this exercise, you develop a Subsystem Architecture OMD, as shown in this illustration.
Rational Rhapsody
97
Module 3: Creating Object Model Diagrams To create the Subsystem Architecture OMD: 1. In the Browser Window, right-click the SubsystemsPkg package, click Add New, and then click Object Model Diagram. The New Diagram dialog box appears.
2. Type Subsystem Architecture and click OK. Modeler automatically creates the Object Model Diagrams category and the new OMD to the SubsystemPkg package in the Browser Window. A new drawing area opens.
Drawing the Subsystem Architecture OMD
The Subsystem Architecture OMD identifies how the system components are interconnected at the subsystem level. It shows the realization of flows between blocks and objects through links and ports. Flows are used for high level analysis, and links are used for executability (realization of flows). Draw an object model diagram using the following general steps: 1. Add blocks. 2. Add objects. 3. Draw links.
98
Modeler Tutorial
Exercise 3.1: Creating the Subsystem Architecture
Adding Blocks
The Subsystem Architecture OMD contains the subsystems defined in the block diagram. To add these blocks to the OMD: 1. In the Browser Window, expand the CM_SubsystemPkg package and Blocks category. 2. Click the ConnectionManagement block and drag it to the upper, left side of the drawing area. The ConnectionManagement block and its ports are added to the diagram. 3. In the Browser Window, expand the MM_SubsystemPkg package and Blocks category. 4. Click the MobilityManagement block and drag it to the upper, right side of the drawing area. 5. In the Browser Window, expand the DL_SubsystemPkg package and Blocks category. 6. Click the DataLink block and drag it to the lower, right side of the drawing area.
Note: Use the Display Options dialog box to set Name only as the Display name for
the blocks.
Rational Rhapsody
99
Module 3: Creating Object Model Diagrams
Adding Objects
The Subsystem Architecture OMD contains the UI object defined in the block diagram. The UI object interacts with ConnectionManagement to establish and clear calls, and request and receive data services. In this procedure, you add the UI object, as shown in the following illustration.
To draw the object: 1. In the Browser Window, expand the ArchitecturePkg package and the Objects category. 2. Select the UI object and drag it to the bottom, left side of the OMD. The UI object and its port are added to the diagram.
Note: When Modeler adds the blocks and objects to the diagram, it places the ports on
the boundary. Change the placement of ports by selecting a port and dragging it to another location, if necessary.
100
Modeler Tutorial
Exercise 3.1: Creating the Subsystem Architecture
Drawing Links
The Subsystem Architecture OMD shows the flow of information, realized as links. A link is an instantiation of an association. In this procedure, you draw links between the objects and ports, as shown in the following illustration.
To create a link: 1. Click the Link icon in the Diagram Tools.
2. Click the network port, click the mm_network port, and then press Enter. 3. Repeat Steps 1 and 2 to create links between:
The call_req port and the ui_req port The mm_dl port and the dl_in port
Rational Rhapsody
101
Module 3: Creating Object Model Diagrams
Summary
In this module, you created an OMD, which shows how the system components are interconnected OMDs. You became familiar with the parts of an OMD and added the following elements:
Blocks Objects Links
You are now ready to proceed to the next module, where you define the message exchange between subsystems and subsystem modules when placing a call using sequence diagrams.
Note
With Rational Rhapsody Developer, you can build and animate the parts of the model you created. This lets you determine whether the model meets the requirements and identify defects early on in the design process.
102
Modeler Tutorial
Module 4: Creating Sequence Diagrams
Sequence Diagrams (SDs) describe how structural elements communicate with one another over time, and identify the required relationships and messages. SDs can be used at different levels of abstraction. At higher levels of abstractions, SDs show the interactions between actors, use cases, and blocks. At lower levels of abstraction and for implementation, SDs show the communication between classes and objects. Sequence diagrams have an executable aspect and are a key animation tool in the Rational Rhapsody Developer and Designer for Systems Engineers editions. When you animate a model, Rational Rhapsody Developer dynamically builds SDs that record the object-to-object or block-toblock messaging.
Goals for this Module
In this module, you create the following sequence diagrams:
Place Call Request Successful - identifies the message exchange when placing a call NetworkConnect - identifies the scenario of connecting to the network Connection Management Place Call Request Success - identifies the message exchange
between functions when placing a call For ease of presentation, this section includes all sequence diagrams. Depending on your workflow, you might first identify the high-level communication scenario of placing a call and then refine the high-level structure diagram and OMDs, before defining the communication scenarios of the modules.
Rational Rhapsody
103
Module 4: Creating Sequence Diagrams
Exercise 4.1: Creating the Place Call Request Successful SD
In this exercise, you develop a Place Call Request Successful SD, as shown in the following illustration.
104
Modeler Tutorial
Exercise 4.1: Creating the Place Call Request Successful SD To create a new sequence diagram: 1. In the Browser Window, right-click the SubsystemsPkg package, click Add New, and then click Sequence Diagram. The New Diagram dialog box appears.
2. Type Place Call Request Successful. 3. Under Operation Mode, click Design and then click OK to close the dialog box. Modeler automatically creates the Sequence Diagrams category and the new SD to the SubsystemPkg package in the Browser Window. A new drawing area opens.
Drawing the Place Call Request Successful Diagram
The Place Call Request Successful diagram shows how subsystems interact during the scenario of successfully requesting to place a call. It identifies the order and exchange of messages between the objects and blocks as represented in the block diagram. By describing the flows through scenarios, you create the logical interfaces of the blocks. For example, if a message is shown going into the DataLink block, you can see that the message belongs to the block as an event or operation. Draw a sequence diagram using the following general steps: 1. Draw the actor lines. 2. Draw classifier roles. 3. Draw messages. 4. Draw interaction occurrences.
Rational Rhapsody
105
Module 4: Creating Sequence Diagrams
Drawing Actor Lines
Actor Lines show how actors participate in the scenario. Actors are represented as instance lines with hatching. In use case diagrams and sequence diagrams, actors describe the external elements with which the system context interacts. In this procedure, you draw the actor lines that represent the two objects, MMI and Network, as shown in the following illustration.
To draw actor lines: 1. In the Browser Window, expand the ArchitecturePkg package and the Objects category. 2. Click the UI object and drag it at the beginning of the SD. An actor line is created. 3. Click the Net object and drag it at the end of the SD.
106
Modeler Tutorial
Exercise 4.1: Creating the Place Call Request Successful SD
Drawing Classifier Roles
Classifier Roles or instance lines are vertical timelines labeled with the name of an instance, which indicate the lifecycle of classifiers or blocks that participate in the scenario. They represent a typical instance in the scenario being described. Classifier roles can receive messages from or send messages to other instance lines. Time proceeds downward on the vertical axis. In this procedure, you draw the classifier roles that represent the system components, ConnectionManagement, MobilityManagement, and DataLink, as shown in the following illustration.
To draw classifier roles: 1. In the Browser Window, expand the SubsystemsPkg package, the CM_SubsystemPkg package, and the Blocks category. 2. Click ConnectionManagement and drag it next to the UI object. A classifier role with the name of the function in the names pane is created. 3. In the Browser Window, expand the MM_SubsystemPkg package and the Blocks category. 4. Click MobilityManagement and drag it next to ConnectionManagement.
Rational Rhapsody
107
Module 4: Creating Sequence Diagrams 5. In the Browser Window, expand the DL_SubsystemPkg package and the Blocks category. 6. Click DataLink and drag it next to MobilityManagement.
Note: To add white space to (or remove it from) a sequence diagram (such as between
actors lines and classifier roles), press Shift and drag the actor line or classifier role to its new location.
Drawing Messages
A Message represents an interaction between objects, or between an object and the environment. A message can be an event, a triggered operation, or a primitive operation. In this procedure, you draw events that represent the exchange of information when placing a call, as shown in the following illustration. These events are as follows:
The UI actor issues a request to connect when placing a call. Call and connect confirmations occur between MobilityManagement and
ConnectionManagement.
Alerts occur between MobilityManagement and DataLink. The user receives confirmation from ConnectionManagement.
108
Modeler Tutorial
Exercise 4.1: Creating the Place Call Request Successful SD
To draw messages: 1. Click the Message tool in the Diagram Tools.
2. Click the UI actor line to show that the first message comes from the UI actor when the user issues the command to place a call request. 3. Click the ConnectionManagement line to create a downward-slanted diagonal line. A message with the default name event_n(), where n is an incremental integer starting with 0, is created. 4. Rename the message PlaceCallReq. Modeler asks if you want to realize the message. Click Yes.
Rational Rhapsody
109
Module 4: Creating Sequence Diagrams 5. Draw the following messages:
From ConnectionManagement to MobilityManagement called PlaceCallReq From MobilityManagement to ConnectionManagement called CallConfirm From MobilityManagement to DataLink called Alert From MobilityManagement to ConnectionManagement called
ConnectConfirm
From ConnectionManagement to the UI actor called ConfirmIndication Note: When prompted, click Yes to realize each new message.
6. In the Browser Window, expand the CM_SubsystemPkg package and the Events category to view the new realized events: PlaceCallReq, CallConfirm, and ConnectConfirm, and expand the AnalysisPkg package and the Events category to view the new realized event: ConfirmIndication, as shown in the following illustration.
7. Click ConfirmIndication and drag it to the Events category under the CM_SubsystemPkg package.
110
Modeler Tutorial
Exercise 4.1: Creating the Place Call Request Successful SD
Drawing an Interaction Occurrence
An Interaction Occurrence (or reference sequence diagram) enables you to refer to another SD from within an SD. It allows you to break down complex scenarios into smaller scenarios that can be reused. In this procedure, you draw an interaction occurrence, as shown in the following illustration.
Rational Rhapsody
111
Module 4: Creating Sequence Diagrams To draw an interaction occurrence: 1. Click the Interaction Occurrence tool in the Diagram Tools.
2. Draw the interaction occurrence below the Alert message and across the MobilityManagement instance line and the Net actor line. The interaction occurrence appears as a box with the ref label in the top corner. 3. Type NetworkConnect and press Enter.
112
Modeler Tutorial
Exercise 4.2: Drawing the NetworkConnect SD
Exercise 4.2: Drawing the NetworkConnect SD
The NetworkConnect SD shows the scenario of connecting to the network when placing a call. It is a generic interaction that can be reused within voice, data, supplementary services, and short message services. In this exercise, you develop a NetworkConnect SD, as shown in the following illustration.
Rational Rhapsody
113
Module 4: Creating Sequence Diagrams
Creating the NetworkConnect Diagram
To create the NetworkConnect SD, right-click the interaction occurrence in the Place Call Request Successful SD and click Create Reference Sequence Diagram. Modeler opens the new diagram in the drawing area containing the three functions the interaction occurrence crosses, and adds the SD to the browser window.
Drawing Messages
In this procedure, you draw events, as shown in the following illustration.
114
Modeler Tutorial
Exercise 4.2: Drawing the NetworkConnect SD To draw messages: 1. Click the Message tool in the Diagram Tools.
2. Draw the following messages:
From DataLink to Net called Alert From MobilityManagement to DataLink called ConnectionRequest From DataLink to Net called Alert From Net to DataLink called AlertCnf
From Net to DataLink called ChannelOpen From DataLink to MobilityManagement called ChannelOpen Note: When prompted, click Yes to realize each new message.
Rational Rhapsody
115
Module 4: Creating Sequence Diagrams
Drawing Time Intervals
Sequence diagrams can specify the maximum amount of time that can elapse between two points. A Time Interval is a vertical annotation that shows how much (real) time should pass between two points in the scenario. The name of the time interval is free text; it is not constrained to be a number or unit. In this procedure, you set a time interval of 3 seconds in which MobilityManagement checks for a connection request, as shown in the following illustration.
To draw a time interval: 1. Click the Time Interval tool in the Diagram Tools.
2. Click near the top of the MobilityManagement line, then click the origin of the ConnectionRequest event. Modeler draws two horizontal lines at the start and end points of the time interval, and a two-headed vertical arrow in the middle, indicating the time lapse between the two points. 3. Type every 3 seconds and press Enter.
116
Modeler Tutorial
Exercise 4.2: Drawing the NetworkConnect SD
Moving Events
The ArchitecturePkg package contains the sequence diagrams that detail the design of the system and the flow of information. When you draw messages on the SDs, several messages are added to the Events category in the ArchitecturePkg package. To make these events available for model execution, you need to move them from the ArchitecturePkg package to the SubsystemsPkg package. To move events: 1. In the Browser Window, expand the ArchitecturePkg package and the Events category. 2. Click Alert and drag it to the SubsystemsPkg package. Modeler automatically creates the Events category in the SubsystemsPkg package and adds the Alert event. 3. Repeat Steps 1 and 2 for the remaining events.
Rational Rhapsody
117
Module 4: Creating Sequence Diagrams
Exercise 4.3: Drawing the Connection Management Place Call Request Success SD
The Connection Management Place Call Request Success SD shows the interaction of the subsystems. It identifies the part decomposition interaction when placing a successful call. In this exercise, you develop a Connection Management Place Call Request Success SD, as shown in the following illustration.
118
Modeler Tutorial
Exercise 4.3: Drawing the Connection Management Place Call Request Success SD
Creating the Connection Management Place Call Request Success SD
To create the Connection Management Place Call Request Success SD: 1. In the Browser Window, expand the SubsystemsPkg package, right-click Sequence Diagrams and click Add New Sequence Diagram. The New Diagram dialog box appears.
2. Type Connection Management Place Call Request Success. 3. Under Operation Mode, click Design and then click OK to close the dialog box. 4. Click OK to close the dialog box. Modeler automatically creates the Sequence Diagrams category and the new SD to the SubsystemPkg package in the Browser Window. A new drawing area opens.
Drawing the System Border
The System Border represents the environment and is shown as a column of diagonal lines. Events or operations that do not come from instance lines are drawn from the system border. You can place a system border anywhere an instance line can be placed; the most usual locations are the left or right side of the SD. To draw the system border: 1. Click the System border tool in the Diagram Tools.
2. Click on the left side of the diagram to place the border.
Rational Rhapsody
119
Module 4: Creating Sequence Diagrams
Drawing Classifier Roles
In this procedure, you draw the classifier roles that represent the internal functions of the subsystems as shown in the following illustration.
To draw classifier roles: 1. In the Browser Window, expand the ConnectionManagement block and the Parts category. 2. Click CallControl and drag it next to the system border. A classifier role with the name of the function in the names pane is created. 3. Click CallList and drag it next to CallControl.
120
Modeler Tutorial
Exercise 4.3: Drawing the Connection Management Place Call Request Success SD 4. Click Connection and drag it next to CallList. 5. In the Browser Window, expand the MobilityManagement block and the Parts category. 6. Click MMCallControl and drag it next to Connection. 7. In the Browser Window, expand the DataLink block and the Parts category. 8. Click RegistrationMonitor and drag it next to MMCallControl.
Drawing Messages
When the system receives a request to place a call, it validates and registers the user; once registered, it monitors the users location. The call and connection are confirmed, the connection is set up, and confirmation is provided. In this procedure, you draw events using slanted lines, and primitive operations using horizontal lines and messages-to-self. To draw messages: 1. Click the Message tool in the Diagram Tools.
2. Draw the following events using slanted lines:
From the system border to the CallControl line called PlaceCallReq From CallControl to MMCallControl called PlaceCallReq From MMCallControl to RegistrationMonitor called RegistrationReq From RegistrationMonitor to MMCallControl called ChannelOpen
3. Draw a message-to-self on the MMCallControl instance line called locationUpdate.
Note: Message names are case-sensitive.
4. Draw the following events:
From MMCallControl to CallControl called CallConfirm From MMCallControl to CallControl called ConnectConfirm
5. Draw the following primitive operations using horizontal lines:
From CallControl to CallList called addToCallList From CallControl to Connection called addConnection
Rational Rhapsody
121
Module 4: Creating Sequence Diagrams 6. Draw an event from CallControl to the system border called ConfirmIndication. Modeler adds the new realized events and primitive operations to the part to which the message is passed. For example, Modeler adds locationUpdate to the Operations category in the MMCallControl part. Setting the Features of locationUpdate In this procedure, you set the return type and implementation for locationUpdate. 1. In the Browser Window, double-click locationUpdate. The Primitive Operations Features dialog box appears. 2. Click the General tab. 3. Under the Returns, clear the Use existing type check box, and type bool in the C++ Declaration box, as shown in the following illustration.
4. Click the Implementation tab, type return TRUE; 5. Click OK to close the Primitive Operations Features dialog box.
122
Modeler Tutorial
Summary
Summary
In this module, you created SDs, which identify the message exchange between subsystems and subsystem modules when placing a call. You became familiar with the parts of an SD and created the following:
System border Classifier roles and actor lines Interaction occurrences Events and primitive operations Time intervals
You are now ready to proceed to the next module, where you identify the functional flow of users placing a call and registering users on the network using activity diagrams.
Note
With Rational Rhapsody Developer, you can generate code and animate the parts of the model you have created, showing the actual behavior on a generated sequence diagram.
Rational Rhapsody
123
Module 4: Creating Sequence Diagrams
124
Modeler Tutorial
Module 5: Creating Activity Diagrams
Activity Diagrams show the dynamic aspects of a system and the flow of control from activity to activity. They describe the essential interactions between the system and the environment, and the interconnections of behaviors for which the subsystems or components are responsible. They can also be used to model an operation or the details of a computation. In Rational Rhapsody Developer, you can animate activity diagrams to verify the functional flow.
Goals for this Module
In this module, you create the following activity diagrams:
MMCallControl - identifies the functional flow of users placing a call, which includes
registering users on the network, providing their current location, and obtaining an acceptable signal strength
InCall - identifies the flow of information once the system connects the call RegistrationMonitor - identifies the functional flow of registering users on the network,
which includes monitoring registration requests and sending received requests to the network
Rational Rhapsody
125
Module 5: Creating Activity Diagrams
Exercise 5.1: Creating the MMCallControl Activity Diagram
In this exercise, you develop a MMCallControl Activity Diagram, as shown in the following illustration.
126
Modeler Tutorial
Exercise 5.1: Creating the MMCallControl Activity Diagram To create the MMCallControl Activity Diagram: 1. In the Browser Window, expand the SubsystemsPkg package, the Packages category, the MM_SubsystemPkg package, the Blocks category, the MobilityManagement block, and the Parts category. 2. Right-click the MMCallControl part, click Add New, and then click Activity Diagram. Modeler automatically creates an Activity Diagram in the Browser Window under the MMCallControl part. A new drawing area opens.
Drawing the MMCallControl Activity Diagram
The MMCallControl activity diagram shows the functional flow that supports the mobility of users when placing a call, which includes registering users on the network, providing their current location, and obtaining an acceptable signal strength. When the user places a call, the system leaves the Idle action element, and checks for an acceptable signal strength and to see if the wireless telephone is registered. It then waits for the call to connect and enters a connection action element. Draw an activity diagram using the following general steps: 1. Draw swimlanes. 2. Draw action elements. 3. Draw states. 4. Draw a subactivity. 5. Draw a default connector. 6. Draw transitions.
Rational Rhapsody
127
Module 5: Creating Activity Diagrams
Drawing Swimlanes
Swimlanes organize activity diagrams into sections of responsibility for actions and subactions. Vertical, solid lines separate each swimlane from adjacent swimlanes. To draw swimlanes, you first need to create a swimlane frame and then a swimlane divider. To draw swimlanes: 1. Click the Swimlanes Frame tool in the Diagram Tools.
2. Click to place one corner, then drag diagonally to draw the swimlane frame. 3. Click the Swimlanes Divider tool in the Diagram Tools.
4. Click the middle of the swimlane frame. Two swimlanes, called swimlane_n and swimlane_n+1, where n is an incremental integer starting at 0, are created. 5. Rename the swimlane on the left Location. This swimlane tracks the location of users. 6. Rename the swimlane on the right SignalStrength. This swimlane tracks the signal strength of users.
128
Modeler Tutorial
Exercise 5.1: Creating the MMCallControl Activity Diagram
Drawing Action Elements
Action Elements represent function invocations with a single exit transition when the function completes. In this procedure, you draw the action elements that represent the functional processes, and then add names to the action elements. In this procedure, you draw action elements, as shown in the following illustration.
Rational Rhapsody
129
Module 5: Creating Activity Diagrams To draw action elements: 1. Click the Action tool in the Diagram Tools.
Note: You can use the Stamp tool
for repetitive drawing actions. For example, when creating more than one action element, click the Stamp icon first before clicking the Action icon. Once you have created an action element, you can keep creating new action elements without clicking the Action icon each time. Click the Stamp icon again when you are done drawing action elements.
2. In the top section of the drawing area, click-and-drag to create an action element and then press Ctrl+Enter. 3. Double-click the action element. The Features dialog box appears. 4. In the Name box, type Idle and then click OK. This indicates that no call is in progress.
Note: For each action element, set the display options (right-click the action element
and click Display Options) to Name to show the action element name on the diagram. 5. In the lower section of the Location swimlane, draw an action element and then press Ctrl+Enter. 6. Double-click the action element. The Features dialog box appears. 7. In the Name box, type LocationUpdate and then click OK. 8. In the SignalStrength swimlane draw an action element and then press Ctrl+Enter. 9. Double-click the action element. The Features dialog box appears. 10. In the Name box, type CheckSignal and then click OK. 11. In the Location swimlane, above LocationUpdate, draw an action element and then press Ctrl+Enter. 12. Double-click the action element. The Features dialog box appears. 13. In the Name box, type Registering and then click OK.
130
Modeler Tutorial
Exercise 5.1: Creating the MMCallControl Activity Diagram Defining an Action To define an action: 1. Double-click the Registering action element. The Features dialog box appears.
2. In the Action box, type the following code:
OUT_PORT(mm_cc)->GEN(RegistrationReq)
This command sends an asynchronous message out the mm_cc port for registration requests. 3. Click OK to apply the changes and to close the Features dialog box.
Drawing a Default Connector
One of the states of the object must be the default action element. This is the initial action element of the object. Idle is in the default action element as it waits for call requests. To draw a default connector: 1. Click the Default flow icon in the Diagram Tools.
2. Click to the right of the Idle action element, click its edge, and then press Ctrl+Enter.
Rational Rhapsody
131
Module 5: Creating Activity Diagrams
Drawing a Subactivity
A Subactivity represents the execution of a non-atomic sequence of steps nested within another activity. It looks like an action element with a subactivity icon in its lower, right corner, depicting a nested activity diagram. In this procedure, you draw the InCall subactivity, which indicates that the call has been established. To draw a subactivity: 1. Click the Subactivity icon in the Diagram Tools.
2. In the bottom section of the drawing area, click-and-drag. 3. Type InCall and then press Ctrl+Enter.
Drawing Transitions
Transitions represent the response to a message in a given action element. They show the next action element. In this procedure, you draw the following transitions:
Transitions between states Fork and join transitions Timeout transition Note
To change the line shape of a transition, right-click the line, click Line Shape, and then click one of the following: Straight, Spline, Rectilinear, or Reroute. Drawing Transitions Between States In this procedure, you draw two transitions: Disconnect and Registering. To draw transitions between actions: 1. Click the Activity Flow icon in the Diagram Tools.
2. Click the InCall subactivity action and then click the Idle action. 3. Type Disconnect and then press Ctrl+Enter. 4. Repeat Steps 1 through 3 to draw a transition from Registering to LocationUpdate and call it Registering.
132
Modeler Tutorial
Exercise 5.1: Creating the MMCallControl Activity Diagram
Labeling Elements
Modeler enables you to assign a descriptive label to an element. A labeled element does not have any meaning in terms of generated code, but enables you to easily reference and locate elements in diagrams and dialog boxes. A label can have any value and does not need to be unique. In this procedure, you label the transition between Registering and LocationUpdate. To label an element: 1. Double-click the transition between Registering and LocationUpdate. The Features dialog box appears. 2. Click the L button icon appears. next to the Name box. The Name and Label dialog box
3. In the Label field, type Registering and click OK to close the Name and Label dialog box. 4. Click OK to close the Features dialog box.
Note
To display the label, right-click the transition and click Display Options and then click Show Label.
Rational Rhapsody
133
Module 5: Creating Activity Diagrams Drawing a Fork Synchronization A Fork Synchronization represents the splitting of a single flow into two or more outgoing flows. It is shown as a bar with one incoming transition and two or more outgoing transitions. To draw a fork synchronization bar: 1. Click the Draw Fork Synch Bar icon in the Diagram Tools.
2. Click-and-drag between the Idle action and the swimlanes. Modeler adds the fork synchronization bar. 3. Click the Activity Flow icon and draw a single incoming transition from Idle to the synchronization bar. 4. Type PlaceCallReq and then press Ctrl+Enter. This transition indicates that the interface has initiated a call request. 5. Draw the following outgoing transitions from the synchronization bar: a. To the Registering action and then press Ctrl+Enter. b. To the CheckSignal action and then press Ctrl+Enter.
Drawing a Join Synchronization A Join Synchronization represents the merging of two or more concurrent flows into a single outgoing flow. It is shown as a bar with two or more incoming transitions and one outgoing transition. To draw a join synchronization bar: 1. Click the Draw Join Synch Bar icon in the Diagram Tools.
2. Click-and-drag between the swimlanes and InCall. Modeler adds the join synchronization bar. 3. Click Activity Flow icon synchronization bar: and draw the following incoming transitions to the
a. From LocationUpdate and then press Ctrl+Enter. b. From CheckSignal and then press Ctrl+Enter.
4. Draw one outgoing transition from the synchronization bar to InCall. 5. Type ChannelOpen and then press Ctrl+Enter. This transition indicates that the channel is open and the call can be established.
134
Modeler Tutorial
Exercise 5.1: Creating the MMCallControl Activity Diagram Drawing a Timeout Transition A Timeout Transition causes an object to transition after a specified amount of time has passed. It is an event with the form tm(n), where n is the number of milliseconds the object should wait before making the transition. In this procedure, you draw a timeout transition that monitors the signal strength of transmissions every three seconds. To draw a timeout transition: 1. Click the Activity Flow icon in the Diagram Tools.
2. Draw a transition originating and ending with CheckSignal. 3. Type tm(3000) and then press Ctrl+Enter.
Note: Rational Rhapsody Developer creates real time timeouts in the generated code
for the tm transition. Specifying an Action on a Transition In this procedure, you specify actions for Disconnect and ChannelOpen. To specify an action on a transition: 1. Double-click the Disconnect transition. The Features dialog box appears. 2. In the Action box, type the following code:
OUT_PORT(mm_cc)->GEN(Disconnect);
This command sends an asynchronous message out the mm_cc port when disconnecting. 3. Click OK to apply the changes and to close the Features dialog box. Modeler displays the transition name with the action command. 4. Double-click the ChannelOpen transition.The Features dialog box appears. 5. In the Action box, type the following code:
locationUpdate(); OUT_PORT(cc_in)->GEN(CallConfirm); OUT_PORT(cc_in)->GEN(ConnectConfirm);
The OUT_PORT commands send asynchronous messages out the cc_in port. 6. Click OK to apply the changes and to close the Features dialog box. Modeler displays the transition name with the action command.
Rational Rhapsody
135
Module 5: Creating Activity Diagrams
Note: To display the transition name without the action, type the transition name as
the label using the Features dialog box. Then right-click the transition and click Display Options and then click Show Label. Modeler automatically adds the action elements and transitions to the MMCallControl part in the Browser Window.
136
Modeler Tutorial
Exercise 5.2: Drawing the InCall Subactivity Diagram
Exercise 5.2: Drawing the InCall Subactivity Diagram
Subactivity states represent nested activity diagrams. The InCall subactivity diagram shows the flow of information once the system connects the call. The system monitors the signal strength for voice data every 15 seconds. In this exercise, you develop an InCall Subactivity Diagram, as shown in the following illustration.
Rational Rhapsody
137
Module 5: Creating Activity Diagrams
Opening the InCallSubactivity Diagram
To open the InCall subactivity diagram, right-click InCall in the MMCallControl activity diagram, and click Open Sub Activity Diagram. Modeler displays the subactivity diagram with the InCall activity in the drawing area.
Drawing Action Elements
In this procedure, you draw the following two actions states, and then add names to the action elements. To draw the action elements: 1. Click the Action icon in the Diagram Tools.
Note: You can use the Stamp tool
for repetitive drawing actions. For example, when creating more than one action element, click the Stamp icon first before clicking the Action icon. Once you have created an action element, you can keep creating new action elements without clicking the Action icon each time. Click the Stamp icon again when you are done drawing action elements.
2. In the top section of the InCall action element, click-and-drag and then press Ctrl+Enter. 3. Double-click the new action element. The Features dialog box appears. 4. In the Name box, type VoiceData and then click OK. The VoiceData action element processes voice data. 5. In the bottom section of the InCall action element, click-and-drag and then press Ctrl+Enter. 6. Double-click the new action element. The Features dialog box appears. 7. In the Name box, type CheckSignal and then click OK. The CheckSignal action element checks the signal strength on the network.
Note
For each action element, set the display options to Name to show the name on the diagram.
138
Modeler Tutorial
Exercise 5.2: Drawing the InCall Subactivity Diagram
Drawing a Default Connector
The subactivity diagram must have an initial action element. Execution begins with the initial action element when an input transition to the subactivity action element is triggered. To draw the default connector: 1. Click the Default Flow icon in the Diagram Tools.
2. Click above VoiceData, then click VoiceData, and then press Ctrl+Enter.
Drawing Transitions
To draw a transition: 1. Click the Activity Flow icon in the Diagram Tools.
2. Draw a transition from VoiceData to CheckSignal and press Ctrl+Enter.
Drawing a Timeout Transition
To draw a timeout transition to check for voice data every 15 seconds: 1. Click the Activity Flow icon .
2. Draw a transition from CheckSignal to VoiceData. 3. Type tm(15000) and then press Ctrl+Enter. Modeler automatically adds the newly created action elements and transitions to the Browser Window.
Rational Rhapsody
139
Module 5: Creating Activity Diagrams
Exercise 5.3: Drawing the RegistrationMonitor Activity Diagram
The RegistrationMonitor activity diagram shows the functional flow of network registration requests. The system checks for registration requests and then sends received requests to the network. In this exercise, you develop a RegistrationMonitor Activity Diagram, as shown in the following illustration.
140
Modeler Tutorial
Exercise 5.3: Drawing the RegistrationMonitor Activity Diagram
Creating the RegistrationMonitor Activity Diagram
To create the RegistrationMonitor Activity Diagram: 1. In the Browser Window, expand the SubsystemsPkg package, the Packages category, the DL_SubsystemPkg package, the Blocks category, the DataLink block, and the Parts category. 2. Right-click the RegistrationMonitor part, click Add New, and then click Activity Diagram. Modeler automatically creates an Activity Diagram in the Browser Window under the RegistrationMonitor part. A new drawing area opens.
Drawing Action Elements
In this procedure, you draw three actions states and then add names to the action elements. To draw the action elements: 1. Click the Action tool in the Diagram Tools.
Note: You can use the Stamp tool
for repetitive drawing actions. For example, when creating more than one action element, click the Stamp icon first before clicking the Action icon. Once you have created an action element, you can keep creating new action elements without clicking the Action icon each time. Click the Stamp icon again when you are done drawing action elements.
2. In the upper section of the drawing window, click and drag and then press Ctrl+Enter. 3. Double-click the new action element. The Features dialog box appears. 4. In the Name box, type Idle and then click OK. 5. Below the Idle action element, click and drag and then press Ctrl+Enter. 6. Double-click the new action element. The Features dialog box appears. 7. In the Name box, type InitiateRequest and then click OK. 8. Below the InitiateRequest action element, click and drag and then press Ctrl+Enter. 9. Double-click the new action element. The Features dialog box appears. 10. In the Name box, type Success and then click OK.
Note: For each action element, set the display options to Name to show the name on
the diagram.
Rational Rhapsody
141
Module 5: Creating Activity Diagrams
Defining an Action
In this procedure, you specify an action for the InitiateRequest action element. To define an action: 1. Double-click InitiateRequest. The Features dialog box appears. 2. In the Action box, type the following code:
OUT_PORT(reg_request)->GEN(ChannelOpen);
This command sends an asynchronous message out the reg_request port when the channel is open. 3. Click OK to apply the changes and to close the Features dialog box.
Drawing a Default Connector
To draw a default connector: 1. Click the Default Flow icon in the Diagram Tools.
2. Click above the Idle action element, then click the Idle action element, and the press Ctrl+Enter.
Drawing Transitions
To draw transitions between actions states: 1. Click the Activity Flow icon in the Diagram Tools.
2. Draw a transition from the Idle action element to the InitiateRequest action element. 3. Type RegistrationReq and then press Ctrl+Enter. 4. Draw a transition from InitiateRequest to Success and then press Ctrl+Enter. 5. Draw a transition from Success to Idle and then press Ctrl+Enter.
142
Modeler Tutorial
Summary
Drawing a Timeout Transition
To draw a timeout transition to return to the Idle action element after 45 seconds if no response is received from the network: 1. Click the Activity Flow icon in the Diagram Tools.
2. Draw a transition from the InitiateRequest action element to the Idle action element. 3. Type the transition label tm(45000) and then press Ctrl+Enter. Modeler automatically adds the newly created action elements and transitions to the RegistrationMonitor part in the Browser Window.
Summary
In this module, you created activity diagrams and a subactivity diagram, which show the functional flow of placing a call and registering users. You became familiar with the parts of an activity diagram and created the following:
Swimlanes Action elements Subactivity states Default connectors
Transitions and timeout transitions Fork synchronization bar and join synchronization bar
You are now ready to proceed to the next module, where you identify the action element-based behavior when the system receives call requests and connects calls using a statechart.
Note
In Rational Rhapsody Developer, you can generate code and animate the parts of the model you have created. This lets you determine whether the model meets the requirements, and identify defects early on in the design process.
Rational Rhapsody
143
Module 5: Creating Activity Diagrams
144
Modeler Tutorial
Module 6: Creating a Statechart
Statecharts (SCs) define the behavior of classifiers (actors, use cases, or classes), objects, and blocks, including the states that they can enter over their lifetime and the messages, events, or operations functions that cause them to transition from state to state. Statecharts are a key animation tool used to verify the functional flow and moding. Statecharts can be animated to view the design level of abstraction and graphically show dynamic behavior.
Goals for this Module
In this module, you create the CallControl statechart, which identifies the state-based behavior when the system receives call requests and connects calls.
Rational Rhapsody
145
Module 6: Creating a Statechart
Exercise 6.1: Creating the CallControl Statechart
In this exercise, you develop a CallControl SC, as shown in the following illustration.
146
Modeler Tutorial
Exercise 6.1: Creating the CallControl Statechart To create the CallControl Statechart: 1. In the Browser Window, expand the SubsystemsPkg package, the Packages category, the CM_SubsystemPkg package, the Blocks category, the ConnectionManagement block, and the Parts category. 2. Right-click the CallControl part, click Add New, and then click Statechart. Modeler automatically adds the Statechart category and the new statechart in the Browser Window under the CallControl part. A new drawing area opens.
Drawing the CallControl Statechart
The CallControl statechart identifies the state-based behavior of objects when the system receives call requests from users and connects calls. CallControl waits for an incoming call in the Idle state. When an incoming call is received, it forwards the message. If it does not receive a confirmation from the network in thirty seconds, it returns to the Idle state. If it receives a confirmation, the call connects, and remains connected until it receives a message to disconnect. Draw statecharts using the following general steps: 1. Draw states and nested states. 2. Draw default connectors. 3. Draw transitions and specify actions on transitions. 4. Draw timeout transitions. The following sections describe these steps in detail.
Drawing States
A State is a graphical representation of the status of an object. It typically reflects a certain set of its internal data (attributes) and relations. In this procedure, you draw two states, Idle and Active. To draw a state: 1. Click the State icon in the Diagram Tools.
2. In the top section of the drawing area, click-and-drag. A state with a default name of state_n, where n is equal to or greater than 0, is created. 3. Type Idle and then press Enter. This state indicates that no call is in progress.
Rational Rhapsody
147
Module 6: Creating a Statechart 4. In the center of the drawing area, draw a larger state called Active. This state indicates that the call is being set up or is in progress.
Drawing Nested States
In this procedure, you draw the following states nested inside the Active state:
ConnectionConfirm - Waits for a connection and then confirms the connection Connected - Connects as a voice or data call
To draw nested states: 1. Click the State icon in the Diagram Tools.
2. In the top section of the Active state, draw a state called ConnectionConfirm. 3. In the bottom section of the Active state, draw a state called Connected.
Drawing Default Connectors
One of the states of the object must be the default state, that is, the state in which the object finds itself when it is first instantiated. Idle is in the default state as it waits for call requests and Active is in the default state before it confirms the connection. To draw default connectors: 1. Click the Default connector tool in the Diagram Tools.
2. Click to the right of the Idle state, then click the Idle state, and then press Ctrl+Enter. 3. Draw a default connector to ConnectionConfirm and press Ctrl+Enter.
Drawing Transitions
Transitions represent the response to a message in a given state. They show what the next state be. A transition can have an optional trigger, guard, or action. In this procedure, you draw transitions with triggers. To draw transitions: 1. Click the Transition icon in the Diagram Tools.
2. Click the Idle state and then click the Active state. 3. In the Label box, type PlaceCallReq and then press Ctrl+Enter. 4. Create a transition from ConnectionConfirm to Connected called ConnectConfirm and then press Ctrl+Enter.
148
Modeler Tutorial
Exercise 6.1: Creating the CallControl Statechart 5. Create a transition from the Active state to the Idle state called Disconnect and then press Ctrl+Enter. This transition indicates that the user has disconnected or the network has terminated the call.
Note
To change the line shape, right-click the line, click Line Shape, and then click one of the following: Straight, Spline, Rectilinear, or Reroute.
Specifying an Action on a Transition
You can specify that an object execute a specific action when it transitions from one state to another. In this procedure, you specify an action for PlaceCallReq and Disconnect. To specify an action on a transition: 1. Double-click the PlaceCallReq transition. The Features dialog box appears. 2. In the Action box, type the following code:
OUT_PORT(cc_mm)->GEN(PlaceCallReq);
This command sends an asynchronous message out the cc_mm port when placing a call. 3. Click OK to apply the changes and to close the Features dialog box. The transition now includes an action. 4. Double-click the Disconnect transition. The Features dialog box appears. 5. In the Action box, type the following code:
OUT_PORT(cc_mm)->GEN(Disconnect);
This command sends an asynchronous message out the cc_mm port when disconnecting. 6. Click OK to apply the changes and to close the Features dialog box.
Rational Rhapsody
149
Module 6: Creating a Statechart
Drawing a Timeout Transition
A Timeout Transition causes an object to transition to the next state after a specified amount of time has passed. It is an event with the form tm(n), where n is the number of milliseconds the object should wait before making the transition. In this procedure, you draw a timeout transition in which ConnectionConfirm waits thirty seconds before returning to the Idle state if a connect confirmation is not made. To draw a timeout transition: 1. Click the Transition icon in the Diagram Tools.
2. Draw a transition from ConnectionConfirm to Idle. 3. Type tm(30000) and then press Ctrl+Enter. Modeler automatically adds the newly created states and transitions to the CallControl part in the Browser Window.
Summary
In this module, you created a statechart, which identifies the state-based behavior when the system receives call requests and connects calls. You became familiar with the parts of a statechart and created the following:
States and nested states Default connectors Transitions and timeout transitions Note
Rational Rhapsody Developer generates the full behavioral code for statecharts and also allows model level debugging by animating the statecharts. You have completed the handset model.
150
Modeler Tutorial
Module 7: Generating a Report
The internal reporting facility is particularly useful for quick print-outs that the developer needs to use for debugging the model. The reports are not formatted for formal presentations.
Producing an Internal Report
To create a report using the internal reporter, in the Tools menu, click Report on model. The Report Settings dialog box appears.
Rational Rhapsody
151
Module 7: Generating a Report The Report Settings dialog box contains the following fields:
Report Options - Specifies which elements to include in the report. The possible values
are as follows: Include Relations - Include all relationships (associations, aggregations, and compositions). By default, this option is checked. Include Subclasses - List the subclasses for each class in the report. By default, this option is checked.
Scope - Specifies the scope of the report. The possible values are as follows:
Selection - Include information only for the selected elements. Configuration - Include information for all elements in the active component scope. This is the default value.
Operations - Specifies which operations to include in the report. The possible values are
as follows: All - Include all operations. This is the default value. Public - Include only the public operations.
Attributes - Specifies which attributes to include in the report. The possible values are as
follows: All - Include all attributes. This is the default value. Public - Include only the public attributes.
Include Statechart - If the project has a statechart, this option specifies whether to list the
states and transitions in the report. By default, this option is checked.
Include Methods Body - Specifies whether to include the code for all method bodies in
the report. By default, this option is checked.
Include Types - Specifies whether to list the types in the report.By default, this option is
checked.
Include Use Case - Specifies whether to list the use cases in the report.By default, this
option is checked.
Include Actors - Specifies whether to list the actors in the report. By default, this option is
checked.
Include Diagrams - Specifies whether to include diagram pictures in the report. By
default, this option is not checked.
Include Components - Specifies whether to include component information
(configurations, folders, files, and their settings) in the report. By default, this option is not checked.
Include Derived Operations - Specifies whether to include generated operations (when
the property CG::CGGeneral::GeneratedCodeInBrowser is set to True). By default, this option is not checked.
152
Modeler Tutorial
Include Overridden Properties - Specifies whether to include properties whose default
values have been overridden. By default, this option is not checked. To generate the report, select the appropriate values, then click OK to generate the report. The report is displayed in the drawing area with the current file name in the title bar.
Using the Internal Report Output
When you generate a report in Modeler using, the initial result uses the internal RTF viewer. To facilitate the developers research, this output may be used:
To locate specific items in the report online, in the Edit menu, click Find and type in the
search criteria.
To print the initially generated report, in the File menu, click Print menu option.
The initially generated report is only a view of the RTF file that the facility created. This file is located in the project directory (parallel to the.rpy file) and is named RhapsodyRep<num>.rtf. If you wish, open the RTF file using a word processor that handles RTF format, such as Microsoft Word.
Rational Rhapsody
153
Module 7: Generating a Report
154
Modeler Tutorial
You might also like
- 33003788K01000 PDFDocument472 pages33003788K01000 PDFAji SukumaNo ratings yet
- Softimage XSIDocument202 pagesSoftimage XSILloyd DelphNo ratings yet
- Acadlt08 Tipsntricks Final EsDocument20 pagesAcadlt08 Tipsntricks Final EsmariossalasNo ratings yet
- P Signa Station BasicDocument338 pagesP Signa Station BasicNam Đinh HoàngNo ratings yet
- Raywenderlich Tutorial Team, Jayven Nhan, Libranner Santos - Auto Layout by Tutorials (First Edition) - Build Dynamic User Interfaces On iOS-Bowker (2020)Document381 pagesRaywenderlich Tutorial Team, Jayven Nhan, Libranner Santos - Auto Layout by Tutorials (First Edition) - Build Dynamic User Interfaces On iOS-Bowker (2020)Hieu TanNo ratings yet
- Basic FPGA Tutorial Vivado VHDLDocument273 pagesBasic FPGA Tutorial Vivado VHDLTito SaulNo ratings yet
- E Views Command ReferenceDocument640 pagesE Views Command ReferenceFaus TinoNo ratings yet
- Nxopen Getting Started v11Document137 pagesNxopen Getting Started v11MarinConstantin100% (4)
- Igrafx 2013 Tutorials enDocument78 pagesIgrafx 2013 Tutorials enpanoliaNo ratings yet
- EViews 5 Command RefDocument670 pagesEViews 5 Command RefyeleserNo ratings yet
- EViews 7 Command Ref PDFDocument580 pagesEViews 7 Command Ref PDFivanmrnNo ratings yet
- WhatsNewIn6 0Document119 pagesWhatsNewIn6 0Carlo CompariniNo ratings yet
- Igrafx 2009 TutorialsDocument78 pagesIgrafx 2009 TutorialsEmrE KayaNo ratings yet
- Open CadDocument116 pagesOpen Cadgoobledygook100% (2)
- NXOpen Getting StartedDocument138 pagesNXOpen Getting StartedprabhakarNo ratings yet
- Tutorial Systems Eng RhapsodyDocument128 pagesTutorial Systems Eng RhapsodyZeki GulcanNo ratings yet
- Igrafx 2013 Tutorials enDocument76 pagesIgrafx 2013 Tutorials endcccdcccNo ratings yet
- IBM DOORS Tutorial Systems Engineering TutorialDocument128 pagesIBM DOORS Tutorial Systems Engineering TutorialstephenhuNo ratings yet
- SAP Predictive Analytics Developer GuideDocument252 pagesSAP Predictive Analytics Developer GuidemoorthyNo ratings yet
- Design of Experiments - JMPDocument254 pagesDesign of Experiments - JMPBENGUERBA YacineNo ratings yet
- SAP Enterprise Architecture DesignerDocument270 pagesSAP Enterprise Architecture DesignerMisael Hernando Ariño SuarezNo ratings yet
- Art Cam Pro TutorialsDocument298 pagesArt Cam Pro TutorialsBRUXA92% (12)
- ArchiCAD User GuideDocument238 pagesArchiCAD User GuideSantoso JaffiliusNo ratings yet
- Tc3d ManualDocument244 pagesTc3d ManualeliorlopezbNo ratings yet
- Catia Surfacing Textbook SurfacingDocument73 pagesCatia Surfacing Textbook Surfacingkatakam adithya100% (1)
- A PDFDocument690 pagesA PDFYoukepoNo ratings yet
- Basic FPGA Tutorial Vivado VHDL-2022.2Document249 pagesBasic FPGA Tutorial Vivado VHDL-2022.2Salim HajjiNo ratings yet
- Apex Workbook PDFDocument87 pagesApex Workbook PDFMeLi PmNo ratings yet
- Getting Started With SAS Activity-Based Management 7.2, Second EditionDocument198 pagesGetting Started With SAS Activity-Based Management 7.2, Second EditionAlain DenantesNo ratings yet
- Icc 2 DpowerDocument479 pagesIcc 2 DpowerAgnathavasiNo ratings yet
- Apex WorkbookDocument87 pagesApex WorkbookAjay TyagiNo ratings yet
- Maple7prguide PDFDocument642 pagesMaple7prguide PDFcrguntalilibNo ratings yet
- BFX 5.0 User ManualDocument290 pagesBFX 5.0 User ManualpgolanNo ratings yet
- EViews CommandRef4.0 PDFDocument470 pagesEViews CommandRef4.0 PDFKenssyNo ratings yet
- Command Ref 4.0Document462 pagesCommand Ref 4.0ioanapurcaruNo ratings yet
- Basic FPGA Tutorial Vivado VerilogDocument183 pagesBasic FPGA Tutorial Vivado VerilogfauzanismailNo ratings yet
- Dvba PG PDFDocument106 pagesDvba PG PDFAlejandra Robles CerecerNo ratings yet
- Analytics Platform Components Guideknime2Document60 pagesAnalytics Platform Components Guideknime2jvanilNo ratings yet
- Comandos de EviewsDocument596 pagesComandos de EviewsManuel Arias BallesterosNo ratings yet
- Analytics Platform User GuideDocument53 pagesAnalytics Platform User GuideOrbán AlbertNo ratings yet
- CitectSCADA Process AnalystDocument330 pagesCitectSCADA Process AnalystMichael Adu-boahenNo ratings yet
- Table of ContentsDocument5 pagesTable of ContentsJuan Camilo MolanoNo ratings yet
- Cadrail 9 ManualDocument184 pagesCadrail 9 ManualMaverickMk11No ratings yet
- CompTIA Linux+ Certification Study Guide (2009 Exam): Exam XK0-003From EverandCompTIA Linux+ Certification Study Guide (2009 Exam): Exam XK0-003No ratings yet
- Programming the Intel Galileo: Getting Started with the Arduino -Compatible Development BoardFrom EverandProgramming the Intel Galileo: Getting Started with the Arduino -Compatible Development BoardRating: 5 out of 5 stars5/5 (1)
- ChatGPT for Business: Strategies for SuccessFrom EverandChatGPT for Business: Strategies for SuccessRating: 1 out of 5 stars1/5 (1)
- Single Sourcing: Building Modular DocumentationFrom EverandSingle Sourcing: Building Modular DocumentationRating: 2.5 out of 5 stars2.5/5 (3)
- Re-Cording Lives: Governing Asylum in Switzerland and the Need to ResolveFrom EverandRe-Cording Lives: Governing Asylum in Switzerland and the Need to ResolveNo ratings yet
- Technical Analysis from A to Z, 2nd EditionFrom EverandTechnical Analysis from A to Z, 2nd EditionRating: 4.5 out of 5 stars4.5/5 (19)
- Programming the Photon: Getting Started with the Internet of ThingsFrom EverandProgramming the Photon: Getting Started with the Internet of ThingsRating: 5 out of 5 stars5/5 (1)
- Basic Research and Technologies for Two-Stage-to-Orbit Vehicles: Final Report of the Collaborative Research Centres 253, 255 and 259From EverandBasic Research and Technologies for Two-Stage-to-Orbit Vehicles: Final Report of the Collaborative Research Centres 253, 255 and 259No ratings yet
- Mil STD 1472gDocument381 pagesMil STD 1472gJosé Hurtado0% (1)
- Mil STD 881eDocument291 pagesMil STD 881eAli CombiNo ratings yet
- Mil HDBK 2165Document127 pagesMil HDBK 2165jandriolliNo ratings yet
- Architecture Grippen PDFDocument34 pagesArchitecture Grippen PDFjandriolliNo ratings yet
- 0835 - Bond - Keynote PresentationDocument41 pages0835 - Bond - Keynote PresentationjandriolliNo ratings yet
- Digital Terrain System ConopsDocument17 pagesDigital Terrain System ConopsjandriolliNo ratings yet
- F-15C DCS Flaming Cliffs Flight Manual enDocument149 pagesF-15C DCS Flaming Cliffs Flight Manual enapexbang83% (6)
- Poh F15eDocument167 pagesPoh F15ejandriolliNo ratings yet
- Manual Roteador BelkinDocument117 pagesManual Roteador BelkinjandriolliNo ratings yet