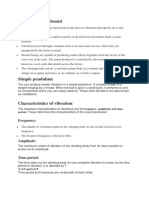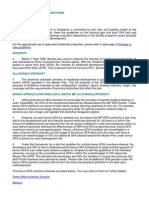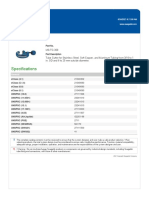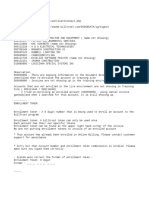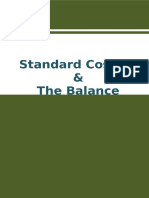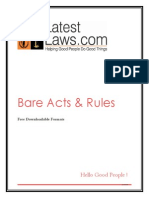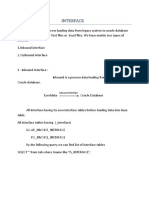Professional Documents
Culture Documents
Cognos 8 Installation Cook Book
Uploaded by
kanumoori1090Original Description:
Copyright
Available Formats
Share this document
Did you find this document useful?
Is this content inappropriate?
Report this DocumentCopyright:
Available Formats
Cognos 8 Installation Cook Book
Uploaded by
kanumoori1090Copyright:
Available Formats
Cognos 8 Installation Cook book Cognos 8 Installation Cook Book
Cognos 8 is is a Web-based business intelligence solution with integrated reporting, analysis, score carding,and event management features. Cognos8 includes server and modeling components. Some components provided with Cognos 8 are not installed by default. Server Components
Server components provide the user interfaces for reporting, analysis, score carding, and event management, as well as the server functionality for routing and processing user requests. Server components include the following tools:
Cognos Connection
Cognos Connection is a Web portal provided with Cognos8, providing a single access point to the corporate data available for its products. It provides a single point of entry for querying,analyzing, and organizing data, and for creating reports, scorecards, and events
Cognos Viewer
Cognos Viewer is a portlet in which you can view and interact with any type of published Cognos content. It is accessible through Cognos Connection and any existing enterprise portal.
Report Studio
Report Studio lets report authors create, edit, and distribute a wide range of professional reports.
Query Studio
Query Studio lets users with little or no training quickly design, create and save reports to meet reporting needs not covered by the standard, professional reports created in Report Studio.
Analysis Studio
In Analysis Studio, users can explore, analyze, and compare dimensional data. Analysis Studio provides access to dimensional, OLAP (online analytical processing), and dimensionally modeled relational data sources. Analyses created in Analysis Studio can be opened in Report Studio and used to build professional reports.
Event Studio
In Event Studio, you set up agents to monitor your data and perform tasks when business events or exceptional conditions occur in your data that must be dealt with.
Metric Studio
In Metric Studio, you can create and deliver a customized scorecarding environment for monitoring and analyzing metrics throughout your organization.
Cognos Office Connection
Cognos Office Connection allows Microsoft Office users to access data from Cognos reporting products within Microsoft Office applications. Cognos Office Connection components are automatically installed with Cognos8. Cognos Office Connection is not installed with Cognos8 Metrics Manager.
Cognos Configuration
Cognos Configuration is a tool that you use to configure Cognos8, and to start and stop its services.
Gateway
Web communication in Cognos8 is typically through gateways, which reside on one or more Web servers. A gateway is an extension of a Web server program that transfers information from the Web server to another server.
Content Manager
Content Manager is the Cognos8 service that manages the storage of customer application data, including security, configuration data, models, metrics, report specifications, and report output. Content Manager is needed to publish models, retrieve or store report specifications, manage scheduling information, and manage the Cognos namespace. Content Manager stores information in a content store database.
Composite Information Server
Composite Information Server provides access to additional data sources such as LDAP, JDBC,
Open XML and WSDL, and improves performance when querying data from different data sources.
Modeling Components
Modeling components model data within data sources to structure and present data in a way that is meaningful to users. Modeling components include the following tools:
Framework Manager
Framework Manager is the Cognos 8 modeling tool for creating and managing business-related metadata for use in Cognos 8 analysis and reporting.
Metric Designer
Metric Designer is the Cognos 8 modeling tool used to create extracts for use in Cognos 8 scorecarding applications.
Transformer
Transformer is a modeling tool for creating PowerCubes for use with Cognos Series 7 and Cognos8.
Map Manager
Administrators and modelers use a Windows utility named Map Manager to import maps and
update labels for maps in Report Studio.
Third-party Components
In addition to the tools provided with Cognos 8, it requires the following additional components that are created using third-party resources.
Content Store
The content store is a relational database that contains data that Cognos 8 needs to operate, such as report specifications, published models, and the packages that contain them; connection information for data sources; information about the external namespace, and the Cognos namespace itself; and information about scheduling and bursting reports. The relational database must be from a supported third-party vendor. The Cognos 8 service that uses the content store is named Content Manager.
Metric Store
A metric store is a relational database that contains content for metric packages. A metric store also contains Metric Studio settings, such as user preferences. More than one metric store may be created.
Data Sources
Data sources are relational databases, dimensional cubes, files, or other physical data stores that
can be accessed through Cognos 8. Application Tier Components use data source connections to access data sources.
Installation Pre-requesite for COGNOS:
1. Create a UNIX user COGNOS with all read, write and execute permissions to install cognos.
2. A Web server must be installed and started on the computer where you install Cognos8.
3. Ensure that your computer meets the software and hardware requirements.
4. Set up database connectivity for the Reporting Database.
For Cognos 8, the only service that accesses the query database (also known as reporting database) is the reporting engine that runs reports.
To set up database connectivity for the reporting database:
Ensure that you install the database API software for your reporting sources on each Cognos 8 server computer. On UNIX and Linux, the report server supports the native database connectivity.
5. Set Up Database Connectivity for the Content Store Database
Database client software must be installed and configured on each computer where you Install Content Manager. Install the appropriate JDBC driver (JDBC thin driver, classes12.jar) for your Content Manager database.
Copy classes12.jar to /usr/java/jre/lib/ext/ location.
6. Set Up Database Connectivity for the Metric Store Database
For Metric Studio, the Application Tier Components must be able to access the metric store. The database client software for the metric store must be installed and configured on each Computer where you install Application Tier Components. To set up database connectivity for the metric store database: Install JDBC OCI driver. Install the instantclient-basic-solaris64-10.2.0.3-20070101.zip at /usr/java/jre/lib/ext/
Install the COGNOS Server Components To install Cognos 8 components, use the installation wizard to copy all the components to your computer. The installation wizard for your Cognos 8 product is provided on the installation CDs. Run the installation wizard from the product CD to install that product.
Run the Xwindows.
Set the JAVA_HOME environment variable to point to the installation location of your Java Runtime Environment (JRE). $export JAVA_HOME=/usr/java/jre
Insert the CD that is appropriate for your operating system. On UNIX, you must mount the CD using Rock Ridge file extensions.
Do one of the following if the Welcome page does not appear: On UNIX, in the directory that is appropriate for your operating system, type
Goto $/u02/cognos_sw/8.2/solaris/ and run $./issetup
Select English as the language to use for the installation.
Follow the directions in the installation wizard. for a complete installation of the server components, you need all the components that are installed by default. To install only some components, or for a distributed installation, see the Installation and Configuration Guide on the CD.
In the Finish page of the installation wizard, click Start Cognos Configuration and then click Finish.
On UNIX, append the c8_location/bin directory to the appropriate library path environment variable: For Solaris, LD_LIBRARY_PATH
CONFIGURE COGNOS:
1. Create the Content Store. The content store is a database that Content Manager uses to store global configuration data, global settings (such as the language and currency formats shown in the user interface), connections to data sources, and product-specific content. Oracle database can use UTF-8 or UTF-16 encoding. Steps for Oracle 1. Ensure that the database instance compatibility level parameter of the content store database is set to 9.0.1 or higher.
2. Determine if the database is Unicode. Tip: One method is to type the following select statement: SQL>select parameter, value from NLS_DATABASE_PARAMETERS where parameter in ( NLS_CHARACTERSET, NLS_NCHAR_CHARACTERSET);
The result set returns NLS_CHARACTERSET as UTF-8 or UTF-16, or AL32UTF8 or AL16UTF16, or not Unicode. For the metric store, the NLS_NCHAR_CHARACTERSET should be UTF-8 or AL16UTF16. If the result set returns an NLS_CHARACTERSET that is not Unicode, create a new database and specify AL32UTF8 or UTF-8 for the database character set parameters. For the metric store, create the database and specify NLS_NCHAR_CHARACTERSET as UTF-8 or AL16UTF16.
3. Determine which user account will be used to access the database.
4. Ensure that the user account that accesses the database has permission to do the following: a. connect to the database b. create, alter, and drop tables, triggers, views, procedures, and sequences c.For a metric store, you must also ensure that this user account has permission to create types and to execute on DBMS_LOCK and DBMS_UTILITY packages. All permissions must be granted directly to the user account rather than to a role. d. insert, update, and delete data in the database tables.
(Better create this user by logging in as SYS) create user cogcon identified by cogcon4test
default tablespace users temporary tablespace temp quota unlimited on users quota unlimited on indx;
grant CREATE SESSION to cogcon;
grant CREATE TABLE to cogcon; grant CREATE VIEW to cogcon; grant CREATE PROCEDURE to cogcon; grant CREATE TRIGGER to cogcon; grant CREATE TYPE to cogcon; grant CREATE SEQUENCE to cogcon;
2. Set Up the Database Client If you use Oracle as the database server for the content store, additional steps are required after you install Cognos8 before you can configure it. You must set up the following on every computer where Content Manager or Framework Manager is installed: Set up the JDBC driver and JDBC OCI driver in /usr/java/jre/lib/ext/ location. (Which was done earlier by setting up instant client installation).
3. On the computer where Oracle and content manager is installed, copy /opt/oracle/102/jdbc/lib/classes12.jar to /u02/cognos/c8/webapps/p2pd/WEB-INF/lib/. This file includes the driver required by the content store.
4. Update the Java Environment. Copy local_policy.jar and US_export_policy.jar files from /u02/cognos/c8/bin/jre/1.4.2/lib/security/ to /usr/java/jre/lib/security/
Also copy bcprov-jdk13-125.jar file from /u02/cognos/c8/bin/jre/1.4.2/lib/ext/ To /usr/java/jre/lib/ext/
5. Set up the Environment variables on Unix for the Metric store Set the a. ORACLE_HOME b.TNS_ADMIN c.PATH d.LD_LIBRARY_PATH etc
6. Configure the Web server. Before you use Web pages generated by Cognos 8, you must configure your Web server. You must set up virtual directories, also known as Web aliases, for the directories that contain the HTML and Web files for Cognos 8. The virtual directories in the Alias column of the following table are required for all Web servers.
Alias Location permission cognos8 c8_location/webcontent Read cognos8/cgi-bin c8_location/cgi-bin Execute
Add the following entries in /usr/local/apache/conf/ httpd.conf file
ScriptAlias /cognos8/cgi-bin/ "/u02/cognos/c8/cgi-bin/" Alias /cognos8/ "/u02/cognos/c8/webcontent/" Alias /cognos8 "/u02/cognos/c8/webcontent/"
Below the closing tag add these directory entries to ensure that Apache can access the directories:
Options Indexes MultiViews AllowOverride None Order allow,deny Allow from all
AllowOverride None Options ExecCGI Order allow,deny Allow from all SetHandler cgi-script
To start the appache webserver, $/usr/local/apache/bin/apachectl start
7. Configure web browsers. Configuring the Server Components After you install the Cognos 8 server components, some of the following configuration tasks are required: Set the database connection properties for the content store Configure a mail server account and notification database
1. Start Cognos Configuration. Go to /u02/cognos/c8/bin/ Export JAVA_HOME=/usr/java/jre and run ./cogconfig.sh (If there is an another cognos instance running previously then exit and delete /u02/cognos/c8/configuration/cogstartup.lock file)
2. In the Explorer window, under Data Access, Content Manager, right-click Content Store and click Delete. This deletes the default resource. Content Manager must be configured to access only one content store.
3. Right-click Content Manager, and then click New resource, Database.
4. In the Name box, type a name for the new database for content store (pcog)
5. In the Type box, select the type of database and click OK. Tip: If you want to use Oracle Net8 keyword-value pair to manage the database connection, select Oracle database (Advanced).
6. In the Properties window, provide values depending on your database type: If you use an Oracle database, type the appropriate values for the Database server and
port number and Service name properties. If you use an advanced Oracle database, for the Database specifier property, type the Oracle Net8 keyword-value pair for the connection. For example, (description=(address=(host=saturn.xxx.xxx)(protocol=tcp)(port=1521))(connect_data=(sid=pcog)))
7. If you want to change the logon credentials, specify a user ID and password: Click the Value box next to the User ID and password property and then click the edit button when it appears. In the Value - User ID and password dialog box, type the appropriate values and click OK.
8. From the File menu, click Save. The logon credentials are immediately encrypted.
Specify a Mail Server Account and Notification Database If you want to send reports by email, you must configure a mail server account. You must also specify the location of the database that is used by the notification server to store job and schedule information. When you finish configuring a mail server account and notification database, you can test the connections to the mail server and notification database. Steps 1. Start Cognos Configuration.
2. In the Explorer window, under Data Access, click Notification.
3. In the Properties window, for the SMTP mail server property, type the host name (mailhost) and port (25)of your SMTP (outgoing) mail server as mailhost:25
4. Click the Value box next to the Account and password property and then click the edit button when it appears.
5. Type the appropriate values in the Value - Account and password dialog box and then click OK. Tip: If logon credentials are not required for the SMTP server, remove the default information for the Account and password property. When you are prompted for confirmation to leave this property blank, click Yes. Ensure that the default user name has been removed. Otherwise, the default account is used and notifications will not work properly.
6. In the Properties window, type the appropriate value for the default sender account.
7. From the File menu, click Save.
8. Test the notification and mail server connections. In the Explorer window right-click Notification and click Test. Cognos8 tests the database connection and tests the mail server connection.
Test the Server Components You can test your configuration settings by running the test feature before you start the Cognos 8
service. Then you can test the installation by starting the Cognos 8 service and then opening Cognos Connection.
On UNIX and on Linux, to start the Cognos 8 process automatically, you must configure the process as a daemon.
1. Start Cognos Configuration.
2. Ensure that you save your configuration, otherwise you will not be able to start the Cognos 8 service. If you are upgrading, a message appears indicating that configuration files were detected and upgraded to the new version.
3. From the Actions menu, click Test. Cognos Configuration checks the CSK availability, tests the namespace configuration, and tests the connections to the content store, logging database, notification database, and the mail server. Tip: If Test is not available for selection, in the Explorer window, click Local Configuration.
4. If any test fails, reconfigure the affected properties and then test again. Do not start the service until all tests pass.
5. From the Actions menu, click Start. It may take a few minutes for the Cognos 8 service to start.
This action starts all installed services that are not running. If you want to start a particular service, select the service node in the Explorer window and then click Start from the Actions menu.
6. Open a Web browser. 7. Type the following, where cognos8 is the virtual directory you created when you configured the Web server: http://Theserver_hosting_cognos:80/cognos8
http://158.71.2.65:80/cognos8 It may take a few minutes for the Web page to open. If you see the Welcome page of Cognos Connection, your Cognos 8 installation is working.
INSTALL METRIC MANAGER Web server must be installed on the computer where you install Cognos 8 Metrics Manager.
Run the Xwindows.
1. Set the JAVA_HOME environment variable to point to the installation location of your Java Runtime Environment (JRE). $export JAVA_HOME=/usr/java/jre
2. Insert the CD that is appropriate for your operating system. On UNIX, you must mount the CD using Rock Ridge file extensions.
3. Do one of the following if the Welcome page does not appear: On UNIX, in the directory that is appropriate for your operating system, type Goto $//u02/cognos_sw/8.2/metric/solaris/ and run $./issetup
4. Select English as the language to use for the installation.
5. Follow the directions in the installation wizard. For a complete installation of the server components, you need all the components that are installed by default. To install only some components, or for a distributed installation, see the Installation and Configuration Guide on the CD.
6. In the Finish page of the installation wizard, click Start Cognos Configuration and then click Finish.
7. On UNIX, append the c8_location/bin directory to the appropriate library path environment variable: For Solaris, LD_LIBRARY_PATH
2. Create the Metric Store A metric store is a database that contains content for metric packages. A metric store also contains scorecarding application settings, such as user preferences.
(create this user as logging in as SYS) create user cogmet identified by cogmet4test default tablespace users
temporary tablespace temp quota unlimited on users quota unlimited on indx;
grant CREATE SESSION to cogmet; grant CREATE TABLE to cogmet; grant CREATE VIEW to cogmet; grant CREATE PROCEDURE to cogmet; grant CREATE TRIGGER to cogmet; grant CREATE TYPE to cogmet; grant CREATE SEQUENCE to cogmet; grant EXECUTE on DBMS_LOCK to cogmet; grant execute on DBMS_UTILITY to cogmet;
Create a Metric Package Before users can use Metric Studio, you must create at least one metric package using the New Metric Package wizard. A metric package is a Cognos Connection representation of a Metric Studio application. A metric package contains connection information, reports, and metric management tasks for that application. The metric package content is stored in a metric store.
1. Start Cognos Connection.
2. Click Metric Studio.The New Metric Package wizard appears.
3. Type a name and description for the Metric Studio application to represent this metric package, and click Next.
4. Click New data source.
5. Type a name and description for the data source connection for the metric store that contains the content for this metric package, and click Next.
6. In the Type box, click the database type (oracle)and then click Next.
7. Specify the information required for your database type: For an Oracle database, type the SQL*NET connection string (pcog). Specify the collation sequence as Binary. Under User ID, select the Password and Create a signon that the Everyone group can use check boxes, and type the user ID (cogmet) and password (cogmet4test) of the user account with access to the database. Tip: To test whether the parameters are correct, click Test.
8. Click Next and then click Finish.
9. Click the new data source and click Next.
10. Click Next and follow the prompts to provide the information necessary to initialize the database. When you see the page that summarizes the data source details and the metric store settings, click Initialize.
11. Click Finish. Metric Studio opens and the new metric package is displayed in Cognos Connection.
Uninstalling Cognos 8 It is important to use uninstall programs to completely remove all files and modifications to system files. Uninstall Cognos 8 on UNIX or Linux If you no longer require Cognos 8 or if you are upgrading, uninstall Cognos 8. If you are upgrading from an older version of ReportNet to Cognos 8, follow the uninstallation instructions in the documentation for the older version of ReportNet. Steps 1. If the console attached to your computer does not support a Java-based graphical user interface, determine the process identification (pid) of the Cognos 8 process by typing the following command: $ps -ef grep cogbootstrapservice
2. Stop the Cognos 8 process: If you run XWindows, start Cognos Configuration, and from the Actions menu, click Stop. If you do not run XWindows, type: kill -TERM pid
3. To uninstall Cognos 8, go to the c8_location/uninstall directory and type the appropriate command:
If you use XWindows, type ./uninst -u If you do not use XWindows, type ./uninstcc -u 4. Follow the prompts to complete the uninstallation. 5. Delete all temporary Internet files. Uninstalling does not remove any files that changed since the installation, such as configuration and user data files. Your installation location remains on your computer, and you retain these files until you delete them manually. Important: Do not delete the configuration and data files if you are upgrading to a new version of Cognos 8 and you want to use the configuration data with the new version.
SETTINGUP SAMPLES:
Cognos 8 provides sample databases for SQL Server, Oracle, and DB2 that contain sales and marketing information for a fictional company named the Great Outdoors.
1. The following sample databases and associated files are provided with Cognos 8. Great Outdoors sales----------------- gosl.dmp Great Outdoors retailers----------------- gort.dmp Great Outdoors sales data warehouse----------------- gosldw.dmp Great Outdoors market research ----------------- gomr.dmp Great Outdoors human resources----------------- gohr.dmp
The .dmp (.DMP) files are in /u02/cognos/c8/webcontent/samples/datasources/oracle/
2. When restoring the samples databases, ensure that you do the following: a. Give the restored databases the same names as the backup or export file names. The names are case-sensitive.
b. Use the UTF-8 character set.
c. Have at least 50 MB of disk space available in the target location.
3. Create the following schemas in PCOG database.
Grant create Materialized view to general_user;
create user GOSLDW identified by GOSLDW4test default tablespace users temporary tablespace temp quota unlimited on users;
grant general_user to gosldw; create user GOSL identified by GOSL4test default tablespace users temporary tablespace temp quota unlimited on users;
grant general_user to gosl;
create user GORT identified by GORT4test default tablespace users temporary tablespace temp quota unlimited on users;
grant general_user to gort;
create user GOMR identified by GOMR4test default tablespace users temporary tablespace temp quota unlimited on users;
grant general_user to gomr;
create user GOHR identified by GOHR4test default tablespace users temporary tablespace temp quota unlimited on users;
grant general_user to gohr;
4. Import the objects and data into the new schemas using the export .DMP files. $imp dba@pcog file=GOHR.DMP log=gohr.log touser=gohr rows=y ignore=y fromuser=gohr
5. Create a user in your database (Sample_user with general_user role) who has select privileges on the tables in both the GOSL and GORT schemas.
create user SAMPLE_USER identified by SAMPLE_USER4TEST default tablespace users temporary tablespace temp quota unlimited on users;
grant general_user to SAMPLE_USER;
grant select on GOSL.PRODUCT to sample_user; grant select on GOSL.COUNTRY to sample_user; grant select on GOSL.COUNTRY_MULTILINGUAL to sample_user; grant select on GOSL.PRODUCT_LINE to sample_user; grant select on GOSL.PRODUCT_MULTILINGUAL to sample_user; grant select on GOSL.RETURNED_ITEM to sample_user; grant select on GOSL.SALES_STAFF to sample_user; grant select on GOSL.INVENTORY_LEVELS to sample_user; grant select on GOSL.ORDER_DETAILS to sample_user; grant select on GOSL.RETURN_REASON to sample_user; grant select on GOSL.TIME_DIMENSION to sample_user; grant select on GOSL.EURO_CONVERSION to sample_user;
grant select on GOSL.ORDER_HEADER to sample_user; grant select on GOSL.SALES_TARGET to sample_user; grant select on GOSL.ORDER_METHOD to sample_user; grant select on GOSL.PRODUCT_TYPE to sample_user; grant select on GOSL.CONVERSION_RATE to sample_user; grant select on GOSL.PRODUCT_FORECAST to sample_user; grant select on GOSL.SALES_BRANCH to sample_user;
grant select on GORT.CONTACT to sample_user; grant select on GORT.ACTIVE_INDICATOR_LOOKUP to sample_user; grant select on GORT.COUNTRY to sample_user; grant select on GORT.RETAILER to sample_user; grant select on GORT.RETAILER_ACTIVITY to sample_user; grant select on GORT.RETAILER_SITE to sample_user; grant select on GORT.SALES_TERRITORY to sample_user; grant select on GORT.RETAILER_SITE_MB to sample_user; grant select on GORT.GENDER_LOOKUP to sample_user; grant select on GORT.RETAILER_TYPE to sample_user;
5. The GO Sales package references tables in both schemas.
6. For each database, create at least one user who has select permissions for all the tables in the restored databases. (GORT_USER,GOMR_USER,GOHR_USER,GOSLDW_USER,GOSL_USER)
CREATE USER GORT_USER IDENTIFIED BY GORT_USER4TEST DEFAULT TABLESPACE USERS TEMPORARY TABLESPACE TEMP;
GRANT CREATE SESSION TO GORT_USER;
grant select on GORT.CONTACT to gort_user; grant select on GORT.ACTIVE_INDICATOR_LOOKUP to gort_user; grant select on GORT.COUNTRY to gort_user; grant select on GORT.RETAILER to gort_user; grant select on GORT.RETAILER_ACTIVITY to gort_user; grant select on GORT.RETAILER_SITE to gort_user; grant select on GORT.SALES_TERRITORY to gort_user; grant select on GORT.RETAILER_SITE_MB to gort_user; grant select on GORT.GENDER_LOOKUP to gort_user; grant select on GORT.RETAILER_TYPE to gort_user;
CREATE USER GOMR_USER IDENTIFIED BY GOMR_USER4TEST DEFAULT TABLESPACE USERS TEMPORARY TABLESPACE TEMP;
GRANT CREATE SESSION TO GOMR_USER;
grant select on GOMR.AGE_GROUP to GOMR_USER;
grant select on GOMR.COUNTRY to GOMR_USER; grant select on GOMR.RETAILER_HEADQUARTERS to GOMR_USER; grant select on GOMR.RETAILER_SEGMENT to GOMR_USER; grant select on GOMR.SALES_DEMOGRAPHIC to GOMR_USER; grant select on GOMR.SEMI_ANNUAL_REPORT to GOMR_USER;
CREATE USER GOHR_USER IDENTIFIED BY GOHR_USER4TEST DEFAULT TABLESPACE USERS TEMPORARY TABLESPACE TEMP;
GRANT CREATE SESSION TO GOHR_USER;
grant select on GOHR.BRANCH to GOHR_USER; grant select on GOHR.COUNTRY to GOHR_USER; grant select on GOHR.EMPLOYEE to GOHR_USER; grant select on GOHR.EMPLOYEE_DETAILS to GOHR_USER; grant select on GOHR.GENDER_LOOKUP to GOHR_USER; grant select on GOHR.RANKING_LOOKUP to GOHR_USER; grant select on GOHR.RANKING_RESULTS to GOHR_USER; grant select on GOHR.SATISFACTION_LOOKUP to GOHR_USER; grant select on GOHR.SURVEY_RESULTS to GOHR_USER; grant select on GOHR.TRAINING_DETAILS to GOHR_USER; grant select on GOHR.TRAINING_LOOKUP to GOHR_USER;
CREATE USER GOSLDW_USER IDENTIFIED BY GOSLDW_USER4TEST DEFAULT TABLESPACE USERS TEMPORARY TABLESPACE TEMP;
GRANT CREATE SESSION TO GOSLDW_USER;
grant select on GOSLDW.ACCOUNT_CLASS_LOOKUP to GOSLDW_USER; grant select on GOSLDW.ACCOUNT_DIMENSION to GOSLDW_USER; grant select on GOSLDW.ACCOUNT_NAME_LOOKUP to GOSLDW_USER; grant select on GOSLDW.ACCOUNT_TYPE_LOOKUP to GOSLDW_USER; grant select on GOSLDW.ACTIVITY_DIMENSION to GOSLDW_USER; grant select on GOSLDW.EMPLOYEE_DETAIL_FACT to GOSLDW_USER; grant select on GOSLDW.EMPLOYEE_RANKING_DIMENSION to GOSLDW_USER; grant select on GOSLDW.EMPLOYEE_RANKING_FACT to GOSLDW_USER; grant select on GOSLDW.FINANCE_FACT to GOSLDW_USER; grant select on GOSLDW.GENDER_LOOKUP to GOSLDW_USER; grant select on GOSLDW.INVENTORY_LEVELS_FACT to GOSLDW_USER; grant select on GOSLDW.MATERIALIZED_SALES to GOSLDW_USER; grant select on GOSLDW.ORDER_METHOD_DIMENSION to GOSLDW_USER; grant select on GOSLDW.PRODUCT_DIMENSION to GOSLDW_USER; grant select on GOSLDW.PRODUCT_FORECAST_FACT to GOSLDW_USER; grant select on GOSLDW.PRODUCT_LINE to GOSLDW_USER; grant select on GOSLDW.PRODUCT_LOOKUP to GOSLDW_USER; grant select on GOSLDW.PRODUCT_TYPE to GOSLDW_USER; grant select on GOSLDW.RETAILER_ACTIVITY_FACT to GOSLDW_USER;
grant select on GOSLDW.RETAILER_DIMENSION to GOSLDW_USER; grant select on GOSLDW.RETURNED_ITEMS_FACT to GOSLDW_USER; grant select on GOSLDW.RETURN_REASON_DIMENSION to GOSLDW_USER; grant select on GOSLDW.SALES_FACT to GOSLDW_USER; grant select on GOSLDW.SALES_ORDER_DIMENSION to GOSLDW_USER; grant select on GOSLDW.SALES_TARGET_FACT to GOSLDW_USER; grant select on GOSLDW.SALES_TERRITORY_DIMENSION to GOSLDW_USER; grant select on GOSLDW.SATISFACTION_SURVEY_DIMENSION to GOSLDW_USER; grant select on GOSLDW.STAFF_DIMENSION to GOSLDW_USER; grant select on GOSLDW.SUBMISSION_CURRENCY_LOOKUP to GOSLDW_USER; grant select on GOSLDW.SUBMISSION_DIMENSION to GOSLDW_USER; grant select on GOSLDW.SUBMISSION_TYPE_LOOKUP to GOSLDW_USER; grant select on GOSLDW.SURVEY_FACT to GOSLDW_USER; grant select on GOSLDW.TIME_DIMENSION to GOSLDW_USER; grant select on GOSLDW.TRAINING_DIMENSION to GOSLDW_USER; grant select on GOSLDW.TRAINING_FACT to GOSLDW_USER;
CREATE USER GOSL_USER IDENTIFIED BY GOSL_USER4TEST DEFAULT TABLESPACE USERS TEMPORARY TABLESPACE TEMP;
GRANT CREATE SESSION TO GOSL_USER;
grant select on GOSL.CONVERSION_RATE to GOSL_USER; grant select on GOSL.COUNTRY to GOSL_USER; grant select on GOSL.COUNTRY_MULTILINGUAL to GOSL_USER; grant select on GOSL.EURO_CONVERSION to GOSL_USER; grant select on GOSL.INVENTORY_LEVELS to GOSL_USER; grant select on GOSL.ORDER_DETAILS to GOSL_USER; grant select on GOSL.ORDER_HEADER to GOSL_USER; grant select on GOSL.ORDER_METHOD to GOSL_USER; grant select on GOSL.PRODUCT to GOSL_USER; grant select on GOSL.PRODUCT_FORECAST to GOSL_USER; grant select on GOSL.PRODUCT_LINE to GOSL_USER; grant select on GOSL.PRODUCT_MULTILINGUAL to GOSL_USER; grant select on GOSL.PRODUCT_TYPE to GOSL_USER; grant select on GOSL.RETURNED_ITEM to GOSL_USER; grant select on GOSL.RETURN_REASON to GOSL_USER; grant select on GOSL.SALES_BRANCH to GOSL_USER; grant select on GOSL.SALES_STAFF to GOSL_USER; grant select on GOSL.SALES_TARGET to GOSL_USER; grant select on GOSL.TIME_DIMENSION to GOSL_USER;
7. Create Data Source Connections to the Samples Databases You must create data source connections to the samples databases that you restored Cognos 8 uses this information to connect to the samples databases and run the sample reports or use the sample package.Ensure that the Cognos 8 service is running.
To create data sources, you must have execute permissions for the Directory secured feature and traverse permissions for the Administration secured function. Steps 1. Open Cognos Connection.
2. On the toolbar, click Tools, Directory.
3. Click the Data Sources tab.
4. Click the new data source button.
5. In the Name box, type gosales and then click Next.
6. In the connection page, click the type of database that you restored and want to connect to, select an isolation level, and then click Next.
The connection string page for the selected database appears. Tip: The user (sampleuser) specified in the gosales data source must have select privileges on the tables in both the GOSL and GORT schemas .
7. Do one of the following: If you restored the samples databases in Oracle, in the SQL*Net connect string box, type the Oracle connection string.
8. Under Signons, select the Password and Create a signon that the Everyone group can use check boxes, type the user ID and password for the user that you created when you restored
the databases, and then click Finish.
Tip: To test whether the parameters are correct, click Test.
9. Click Finish.
10. Repeat steps 4 to 9 for the gosldw samples database. For the gosldw database in Oracle, type go_data_warehouse for the data source name and gosldw for the database name
The Great Outdoors data source connections appear as entries in the Data Sources tab of the Directory tool.
8. Create Data Source Connections to OLAP Data Sources You must create data source connections to the cubes to use the samples. Steps for PowerCubes
2. On the toolbar, click Tools, Directory.
3. Click the Data Sources tab.
4. Click the new data source button.
5. In the Name box, type one of the following, and then click Next:
To create a data source connection for the Great Outdoors Company PowerCube, type great_outdoors_company.
To create a data source connection for the Cognos Finance PowerCube, type go_finance. You can define a Windows path or a UNIX path. If you define a UNIX path and you plan to use Framework Manager, you must also define the Windows path and ensure that the cube is also available in the Windows location. Framework Manager can access cubes only from Windows locations.
6. In the connection page, under Type click Cognos PowerCube, select an isolation level, and then click Next. The connection string page for the selected database appears.
7. In the Read cache size (MB) box, type the cache size of the cube in megabytes. If you leave this field blank or type 0, Cognos Connection uses the default value in the ppds_cfg.xml file in the configuration folder.
8. In the Windows location box, type the location and name of the Great_Outdoors_company.mdc file or the GO_Finance.mdc file for the data source connection. For example, type /u02/cognos/c8/webcontent/samples/datasources/cubes/PowerCubes/En/ Great_Outdoors_Company.mdc
9. To test whether the parameters are correct, click Test.
10. Click Finish.
9. Setting Up the Metric Studio Sample To set up the Metric Studio sample, do the following:
1. Create a metric store named GOMETRICS. create user GOMETRICS identified by GOMETRICS4test default tablespace users temporary tablespace temp quota unlimited on users quota unlimited on indx;
grant CREATE SESSION to GOMETRICS; grant CREATE TABLE to GOMETRICS; grant CREATE VIEW to GOMETRICS; grant CREATE PROCEDURE to GOMETRICS; grant CREATE TRIGGER to GOMETRICS; grant CREATE TYPE to GOMETRICS; grant CREATE SEQUENCE to GOMETRICS; grant EXECUTE on DBMS_LOCK to GOMETRICS; grant execute on DBMS_UTILITY to GOMETRICS;
2. Create a new metric package named GO Metrics that uses the GOMETRICS metric store. For the data source name (new data source) , type go_metrics. When prompted by the wizard, select the standard Gregorian calendar and accept the defaults for Years, Quarters, and Months. Select January 1, 2004 as the start date for a period of three years.
10. Import the Samples
To use the sample package and other content, you must import them from the sample deployment archive using the Content Administration tool. Before you import the Cognos_Samples.zip and GO_Metrics.zip deployment archives, you must restore the databases . For each database, you must create one or more named users with select permissions for the database tables. You must also create data source connections to the samples databases.
Steps 1. Copy the zip files from the /u02/cognos/c8/webcontent/samples/content/ directory to the directory where your deployment archives are saved. The deployment location is /u02/cognos/c8/deployment/. The location is set in the configuration tool. (/.cogconfig.sh)
2. Open Cognos Connection.
3. In the upper-right corner, click Tools, Content Administration.
4. On the toolbar, click the new import button. The New Import wizard appears.
5. On the toolbar, click the new import button.
The New Import wizard appears.
6. In the Deployment Archive box, select Cognos_Samples, Cognos_Powercubes, GO_Metrics, or GO_Events.
7. Click Next.
8. Type a unique name and an optional description and screen tip for the deployment archive, select the folder where you want to save it, and then click Next.
9. In the Public Folders Content box, select the packages and folders that you want to import. The Cognos_Samples deployment archive has the following packages or folders: GO Data Warehouse, GO Sales and Retailers, GO Sales, and Query Studio Templates
The Cognos_PowerCube deployment archive for the Great Outdoors Company has packages or folders for the following languages English French German Japanese
The GO_Metrics deployment archive has the following packages or folders: GO Metrics
The GO_Events deployment archive has the following packages or folders: GO Events
10. Select the options you want, along with your conflict resolution choice for options that you select, and then click Next.
11. In the Specify the general options page, select whether to include access permissions and references to external namespaces, and who should own the entries after they are imported.
12. Click Next. The summary information appears.
13. Review the summary information and click Next.
14. Select the action that you want: To run once now or later, click Save and run once. Click Finish, specify the time and date for the run, then click Run. Review the run time and click OK. To schedule at a recurring time, click Save and schedule. Click Finish, and then select frequency and start and end dates. Click OK. Tip: To temporarily disable the schedule, select the Disable the schedule check box. To save without scheduling or running, click Save only and click Finish.
15. When the import is submitted, click Finish. You can now use the sample packages to create reports and analyses in Report Studio, Query Studio, and Analysis Studio, view extracts in Metric Designer, or create agents in Event Studio. You can also run the sample reports that are available on the Public Folders tab in the portal.
10. Remove the Samples Databases from Cognos 8 You can delete the packages on which the samples are based after you finish using the sample reports to learn about Cognos 8, including Framework Manager. This action permanently removes the samples from the content store. Steps 1. Open Cognos Connection. 2. Click the Public Folders tab. 3. Select the check box for the sample package you want to delete. 4. Click the delete button on the toolbar, and click OK. To use the samples again, you must set up the samples.
You might also like
- The Sympathizer: A Novel (Pulitzer Prize for Fiction)From EverandThe Sympathizer: A Novel (Pulitzer Prize for Fiction)Rating: 4.5 out of 5 stars4.5/5 (119)
- Devil in the Grove: Thurgood Marshall, the Groveland Boys, and the Dawn of a New AmericaFrom EverandDevil in the Grove: Thurgood Marshall, the Groveland Boys, and the Dawn of a New AmericaRating: 4.5 out of 5 stars4.5/5 (265)
- The Little Book of Hygge: Danish Secrets to Happy LivingFrom EverandThe Little Book of Hygge: Danish Secrets to Happy LivingRating: 3.5 out of 5 stars3.5/5 (399)
- A Heartbreaking Work Of Staggering Genius: A Memoir Based on a True StoryFrom EverandA Heartbreaking Work Of Staggering Genius: A Memoir Based on a True StoryRating: 3.5 out of 5 stars3.5/5 (231)
- Grit: The Power of Passion and PerseveranceFrom EverandGrit: The Power of Passion and PerseveranceRating: 4 out of 5 stars4/5 (587)
- Never Split the Difference: Negotiating As If Your Life Depended On ItFrom EverandNever Split the Difference: Negotiating As If Your Life Depended On ItRating: 4.5 out of 5 stars4.5/5 (838)
- The Subtle Art of Not Giving a F*ck: A Counterintuitive Approach to Living a Good LifeFrom EverandThe Subtle Art of Not Giving a F*ck: A Counterintuitive Approach to Living a Good LifeRating: 4 out of 5 stars4/5 (5794)
- Team of Rivals: The Political Genius of Abraham LincolnFrom EverandTeam of Rivals: The Political Genius of Abraham LincolnRating: 4.5 out of 5 stars4.5/5 (234)
- Shoe Dog: A Memoir by the Creator of NikeFrom EverandShoe Dog: A Memoir by the Creator of NikeRating: 4.5 out of 5 stars4.5/5 (537)
- The World Is Flat 3.0: A Brief History of the Twenty-first CenturyFrom EverandThe World Is Flat 3.0: A Brief History of the Twenty-first CenturyRating: 3.5 out of 5 stars3.5/5 (2219)
- The Emperor of All Maladies: A Biography of CancerFrom EverandThe Emperor of All Maladies: A Biography of CancerRating: 4.5 out of 5 stars4.5/5 (271)
- The Gifts of Imperfection: Let Go of Who You Think You're Supposed to Be and Embrace Who You AreFrom EverandThe Gifts of Imperfection: Let Go of Who You Think You're Supposed to Be and Embrace Who You AreRating: 4 out of 5 stars4/5 (1090)
- The Hard Thing About Hard Things: Building a Business When There Are No Easy AnswersFrom EverandThe Hard Thing About Hard Things: Building a Business When There Are No Easy AnswersRating: 4.5 out of 5 stars4.5/5 (344)
- Her Body and Other Parties: StoriesFrom EverandHer Body and Other Parties: StoriesRating: 4 out of 5 stars4/5 (821)
- Hidden Figures: The American Dream and the Untold Story of the Black Women Mathematicians Who Helped Win the Space RaceFrom EverandHidden Figures: The American Dream and the Untold Story of the Black Women Mathematicians Who Helped Win the Space RaceRating: 4 out of 5 stars4/5 (894)
- Elon Musk: Tesla, SpaceX, and the Quest for a Fantastic FutureFrom EverandElon Musk: Tesla, SpaceX, and the Quest for a Fantastic FutureRating: 4.5 out of 5 stars4.5/5 (474)
- The Unwinding: An Inner History of the New AmericaFrom EverandThe Unwinding: An Inner History of the New AmericaRating: 4 out of 5 stars4/5 (45)
- The Yellow House: A Memoir (2019 National Book Award Winner)From EverandThe Yellow House: A Memoir (2019 National Book Award Winner)Rating: 4 out of 5 stars4/5 (98)
- On Fire: The (Burning) Case for a Green New DealFrom EverandOn Fire: The (Burning) Case for a Green New DealRating: 4 out of 5 stars4/5 (73)
- New Route CardDocument3 pagesNew Route CardVenkat ChakriNo ratings yet
- Configuration of FSCM Dispute ManagementDocument36 pagesConfiguration of FSCM Dispute Managementsapfico2k875% (4)
- Coast Aluminum Catalog, 2019Document200 pagesCoast Aluminum Catalog, 2019roberto silvaNo ratings yet
- EpicorSLS10 MigrateGuide SQL 10.2.100.505100Document219 pagesEpicorSLS10 MigrateGuide SQL 10.2.100.505100Marianne Hernandez MendietaNo ratings yet
- Introduction To SoundDocument13 pagesIntroduction To Soundkanumoori1090No ratings yet
- Discovering PowerPlayDocument74 pagesDiscovering PowerPlaykanumoori1090No ratings yet
- Cognos InstallationDocument16 pagesCognos Installationsuresh4qtp9279No ratings yet
- Automating After Hour Cube BuildsDocument3 pagesAutomating After Hour Cube Buildskanumoori1090No ratings yet
- General Considerations For Residential Considerations in Singapore Residential PropertyDocument54 pagesGeneral Considerations For Residential Considerations in Singapore Residential PropertyhosamlockNo ratings yet
- Tube Cutter: MS-TC-308Document1 pageTube Cutter: MS-TC-308Claudio SavazziNo ratings yet
- A Burners PDFDocument37 pagesA Burners PDFaldoking202028No ratings yet
- Crossing The Bridge The Effects of Time Varying Tolls On Curbing Congestion 2016 Transportation Research Part A Policy and PracticeDocument19 pagesCrossing The Bridge The Effects of Time Varying Tolls On Curbing Congestion 2016 Transportation Research Part A Policy and PracticeZen ZeeNo ratings yet
- Guidelines For HOLES in BONDEK II SheetDocument4 pagesGuidelines For HOLES in BONDEK II SheetSK ChauNo ratings yet
- Windows Anzure GuiaDocument478 pagesWindows Anzure GuiaGuillermo Luna Angeles100% (2)
- SKF SM 20 - CSTR SpecificationDocument3 pagesSKF SM 20 - CSTR SpecificationPaweł HejmowskiNo ratings yet
- Billtrust training accounts and enrollment tokens guideDocument2 pagesBilltrust training accounts and enrollment tokens guideThomas RegalaNo ratings yet
- STROBEL 3100 Mechanics InstructionsDocument40 pagesSTROBEL 3100 Mechanics InstructionsHadi KurniawanNo ratings yet
- Final Reduced Objective Cell Name Value Cost CoefficientDocument74 pagesFinal Reduced Objective Cell Name Value Cost CoefficientYAKSH DODIANo ratings yet
- 3 D Printing TechnologyDocument17 pages3 D Printing TechnologyClassic PrintersNo ratings yet
- Unit 8. English Daily Test For Grade 5Document3 pagesUnit 8. English Daily Test For Grade 5NINGSIHNo ratings yet
- Standard Costing and The Balance ScorecardDocument76 pagesStandard Costing and The Balance ScorecardSaifurKomolNo ratings yet
- Mg2451 Engineering Economics and Cost Analysis L T P c3 0 0 3Document1 pageMg2451 Engineering Economics and Cost Analysis L T P c3 0 0 3Anonymous p8bHAAxNo ratings yet
- Lawaan Cemetery Part 2Document17 pagesLawaan Cemetery Part 2Mark Joseph ArellanoNo ratings yet
- Rajasthan Power Sector Reforms Act 1999Document41 pagesRajasthan Power Sector Reforms Act 1999Latest Laws TeamNo ratings yet
- Drill Off Test OptimizationDocument9 pagesDrill Off Test OptimizationAmar BenAmarNo ratings yet
- UF Table For Lighting PDFDocument2 pagesUF Table For Lighting PDFperckys kabudiNo ratings yet
- R/C Soaring Digest - Apr 2012Document68 pagesR/C Soaring Digest - Apr 2012Aviation/Space History LibraryNo ratings yet
- Authorization Objects: Bi SecurityDocument3 pagesAuthorization Objects: Bi SecurityDheeraj ReddyNo ratings yet
- Problem Set Ee8205 PDFDocument4 pagesProblem Set Ee8205 PDFksajjNo ratings yet
- INTERFACE LOADINGDocument31 pagesINTERFACE LOADINGNagraj Goud100% (1)
- Instruction Manual: SpecificationsDocument16 pagesInstruction Manual: SpecificationsJorge L. ContrerasNo ratings yet
- Avaya IP Office Platform Customer Presentation R10 enDocument45 pagesAvaya IP Office Platform Customer Presentation R10 endoeqqqcoNo ratings yet
- BrochureDocument7 pagesBrochureapi-239505062No ratings yet