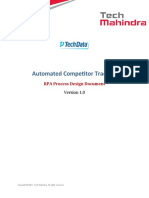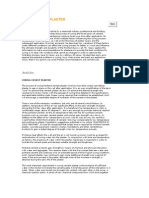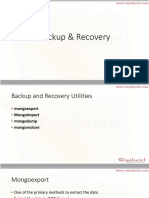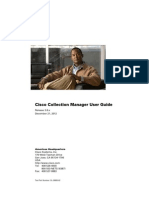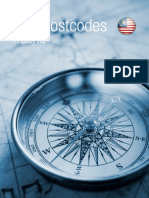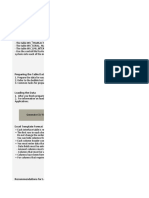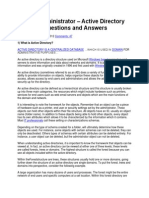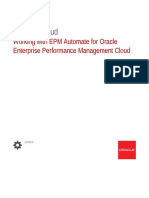Professional Documents
Culture Documents
Sketchup Workshop Advice Handout
Uploaded by
Christian LlagasCopyright
Available Formats
Share this document
Did you find this document useful?
Is this content inappropriate?
Report this DocumentCopyright:
Available Formats
Sketchup Workshop Advice Handout
Uploaded by
Christian LlagasCopyright:
Available Formats
Create a Template for Sketchup Wood Products Drawings Sketchup Workshop Handout #1 Harry Watt, NCSU Wood Products
Extension March 31, 2009 Purpose-users of Sketchup often struggle using the default scale when starting a drawing. Creating a template with a smaller initial scale makes starting a part or unit drawing easier. Further information-Tom Killen is a contributor to the Fine Woodworking Magazines Sketchup Blog. He addressed this topic with the following discussion: Now SketchUp version 7 has simplified one of these important steps, making and saving your drawing Template. You can now save a drawing as a Template simply by selecting the File/Save as Template. Also, SketchUp 7 includes a pre-made Template for woodworking (called Product Design and Woodworking), however it is still not perfect for woodworking as it retains the "sky horizon" and is setup for a much bigger scale than appropriate. However, it can be a good starting point for tailoring your own personal Template. A question I often receive from beginning SketchUp students is: "I am having trouble with scale. When I try to draw a line that is 6 inches long, it shows up on the screen as about 3/4 long. It is too small to work with. When I zoom in I loose the axis. What am I doing wrong? " Here is my standard response: You haven't "lost" the axes, they are still there, but out of the view of your zoomed-in line which may have been placed at some distance back in your file. Also, the SketchUp camera may be zoomed out to begin with (poor Template setup) so that a 6" line is far out in the distance. To have the line show up near the origin (where you see the Red, Blue, Green axis come together) follow this procedure. 1. On a clean file without any graphics, draw a 6" line starting at the origin and moving down the red axis 2. The line will not be visible unless you use your Select Tool to click on that line. Then you will see it in highlighted blue color which is now selected. 3. Click on the "Zoom Extents" icon which will bring the line up close and filling the computer screen. 4. Note: if there are any other graphics in the file, the Zoom Extents feature will zoom out the camera to include all the file graphics. So make sure you only have the 6" line in the file. 5. Delete the 6" line. (You don't want this line showing up when you start new drawings) 6. Save your file "As a Template" Now when you start a new file, the camera is in closer to what you need for woodworking. Even after doing this, you can start a line way off in the distance, such that it will require zooming in. When you start a line, try to start it close to the origin. By the way, to see all the Templates in SketchUp including the one you just created, click on the Window tab and select Preferences from the menu. Now you will see a System Preferences dialog box. Select "Templates" in the left hand panel. Tim also discusses personalizing templates in this discussion: Personalizing Your SketchUp Settings When you download SketchUp, it is by default, setup in a way awkward for furniture design. I think SketchUp assumes you are an architect designing a home or large building. When you draw a 6 inch long line, it is hardly visible and requires lots of zoom to find it. Also, there is the annoying horizon that separates the sky from the ground - good if you are doing home or landscape design, but not useful for furniture. A dimension under the default SketchUp setup, is in ft/in rather than fractional. If you don't rearrange these default settings in a permanent way, you are faced with tedious multiple setting changes every time you start a new file.
The following outlines a procedure for saving your favorite settings such that they are effected anytime you start a new design. Also, I include those settings I find useful for my work and are in my default values. Every time SketchUp starts up, it goes to a "Template" file for assigning default settings. And the default Template seems to be "Architectural Feet and Inches". So what you need to do is create your own Template having personalized settings that SketchUp uses when starting up. To make your Template follow the steps below: 1. 2. 3. Open SketchUp Click on the "Window" tab Select "Model Info" a. Change Units to what you want with the precision you need. I use "Fractional" which is customary for furniture design in US. If you work in Decimal that option is also available. b. I also change Dimensions, Endpoints to "Slash", and Align to dimension, "Outside" c. You can also change text size and font for Dimensions, Text, and Leader Text Close dialog box and again click on "Window" tab a. Select "Styles" b. Click on the little home model icon to display the Style c. Click on the "Edit" tab d. Click on the "Edge Setting" icon (there are 5 small cube icons and the Edge Setting is the first of these 5 on the left end) Change Profiles to 1 a. Click on the "Background Setting" icon (this is the third cube from the left) Unclick Sky and Ground a. Click the "Update Styles with Changes" icon (this is a circular icon, with two half-circle arrows chasing each other) b. Close dialog boxes Draw a 6" line and zoom into this line (I don't think this step 5 is necessary if you pick "Fractional" units in Step 3 above) a. Delete the line Now save your file as "MyTemplate" or whatever name you want. SU will save this as an ordinary .skp file Go to your "C" drive, Program Files/Google/Google SketchUp 6 folder a. Find the subfolder called Templates b. Copy your "MyTemplate" file over to this subfolder
4.
5. 6.
7.
8. 9.
Note-Depending on how you arrived at the current version of SketchUp (how many upgrades have been done, what version started with, etc.), some may find that their default template location is different than the one specified above: C:\Program Files\Google\Google SketchUp 6\Templates\. To check the location of your templates, click on the browse button on the System Preferences Drawing Template location box, and pull down the drop down list next to "Look In:" at the top of the dialog box that pops up. It will show you exactly where SketchUp is looking for its templates. For example, your active templates folder could be located at: C:\Program Files\Google\Google SketchUp 6\Resources\enUS\Templates\. Mac users will see a different location, as could other SketchUp users. 1. In SketchUp, click on "Window" tab, then select Preferences a. In System Preferences, click on Template b. Hit the down arrow and find MyTemplate in the list of templates Select MyTemplate and close dialog box
2.
You should now have a personalized standard setup which will be invoked each time SketchUp is started. Tim-http://killenwood.com
Creating a Project PlanPurpose-using SketchUp requires a plan before any work is started in order to attain the desired results and to create the drawing efficiently. David Richards is a contributor to Fine Woodworkings SketchUp blog and he discusses in the following article how to plan a wood project: Recently I completed a SketchUp model to go along with Tim Rousseau's Frame and Panel Cabinet shown in the current Video Workshop. The goal of the model was to create the images for the plan that goes along with the project. I thought I'd show you some of how I went about creating this model.
Tim sent along some hand drawn plans. These were drawn full size which made it easy for me to determine dimensions that weren't specifically called out. Working frrom these, I started by drawing a leg and making it a component. I usually start with the front left leg placing its bottom outside corner on the origin. Then I copy (Ctrl+Move) the leg and the Flip the copy to make the front right leg. Both legs are selected and copied to the back and those copies are flipped. A couple of guidelines helped to define where the legs need to be. The drawing shows the completed legswith their joinery but in this early stage of drawing the model, I don't bother with that stuff. I just get the basic parts drawn in place. At this point all four legs are still instances of the same component.
Once all of the parts are drawn in place, I'll draw in the joinery. Since the mortises and grooves for the side rails and panels will be the same on all of the legs, I'll draw them first and then select the two rear
legs and make them unique to separate them from the front legs. then the joinery for the back rails, panel and the blades can be drawn in. After getting the basic leg component drawn, copied and positioned, I draw in the rails and blades. These start out as simple boxes drawn in place between the legs. I know some users like to draw the parts away from the model and then move them into place. I prefer to work in place since it makes it simple to get the dimensions right. If the legs are drawn and placed correctly, I don't need to know how long to draw the rails. I just make them to fit.
The panels and bottom are drawn in to fit in the openings.
The door is drawn in its opening along with the drawer runners and kickers.
I also added the drawer front and then drew the rest of the parts for the drawer. Every part as it is drawn is made into a component. If there is more than one part or there are left and right counterparts, these are made by copying and if needed, flipping or mirroring them.
After all of the parts are drawn into place, I start editing the components to add the joinery. I use a collection of techniques while doing this. For example, before editing the drawer components, I copy the entire drawer out away from the model. I work on this copy and since the original components are linked to this copy, all of my editing appears in the drawer in place. For this cabinet, I used that copy of the drawer to make an exploded view which appears in a scene of its own. The tenons on the rails and blades in this cabinet are long enough to conflict with each other. This is a detail that might not be easily discovered if the components are copied away from the model so for those, I temporarily hid the leg and drew the tenons on the adjoining rails. After the tenons were drawn, I trimmed them to eliminate the overlap. This is very much the way Tim trimmed the tenons on the real thing. I just keep plugging away adding the joinery details throughout the model. Once that is complete I move on to making scenes that show the various details. The idea is that these scenes can be exported as images to be used in the plan. I make copies of the cabinet model or some of its components as needed. Some of these copies are used to create the exploded views as well as dimensioned part views.
Some scenes are displayed with the camera set to Parallel Projection rather than Perspective. The elevation view below was created by making a copy of the entire cabinet and rotating that copy to show the side.
These scenes could be placed directly into Layout, which is included with the pro version of SketchUp. The plan for this project was created in a different application. This could be done without the pro version of SketchUp. For this model I ended up with 29 scenes. If I was drawing this for my own use, I wouldn't make that many scenes. When working with scenes I disable Scene Transitions so I don't have to wait for them when switching between scenes. After all the scenes are created and dimensions and text are added, the overall view of the model looks like a mess. Normally though there'd be no need to see it like this.
Some folks like to make separate SketchUp files for each of the views they need but I find it too difficult to keep track of what I've done and what I have yet to do. I find it much easier to jump from scene to scene
as needed. There is an added benefit to doing this. That is changes made in the model are reflected throughout. For example the mortises for the hinges weren't drawn in until rather late in the process because I didn't know exactly which hinges were used. Once I got that information, I was able to draw the hinges and put them in place on the original of the model. Then I edited the blades to add the mortises. This was carried through automatically to all copies of the blade components in the model. That wouldn't happen if there were separate SketchUp files for each part. It all looks like a lot of work but just as creating a piece of furniture in shop a methodical approach helps to make it manageable. If you take the time to work through a project this way in SketchUp, there'll be no surprises when you get into the shop. You should have a pretty good idea of what you need to do and in what order. This will improve your efficiency and reduce waste. Dave ==================== Official SketchUp Plugins-additional downloads that offer extra features related. These include: http://sketchup.google.com/download/plugins.html I've found the free cutlist plugin for download in this page http://www.crai.archi.fr/RubyLibrary...m_fil_page.htm It seems to be there are different versions with more or less features. Sketchup Cutlist and Layout Written by Steve Friday, 24 April 2009 If you're a fan of Sketchup for creating woodworking models, then the next obvious step is to use Sketchup to help you create cutlists and layouts. Sketchup plugin Cutlist 4.0 does just that. CutList 4.0 sketchup plugin helps you determine how much of each material you need to produce your design, taking into account nominal sized lumber with allowances for finishing to final size. Then it goes one further and lays out all of the pieces on boards or sheet good sizes of your choosing. Then you should be all set to head for the lumber yard to get all of the materials that you will need with no return trips. Download it now. CutList 4.0 is now available for download. The latest version is v4.0.7 released 21 April 2009. Click on the Lumberjocks logo below. This will open another window and you can download the shared file from www.box.net
For a forum discussion on this version on Lumberjocks.com go here. For discussion on the previous version v3.3 on Fine Woodworking blog 'Design.Click.Build'.' by Dave Richards go here. There is no charge for this plugin. It has recently completed beta testing by expert professionals and hobbyists to ensure that it is the best quality product possible. Here are some screen shots and a list of features of this latest version. Scroll through the pictures below, click on the picture for a larger image.
Pictures
List of features available in Sketchup plugin CutList 4.0 1. 2. 3. Cutlist is produced from the set of components you select from your model. Can automatically select all components if none was selected. Splits cutlist into solid wood components, sheet good components or hardware/other parts based on keywords which you select. Keywords can also be specified to exclude items with the '-' options if there is ambiguity between part names. ( For example a hardware 'part' and solid wood 'partition' ) Summarizes cutlist showing board feet or square feet (for sheet goods) by material and also gives totals. Cutlist can be displayed in summary (compact) form, in order of the selected components or in a sorted list. Handles metric and imperial measure based on the options selected in your model. All options can be saved, with the 'save setting' option. These are stored in a cookie and are reloaded next time you use CutList 4.0. CutList output can be saved in CSV format or CSV format compatible with CutListPlus or displayed in an html page. OS's set to a Non-English 'locale' will have CSV fies generated using ';' as a field delimiter. This is to allow for countries which use the ',' as a decimal character rather than the".'" ( decimal). Layout can be displayed in an html page or saved as a SVG fileand displayed using an SVG reader. Firefox supports SVG ( just open the file using Firefox). MS IE with the Adobe SVG plugin is another option. Layout is made on board sizes which you select, both length and width and thickness for boards and length and width for sheet goods. Boards can be selected to be specified in a nominal size or actual size. Layout will occur on the nominal size if selected. Nominal thicknesses supported are 4/4, 5/4, 6/4, 8/4 and 10/4 Layout options are split into general options,boards and sheets options Layout options include 'split wide parts' which splits wide parts in even pieces based on your widest board, 'split thick boards' - will divide parts into pieces based on the thickest board selected. Layout on boards when a thickness is specified can include a margin for planing. Part placement will take this into account and board feet will be increased as needed. The layout calculates an efficiency usage of each board and an overall efficiency for boards and and an overall efficiency for sheets.
4. 5. 6. 7. 8. 9. 10. 11. 12. 13. 14. 15. 16. 17.
Some things not included in this version:
1. 2.
Saw kerfsize is assumed to be 0. Part orientation is assumed to be grain running in the direction of the longest side. No support for part rotation.
Known Issues:
1.
Functional Mac support but there is still an issue between Sketchup and Safari that prevents the layout html display from working. Your alternative is to use the SVG layout format and reading the SVG from Firefox, for example. The solution probably requires a fix to be sorted by Sketchup ( if you could select your browser, this issue would go away - hint Google!) or a different design which avoids the incompatility. Help continue the work on Cutlist plugin
If the Cutlist plugin brings you some economic benefit or you support using technology to use the world's resources efficiently, you can now donate by credit card/paypal and help support the development of the Cutlist plugin.
I share this work because I love trees, think wood is the most amazing natural resource on the planet and I believe in minimizing waste. If you agree and wish to help, any and all donations will be used firstly to support the continued development then also to maintain/protect the native old-growth forest on our NZ forest property ensuring that future generations will also have the pleasure of working with unique woods while enjoying indigenous NZ bird life, much of which is currently endangered. Thank you for doing your part to save the planet!
Materials and Cut Lists from your Model New Version of CutList and Materials
So now you've got your model drawn in SketchUp and you're almost ready to head to the shop. Or maybe you need to work up a quote. It would be nice to know how much wood it'll take to build it. It would also be nice to have some sort of list that tells you how many of each part you'll need to make. How do you go about that? Well, it turns out the process is very simple if you're running SketchUp on a PC. Let's take a look and see how it is done. We're going to use a plugin called CutListandMaterials3.3a. Extract this into the Plugins folder and then open SketchUp. Note: you can click on the images in this post to see larger versions. First, you need to make sure you've made components of each part in the model. The process doesn't work with groups or geometry that isn't part of a component. To make the list work efficiently for cutting, identical (or mirror image) parts should be instances of the same component. The components should be given names that would be understood if viewed in a list. The various cutlist plugins out there all make their calculations based on the bounding boxes of the components. When components are made in SketchUp their bounding boxes are oriented parallel to the global axes--the red, green and blue axis lines. If your component was drawn at an angle to those axes, the bounding box dimensions will not accurately reflect the actual size of the part. You can either orient the part along the axes prior to making the component or you can change the Component Axes afterward. The latter option is done by highlighting the component and choosing Change Axes. Click at the corner when you want to component's axis orign, then along the edge that you want parallel to the red axis followed by clicking along the edge on the green axis. See the note at the end of this post regarding axes and rotated components. If you wish to have a breakout of the quantity of the different woods in your project, apply different materials to the components and if needed, rename them to reflect the materials you plan to use. You don't have to use wood grain materials. You can use basic colors if desired as long as you name them accordingly. Be sure that you open the
components and apply the materials/colors to the faces. For sheet goods in the project, include a word such as "plywood" or "sheet" in the name. Hardware and other parts can be separated as well. Select all of the components you wish to have included in your list.
Then choose Cut List Generator SU6 from the Plugins menu. You'll get a dialog box that allows you to make some settings. For example if you want a list that can be imported into a spreadsheet program such as Excel, you can check the box labeled CSV. You can also generate a file that can be read by CutList Plus if you want to do optimization for sheet goods. You can also make a few settings related to how board foot calculations are done. There is help available for most items. Just click on the little green buttons.
After you made the desired settings, click Run. If you chose a CSV file to be made, it will be saved immediately. If you had Web Page checked, you'll get a new window with the cut list displayed. If the list is long enough you'll have to scroll down to see it all.
The web page version can be printed by clicking on Print View. And there you have it. Armed with this list and your construction drawings you hould be ready to buy wood and make sawdust. If you have any questions please feel free to ask. Dave Richards
You might also like
- The Subtle Art of Not Giving a F*ck: A Counterintuitive Approach to Living a Good LifeFrom EverandThe Subtle Art of Not Giving a F*ck: A Counterintuitive Approach to Living a Good LifeRating: 4 out of 5 stars4/5 (5794)
- The Gifts of Imperfection: Let Go of Who You Think You're Supposed to Be and Embrace Who You AreFrom EverandThe Gifts of Imperfection: Let Go of Who You Think You're Supposed to Be and Embrace Who You AreRating: 4 out of 5 stars4/5 (1090)
- Never Split the Difference: Negotiating As If Your Life Depended On ItFrom EverandNever Split the Difference: Negotiating As If Your Life Depended On ItRating: 4.5 out of 5 stars4.5/5 (838)
- Hidden Figures: The American Dream and the Untold Story of the Black Women Mathematicians Who Helped Win the Space RaceFrom EverandHidden Figures: The American Dream and the Untold Story of the Black Women Mathematicians Who Helped Win the Space RaceRating: 4 out of 5 stars4/5 (894)
- Grit: The Power of Passion and PerseveranceFrom EverandGrit: The Power of Passion and PerseveranceRating: 4 out of 5 stars4/5 (587)
- Shoe Dog: A Memoir by the Creator of NikeFrom EverandShoe Dog: A Memoir by the Creator of NikeRating: 4.5 out of 5 stars4.5/5 (537)
- Elon Musk: Tesla, SpaceX, and the Quest for a Fantastic FutureFrom EverandElon Musk: Tesla, SpaceX, and the Quest for a Fantastic FutureRating: 4.5 out of 5 stars4.5/5 (474)
- The Hard Thing About Hard Things: Building a Business When There Are No Easy AnswersFrom EverandThe Hard Thing About Hard Things: Building a Business When There Are No Easy AnswersRating: 4.5 out of 5 stars4.5/5 (344)
- Her Body and Other Parties: StoriesFrom EverandHer Body and Other Parties: StoriesRating: 4 out of 5 stars4/5 (821)
- The Sympathizer: A Novel (Pulitzer Prize for Fiction)From EverandThe Sympathizer: A Novel (Pulitzer Prize for Fiction)Rating: 4.5 out of 5 stars4.5/5 (119)
- The Emperor of All Maladies: A Biography of CancerFrom EverandThe Emperor of All Maladies: A Biography of CancerRating: 4.5 out of 5 stars4.5/5 (271)
- The Little Book of Hygge: Danish Secrets to Happy LivingFrom EverandThe Little Book of Hygge: Danish Secrets to Happy LivingRating: 3.5 out of 5 stars3.5/5 (399)
- The World Is Flat 3.0: A Brief History of the Twenty-first CenturyFrom EverandThe World Is Flat 3.0: A Brief History of the Twenty-first CenturyRating: 3.5 out of 5 stars3.5/5 (2219)
- The Yellow House: A Memoir (2019 National Book Award Winner)From EverandThe Yellow House: A Memoir (2019 National Book Award Winner)Rating: 4 out of 5 stars4/5 (98)
- Devil in the Grove: Thurgood Marshall, the Groveland Boys, and the Dawn of a New AmericaFrom EverandDevil in the Grove: Thurgood Marshall, the Groveland Boys, and the Dawn of a New AmericaRating: 4.5 out of 5 stars4.5/5 (265)
- A Heartbreaking Work Of Staggering Genius: A Memoir Based on a True StoryFrom EverandA Heartbreaking Work Of Staggering Genius: A Memoir Based on a True StoryRating: 3.5 out of 5 stars3.5/5 (231)
- Team of Rivals: The Political Genius of Abraham LincolnFrom EverandTeam of Rivals: The Political Genius of Abraham LincolnRating: 4.5 out of 5 stars4.5/5 (234)
- How To Add Budget in SAP Business One Via Data Transfer Workbench (DTW)Document3 pagesHow To Add Budget in SAP Business One Via Data Transfer Workbench (DTW)erkjim0% (3)
- On Fire: The (Burning) Case for a Green New DealFrom EverandOn Fire: The (Burning) Case for a Green New DealRating: 4 out of 5 stars4/5 (73)
- The Unwinding: An Inner History of the New AmericaFrom EverandThe Unwinding: An Inner History of the New AmericaRating: 4 out of 5 stars4/5 (45)
- PDD - V1.0 - Automated Competitor TrackingDocument13 pagesPDD - V1.0 - Automated Competitor TrackingRambabu kNo ratings yet
- Automation Anywhere Certified Advanced RPA Professional A2019Document18 pagesAutomation Anywhere Certified Advanced RPA Professional A2019Big B's ZoneNo ratings yet
- Berkeley Madonna V 9 Tutorial 1Document21 pagesBerkeley Madonna V 9 Tutorial 1Jiaqing WuNo ratings yet
- Coins User Guide v1.15Document22 pagesCoins User Guide v1.15Paul CookNo ratings yet
- Material Take-Off PDFDocument4 pagesMaterial Take-Off PDFRanilo SumalinogNo ratings yet
- Chalet May 21, 2012 ModelDocument1 pageChalet May 21, 2012 ModelChristian LlagasNo ratings yet
- Unit Conversions: The S.I. and English SystemsDocument4 pagesUnit Conversions: The S.I. and English SystemsChristian LlagasNo ratings yet
- Rings Izer 2Document1 pageRings Izer 2Christian LlagasNo ratings yet
- Curing Cement PlasterDocument3 pagesCuring Cement PlasterChristian LlagasNo ratings yet
- Curing Cement PlasterDocument3 pagesCuring Cement PlasterChristian LlagasNo ratings yet
- Highperformance Template User'S Manual: Version 2.0.62 (02/03/2020)Document48 pagesHighperformance Template User'S Manual: Version 2.0.62 (02/03/2020)Felipe FonsecaNo ratings yet
- About Development Cautionary Note of Customization SoftwareDocument33 pagesAbout Development Cautionary Note of Customization SoftwareVladimirAgeevNo ratings yet
- Dataloggers Configuration Manual - v1.1Document26 pagesDataloggers Configuration Manual - v1.1Paun ValentinNo ratings yet
- Proces rm007 - en P PDFDocument108 pagesProces rm007 - en P PDFrodriggoguedesNo ratings yet
- Backup +recoveryDocument13 pagesBackup +recoverysrinu katamsNo ratings yet
- Nmon Performance - A Free Tool To Analyze AIX and Linux PerformanceDocument19 pagesNmon Performance - A Free Tool To Analyze AIX and Linux Performanceprakash_6849No ratings yet
- Cisco Collection Manager User Guide, Release 3.8.x - Cmug PDFDocument136 pagesCisco Collection Manager User Guide, Release 3.8.x - Cmug PDFPablo PuricelliNo ratings yet
- Spring AnnotationsDocument7 pagesSpring AnnotationsRadheshyam NayakNo ratings yet
- Scala Data Analysis Cookbook - Sample ChapterDocument37 pagesScala Data Analysis Cookbook - Sample ChapterPackt Publishing100% (1)
- GeoPC Product Sheet MalaysiaDocument10 pagesGeoPC Product Sheet MalaysiaAmirul Amin IVNo ratings yet
- Unit 42 l3 AssignmentDocument11 pagesUnit 42 l3 AssignmentAhmad Mansourabadi0% (2)
- FloodAlert: Automated Flood Warning System For DOST Region IV-A Project HaNDADocument9 pagesFloodAlert: Automated Flood Warning System For DOST Region IV-A Project HaNDAAmadeus Fernando M. PagenteNo ratings yet
- RBP User ManualDocument36 pagesRBP User Manualsamiksha yadavNo ratings yet
- Sqlite3 Cheat Sheet: by ViaDocument2 pagesSqlite3 Cheat Sheet: by ViaGabriel BarretoNo ratings yet
- Assembly Planning M3Document18 pagesAssembly Planning M3Lary LysuNo ratings yet
- Create 50 Designs in 5 Minutes in Canva With ChatGPTDocument21 pagesCreate 50 Designs in 5 Minutes in Canva With ChatGPTAnas ZeinNo ratings yet
- Data Lake StorageDocument237 pagesData Lake Storagevishwah22100% (1)
- Experiment Number: 1: InstallationDocument6 pagesExperiment Number: 1: Installationjohn doeNo ratings yet
- SpreadSheets - Conditional FormattingDocument67 pagesSpreadSheets - Conditional FormattingRonex KandunaNo ratings yet
- Fusion Receiving Open InterfaceDocument132 pagesFusion Receiving Open InterfaceParas GajiparaNo ratings yet
- PEN Efine Utorial: Module 1.2 Video - InstructionsDocument5 pagesPEN Efine Utorial: Module 1.2 Video - Instructionssivalakshmi mavillaNo ratings yet
- Active Directory Interview QuestionsDocument30 pagesActive Directory Interview Questionsanjan_chNo ratings yet
- Oracle Cloud: Working With EPM Automate For Oracle Enterprise Performance Management CloudDocument77 pagesOracle Cloud: Working With EPM Automate For Oracle Enterprise Performance Management CloudmarkNo ratings yet
- Sedlog PaperDocument9 pagesSedlog PaperAndrew ButcherNo ratings yet
- Manual Shipping Costs GlsDocument28 pagesManual Shipping Costs Glsgurii_caNo ratings yet