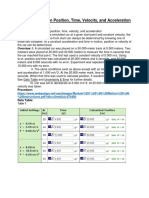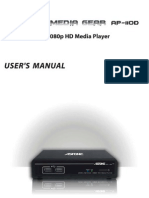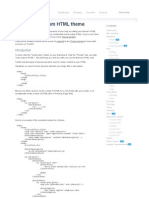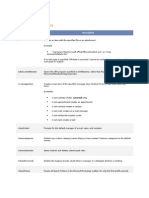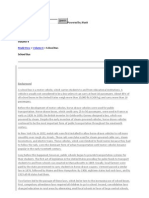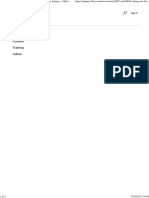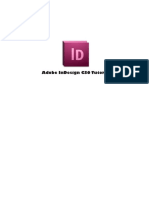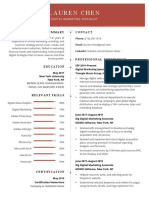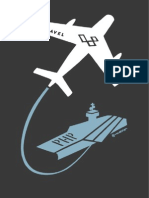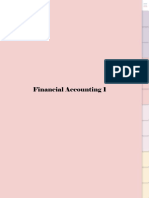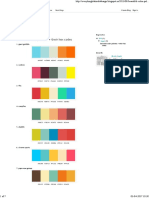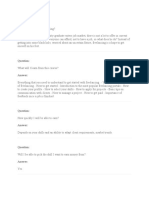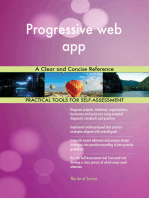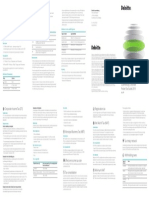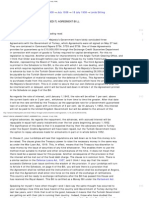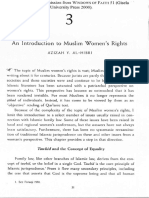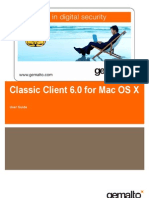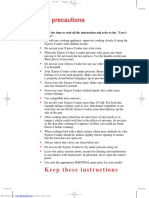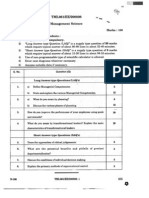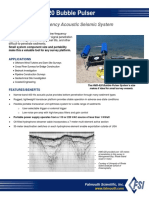Professional Documents
Culture Documents
How To Create Interactive PDFs in InDesign Using Hyperlinks
Uploaded by
Bayram AnkaralıOriginal Description:
Original Title
Copyright
Available Formats
Share this document
Did you find this document useful?
Is this content inappropriate?
Report this DocumentCopyright:
Available Formats
How To Create Interactive PDFs in InDesign Using Hyperlinks
Uploaded by
Bayram AnkaralıCopyright:
Available Formats
How to Create Interactive PDFs in InDesign Using Hyperlinks | Vectortuts+
How to Create Interactive PDFs in InDesign Using Hyperlinks
Lauren Krause on Dec 11th 2009 with 18 comments Download Source Files
Source files for this tutorial are available to Premium members. Get a Premium Membership
reddit this
Not Premium? Get the vector for this tutorial on the Tuts+ Marketplace
Learn More
There are several ways to make PDFs interactive when building them in InDesign. The easiest and probably most widely used way is to make hyperlinks that jump to pages within the current document, to pages in another document or to web pages. InDesign hyperlinks can be confusing, frustrating and even intimidating if youre just trying to figure things out intuitively, so lets take a close look at how to create hyperlinks in InDesign and export them into interactive PDFs.
Vector Plus
Want access to the full Vector Source files and downloadable copies of every tutorial, including this one? Join Vector Plus for just 9$ a month.
Tutorial Details
Program: InDesign CS3 (should also work similarly in CS2, CS4+) Difficulty: Basix Estimated Completion Time: 1 hour
Introduction to Hyperlinks
Most of the confusion in using hyperlinks comes from the names hyperlink and hyperlink destination. These two things are
http://vector.tutsplus.com/tutorials/designing/how-to-create-interactive-pdfs-in-indesign-using-hyperlinks/ (1 of 19) [23.02.2011 12:03:31]
How to Create Interactive PDFs in InDesign Using Hyperlinks | Vectortuts+
different and we need to be sure were talking about the same things or this will be very confusing.
A hyperlink is the actual link on the text in your document. The InDesign Help files call this a source. A hyperlink destination is where that text link is going.
It sounds simple put this way, but get to working with them and youll probably find yourself a bit turned around! InDesign CS3 has three types of hyperlinks (with corresponding hyperlink destinations): page, text anchor and URL. There are two other categories of hyperlinks, unnamed and named. The unnamed hyperlink is probably the one you will use most often, so well start with that one. A named hyperlink should be used for links that occur multiple times.
Step 1 Creating a New Unnamed Hyperlink
To create an unnamed hyperlink (source), select the text you want to be linked and then go to the Create New Hyperlink icon on the Hyperlinks panel (or the flyout menu on the Hyperlinks panel and choose New Hyperlink at the top). The Create New Hyperlink icon looks exactly like the new icon for everything in the Adobe Creative Suite programs.
Step 2 Name the Link
By default the Name of the link will be the text you have selected (this name is only used in the Hyperlinks panel to identify the source). I usually leave that alone unless its not very descriptive or if I have multiple links on the same word.
http://vector.tutsplus.com/tutorials/designing/how-to-create-interactive-pdfs-in-indesign-using-hyperlinks/ (2 of 19) [23.02.2011 12:03:31]
How to Create Interactive PDFs in InDesign Using Hyperlinks | Vectortuts+
Step 3 Choose a Hyperlink Type
In the Destination section, choose a Type. There are three options shown below.
http://vector.tutsplus.com/tutorials/designing/how-to-create-interactive-pdfs-in-indesign-using-hyperlinks/ (3 of 19) [23.02.2011 12:03:31]
How to Create Interactive PDFs in InDesign Using Hyperlinks | Vectortuts+
URL
For a web destination. In the URL field, type the URL. It must have http:// in front of it and be sure there are no extra spaces before or after it.
http://vector.tutsplus.com/tutorials/designing/how-to-create-interactive-pdfs-in-indesign-using-hyperlinks/ (4 of 19) [23.02.2011 12:03:31]
How to Create Interactive PDFs in InDesign Using Hyperlinks | Vectortuts+
Text Anchor
To use a Text Anchor, you need to have already created a Hyperlink Destination (see below), so well talk about this one in a bit.
Page
This is to send the text link to a specific page in the document. You can also set the Zoom with this type of hyperlink.
http://vector.tutsplus.com/tutorials/designing/how-to-create-interactive-pdfs-in-indesign-using-hyperlinks/ (5 of 19) [23.02.2011 12:03:31]
How to Create Interactive PDFs in InDesign Using Hyperlinks | Vectortuts+
Step 4 Unnamed Destination
The Name of the destination should be unnamed, unless you plan to use this link in multiple places throughout the document (if it is the company name linking to its website, for example). We will discuss named destinations below.
http://vector.tutsplus.com/tutorials/designing/how-to-create-interactive-pdfs-in-indesign-using-hyperlinks/ (6 of 19) [23.02.2011 12:03:31]
How to Create Interactive PDFs in InDesign Using Hyperlinks | Vectortuts+
Step 5 Appearance Setting
Under Appearance, I always set it to Invisible Rectangle, otherwise you have an ugly black rectangle around your text and its very distracting when reading. Doing this, however, makes it so that your link has no visual indicator that it is a link. To give readers a visual cue, well create and apply a Character Style (see below).
http://vector.tutsplus.com/tutorials/designing/how-to-create-interactive-pdfs-in-indesign-using-hyperlinks/ (7 of 19) [23.02.2011 12:03:31]
How to Create Interactive PDFs in InDesign Using Hyperlinks | Vectortuts+
Step 1 Creating a New Named InDesign Hyperlink
To create a named hyperlink destination (so you can use it to create a named hyperlink), go to the Hyperlinks panel flyout menu and select New Hyperlink Destination. You dont need to have any text selected at this point unless you plan to create a Text Anchor destination (see Step 2 below).
http://vector.tutsplus.com/tutorials/designing/how-to-create-interactive-pdfs-in-indesign-using-hyperlinks/ (8 of 19) [23.02.2011 12:03:31]
How to Create Interactive PDFs in InDesign Using Hyperlinks | Vectortuts+
Step 2 Select Type and Name It
Select the hyperlink Type and name it. Remember from above that there are three types of destinations: URL, Text Anchor and Page.
http://vector.tutsplus.com/tutorials/designing/how-to-create-interactive-pdfs-in-indesign-using-hyperlinks/ (9 of 19) [23.02.2011 12:03:31]
How to Create Interactive PDFs in InDesign Using Hyperlinks | Vectortuts+
Text Anchor Destinations
You will not be able to create a new Text Anchor destination unless you have your cursor in a text box or have some text selected.
When Would You Want to Use a Text Anchor?
Ive used them for manuals with multiple sections on the same page. I linked the Table of Contents entry to the Text Anchor destination for its section. I couldve use a Page hyperlink for this, but I wanted it to go exactly to where that section starts, not the top of the page. The down side to doing it this way is that you cannot specify a view setting like you can with a Page destination. Once you create this named hyperlink destination, youll be able to select it from the Hyperlink Options or New Hyperlink dialog boxes in order to put it on a hyperlink source (the linked text).
http://vector.tutsplus.com/tutorials/designing/how-to-create-interactive-pdfs-in-indesign-using-hyperlinks/ (10 of 19) [23.02.2011 12:03:31]
How to Create Interactive PDFs in InDesign Using Hyperlinks | Vectortuts+
Step 3 Editing a Hyperlink Destination from the Hyperlink Destination Options Dialog
If you need to edit a named hyperlink destination youve already created, go to the Hyperlinks panel flyout menu and select Hyperlink Destination Options in the middle of the menu.
http://vector.tutsplus.com/tutorials/designing/how-to-create-interactive-pdfs-in-indesign-using-hyperlinks/ (11 of 19) [23.02.2011 12:03:31]
How to Create Interactive PDFs in InDesign Using Hyperlinks | Vectortuts+
Select the hyperlink destination you want to edit and click the Edit button (why you have to click an extra button to edit it I dont know!). The Hyperlink Destination Options dialog is also where you can see all of the named Hyperlink Destinations in your document and delete Hyperlink Destinations.
http://vector.tutsplus.com/tutorials/designing/how-to-create-interactive-pdfs-in-indesign-using-hyperlinks/ (12 of 19) [23.02.2011 12:03:31]
How to Create Interactive PDFs in InDesign Using Hyperlinks | Vectortuts+
Step 3 Alternative Editing a Hyperlink Destination from the Hyperlink Options Dialog
You can also edit the hyperlink destination from the Hyperlink Options dialog (double-click on an existing hyperlink in the Hyperlinks panel) or New Hyperlink dialog (the one you get when you click the New Hyperlink icon on the Hyperlinks panel). Remember, though, editing the destination will change it for all the text links that have this named destination!
http://vector.tutsplus.com/tutorials/designing/how-to-create-interactive-pdfs-in-indesign-using-hyperlinks/ (13 of 19) [23.02.2011 12:03:31]
How to Create Interactive PDFs in InDesign Using Hyperlinks | Vectortuts+
Step 1 Create a Link Character Style
Now well create a link Character Style so that viewers have a visual cue that there is a link on the text (note that in the images above, Ive already applied the character style). Select the link text (no, you dont have to do this, but youll see why I recommend it in a moment) and go to the Character Styles panel. If its not visible, go to Window > Type & Tables > Character Styles (Shift + F11). Hold down Alt and click on the New Character Style icon. Holding Alt will bring up the Character Style dialog box immediately so we dont have to double-click on the default named new style.
Step 2 Character Style Setup
On the General tab, check Apply Style to Selection (this is why we selected our text first). Also check the Preview box in the lower-left corner of the dialog box if its not already checked.
http://vector.tutsplus.com/tutorials/designing/how-to-create-interactive-pdfs-in-indesign-using-hyperlinks/ (14 of 19) [23.02.2011 12:03:31]
How to Create Interactive PDFs in InDesign Using Hyperlinks | Vectortuts+
Step 3 Character Style Settings
Change the Character Style settings to reflect the look you want your links to have. I usually underline them and change the color. There is an Underline Options tab on the Character Style Options dialog, so you can fine tune the underline; make it thicker, offset it more/less from the text, customize the line appearance (under the Type dropdown), set a tint, etc.
http://vector.tutsplus.com/tutorials/designing/how-to-create-interactive-pdfs-in-indesign-using-hyperlinks/ (15 of 19) [23.02.2011 12:03:31]
How to Create Interactive PDFs in InDesign Using Hyperlinks | Vectortuts+
Steps 2 & 3 Alternative
Of course, there are always multiple ways to do something in any program, so if its easier for you, then you can create the style first visually using the Character and/or Swatches panels. Then with the customized text selected, Alt-click on the New Character Style in the Character Styles panel. This brings up the Character Style Options dialog and applies all the settings of the currently selected text to a new Character Style. As above, check the box for Apply Style to Selection on the General tab. Remember to apply this style to all the links in your document!
Exporting Hyperlinks to PDF
http://vector.tutsplus.com/tutorials/designing/how-to-create-interactive-pdfs-in-indesign-using-hyperlinks/ (16 of 19) [23.02.2011 12:03:31]
How to Create Interactive PDFs in InDesign Using Hyperlinks | Vectortuts+
When exporting your interactive PDF you must check the Hyperlinks box on the General tab, under the Include section.
If you create many interactive PDFs, you can make a preset for exporting them so you dont always have to remember to check the Hyperlinks box. Go to File > Adobe PDF Presets > Define. Click on New and name it something appropriate like Interactive PDF. For the settings, at the very least, be sure to check the box for Hyperlinks to be exported. It might also be a good idea to go to the Compression tab and set your maximum image resolutions, probably to nothing more than 150 ppi because it will likely only be read
http://vector.tutsplus.com/tutorials/designing/how-to-create-interactive-pdfs-in-indesign-using-hyperlinks/ (17 of 19) [23.02.2011 12:03:31]
How to Create Interactive PDFs in InDesign Using Hyperlinks | Vectortuts+
on screen.
A Few More Tips
Hyperlinks to Other Documents
I mentioned briefly at the beginning that you can create hyperlinks to other documents. 1. When creating a new hyperlink or hyperlink destination, under Destination choose the other InDesign document you want to link to. You will probably have to browse for it. 2. Export both InDesign documents as PDFs (with Hyperlinks checked in the export options!) 3. Make sure both PDFs are in the same folder
Hyperlinks on Objects
Above we only put hyperlinks on text, but you can put Page or URL hyperlinks on objects, too! How can this be useful? You could set up a kind of image map (like you can in HTML) where different parts of the image go to different pages or URLs or you could make an entire text frame a link.
Hyperlinks to Navigate InDesign
You can use the Hyperlinks panel to navigate the document in InDesign while you are building it! 1. Select (click once) a hyperlink from the panel 2. Use the left arrow at the bottom of the panel to go to the hyperlink source (the text or object with the link on it) 3. Use the right arrow at bottom of panel to go to the hyperlink destination (this is really only useful for Page or Anchor Text destinations)
Hyperlink from URL
It is possible to create a new hyperlink from a URL that exists in written format in the text. 1. Select the written URL text 2. Go to the Hyperlink panel flyout and select New Hyperlink from URL option With this method, you have to be careful about the actual link destination because it wont include the required http:// prefix unless the text did. You can add this in by double-clicking on the hyperlink that was just created in the Hyperlinks panel and editing the URL destination.
http://vector.tutsplus.com/tutorials/designing/how-to-create-interactive-pdfs-in-indesign-using-hyperlinks/ (18 of 19) [23.02.2011 12:03:31]
How to Create Interactive PDFs in InDesign Using Hyperlinks | Vectortuts+
Conclusion
Now that you understand how to create hyperlinks in InDesign, have fun applying these techniques to your in your next Interactive PDF project!
http://vector.tutsplus.com/tutorials/designing/how-to-create-interactive-pdfs-in-indesign-using-hyperlinks/ (19 of 19) [23.02.2011 12:03:31]
You might also like
- Motion ReportDocument2 pagesMotion Reportmikeb-erau100% (2)
- Navajos Wear Nikes Book AnalysisDocument7 pagesNavajos Wear Nikes Book AnalysisAnonymous ChuNuMNo ratings yet
- Building Scalable Web SitesDocument21 pagesBuilding Scalable Web Sitesvamsee.kolluri2067No ratings yet
- Manual Sheridan DataWidgetsDocument402 pagesManual Sheridan DataWidgetsAlessandro Reale Dos ReisNo ratings yet
- Laravel Certification TopicsDocument3 pagesLaravel Certification TopicsAncaVrabieNo ratings yet
- Survey FormDocument6 pagesSurvey Formjensi100% (1)
- Astone Media Gear AP-110D User ManualDocument62 pagesAstone Media Gear AP-110D User ManualtoddbyNo ratings yet
- 6th Central Pay Commission Salary CalculatorDocument15 pages6th Central Pay Commission Salary Calculatorrakhonde100% (436)
- Bilge Alarm Monitor OMD 11Document22 pagesBilge Alarm Monitor OMD 11Lucian Iftemie100% (3)
- Creating Accessible Forms in Adobe Acrobat X ProDocument31 pagesCreating Accessible Forms in Adobe Acrobat X ProNISAR_786No ratings yet
- Restoring Plans Photoshop PDFDocument21 pagesRestoring Plans Photoshop PDFleo14pochNo ratings yet
- Creating A Custom HTML Theme - TumblrDocument16 pagesCreating A Custom HTML Theme - TumblrfluidreduxNo ratings yet
- Useful Sites For Product DesignersDocument42 pagesUseful Sites For Product DesignersCarlos Estuardo Bnavnt SamayoaNo ratings yet
- Curriculum Design Processes - Design For LearningDocument12 pagesCurriculum Design Processes - Design For LearningSRV TECHSNo ratings yet
- Available Outlook Switches GuideDocument6 pagesAvailable Outlook Switches GuideNejam RajaNo ratings yet
- Implement UXDocument40 pagesImplement UXAntoniel BordinNo ratings yet
- Recycling Architecture: The Redefinition of Recycling Principles in The Context of Sustainable Architectural DesignDocument11 pagesRecycling Architecture: The Redefinition of Recycling Principles in The Context of Sustainable Architectural DesignKris CrystalNo ratings yet
- Google Sites Instructions - TutorialDocument11 pagesGoogle Sites Instructions - TutorialMichael Sturgeon, Ph.D.100% (5)
- School Bus Manufacturing ProcessDocument8 pagesSchool Bus Manufacturing ProcessAshish GuptaNo ratings yet
- Getting Started with HTML - An IntroductionDocument14 pagesGetting Started with HTML - An IntroductionJamesh BabuNo ratings yet
- Adobe IndesignDocument27 pagesAdobe IndesignKioshi Ephraim Soriano100% (2)
- Complete Web & Mobile Design: Zero To Mastery: Logo MakersDocument6 pagesComplete Web & Mobile Design: Zero To Mastery: Logo MakersAadarsh Kumar TiwariNo ratings yet
- POP and IMAP Settings For Outlook Office 365 For Business - Office SupportDocument3 pagesPOP and IMAP Settings For Outlook Office 365 For Business - Office Supportanirban chaudhuriNo ratings yet
- Adobe Visual Design Syllabus 2015Document2 pagesAdobe Visual Design Syllabus 2015api-250332231No ratings yet
- Ped 4141 Module 1Document18 pagesPed 4141 Module 1api-479276395No ratings yet
- Create A Scriped SharePoint 2013 Development Environment TutorialDocument56 pagesCreate A Scriped SharePoint 2013 Development Environment TutorialVlad Catrinescu100% (1)
- Adobe InDesign CS6 Tutorial GuideDocument18 pagesAdobe InDesign CS6 Tutorial GuideJonaPhieDomingoMonteroIINo ratings yet
- Lauren Chen: ContactDocument3 pagesLauren Chen: Contactpirdi sitreNo ratings yet
- Laravel 5 Latest Off Line DocumentationDocument407 pagesLaravel 5 Latest Off Line DocumentationMelanie Brown100% (1)
- Adobe Bridge CC 2019 ReferenceDocument90 pagesAdobe Bridge CC 2019 ReferenceArianserv100% (2)
- Secondary Curriculum Mapping - Web VersionDocument120 pagesSecondary Curriculum Mapping - Web VersionAshishJhaNo ratings yet
- Canva - Graphic DesignDocument2 pagesCanva - Graphic Designapi-570350888No ratings yet
- Candy PDFDocument62 pagesCandy PDFAndrei Nicole RiveraNo ratings yet
- Indesign Cs3 Scripting TutorialDocument43 pagesIndesign Cs3 Scripting Tutorialacubert100% (2)
- CS6 Illustrator Scripting GuideDocument64 pagesCS6 Illustrator Scripting GuidePari Valavan MNo ratings yet
- Building Your Adobe Portfolio SiteDocument7 pagesBuilding Your Adobe Portfolio SiteRyan MickleyNo ratings yet
- Color Management GuideDocument18 pagesColor Management GuideJosé Da Silva100% (1)
- OUTLOOK USER HOW TO GUIDEDocument61 pagesOUTLOOK USER HOW TO GUIDEawslab8No ratings yet
- Smashing e8ook Series. #í Proíessional Web DesignDocument242 pagesSmashing e8ook Series. #í Proíessional Web DesigntintrangNo ratings yet
- Design - Beautiful Color Palettes + Their Hex CodesDocument7 pagesDesign - Beautiful Color Palettes + Their Hex CodesMaha PracharNo ratings yet
- 2021 Workfront Creative Experience Report OfferDocument25 pages2021 Workfront Creative Experience Report OfferRosy RuizNo ratings yet
- Glossary of FreelancingDocument11 pagesGlossary of FreelancingMunawar Aly RindNo ratings yet
- Building A Sample Web Site With IBM Web Content Manager 7.0 (012612)Document439 pagesBuilding A Sample Web Site With IBM Web Content Manager 7.0 (012612)Rajabalaji MpNo ratings yet
- Technology Radar Vol 22 enDocument32 pagesTechnology Radar Vol 22 enxexiyoc590No ratings yet
- Responsive Design: An Undead Introduction to Mobile Web Development: Undead InstituteFrom EverandResponsive Design: An Undead Introduction to Mobile Web Development: Undead InstituteNo ratings yet
- ACA Exam Objectives Illustrator CC 2020Document5 pagesACA Exam Objectives Illustrator CC 2020belzswordNo ratings yet
- Adobe: Introduction To ScriptingDocument52 pagesAdobe: Introduction To ScriptingdigibillNo ratings yet
- SSIS Succinctly PDFDocument116 pagesSSIS Succinctly PDFSushil KumarNo ratings yet
- New Website Design ChecklistDocument2 pagesNew Website Design ChecklistEdwin Leon100% (3)
- Digital Design CC IntroductionDocument23 pagesDigital Design CC IntroductionRui Manuel100% (1)
- 34 Excel Tricks To Save Your PPC LifeDocument20 pages34 Excel Tricks To Save Your PPC LifeJomin PjoseNo ratings yet
- Year 1 Curriculum OverviewDocument11 pagesYear 1 Curriculum OverviewadmingfiNo ratings yet
- Creating A Google ClassroomDocument22 pagesCreating A Google Classroomapi-322765530100% (1)
- InDesign ScriptingGuide JS CS6Document268 pagesInDesign ScriptingGuide JS CS6Destonius DhiraviamNo ratings yet
- Power Apps, Power Automate and Power Virtual Agents Licensing Guide - Mar 2021Document31 pagesPower Apps, Power Automate and Power Virtual Agents Licensing Guide - Mar 2021edwinjuaniasNo ratings yet
- CiviCRM Manual 04jan11Document317 pagesCiviCRM Manual 04jan11thunderbolt36No ratings yet
- Graphics Cheat SheetDocument1 pageGraphics Cheat SheetkmihelNo ratings yet
- HTML NotesDocument96 pagesHTML NotesRowvill SinghNo ratings yet
- Cristoph Luxenberg The Syro-Aramaic Reading of The KoranDocument291 pagesCristoph Luxenberg The Syro-Aramaic Reading of The KoranMai_Others_329100% (1)
- BLACK SEA. (Hansard, 17 November 1920)Document2 pagesBLACK SEA. (Hansard, 17 November 1920)Bayram AnkaralıNo ratings yet
- Lu Corporate Pocket Tax Guide 2018Document2 pagesLu Corporate Pocket Tax Guide 2018Bayram AnkaralıNo ratings yet
- Gender JihadDocument24 pagesGender JihadMian Ashhad Ali AzharNo ratings yet
- Anglo-Turkish (Armaments Credit) Agreement Bill. (Hansard, 18 July 1938)Document9 pagesAnglo-Turkish (Armaments Credit) Agreement Bill. (Hansard, 18 July 1938)Bayram AnkaralıNo ratings yet
- Chester Concession Arouses The FrenchDocument1 pageChester Concession Arouses The FrenchBayram AnkaralıNo ratings yet
- An Introduction To Muslim Womens RightsDocument21 pagesAn Introduction To Muslim Womens RightsBayram AnkaralıNo ratings yet
- April 19, 1878 - Ministrerial Change in TurkeyDocument1 pageApril 19, 1878 - Ministrerial Change in TurkeyBayram AnkaralıNo ratings yet
- Classic Client MAC User GuideDocument46 pagesClassic Client MAC User GuideBayram AnkaralıNo ratings yet
- 8sep Recruitment Sherif ImanDocument2 pages8sep Recruitment Sherif ImanBayram AnkaralıNo ratings yet
- 134 Nyon Conference of 1937Document14 pages134 Nyon Conference of 1937Bayram AnkaralıNo ratings yet
- Advantages & Disadvantages CITWDocument5 pagesAdvantages & Disadvantages CITWSreePrakashNo ratings yet
- Method Statement For Architecture Work (Drywall) : No. Work Sequence Good Practices Picture Tools RemarksDocument16 pagesMethod Statement For Architecture Work (Drywall) : No. Work Sequence Good Practices Picture Tools RemarksAn-an ChanNo ratings yet
- PVT Correlations McCain - ValkoDocument17 pagesPVT Correlations McCain - ValkoAlejandra Maleja RivasNo ratings yet
- LV12 - Drive Shafts - Issue 1Document19 pagesLV12 - Drive Shafts - Issue 1Đức HòangNo ratings yet
- Wire Rope Maintenance enDocument12 pagesWire Rope Maintenance ensriabolfazlNo ratings yet
- Essential safety tips for using a pressure cookerDocument18 pagesEssential safety tips for using a pressure cookerCarlotaNo ratings yet
- 3RInternational Tetzner Model Based Pipeline LDS 07-2003 PDFDocument6 pages3RInternational Tetzner Model Based Pipeline LDS 07-2003 PDFRene ParedesNo ratings yet
- Inspection and Adjustment of Pump Ls ControlDocument10 pagesInspection and Adjustment of Pump Ls ControlHai Van100% (1)
- RCC BEAM DESIGN AND SERVICEABILITYDocument15 pagesRCC BEAM DESIGN AND SERVICEABILITYprashmceNo ratings yet
- Tabla 1 Engine ControlDocument2 pagesTabla 1 Engine Controljulio montenegroNo ratings yet
- STP GuideDocument2 pagesSTP GuideFlow Dynamics IndiaNo ratings yet
- Townsend DischargeDocument6 pagesTownsend DischargeGordon DuffNo ratings yet
- YCMOU-6th Semester Question Papers-7Document5 pagesYCMOU-6th Semester Question Papers-7phase_shekhar21No ratings yet
- VDP08 Technical CatalogueDocument47 pagesVDP08 Technical CatalogueAdal VeraNo ratings yet
- Testing Machines For TextilesDocument35 pagesTesting Machines For TextilesAmarech YigezuNo ratings yet
- List of Linkages2016Document74 pagesList of Linkages2016engrwho0% (1)
- Applied Fluid Mechanics: Viscosity of FluidsDocument22 pagesApplied Fluid Mechanics: Viscosity of FluidsMaggie HepditchNo ratings yet
- Chapter-6 IscaDocument1 pageChapter-6 IscakishorejiNo ratings yet
- DC DC DC DC Iiii 6 6 6 6: Spec Spec Spec SpecDocument12 pagesDC DC DC DC Iiii 6 6 6 6: Spec Spec Spec SpecarsolNo ratings yet
- Customize ADFS sign-in page brandingDocument4 pagesCustomize ADFS sign-in page brandingmicu0% (1)
- NDI Manual 2013 - v10Document13 pagesNDI Manual 2013 - v10Yudha Bhakti NugrahaNo ratings yet
- Munsell Color Charts and GaugesDocument2 pagesMunsell Color Charts and GaugesMario DalengkadeNo ratings yet
- Pen Holder SHSDocument16 pagesPen Holder SHSabhijeetbose1No ratings yet
- Versys Parts Catalogue (UK)Document111 pagesVersys Parts Catalogue (UK)BaronBaz001No ratings yet
- Physics Lab ReportDocument2 pagesPhysics Lab ReportFelix SonsunNo ratings yet
- Cotta Transfer Case Lube PlanDocument3 pagesCotta Transfer Case Lube PlanMatias Alfredo Contreras KöbrichNo ratings yet
- Portable Low-Frequency Acoustic Seismic System HMS-620Document2 pagesPortable Low-Frequency Acoustic Seismic System HMS-620AntoNo ratings yet
- Civil Engineering Reference BooksDocument2 pagesCivil Engineering Reference Booksdevbrat boseNo ratings yet