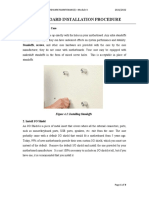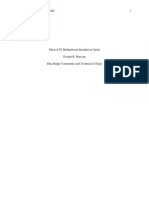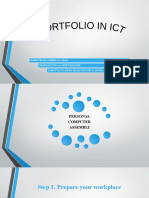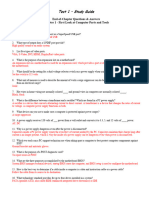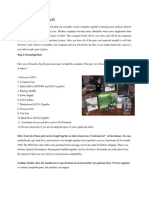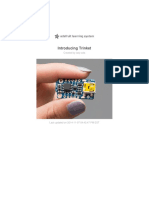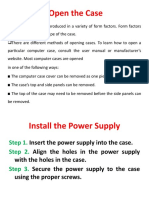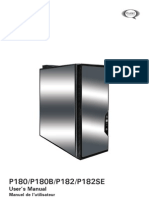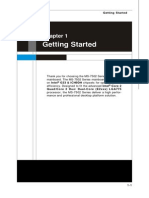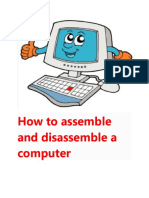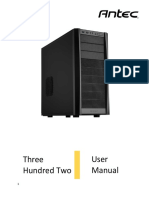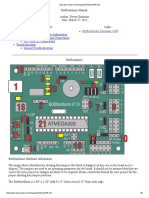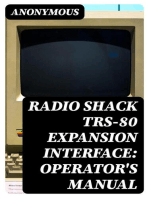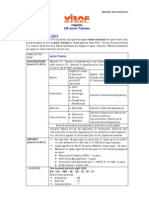Professional Documents
Culture Documents
Installation Motherboard
Uploaded by
Sourav BagchiOriginal Description:
Copyright
Available Formats
Share this document
Did you find this document useful?
Is this content inappropriate?
Report this DocumentCopyright:
Available Formats
Installation Motherboard
Uploaded by
Sourav BagchiCopyright:
Available Formats
How to Install a Motherboard
This guide is by no means comprehensive, but serves as a general guide to installing a JNCS motherboard bundle into a standard ATX case. JNCS has already set any relevant jumpers and DIP switches. When you receive your motherboard bundle, first test it outside of the case to make sure it powers on and that you get video display. If you see the motherboard logo, then you are all ready to install it into the case. Use the following steps to complete installation: 1. Install Standoff into Case The standoffs should line up exactly with the holes in your motherboard. (See Figures 1 and 2). Any extra standoffs should be removed, as they can have undesired effects on system performance and stability. Standoffs, screws, and other case hardware are provided with the case by the case manufacturer; they do not come with motherboards.
Figure 1 Standoff
Figure 2 Mounting Hole
Your case may be equipped with makeshift standoffs in the form of raised screw holes. This is acceptable in place of standoffs. (See Figure 3).
Figure 3 Makeshift Standoff
2. Install I/O Shield The case probably came with a default I/O shield that would fit a motherboard from 5 years ago. Today, 99% of new motherboards provide their own custom I/O shield, which you must use instead of the default. Remove the default I/O shield and install the one provided by your motherboard manufacturer. If you bought a clearance motherboard or motherboard bundle, you may have to go without an I/O shield, as it
may not include one. One suggestion for this scenario is to fashion an I/O shield out of cardboard or another non-conductive material. It is not 100% necessary to include an I/O shield at all, but if you have one, it is recommended that you install it. (See Figure 4).
Figure 4 I/O Shield
3. Install Motherboard into Case Place the motherboard on top of the standoffs, and slide the external port headers through the ports on the I/O shield. Line up the motherboard holes with the standoffs on the case, and drive screws through the motherboard holes into the standoffs installed in step 1. Be sure to use the screws that correspond to your standoffs. To test this, take an extra standoff and try all of the different types of screws included with your case and use the one that fits best. (See Figures 5 and 6).
Figure 5 Motherboard Installation into I/O Shield
Figure 6 I/O Shield after Motherboard Installation
4. Connect Front Panel From the power switch in the front of the case runs two wires (usually twisted) that end in a plastic header labeled Power SW or a similar label. (See Figure 7). Connect this header to the two corresponding pins on the motherboard. Unfortunately, the location of these pins varies by motherboard, and they may not be clearly labeled. You may have to consult the diagram found in your motherboard manual, or elsewhere, to determine the proper place to connect this header. There are other headers that also should be Figure 7 Power SW connected; some common examples are the reset switch, power LED, and hard disk LED. (See Figure 8). When connecting the LEDs, if they are connected to the appropriate pins but fail to illuminate, flip them 180 degrees; as diodes only allow the flow of current in one direction. You may have additional connectors not listed here or your case may lack some of the aforementioned connectors. If your case has USB ports, Fire wire ports, or audio on the front of the case, you can connect these as well (optional). Consult your motherboard manual for the appropriate wiring diagrams. If your motherboard does not have Fire wire, there will be no place to connect a front-panel Fire wire port. (See Figure 9). 5. Connect IDE, SATA, and Floppy Data Cables After installing drives into your case, Figure 8 Front Panel run the appropriate cables from the Header Block drives to the channels first. If you have two SATA ports on the motherboard labeled SATA1 and SATA2, connect your hard disk to SATA1. If you have a second SATA device you can then utilize SATA2 for the second device. The same convention applies for IDE; the hard disk goes on the lower number. If you have two IDE devices on the
Figure 9 USB Cables
same channel, be sure to jumper them as Master and Slave. When connecting your floppy cable, the end with the twist goes into the floppy drive and the other end goes into the motherboard. (See Figures 10 and 11).
Figure 10A IDE
Figure 10B SATA
Figure 10C Floppy Connector
6. Install Expansion Cards Unless your motherboard includes it, at least a video card is needed. A sound card is generally optional, as most modern motherboards include this feature. The type of the card must match the slot type. An AGP card should be installed into an AGP slot; a PCI-Express card goes into a PCI-Express slot. (See Figures 12A and 12B). The various slot types on your motherboard should be explained in your motherboard manual. Installation generally includes inserting the card into the slot and then securing it to the case with one screw, which is usually coarse-threaded. Figure 11 Populated by (See Figure 13). Cables
Figure 12A AGP Slot
Figure 12B PCI-Express Slot
Figure 13 Populated AGP Slot
7. Connect Power Leads All motherboards require at least the main ATX power connector. (See Figures 14A and 14B). This comes in 20 or 24 pin models. Although most motherboards that accommodate the 24 pin power connector will function with a 20 pin connector and 4 vacant pins; it is highly recommended that you obtain a power supply with the correct number of pins for the main power. Many motherboards also require an additional 4 or 8 pin auxiliary power connector (usually Figure 14A Figure 14B black and yellow wires). ATX Power ATX Power Connector For example, all Connector Populated Pentium 4 Processor based motherboards do. (See Figures 15A and 15B). If an auxiliary power connector is present, the motherboard will not operate without it connected; using a power supply with this connector is required. 8. Connect Keyboard, Mouse, Monitor, System Figure 15A 4 Figure 15B 4 Power Pin Auxiliary Pin Auxiliary If the keyboard or mouse has the PS/2 (circular Power Power connector) interface, it must plug into the Connector Connector appropriate port; usually colored purple for the Populated keyboard and green for the mouse. If it is USB, any port will do. If the monitor cable carries an analog signal it generally plugs into a blue, d-shaped port. If the monitor cable carries a digital signal it generally plugs into a white, d-shaped port. Consult your monitor or video card documentation for further details if necessary. (See Figure 16). The system power plugs into a standard 3-prong electrical outlet. The power cable is generally provided with the power supply. The Figure 16 Rear of PC power supply may have a switch with | and O on it. The | should be depressed; otherwise, the computer will not power on. If the power supply has a 115/220 switch, select 115, unless you are plugging it into a 220V line. (See Figure 17). 9. Power on the PC Once everything is in place, use the power switch on the front of the case to turn on the computer. Figure 17 Rear of Power It may give a single audible bee; this indicates a Supply successful POST.
You might also like
- Activity 2 - PC Disassembly and AssemblyDocument7 pagesActivity 2 - PC Disassembly and AssemblyRecon G Bonilla50% (2)
- 2.70 Arduino GRBL Instructions 2Document20 pages2.70 Arduino GRBL Instructions 2Jefferson santosNo ratings yet
- Nine Hundred: User's ManualDocument10 pagesNine Hundred: User's ManualOSunTzuONo ratings yet
- Cosc 202 - Notes - 4Document9 pagesCosc 202 - Notes - 4Aliyu muhammad gombeNo ratings yet
- ARIA ManualDocument4 pagesARIA Manualenrique@micasa.orgNo ratings yet
- Antec Fusion Remote Black Home TheaterDocument10 pagesAntec Fusion Remote Black Home TheaterUmberto RosaNo ratings yet
- English Quick Guide 2001Document3 pagesEnglish Quick Guide 2001tigedt@yahoo.comNo ratings yet
- Antec 1200 ManualDocument11 pagesAntec 1200 ManualmhtradeNo ratings yet
- 2nd-Grading 2Document57 pages2nd-Grading 2justinejamesimportanteNo ratings yet
- TVL Ictcssgrade12 q4 Module5Document11 pagesTVL Ictcssgrade12 q4 Module5Marivic Omosura ItongNo ratings yet
- Fusion 430 /fusion Black 430: User's ManualDocument9 pagesFusion 430 /fusion Black 430: User's ManualMorgan PalmNo ratings yet
- Instructions Project RevisedDocument14 pagesInstructions Project Revisedapi-610253917No ratings yet
- Unit 1 Basic Computer Assembly and Testing: Training Computer Engineers For TomorrowDocument8 pagesUnit 1 Basic Computer Assembly and Testing: Training Computer Engineers For TomorrowPastor JoshNo ratings yet
- PCADNDocument21 pagesPCADNrathournancy51No ratings yet
- English Quick Guide 2001Document3 pagesEnglish Quick Guide 2001Dony BvsNo ratings yet
- Diada Kimberly NDocument25 pagesDiada Kimberly Namethyst BoholNo ratings yet
- Assemble System Unit (Manual)Document19 pagesAssemble System Unit (Manual)JeruveeNebiarNo ratings yet
- How To Assemble A Basic Desktop PCDocument5 pagesHow To Assemble A Basic Desktop PCHesus MariaNo ratings yet
- Steps To Assemble A PCDocument4 pagesSteps To Assemble A PCTiana HaynesNo ratings yet
- Gigabyte-Motherboard Installation Guide-GA-EP43-DS3L-EDocument40 pagesGigabyte-Motherboard Installation Guide-GA-EP43-DS3L-EColmNo ratings yet
- How To Connect A Laptop To A ProjectorDocument87 pagesHow To Connect A Laptop To A ProjectorPurificacion, AnabeaNo ratings yet
- Ahanix MCE601: User's ManualDocument12 pagesAhanix MCE601: User's ManualajtikhanoffNo ratings yet
- Assembling PCDocument34 pagesAssembling PCAishNo ratings yet
- Activity 3 Computer AssemblingDocument2 pagesActivity 3 Computer Assemblinggargvidushi06No ratings yet
- Test 1 - Study GuideDocument5 pagesTest 1 - Study GuidexamalikNo ratings yet
- Build A Perfect PCDocument22 pagesBuild A Perfect PCAlan D Cobourne-Smith100% (1)
- EnglishDocument9 pagesEnglishjeff.dts01No ratings yet
- Manual 7728v1.0 MedionDocument22 pagesManual 7728v1.0 MedionkaskafulNo ratings yet
- User Guide Rev 6: Safety & DisclaimersDocument6 pagesUser Guide Rev 6: Safety & DisclaimersGirinata WirawanNo ratings yet
- Catolico Abegail 075135Document38 pagesCatolico Abegail 075135amethyst BoholNo ratings yet
- Hardware SetupDocument26 pagesHardware SetupAdrian IslasNo ratings yet
- CompTIA A+ Lesson 4 - Motherboard PIN Outs, Jumpers, External Ports, ConnectorsDocument9 pagesCompTIA A+ Lesson 4 - Motherboard PIN Outs, Jumpers, External Ports, ConnectorsAli Ghalehban - علی قلعه بانNo ratings yet
- How To Assemble A Basic Desktop PCDocument7 pagesHow To Assemble A Basic Desktop PCDarren Troy Lingao MayorNo ratings yet
- Q2 - MODULE6-7 - G7 - G8 - CSS - San Nicolas NHSDocument13 pagesQ2 - MODULE6-7 - G7 - G8 - CSS - San Nicolas NHSDirty Sam LicudoNo ratings yet
- Introducing TrinketDocument51 pagesIntroducing TrinketAnupriya DayaratneNo ratings yet
- MS-7366 Manual Engl.Document47 pagesMS-7366 Manual Engl.Charles WhyteNo ratings yet
- Network Video Recorders Quick Guide-V1.04Document12 pagesNetwork Video Recorders Quick Guide-V1.04Shaikh Saad SalmiNo ratings yet
- Network Video Recorders Quick Guide VEZCODocument12 pagesNetwork Video Recorders Quick Guide VEZCOJOSE MORALNo ratings yet
- User's Manual: GeneralDocument4 pagesUser's Manual: GeneralmetamorphosaNo ratings yet
- Step by Step in Assembling A ComputerDocument30 pagesStep by Step in Assembling A ComputerAndrea BatholomeoNo ratings yet
- Assemble a Computer from PartsDocument16 pagesAssemble a Computer from PartsJessie MangaboNo ratings yet
- PC Maintenance Lab ReportDocument21 pagesPC Maintenance Lab ReportSoma SahaNo ratings yet
- P182 ManualDocument56 pagesP182 ManualEnzo IonataNo ratings yet
- MD8828 MS7502 PDFDocument23 pagesMD8828 MS7502 PDFvenon25700100% (3)
- Assemble a Computer Step-by-StepDocument12 pagesAssemble a Computer Step-by-StepPrecious Zoe SotoNo ratings yet
- Assembling The Computer SystemDocument22 pagesAssembling The Computer SystemvivekkumarsNo ratings yet
- ICT-40Document8 pagesICT-40Allel CensoNo ratings yet
- Fpcpr36ap Tabletdock St4000 UsersguideDocument12 pagesFpcpr36ap Tabletdock St4000 UsersguidemlietzenNo ratings yet
- Draft: Computer Assembly-Step by StepDocument24 pagesDraft: Computer Assembly-Step by StepAsfaw BeyeneNo ratings yet
- OWC Accelsior 1A Installation GuideDocument8 pagesOWC Accelsior 1A Installation GuideGeorge AgriosNo ratings yet
- Motherboard: Troubleshooting GuideDocument8 pagesMotherboard: Troubleshooting GuideselbalNo ratings yet
- Part2 2Document19 pagesPart2 2Alessandro VenturaNo ratings yet
- Commander 2000 InstallDocument38 pagesCommander 2000 InstallBill GowenNo ratings yet
- How To Assemble and Disassemble A Computer IT Assingment 1Document15 pagesHow To Assemble and Disassemble A Computer IT Assingment 1HARSHITA AKANKSHANo ratings yet
- IG-80 Series: Intel Pentium 4 System Board Socket 775 User's ManualDocument56 pagesIG-80 Series: Intel Pentium 4 System Board Socket 775 User's Manual775i945GZNo ratings yet
- CSS G11 Module 5Document12 pagesCSS G11 Module 5Shendelzare Silkwood Quinto AronNo ratings yet
- Three Hundred Two User ManualDocument23 pagesThree Hundred Two User ManualDavid HernandezNo ratings yet
- BotboarduinomanualDocument8 pagesBotboarduinomanualAlvaroNo ratings yet
- Radio Shack TRS-80 Expansion Interface: Operator's Manual: Catalog Numbers: 26-1140, 26-1141, 26-1142From EverandRadio Shack TRS-80 Expansion Interface: Operator's Manual: Catalog Numbers: 26-1140, 26-1141, 26-1142No ratings yet
- Htdownloadvro2322.Cgg - Gov.in SearchHallTicket26051982Document1 pageHtdownloadvro2322.Cgg - Gov.in SearchHallTicket26051982Vamsi BethapudiNo ratings yet
- Vizag Steel Plant Junior Trainee Posts NotificationDocument5 pagesVizag Steel Plant Junior Trainee Posts NotificationVamsi BethapudiNo ratings yet
- Vizag Steel Plant Junior Trainee Posts NotificationDocument5 pagesVizag Steel Plant Junior Trainee Posts NotificationVamsi BethapudiNo ratings yet
- JR AsstDocument9 pagesJR AsstVamsi BethapudiNo ratings yet