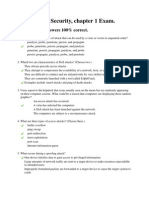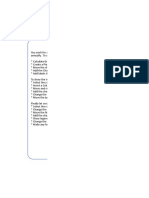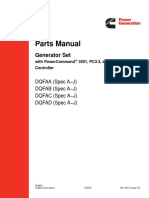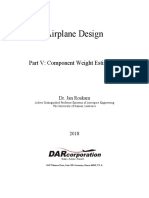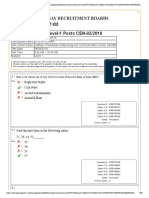Professional Documents
Culture Documents
Hardware Assembling
Uploaded by
RahulCopyright
Available Formats
Share this document
Did you find this document useful?
Is this content inappropriate?
Report this DocumentCopyright:
Available Formats
Hardware Assembling
Uploaded by
RahulCopyright:
Available Formats
Hardware Assembling
Why Should One Learn About Hardware
Troubleshoot
yourselves and save time Knowing about system internals and components Very easy installation for modern hardware Install extra memory Reusing components
Safety Precautions
Beware of Electro Static Discharge (ESD) Build your computer on a hard surface, away from carpets. Wear shoes and short-sleeved cotton wear. Use Phillips-head screwdriver Keep the components away from Moisture Avoid Using Pressure while installing.
Steps for Assembling
Getting the cabinet ready 2. Preparing to fit the components 3. Fitting the motherboard; 4. Fitting the RAM, processor, and cooler; 5. Installing the PCI Cards; 6. Fitting the hard disk and floppy drive; 7. Installing the CD-ROM drives; 8. Connecting the ribbon cables; 9. Powering the drives and motherboard; 10. Connecting the cables for the case front panel; 11. Final check.
1.
Getting The Cabinet Ready
Check how to open the cabinet, and determine where to fix the components. Determine if the case has the appropriate risers installed
Preparing To Fit The Components
Network Adapter Card Floppy Disk Drive CD-ROM Drive Hard Disk; Ribbon Cables RAM CPU Heat sink / Cooler / Fan Motherboard. Screws
Fitting The Motherboard
Line up the ports on the motherboard (PS/2, USB, etc.) with the appropriate holes in the back panel I/O shield of the case. Check the points where you need to install raiser Install them and make the motherboard sit on them and fix screws if required.
Motherboard Overview
ATX Connectors
Fitting The Processor
Raise the small lever at the side of the socket. Notice that there is a pin missing at one corner, determine the direction to fit in the processor. You should not force the CPU when inserting it, All pins should slide smoothly into the socket Lock the lever back down Install the Heat Sink over it. (Different type for each processor.
Heat Sink / CPU fan
Fitting the RAM
The RAM must be suitable for the motherboard. There are currently three types of RAM available: SDRAM, DDR SDRAM and RDRAM. The motherboard's chipset determines which type of RAM may be used
Installing The PCI Cards
Most of the cards are inbuilt these days NIC, sound cards etc are fitted into PCI slots
Fitting The Hard Disk And Floppy Drive
Place the floppy and hard disks in their slots. leave some space above HDD to prevent heat buildup Check the jumper configuration. Fix the screws
Installing The CD-ROM Drives
CD-ROM drive is similar to installing a hard disk. First, check that the jumper configuration is correct. Fix the screws
Connecting The Ribbon Cables
Attach the long end of the cable to the IDE 0 connector on the motherboard first The red stripe on the IDE cable should be facing the CD power cable.
Powering The Drives And Motherboard
Connecting The Cables For The Case Front Panel
SP, SPK, or SPEAK: the loudspeaker output. It has four pins. RS, RE, RST or RESET: connect the two-pin Reset cable here. PWR, PW, PW SW, PS or Power SW: power switch, the PC's on/ off switch. The plug is two-pin. PW LED, PWR LED or Power LED: the light-emitting diode on the front panel of the case illuminates when the computer is switched on. It is a two-pin cable. HD, HDD LED: these two pins connect to the cable for the hard disk activity LED.
Final Check
Motherboard jumper configuration: are the settings for the processor correct? Drive jumper settings: master/ slave correct? Are the processor, RAM modules and plug-in cards firmly seated in their sockets? Did you plug all the cables in? Do they all fit neatly? Have you tightened all the screws on the plug-in cards or fitted the clips? Are the drives secure? Have you connected the power cables to all drives?
Powering Up For The First Time
Ensure that no wires are touching the CPU heat sink fan Plug your monitor, mouse, keyboard Plug in the power cord and switch the power supply If everything is connected as it should be
all system fans should start spinning you should hear a single beep, and after about 5-10 seconds the amber light on the monitor should go green and you will see the computer start to boot with a memory check. Check all other buttons Power off and change any wrong settings.
Now check the front LEDs to see if you plugged them in correctly
Troubleshoot
If you hit the power button and nothing happened
Check all power connections Check for power on the mother board
If the system turns on, but does not beep or begin to boot up
Remove all components except motherboard/CPU/Memory, check by giving power to them.
Computer Error Beep Codes
No Beeps -> Short, No power, Bad CPU/MB, Loose Peripherals One Beep -> Everything is normal and Computer POSTed fine Two Beeps -> POST/CMOS Error One Long Beep, One Short Beep -> Motherboard Problem One Long Beep, Two Short Beeps -> Video Problem One Long Beep, Three Short Beeps -> Video Problem Three Long Beeps -> Keyboard Error Repeated Long Beeps -> Memory Error Continuous Hi-Lo Beeps -> CPU Overheating
You Are Done Assembling The Computer
Hurry to get a PC and assemble it for some hands-on
You might also like
- Shoe Dog: A Memoir by the Creator of NikeFrom EverandShoe Dog: A Memoir by the Creator of NikeRating: 4.5 out of 5 stars4.5/5 (537)
- Grit: The Power of Passion and PerseveranceFrom EverandGrit: The Power of Passion and PerseveranceRating: 4 out of 5 stars4/5 (587)
- Hidden Figures: The American Dream and the Untold Story of the Black Women Mathematicians Who Helped Win the Space RaceFrom EverandHidden Figures: The American Dream and the Untold Story of the Black Women Mathematicians Who Helped Win the Space RaceRating: 4 out of 5 stars4/5 (894)
- The Yellow House: A Memoir (2019 National Book Award Winner)From EverandThe Yellow House: A Memoir (2019 National Book Award Winner)Rating: 4 out of 5 stars4/5 (98)
- The Little Book of Hygge: Danish Secrets to Happy LivingFrom EverandThe Little Book of Hygge: Danish Secrets to Happy LivingRating: 3.5 out of 5 stars3.5/5 (399)
- On Fire: The (Burning) Case for a Green New DealFrom EverandOn Fire: The (Burning) Case for a Green New DealRating: 4 out of 5 stars4/5 (73)
- The Subtle Art of Not Giving a F*ck: A Counterintuitive Approach to Living a Good LifeFrom EverandThe Subtle Art of Not Giving a F*ck: A Counterintuitive Approach to Living a Good LifeRating: 4 out of 5 stars4/5 (5794)
- Never Split the Difference: Negotiating As If Your Life Depended On ItFrom EverandNever Split the Difference: Negotiating As If Your Life Depended On ItRating: 4.5 out of 5 stars4.5/5 (838)
- Elon Musk: Tesla, SpaceX, and the Quest for a Fantastic FutureFrom EverandElon Musk: Tesla, SpaceX, and the Quest for a Fantastic FutureRating: 4.5 out of 5 stars4.5/5 (474)
- A Heartbreaking Work Of Staggering Genius: A Memoir Based on a True StoryFrom EverandA Heartbreaking Work Of Staggering Genius: A Memoir Based on a True StoryRating: 3.5 out of 5 stars3.5/5 (231)
- The Emperor of All Maladies: A Biography of CancerFrom EverandThe Emperor of All Maladies: A Biography of CancerRating: 4.5 out of 5 stars4.5/5 (271)
- The Gifts of Imperfection: Let Go of Who You Think You're Supposed to Be and Embrace Who You AreFrom EverandThe Gifts of Imperfection: Let Go of Who You Think You're Supposed to Be and Embrace Who You AreRating: 4 out of 5 stars4/5 (1090)
- The World Is Flat 3.0: A Brief History of the Twenty-first CenturyFrom EverandThe World Is Flat 3.0: A Brief History of the Twenty-first CenturyRating: 3.5 out of 5 stars3.5/5 (2219)
- Team of Rivals: The Political Genius of Abraham LincolnFrom EverandTeam of Rivals: The Political Genius of Abraham LincolnRating: 4.5 out of 5 stars4.5/5 (234)
- The Hard Thing About Hard Things: Building a Business When There Are No Easy AnswersFrom EverandThe Hard Thing About Hard Things: Building a Business When There Are No Easy AnswersRating: 4.5 out of 5 stars4.5/5 (344)
- Devil in the Grove: Thurgood Marshall, the Groveland Boys, and the Dawn of a New AmericaFrom EverandDevil in the Grove: Thurgood Marshall, the Groveland Boys, and the Dawn of a New AmericaRating: 4.5 out of 5 stars4.5/5 (265)
- The Unwinding: An Inner History of the New AmericaFrom EverandThe Unwinding: An Inner History of the New AmericaRating: 4 out of 5 stars4/5 (45)
- The Sympathizer: A Novel (Pulitzer Prize for Fiction)From EverandThe Sympathizer: A Novel (Pulitzer Prize for Fiction)Rating: 4.5 out of 5 stars4.5/5 (119)
- Her Body and Other Parties: StoriesFrom EverandHer Body and Other Parties: StoriesRating: 4 out of 5 stars4/5 (821)
- Cisco CCNA SecurityDocument85 pagesCisco CCNA SecurityPaoPound HomnualNo ratings yet
- Project Report PDFDocument4 pagesProject Report PDFPradeep VermaNo ratings yet
- .Anber Globe!Document20 pages.Anber Globe!Cristina GabaroiNo ratings yet
- Business Analyst Interview QuestionsDocument49 pagesBusiness Analyst Interview Questionsmital patel100% (4)
- Week 6: Practice Challenge 1 - Charts: InstructionsDocument7 pagesWeek 6: Practice Challenge 1 - Charts: InstructionskiranNo ratings yet
- Mistika SGCDocument17 pagesMistika SGCflameadgNo ratings yet
- Price List (011) New2020 PDFDocument3 pagesPrice List (011) New2020 PDFAyush BansalNo ratings yet
- J) Method Statement For Discharge of Stormwater and Rain WaterDocument4 pagesJ) Method Statement For Discharge of Stormwater and Rain WaterLee Tin YanNo ratings yet
- 0100CT1901 Sec-23 102520202Document120 pages0100CT1901 Sec-23 102520202Chandra SekaranNo ratings yet
- Ansi B 16.34Document22 pagesAnsi B 16.34Vinoth Rajendra100% (2)
- Gfps System Specification PVC C Metric en PDFDocument24 pagesGfps System Specification PVC C Metric en PDFMohammed sabatinNo ratings yet
- Equifax Aftermath NotesDocument2 pagesEquifax Aftermath Notesnope123nopeNo ratings yet
- MELHORES SITES DE INFOPRODUTOS PLR E SUAS RANKS NO ALEXADocument8 pagesMELHORES SITES DE INFOPRODUTOS PLR E SUAS RANKS NO ALEXAAlexandre Silva100% (2)
- Manual de Partes Gen Set DQFADDocument272 pagesManual de Partes Gen Set DQFADJorge Calcaneo MartinezNo ratings yet
- (Airplane Design) Jan Roskam - Airplane Design Part V - Component Weight Estimation. 5-DARcorporation (2018)Document227 pages(Airplane Design) Jan Roskam - Airplane Design Part V - Component Weight Estimation. 5-DARcorporation (2018)Daniel Lobato Bernardes100% (1)
- Marketing Research of Pre-Start-UpDocument2 pagesMarketing Research of Pre-Start-UpafsalpkgroupNo ratings yet
- ETH Names DivisionsDocument10 pagesETH Names Divisionsichigo_bleach00No ratings yet
- Solids Flow Feeder Equipment for Precise Measurement & ControlDocument7 pagesSolids Flow Feeder Equipment for Precise Measurement & ControlAbhishek DuttaNo ratings yet
- Acp 400020180910102625Document2 pagesAcp 400020180910102625Sofyan Andika YusufNo ratings yet
- SR.11.10961 - Sour Well Design GuideDocument52 pagesSR.11.10961 - Sour Well Design GuideMahmoud Ahmed Ali Abdelrazik100% (1)
- Machine TimeDocument11 pagesMachine TimeFRANCIS THOMASNo ratings yet
- 0806 02 Los5 - UgDocument124 pages0806 02 Los5 - Ugbmds kocakNo ratings yet
- Range and Angle Tracking Techniques for Moving Target EstimationDocument34 pagesRange and Angle Tracking Techniques for Moving Target Estimationmykingboody2156No ratings yet
- CONSTRUCTION OF INTERNAL ROADS & INFRASTRUCTURE WORKS FOR SECTOR EAST 25, PHASE 2, ABU DHABI - DELAY EVENT IMPACT CALCULATIONSDocument10 pagesCONSTRUCTION OF INTERNAL ROADS & INFRASTRUCTURE WORKS FOR SECTOR EAST 25, PHASE 2, ABU DHABI - DELAY EVENT IMPACT CALCULATIONS143No ratings yet
- Diligence International Group Understands MexicoDocument2 pagesDiligence International Group Understands MexicoPR.comNo ratings yet
- Google Earth y Civil CadDocument3 pagesGoogle Earth y Civil CadRodneyNo ratings yet
- RRB Group DDocument35 pagesRRB Group DRITESH KUMARNo ratings yet
- Me 2403 Power Plant Engineering - Short Question and AnswersDocument16 pagesMe 2403 Power Plant Engineering - Short Question and AnswersBIBIN CHIDAMBARANATHANNo ratings yet
- Culata JD 6466Document4 pagesCulata JD 6466TECNOTRAC AldanaNo ratings yet
- Konica Bizhub 7272 - User ManualDocument436 pagesKonica Bizhub 7272 - User Manualfaco1723No ratings yet