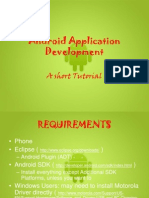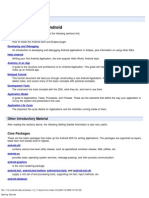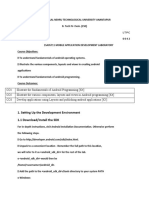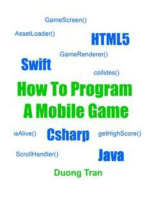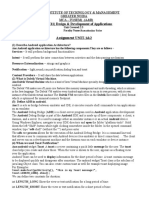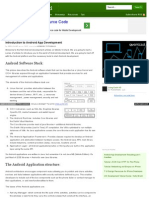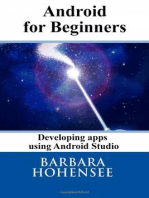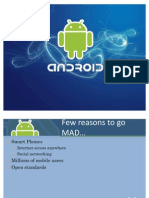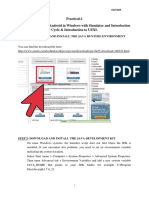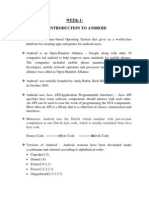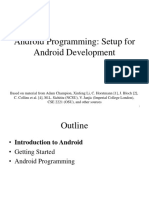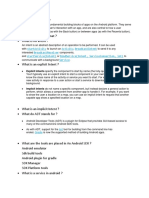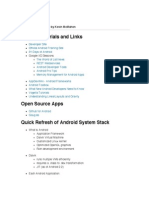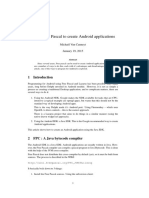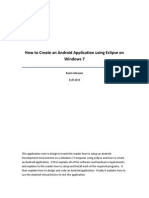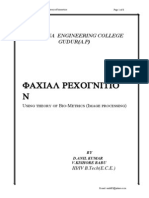Professional Documents
Culture Documents
Android Tutorial
Uploaded by
sbalajisathyaCopyright
Available Formats
Share this document
Did you find this document useful?
Is this content inappropriate?
Report this DocumentCopyright:
Available Formats
Android Tutorial
Uploaded by
sbalajisathyaCopyright:
Available Formats
Android Tutorial
Larry Walters OOSE Fall 2011
References
This tutorial is a brief overview of some major conceptsAndroid is much richer and more complex Developers Guide
http://developer.android.com/guide/index.html
API Reference
http://developer.android.com/reference/packages.html
Tools
Phone Eclipse ( http://www.eclipse.org/downloads/ )
Android Plugin (ADT)
Android SDK ( http://developer.android.com/sdk/index.html )
Install everything except Additional SDK Platforms, unless you want to
Windows Users: may need to install Motorola Driver directly ( http://www.motorola.com/Support/USEN/Support-Homepage/Software_and_Drivers/USB-and-PCCharging-Drivers )
Android SDK
Once installed open the SDK Manager Install the desired packages Create an Android Virtual Device (AVD)
SDK Manager
AVD
ADT Plugin (1)
In Eclipse, go to Help -> Install New Software Click Add in top right Enter:
Name: ADT Plugin Location: https://dl-ssl.google.com/android/eclipse/
Click OK, then select Developer Tools, click Next Click Next and then Finish Afterwards, restart Eclipse Specify SDK location (next 3 slides)
Must do this every time start a new project in a new location (at least in Windows)
ADT Plugin (2)
ADT Plugin (3)
ADT Plugin (4)
Creating a Project (1)
Creating a Project (2)
Need the items circled
Then click Finish
Project Components
src your source code gen auto-generated code (usually just R.java) Included libraries Resources
Drawables (like .png images) Layouts Values (like strings)
Manifest file
XML
Used to define some of the resources
Layouts (UI) Strings
Manifest file Shouldnt usually have to edit it directly, Eclipse can do that for you Preferred way of creating UIs
Separates the description of the layout from any actual code that controls it Can easily take a UI from one platform to another
R Class
Auto-generated: you shouldnt edit it Contains IDs of the project resources Enforces good software engineering Use findViewById and Resources object to get access to the resources
Ex. Button b = (Button)findViewById(R.id.button1) Ex. getResources().getString(R.string.hello));
Layouts (1)
Eclipse has a great UI creator
Generates the XML for you
Composed of View objects Can be specified for portrait and landscape mode
Use same file name, so can make completely different UIs for the orientations without modifying any code
Layouts (2)
Layouts (3)
Click Create to make layout modifications When in portrait mode can select Portrait to make a res sub folder for portrait layouts
Likewise for Landscape layouts while in landscape mode Will create folders titled layout-port and layout-land
Note: these port and land folders are examples of alternate layouts, see here for more info
http://developer.android.com/guide/topics/resources/providing-resources.html
Avoid errors by making sure components have the same id in both orientations, and that youve tested each orientation thoroughly
Layouts (4)
Strings
In res/values
strings.xml
Application wide available strings Promotes good software engineering UI components made in the UI editor should have text defined in strings.xml
Strings are just one kind of Value there are many others
Manifest File (1)
Contains characteristics about your application When have more than one Activity in app, NEED to specify it in manifest file
Go to graphical view of the manifest file Add an Activity in the bottom right Browse for the name of the activity
Need to specify Services and other components too Also important to define permissions and external libraries, like Google Maps API
Manifest File (2) Adding an Activity
Android Programming Components
Activity
http://developer.android.com/guide/topics/fundamentals/activities.html
Service
http://developer.android.com/guide/topics/fundamentals/services.html
Content Providers Broadcast Receivers Android in a nutshell:
http://developer.android.com/guide/topics/fundamentals.html
Activities (1)
The basis of android applications A single Activity defines a single viewable screen
the actions, not the layout
Can have multiple per application Each is a separate entity They have a structured life cycle
Different events in their life happen either via the user touching buttons or programmatically
Activities (2)
Services (1)
Run in the background Can continue even if Activity that started it dies Should be used if something needs to be done while the user is not interacting with application
Otherwise, a thread is probably more applicable
Should create a new thread in the service to do work in, since the service runs in the main thread Can be bound to an application In which case will terminate when all applications bound to it unbind Allows multiple applications to communicate with it via a common interface Needs to be declared in manifest file Like Activities, has a structured life cycle
Services (2)
Running in Eclipse (1)
Similar to launching a regular Java app, use the launch configurations Specify an Android Application and create a new one Specify activity to be run Can select a manual option, so each time program is run, you are asked whether you want to use the actual phone or the emulator
Otherwise, it should be smart and use whichever one is available
Running in Eclipse (2)
Running in Eclipse (3)
Running in Eclipse (4)
USB Debugging
Should be enabled on phone to use developer features In the main apps screen select Settings -> Applications -> Development -> USB debugging (it needs to be checked)
Android Debug Bridge
Used for a wide variety of developer tasks
Read from the log file Show what android devices are available Install android applications (.apk files)
In the platform-tools directory of the main android sdk directory
Recommend putting this directory and the tools directory on the system path
adb.exe
Debugging
Instead of using traditional System.out.println, use the Log class Imported with android.util.Log Multiple types of output (debug, warning, error, ) Log.d(<tag>,<string>) Can be read using logcat. Print out the whole log, which auto-updates
adb logcat adb logcat c adb logcat <tag>:<msg type> *:S can have multiple <tag>:<msg type> filters <msg type> corresponds to debug, warning, error, etc. If use Log.d(), then <msg type> = D
Erase log
Filter output via tags
Reference
http://developer.android.com/guide/developing/debugging/debugging-log.html
Screen Shots
Some say you need to root the phone that is not true One option: Android Screen Capture
http://www.mightypocket.com/2010/08/androidscreenshots-screen-capture-screen-cast/ Its slow, but fine for screenshots of applications whose screens arent changing fast Read their installation help, following the extra steps if need be (I had to copy adb.exe and some dll files, as they explain)
Maps Example (1)
Using Google Maps in your app Setup project to use Google API version Edit Manifest file To indicate the app will use maps and the internet Get a maps API key Note: Google Maps API can display a map and draw overlays, but is not the full Google Maps experience you enjoy on the web For example, there does not seem to be inherent support for drawing routes between points (if you find it let me know)however, you can draw lines between points and almost any type of overlay, but thats different than street routes The directions API is a web service, which is different, among several other Google web services Read the Google API terms of use
Maps Example (2)
Maps Example (3) Manifest (1)
Open Manifest file Add map library tag
Add the Uses Library com.google.android.maps Add the Permission android.permission.lNTERNET
Indicate the app will access the internet
End goal is to add the following two lines to XML file, under the <manifest> and <application tags>, respectively
Under the <manifest> tag
<uses-permission android:name="android.permission.INTERNET"></uses-permission> <uses-library android:name="com.google.android.maps"></uses-library>
Under the <application> tag
Following is GUI way to add them
Maps Example (4) Manifest (2)
Maps Example (5) Manifest (3)
Select Add under Uses Library (last slide) Then select Uses Library at this prompt Set name as: com.google.android.maps (next slide) and save
Maps Example (6) Manifest (4)
Maps Example (7) Manifest (5)
Maps Example (8) Manifest (6)
Select Permissions and then Add (last slide) Select Uses Permissions at this prompt Set name to: android.permission.INTERNET and save (next slide)
Maps Example (9) Manifest (7)
Maps Example (10) Maps API Key (1)
All Android applications need to be signed
The debug mode signs for you with special debug certificate
All MapView elements in map applications need to have an API key associated with them
That key must be registered with the certificate used to sign the app
When releasing app, need to sign with a release certificate and get a new API Key
Maps Example (11) Maps API Key (2)
For debug mode, get the MD5 fingerprint of the debug certificate Locate the keystore
Windows Vista: C:\Users\<user>\.android\debug.keystore
Windows XP: C:\Documents and Settings\<user>\.android\debug.keystore
OS X and Linux: ~/.android/debug.keystore
Use Keytool (comes with Java, in the bin directory with the other Java tools, should put that dir on system PATH) to get fingerprint
keytool -list v -alias androiddebugkey -keystore <path_to_debug_keystore> -storepass android -keypass android
If dont include v option, then will probably get only 1 fingerprint, and if its not MD5, then need v (Java 7 needs v)
Extract the MD5 fingerprint, SHA will not work unfortunately
Go to https://code.google. com/android/maps-api-signup.html , agree to terms and paste MD5 fingerprint, you will then be given an API Key
Maps Example (12)
Need to put MapView tag in XML
com.google.android.maps.MapView MapView is the basic view that represents a Google Map display Must include API Key in XML, inside a layout
<com.google.android.maps.MapView android:id="@+id/mapview" android:layout_width="fill_parent" android:layout_height="fill_parent" android:clickable="true" android:apiKey=<api key>/>
Maps API Reference
http://code.google.com/android/add-ons/google-apis/reference/index.html
Acknowledgements
Android Developers Website Activity and Service life-cycle flow charts Tons of other Android info Google Maps API external library
http://code.google.com/android/add-ons/google-apis/maps-overview.html
http://www.mightypocket.com/2010/08/android-screenshots-screen-capture-screen-cast/
MightyPocket
Numerous Forums & other developer sites, including:
http://www.javacodegeeks.com/2011/02/android-google-maps-tutorial.html http://efreedom.com/Question/1-6070968/Google-Maps-Api-Directions http://www.mail-archive.com/android-developers@googlegroups.com/msg28487.html http://android.bigresource.com/ threads http://groups.google.com/group/android-developers threads Many http://stackoverflow.com threads
http://www.anddev.org/google_driving_directions_-_mapview_overlayed-t826.html
Zainan Victor Zhou for advice and his own tutorial
You might also like
- Android Tutorial: Getting Started with Android DevelopmentDocument48 pagesAndroid Tutorial: Getting Started with Android Developmentvarun_jain_nitbNo ratings yet
- Android App Development - A Short TutorialDocument49 pagesAndroid App Development - A Short Tutorialcommandodhruv123No ratings yet
- How To Install Android SDK and Get Started (By Chua Hock Chuan)Document6 pagesHow To Install Android SDK and Get Started (By Chua Hock Chuan)Ashok ReddyNo ratings yet
- Android Application Development Tutorial: by Chau Ngo EEL 6788-Advanced Topics in Wireless NetworksDocument61 pagesAndroid Application Development Tutorial: by Chau Ngo EEL 6788-Advanced Topics in Wireless Networksjagdishmehta_onlineNo ratings yet
- Android - Getting StartedDocument62 pagesAndroid - Getting StartedEugene100% (1)
- Android App Development - A Beginners GuideDocument60 pagesAndroid App Development - A Beginners GuideAquila MobiTech100% (1)
- Android Mobile Application DevelopmentDocument43 pagesAndroid Mobile Application DevelopmentprogrammerNo ratings yet
- LV5 - Uvod U AndroidDocument32 pagesLV5 - Uvod U AndroidSandro BlavickiNo ratings yet
- Mad R15Document89 pagesMad R15krupa522No ratings yet
- Android Development Tutorial - Gingerbread: Lars VogelDocument27 pagesAndroid Development Tutorial - Gingerbread: Lars VogelcarlosivanxNo ratings yet
- ITMC311 Introduction to Mobile Application DevelopmentDocument28 pagesITMC311 Introduction to Mobile Application DevelopmentenaNo ratings yet
- Android Development Tutorial: Nikhil Yadav CSE40816/60816 - Pervasive Health Fall 2011Document34 pagesAndroid Development Tutorial: Nikhil Yadav CSE40816/60816 - Pervasive Health Fall 2011Debabrata PalNo ratings yet
- What Is Android?Document7 pagesWhat Is Android?sarathidNo ratings yet
- Android Application Architecture and Life CycleDocument28 pagesAndroid Application Architecture and Life CycleYash MishraNo ratings yet
- Mobileorchard Com Introduction To Android DevelopmentDocument15 pagesMobileorchard Com Introduction To Android Developmentomprakkash1509No ratings yet
- Android For Beginners. Developing Apps Using Android StudioFrom EverandAndroid For Beginners. Developing Apps Using Android StudioRating: 5 out of 5 stars5/5 (1)
- Android Development Tutorial - GingerbreadDocument39 pagesAndroid Development Tutorial - GingerbreadDeepak VermaNo ratings yet
- R20ep070 TDDocument20 pagesR20ep070 TDKing KingNo ratings yet
- Android StudioDocument34 pagesAndroid StudioJayachandra Jc100% (1)
- Companion To AndroidDocument370 pagesCompanion To Androiddharanikr_mNo ratings yet
- Android Programming: Setup For Android DevelopmentDocument33 pagesAndroid Programming: Setup For Android DevelopmentUsmanAhmedNo ratings yet
- Android Developers 1Document4 pagesAndroid Developers 1Praveen KumarNo ratings yet
- Create Hello World App in Android StudioDocument28 pagesCreate Hello World App in Android StudioSivasai DandeNo ratings yet
- AMP Practical ManualDocument81 pagesAMP Practical ManualShubham KandwalNo ratings yet
- Lab 1 - Android Course ArchiveDocument19 pagesLab 1 - Android Course ArchiveLia RozaNo ratings yet
- Android Easy View: (Word To PDF Converter - Unregistered)Document68 pagesAndroid Easy View: (Word To PDF Converter - Unregistered)Jays PatelNo ratings yet
- Android and Eclipse ConfigurationDocument2 pagesAndroid and Eclipse ConfigurationchrismorleyNo ratings yet
- Anna University: N PRITHVI (2016105610) A SAI KUMAR (2016105582)Document12 pagesAnna University: N PRITHVI (2016105610) A SAI KUMAR (2016105582)Harish KpNo ratings yet
- Android components, files and foldersDocument4 pagesAndroid components, files and foldersHuzaifa AwanNo ratings yet
- Charusat Android Practical List.Document95 pagesCharusat Android Practical List.programmerNo ratings yet
- Android Image Processing TutorialDocument7 pagesAndroid Image Processing TutorialAnas KhoujaNo ratings yet
- A Developer's First Look At: AndroidDocument3 pagesA Developer's First Look At: AndroidanimatedjadeNo ratings yet
- Getting Started With Android Development: Abe Pralle CS 477 February 9, 2012Document15 pagesGetting Started With Android Development: Abe Pralle CS 477 February 9, 2012midowakilNo ratings yet
- Android ReportDocument77 pagesAndroid Reportanurag_0290No ratings yet
- Android ProgrammingDocument33 pagesAndroid ProgrammingRodrigo Gomes100% (1)
- How-To Install Android SDK On Windows, Mac and LinuxDocument15 pagesHow-To Install Android SDK On Windows, Mac and LinuxSalman1231No ratings yet
- Android Basics and User InterfacesDocument20 pagesAndroid Basics and User InterfacesAnkur GuptaNo ratings yet
- Tutorial 1 - Creating An Application Involves Several StepsDocument14 pagesTutorial 1 - Creating An Application Involves Several Stepsnjugunakevin811No ratings yet
- Android ProgrammingDocument33 pagesAndroid ProgrammingIrfaan Khan QasmiNo ratings yet
- Lecture 4 Mobile App Development PracticalsDocument14 pagesLecture 4 Mobile App Development PracticalsBonfas OluochNo ratings yet
- Fundamentals-Course-Concepts-V2/: Android ProgrammingDocument24 pagesFundamentals-Course-Concepts-V2/: Android ProgrammingBAIRENI SUMANTHNo ratings yet
- Android Practical QuestionsDocument4 pagesAndroid Practical QuestionsRashika JainNo ratings yet
- Study Android Studio's Project Structure & FeaturesDocument4 pagesStudy Android Studio's Project Structure & FeaturesNevi NeviNo ratings yet
- BCA TY Mobile Application Development UNIT I Introduction To AndroidDocument11 pagesBCA TY Mobile Application Development UNIT I Introduction To Androidcoding.addict007No ratings yet
- LAB1Document6 pagesLAB1Ishaan SharmaNo ratings yet
- Vogella Android Development TutorialDocument53 pagesVogella Android Development Tutorialindula123No ratings yet
- Annex A: Android Module IntroductionDocument6 pagesAnnex A: Android Module IntroductionSkyzer BlueNo ratings yet
- Guides, Tutorials and Links: Android Crash Course by Kevin McmahonDocument12 pagesGuides, Tutorials and Links: Android Crash Course by Kevin McmahonswoneraNo ratings yet
- Android Studio OverviewDocument476 pagesAndroid Studio OverviewSutan PatiNo ratings yet
- Lab 1: Android Development Environment: EE5415 Mobile Applications Design and DevelopmentDocument15 pagesLab 1: Android Development Environment: EE5415 Mobile Applications Design and DevelopmentCheuk Wing WanNo ratings yet
- Using Free Pascal To Create Android Applications: Michaël Van Canneyt January 19, 2015Document16 pagesUsing Free Pascal To Create Android Applications: Michaël Van Canneyt January 19, 2015Jason RiverNo ratings yet
- ANDROID Workshop MaheshDocument72 pagesANDROID Workshop MaheshPradeepCool100% (2)
- IELM 511: Information System design for non-uniformly structured dataDocument22 pagesIELM 511: Information System design for non-uniformly structured dataAlanpeterrobinsonNo ratings yet
- Chapter 1Document23 pagesChapter 1Zain IjazNo ratings yet
- How To Create An Android Application Using Eclipse On Windows 7Document13 pagesHow To Create An Android Application Using Eclipse On Windows 7ApoorvAroraNo ratings yet
- SodapdfDocument7 pagesSodapdfSaif ShaikhNo ratings yet
- MAD Mod1@AzDOCUMENTS - in PDFDocument26 pagesMAD Mod1@AzDOCUMENTS - in PDFNAGARAJ S C1525No ratings yet
- MAD Mod1-5@AzDOCUMENTS - inDocument137 pagesMAD Mod1-5@AzDOCUMENTS - inVaishnavi G . RaoNo ratings yet
- Bio InformaticsDocument8 pagesBio InformaticsAshutosh PattanayakNo ratings yet
- Application of Image ProcessingDocument9 pagesApplication of Image ProcessingAshutosh PattanayakNo ratings yet
- Microwave Engineering Lecture No: 7-10 Unit No: 1: Smith ChartDocument12 pagesMicrowave Engineering Lecture No: 7-10 Unit No: 1: Smith ChartAshutosh PattanayakNo ratings yet
- Chromosome Image EnhancementDocument10 pagesChromosome Image EnhancementAshutosh Pattanayak100% (1)
- Lecture No:1: Microwave EngineeringDocument12 pagesLecture No:1: Microwave EngineeringAshutosh PattanayakNo ratings yet
- Blue EyesDocument43 pagesBlue EyesKrishna93% (15)