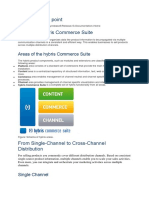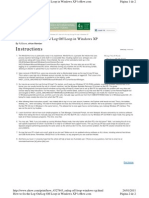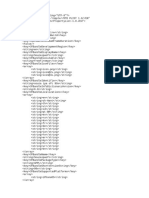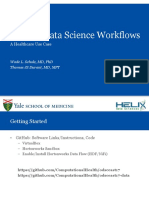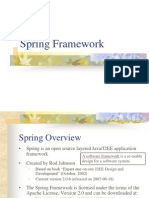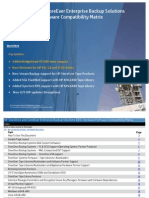Professional Documents
Culture Documents
05 Introduction To AutoCAD
Uploaded by
Mark AndrewOriginal Title
Copyright
Available Formats
Share this document
Did you find this document useful?
Is this content inappropriate?
Report this DocumentCopyright:
Available Formats
05 Introduction To AutoCAD
Uploaded by
Mark AndrewCopyright:
Available Formats
MEMB113
05 Introduction to AutoCAD
adzly anuar 2001-2005
05 INTRO TO AUTOCAD
Contents
MEMB113 | Dept. of Mechanical Engineering | UNITEN | 2005
Overview & background Starting, interface & file system Basic drawing commands Basic editing commands View command
adzly anuar 2001-2005
05 INTRO TO AUTOCAD
Introduction
MEMB113 | Dept. of Mechanical Engineering | UNITEN | 2005
adzly anuar 2001-2005
What is CAD? Computer Aided Design and Draughting (sometimes known as CADD) Generally, it is the use of computers in design and drawing processes Traditionally, technical drawing are made using manual drafting. It is often require a lot of effort and time consuming particularly for large complex drawing. CAD is being used widely in modern practice. The ability of computer that enable engineers to produce, revise, store and transmit original drawings has made it very important. Example of CAD software: AutoCAD, PRO/Engineer, IDEAS, UNIGRAPHICS, CATIA,SolidWorks, etc.
05 INTRO TO AUTOCAD
History of CAD
MEMB113 | Dept. of Mechanical Engineering | UNITEN | 2005
adzly anuar 2001-2005
Charles Barbage (1883) - developed idea for computer. IC Chip Revolution => Micro-Computers and CAD. 1st CAD demon by Ivan Sutherland (1963) SKETCHPAD. A year later IBM produced the first commercial CAD system. Many changes has taken place since then, with the advancement of powerful computers. With these developments, it is now possible to do all the designs using CAD including twodimensional drawings, solid modeling, complex engineering analysis, production and manufacturing. New technologies are constantly invented which make this process quicker, more versatile and more powerful.
05 INTRO TO AUTOCAD
Advantages of CAD
MEMB113 | Dept. of Mechanical Engineering | UNITEN | 2005
adzly anuar 2001-2005
Easier Creation and Corrections - Working/detail drawings may be created more quickly and makings changes is more efficient than correcting drawings made by hand. Better Visualisation of drawings - Many systems allow different views of the same object and 3D pictorial view. Database of Drawing Aids - Designs and symbols can be stored for easy recall and reuse. Increased Accuracy - Using the computer, the drawing can be produced with more accuracy. Improved Filing - Drawings can be more conveniently filed, retrieved and transmitted on disks and tape. Quick Design Analysis Simulation and Testing
05 INTRO TO AUTOCAD
Computer System & Component
A computer system consists of hardware and software. Hardware is various pieces of physical equipment that comprise a computer system. Software is the programs and instructions that permit the computer to operate. Software can be divided into two; application programs and operating system. The hardware for a CAD system consists of the physical devices used to support CAD software. The hardware system consist of: Central Processing Unit (CPU) Computer Operating System Display Devices Input Devices Output Devices
MEMB113 | Dept. of Mechanical Engineering | UNITEN | 2005
adzly anuar 2001-2005
05 INTRO TO AUTOCAD
AutoCAD
Why use AutoCAD?
MEMB113 | Dept. of Mechanical Engineering | UNITEN | 2005
Wide of Use - 20,000 Installation World-wide 5 million user world wide 2 million student user world wide Excellent Intro. To CAD - Cost Effectiveness Sufficiently Complex Linked to Other Softwares - e.g. ANSYS, 3DStudio Max, etc. Customized Application using high level programming language Auto-LISP
adzly anuar 2001-2005
05 INTRO TO AUTOCAD
AutoCAD
How AutoCAD is used?
MEMB113 | Dept. of Mechanical Engineering | UNITEN | 2005
adzly anuar 2001-2005
Electronic Paper with Drawings and Editing Tools Analogous to Manual Drafting Valuable and More Efficient in Modifying Drawings. Object can be moved, copied, rotated, erased, redrawn, etc. Editing in AutoCAD is faster than in manual drawing. Drawing Layers to Enhance Drawing and Visibility. AutoCAD provides a set of drawing layer which is equivalent to the engineering layers on working drawings. Storage/database of Commonly used Object. Complex objects that are frequently used can be stored as symbol in the library. This would increase the productivity in the drafting work.
Starting, Interface & File system
adzly anuar 2001-2005
05 INTRO TO AUTOCAD
Starting with AutoCAD 2002
MEMB113 | Dept. of Mechanical Engineering | UNITEN | 2005
How to start Click icon [AutoCAD 2002], or select from START menu [Start]>Program>MDT 6>AutoCAD2002
adzly anuar 2001-2005
05 INTRO TO AUTOCAD
Starting screens
MEMB113 | Dept. of Mechanical Engineering | UNITEN | 2005
When AutoCAD is started, two windows will be opened AutoCAD 2002 and AutoCAD Today
adzly anuar 2001-2005
05 INTRO TO AUTOCAD
Starting screens
MEMB113 | Dept. of Mechanical Engineering | UNITEN | 2005
AutoCAD Today window used to open or create new drawings
Open drawing tab Create new drawing tab Option to Start from Scratch or from Template or Wizards
Unit
adzly anuar 2001-2005
05 INTRO TO AUTOCAD
AutoCAD main window
MEMB113 | Dept. of Mechanical Engineering | UNITEN | 2005
Pull down menu Icons/Toolbar
UCS (User coordinate system)
Drawing area
Cursor Model & layout tab
adzly anuar 2001-2005
Command prompt area
Coordinate status
05 INTRO TO AUTOCAD
Creating new drawing
MEMB113 | Dept. of Mechanical Engineering | UNITEN | 2005
To create new drawing: Template, Starting from scratch or Wizards Usually start from scratch In AutoCAD today window: Click on Create Drawings Tab In Select how to begin: box, select Start from Scratch Click on Metric
adzly anuar 2001-2005
05 INTRO TO AUTOCAD
Initialising (New Drawing)
MEMB113 | Dept. of Mechanical Engineering | UNITEN | 2005
Setting up drawing limit To define the drawing area and limit the grid display [menu] > Format > Drawing Limits In command box:
Setting up drawing unit [menu] > Format > Units Drawing Unit Window
adzly anuar 2001-2005
05 INTRO TO AUTOCAD
Initialising (New Drawing)
Setting up grid and snap Very useful tool, as a guide in drawing To activate: Click on button GRID or SNAP To modify the settings Right click on button GRID Select Settings
MEMB113 | Dept. of Mechanical Engineering | UNITEN | 2005
Without Grid
Showing Grid
adzly anuar 2001-2005
Changing Grid and Snap setting
05 INTRO TO AUTOCAD
Opening and saving
To open existing file [menu] >File>Open or press CTRL+O Or click Open Icon To save drawing [menu] >File >Save or press CTRL+S Or click Save Icon
MEMB113 | Dept. of Mechanical Engineering | UNITEN | 2005
adzly anuar 2001-2005
Open Drawing Window
Save Drawing Window
05 INTRO TO AUTOCAD
Printing
MEMB113 | Dept. of Mechanical Engineering | UNITEN | 2005
Can be done from model view or from layout view (paper space) From model view (Make sure in Model Tab) [Menu] > File > Plot or CTRL +P or click Plot Icon
Paper size
Drawing Orientation
Scale of printout/plot
Plot area
adzly anuar 2001-2005
Preview
Basic editing & drawing commands
adzly anuar 2001-2005
05 INTRO TO AUTOCAD
Using this guide
MEMB113 | Dept. of Mechanical Engineering | UNITEN | 2005
adzly anuar 2001-2005
Choosing an item from pull down menu [pd menu] Example: To draw straight line, [pd menu] >Design > Line Icon & button [icon item] or [button item] Example: To draw straight line click on [icon line] Type in command prompt command: command type here {enter} Example: To draw a straight line type in Command: line {enter} You just have to type in the word line and press the key Enter (on the keyboard) The command is not case sensitive
05 INTRO TO AUTOCAD
Basic stuff
MEMB113 | Dept. of Mechanical Engineering | UNITEN | 2005
adzly anuar 2001-2005
Definitions : Click Press once and release Also commonly used to refer to left-click Left-click Press left-mouse button (LMB) once and release Commonly used to pick or choose an item Right-click Press right-mouse button (RMB) once and release Commonly used to access pop-up menu Double-click Commonly referred to clicking left mouse button twice Click-and-drag Commonly referred to pressing left mouse button (and not releasing it) and move the mouse as required The left mouse button is released to finish the command
adzly anuar 2001-2005
05 INTRO TO AUTOCAD
Example
MEMB113 | Dept. of Mechanical Engineering | UNITEN | 2005
05 INTRO TO AUTOCAD
Basic stuff
MEMB113 | Dept. of Mechanical Engineering | UNITEN | 2005
How to draw: using mouse, point and click in drawing area Type in coordinates in command prompt window When using the mouse Recommended to use snap and grid as guide Set snap and grid spacing accordingly
Command line Points typed Line drawn Type the points here Grid
Mouse Pointer
adzly anuar 2001-2005
05 INTRO TO AUTOCAD
Drawing straight line
MEMB113 | Dept. of Mechanical Engineering | UNITEN | 2005
3 methods to execute the command By choosing [pd menu] > Draw > Line By clicking [icon Line] By typing in at command prompt command: line {enter} or command: L {enter} To draw a straight line Using mouse Using (typing) coordinate points
Line command
Line icon
adzly anuar 2001-2005
05 INTRO TO AUTOCAD
Drawing straight line
MEMB113 | Dept. of Mechanical Engineering | UNITEN | 2005
Using a mouse Move the pointer to the desired location as start point Click Move the pointer to the second point, Click To end the line press Enter To continue, move the pointer to 3rd point, Click Continue as required Use snap and grid as guides 2nd point 3rd point
4th point
adzly anuar 2001-2005
Start point
End point
05 INTRO TO AUTOCAD
Drawing straight line cont
Using coordinate points, 3 methods: Absolute coordinate Relative coordinate Polar
MEMB113 | Dept. of Mechanical Engineering | UNITEN | 2005
3rd point (4,4)
Absolute coordinate
2nd point (1,4)
4th point (2,2)
1st point (1,1) Origin (0,0)
Relative coordinate
5th point (4,1)
adzly anuar 2001-2005
05 INTRO TO AUTOCAD
Drawing straight line cont
MEMB113 | Dept. of Mechanical Engineering | UNITEN | 2005
Polar relative coordinate
adzly anuar 2001-2005
05 INTRO TO AUTOCAD
Drawing circle
MEMB113 | Dept. of Mechanical Engineering | UNITEN | 2005
Use mouse or type in command prompt to specify point or value similar to drawing straight line To execute circle command [pd menu] > Draw > Circle > [icon circle] At command prompt command: circle {enter} or command: c {enter}
Pull-down menu Shortcut Icon
Circle command
adzly anuar 2001-2005
Command prompt
05 INTRO TO AUTOCAD
3.2 Drawing circle cont
Methods to draw circles Center and radius Center and diameter Two points circle Three points circle Tan, tan, radius Tan, tan, tan
Center and radius [pd menu]
MEMB113 | Dept. of Mechanical Engineering | UNITEN | 2005
1. Center point (2,4)
2. Radius, 1.5
Command prompt:
adzly anuar 2001-2005
Note: mouse can be used to place the center point and the radius of the circle
05 INTRO TO AUTOCAD
Drawing circle cont
Center and diameter [pd menu]
MEMB113 | Dept. of Mechanical Engineering | UNITEN | 2005
1. Center point (2,4)
Command prompt:
2. Diameter, 3
Two points [pd menu]
2. 2nd point (3.5,4)
1. 1st point (0.5,4)
Command prompt:
adzly anuar 2001-2005
05 INTRO TO AUTOCAD
Drawing circle cont
3 points [pd menu]
MEMB113 | Dept. of Mechanical Engineering | UNITEN | 2005
1. 1st point (2,5.5) 2. 2nd point (2,2.5)
Command prompt:
3. 3rd point (3.5,4) 3. Radius (1.5) 1. 1st object (line) 2. 2nd object (line)
Tan tan radius [pd menu] Command prompt:
adzly anuar 2001-2005
05 INTRO TO AUTOCAD
Drawing circle cont
MEMB113 | Dept. of Mechanical Engineering | UNITEN | 2005
Tan tan tan [pd menu]
1. Select 1st line using mouse 2. Select 2nd line using mouse
3. Select 3rd line using mouse
Command prompt:
adzly anuar 2001-2005
Note: these 3 lines must exist on the drawing area before the circle can be drawn
05 INTRO TO AUTOCAD
Drawing arc
MEMB113 | Dept. of Mechanical Engineering | UNITEN | 2005
Use mouse or type in command prompt to specify point or value similar to drawing circle To execute arc command [pd menu] > Draw > Arc > [icon arc] At command prompt command: arc {enter} or command: a {enter}
Pull-down menu
Shortcut Icon
Arc shortcut icon
Command prompt
adzly anuar 2001-2005
05 INTRO TO AUTOCAD
Drawing arc cont
Methods many ways, most used 3 points Start, center, end Start, center, angle Start, end, radius
MEMB113 | Dept. of Mechanical Engineering | UNITEN | 2005
3 points
[pd menu]
3. 3rd point (2,5)
Command prompt:
2. 2nd point (1,3.5) 1. 1st point (2,2)
adzly anuar 2001-2005
05 INTRO TO AUTOCAD
Drawing arc cont
Start, center, end [pd menu]
MEMB113 | Dept. of Mechanical Engineering | UNITEN | 2005
3. End point (2,5) 2. Center point (2,3.5) 1. Start point (2,2)
Command prompt:
Start, center, angle
[pd menu]
3. Angle (90degree) 2. Center point (2,3.5)
Command prompt:
adzly anuar 2001-2005
1. Start point (2,2)
05 INTRO TO AUTOCAD
Drawing arc cont
Start, end, radius [pd menu]
MEMB113 | Dept. of Mechanical Engineering | UNITEN | 2005
3. Radius (1.5) 2. End point (3.5,3.5) 1. Start point (2,2)
Command prompt:
adzly anuar 2001-2005
05 INTRO TO AUTOCAD
Erasing/deleting & copy entity
Erasing or deleting entity using mouse (2) click the entity to be erased - the entity will become dotted with several blue square (3) press Delete key to delete multiple entities, click all that need to be deleted and press Delete key can also use the command prompt to delete command: erase {enter}
MEMB113 | Dept. of Mechanical Engineering | UNITEN | 2005
adzly anuar 2001-2005
(1)
(2)
(3)
05 INTRO TO AUTOCAD
...copy entity
MEMB113 | Dept. of Mechanical Engineering | UNITEN | 2005
To copy entity can execute command from [pd menu] > Modify > Copy type in command prompt command: copy {enter} select on entity/entities to be copied press Enter key after selecting entity/entities select base point select position of the entity to be placed selecting can be done by mouse or typing the coordinate of the entity (touching)
(1)
Command prompt:
adzly anuar 2001-2005
(2)
(3)
(4)
05 INTRO TO AUTOCAD
Moving entity
Moving entity/entities using [pd menu] > Modify > Move similar to copy entity
Command prompt:
MEMB113 | Dept. of Mechanical Engineering | UNITEN | 2005
using mouse select entity - it will become dotted with blue squares click on the blue square in the middle move your mouse to the desired location click to place the entity on the new location
adzly anuar 2001-2005
(1)
(2)
(3)
(4)
05 INTRO TO AUTOCAD
Scale / Resize
MEMB113 | Dept. of Mechanical Engineering | UNITEN | 2005
To scale or resize entity increase or reduce [pd menu] > Modify > Scale Or command: scale {enter} (2) Select entities to be scaled, press Enter (3) Select (click) base point, mouse can be used to scale the entities or type in scale factor at command prompt
Command prompt:
(1)
(2)
adzly anuar 2001-2005
(3) (4)
05 INTRO TO AUTOCAD
Line types and line thickness
The line type need to be loaded before it can be used [pd menu] > Format > Linetype Linetype Manager dialog box will be opened initially we only have one line type which is continuous click on [button Load] another dialog box is opened Load or Reload Linetypes
MEMB113 | Dept. of Mechanical Engineering | UNITEN | 2005
Line Types
adzly anuar 2001-2005
05 INTRO TO AUTOCAD
Line types...
MEMB113 | Dept. of Mechanical Engineering | UNITEN | 2005
Choose the types of lines to be loaded by clicking it from the list click [button OK] the selected line will be displayed in Linetype Manager
adzly anuar 2001-2005
05 INTRO TO AUTOCAD
Line types...
Line types and line thickness drop down list box
MEMB113 | Dept. of Mechanical Engineering | UNITEN | 2005
Before loading line types
After loading line types (DASHED)
Line thickness Select the required line type and line thickness Draw the line, arc, etc
adzly anuar 2001-2005
05 INTRO TO AUTOCAD
Magnification (Zoom)
Change the size of view, not size of object Useful to draw small feature, to view overall size, etc. Several options.. Commonly used Zoom window Zoom all Can be accessed from [pd menu] > View > Zoom [icon zoom] Command: zoom {enter}
MEMB113 | Dept. of Mechanical Engineering | UNITEN | 2005
Zoom window Zoom dynamic Zoom scale Zoom center Zoom in Zoom out Zoom all
Zoom realtime
Zoom extents
adzly anuar 2001-2005
[pd menu] > View > Zoom > Realtime Or click [icon Zoom Realtime]
05 INTRO TO AUTOCAD
Magnification (Zoom)cont
[pd menu] > View > Zoom >Window [icon Zoom Window] Command: z {enter}
MEMB113 | Dept. of Mechanical Engineering | UNITEN | 2005
Zoom window
Use mouse to specify the window (click on one corner, drag a rectangular window around the area to be zoom, click on the opposite corner)
After Before 1st click and drag the window
adzly anuar 2001-2005
2nd click
05 INTRO TO AUTOCAD
Magnification (Zoom)cont
[pd menu] > View > Zoom > All [icon Zoom All] Command: z {enter} Command: a {enter}
Before After
MEMB113 | Dept. of Mechanical Engineering | UNITEN | 2005
Zoom all
adzly anuar 2001-2005
05 INTRO TO AUTOCAD
Magnification (Zoom)cont
-
MEMB113 | Dept. of Mechanical Engineering | UNITEN | 2005
Zoom realtime
[pd menu] > View > Zoom > Realtime Pan realtime Or click [icon Zoom Realtime] Zoom realtime Cursor icon will change to magnifying Zoom window glass Press LMB, move mouse up to zoom Zoom previous in, Press LMB, move mouse down to zoom out Release LMB for the new view
Pan realtime
adzly anuar 2001-2005
Click [icon Pan Realtime] Cursor icon change to hand Press LMB, move mouse to move view of screen Release mouse for the new view
05 INTRO TO AUTOCAD
Pan cont
To move the view of the drawing around the screen - left, right, etc.. To access command [pd menu] > View > Pan > [icon pan] command: pan {enter} or command: p {enter} several options: most used - realtime others - left, right, up, down effect of pan similar to moving the scroll bar (horizontal & vertical) REDRAW refresh display, removing element such as markers left from editing commands REGEN refresh display, recalculate all coordinates
MEMB113 | Dept. of Mechanical Engineering | UNITEN | 2005
adzly anuar 2001-2005
05 INTRO TO AUTOCAD
Drawing text
2 types Multiline text Single line text
Shortcut icon Text icon
MEMB113 | Dept. of Mechanical Engineering | UNITEN | 2005
From pull down menu
Single line text
Several ways
Type in at command prompt Command: text {enter} [pd menu] > Draw > Text > Single Line Text After executing the command Click in drawing area or type in coordinates for start point of the text Type in the height of the text Type in the rotation, if required Type in the text Pressing enter to go to the next line To end the command, press enter twice
adzly anuar 2001-2005
05 INTRO TO AUTOCAD
Drawing text cont
MEMB113 | Dept. of Mechanical Engineering | UNITEN | 2005
Multiline text Several ways 1st corner Type in at command prompt Command: mtext {enter} [pd menu] > Draw > Text > Multiline Text [Icon Multiline Text] To produce multiline text Opposite corner Activate the command Click on drawing area to specify the first corner, and click again to define the area where the text is to be drawn Multiline Text Editor window is displayed Type in the text in writing area, change its properties if required Click OK button to finish
Writing area
Font
Size
Bold
Italic
Underline
Colour Insert symbol
adzly anuar 2001-2005
05 INTRO TO AUTOCAD
Drawing text cont
Justify Width (box)
MEMB113 | Dept. of Mechanical Engineering | UNITEN | 2005
Properties tab
Rotation
Line spacing tab
adzly anuar 2001-2005
Change line spacing
05 INTRO TO AUTOCAD
Drawing aid: Object snap
MEMB113 | Dept. of Mechanical Engineering | UNITEN | 2005
Object snap or OSNAP Are functions to aid the drawing process, a very useful tool To snap on a geometric point on an object Can be turned off or on by clicking OSNAP button on status bar or press CTRL+F or F3 key When turned on, the cursor will jump or snap to the certain point on an object e.g. mid-point of a line or tangent of a circle Includes visual aid AutoSnap Several OSNAP modes available, can activate any number at a time Nearest
Endpoint Midpoint
adzly anuar 2001-2005
Tangent Quadrant
Intersection
Center Extension Apparent Intersection
Node Insert Parallel
Perpendicular
05 INTRO TO AUTOCAD
Object snap cont
OSNAP setting Right-click OSNAP button Drafting Setting dialog box turns up Can be used to turn on or off object snap modes Symbols indicated by each mode are shown in drawing with yellow marker
MEMB113 | Dept. of Mechanical Engineering | UNITEN | 2005
adzly anuar 2001-2005
05 INTRO TO AUTOCAD
Object snap cont
MEMB113 | Dept. of Mechanical Engineering | UNITEN | 2005
How to use: You need to have an object on drawing area Then you need to be in a drawing command, e.g. CIRCLE, LINE, ARC, etc. Hover the mouse over the existing object, Yellow marker shows up with tool tip Indicating what type of geometric point snap can be done
adzly anuar 2001-2005
Endpoint
Midpoint
Intersection
Example of OTRACK
05 INTRO TO AUTOCAD
Object snap modescont
MEMB113 | Dept. of Mechanical Engineering | UNITEN | 2005
adzly anuar 2001-2005
Endpoint Snap to endpoint of the nearest entity, e.g. end of a line Midpoint Snap to the midpoint of an entity, e.g. midpoint of a straight line, or arc Center Snap to the center of entity such as circle, arc or ellipse Node Snap to the nearest point (entity) Quadrant Snap to the quarter position on the circumference of an arc, circle or ellipse Intersection Snap to the intersection of two entities Tangent Snap to the tangent of entities such as circle, arc or ellipse Nearest Snap to the nearest point on an entities Perpendicular Snap to the point perpendicular to an entity such as straight line
adzly anuar 2001-2005
End of chapter [05]
You might also like
- The Subtle Art of Not Giving a F*ck: A Counterintuitive Approach to Living a Good LifeFrom EverandThe Subtle Art of Not Giving a F*ck: A Counterintuitive Approach to Living a Good LifeRating: 4 out of 5 stars4/5 (5784)
- The Yellow House: A Memoir (2019 National Book Award Winner)From EverandThe Yellow House: A Memoir (2019 National Book Award Winner)Rating: 4 out of 5 stars4/5 (98)
- Never Split the Difference: Negotiating As If Your Life Depended On ItFrom EverandNever Split the Difference: Negotiating As If Your Life Depended On ItRating: 4.5 out of 5 stars4.5/5 (838)
- Shoe Dog: A Memoir by the Creator of NikeFrom EverandShoe Dog: A Memoir by the Creator of NikeRating: 4.5 out of 5 stars4.5/5 (537)
- The Emperor of All Maladies: A Biography of CancerFrom EverandThe Emperor of All Maladies: A Biography of CancerRating: 4.5 out of 5 stars4.5/5 (271)
- Hidden Figures: The American Dream and the Untold Story of the Black Women Mathematicians Who Helped Win the Space RaceFrom EverandHidden Figures: The American Dream and the Untold Story of the Black Women Mathematicians Who Helped Win the Space RaceRating: 4 out of 5 stars4/5 (890)
- The Little Book of Hygge: Danish Secrets to Happy LivingFrom EverandThe Little Book of Hygge: Danish Secrets to Happy LivingRating: 3.5 out of 5 stars3.5/5 (399)
- Team of Rivals: The Political Genius of Abraham LincolnFrom EverandTeam of Rivals: The Political Genius of Abraham LincolnRating: 4.5 out of 5 stars4.5/5 (234)
- Grit: The Power of Passion and PerseveranceFrom EverandGrit: The Power of Passion and PerseveranceRating: 4 out of 5 stars4/5 (587)
- Devil in the Grove: Thurgood Marshall, the Groveland Boys, and the Dawn of a New AmericaFrom EverandDevil in the Grove: Thurgood Marshall, the Groveland Boys, and the Dawn of a New AmericaRating: 4.5 out of 5 stars4.5/5 (265)
- A Heartbreaking Work Of Staggering Genius: A Memoir Based on a True StoryFrom EverandA Heartbreaking Work Of Staggering Genius: A Memoir Based on a True StoryRating: 3.5 out of 5 stars3.5/5 (231)
- On Fire: The (Burning) Case for a Green New DealFrom EverandOn Fire: The (Burning) Case for a Green New DealRating: 4 out of 5 stars4/5 (72)
- Elon Musk: Tesla, SpaceX, and the Quest for a Fantastic FutureFrom EverandElon Musk: Tesla, SpaceX, and the Quest for a Fantastic FutureRating: 4.5 out of 5 stars4.5/5 (474)
- The Hard Thing About Hard Things: Building a Business When There Are No Easy AnswersFrom EverandThe Hard Thing About Hard Things: Building a Business When There Are No Easy AnswersRating: 4.5 out of 5 stars4.5/5 (344)
- The Unwinding: An Inner History of the New AmericaFrom EverandThe Unwinding: An Inner History of the New AmericaRating: 4 out of 5 stars4/5 (45)
- The World Is Flat 3.0: A Brief History of the Twenty-first CenturyFrom EverandThe World Is Flat 3.0: A Brief History of the Twenty-first CenturyRating: 3.5 out of 5 stars3.5/5 (2219)
- The Gifts of Imperfection: Let Go of Who You Think You're Supposed to Be and Embrace Who You AreFrom EverandThe Gifts of Imperfection: Let Go of Who You Think You're Supposed to Be and Embrace Who You AreRating: 4 out of 5 stars4/5 (1090)
- The Sympathizer: A Novel (Pulitzer Prize for Fiction)From EverandThe Sympathizer: A Novel (Pulitzer Prize for Fiction)Rating: 4.5 out of 5 stars4.5/5 (119)
- Her Body and Other Parties: StoriesFrom EverandHer Body and Other Parties: StoriesRating: 4 out of 5 stars4/5 (821)
- Hybris DocumentationDocument30 pagesHybris DocumentationVenkatesh VenkiNo ratings yet
- Azure Data Engineer Learning Path (OCT 2019)Document1 pageAzure Data Engineer Learning Path (OCT 2019)boobeshNo ratings yet
- TDD TemplateDocument20 pagesTDD TemplatePriya Sundara MoorthyNo ratings yet
- Java ME On Symbian JavaOne BoF Presentation RBHDocument51 pagesJava ME On Symbian JavaOne BoF Presentation RBHSymbianNo ratings yet
- Massachusetts: State HistoryDocument3 pagesMassachusetts: State HistoryJamesonNo ratings yet
- FarLinX X.25 Gateway ConfigurationDocument12 pagesFarLinX X.25 Gateway ConfigurationSaad AliNo ratings yet
- How To Fix The Log-On - Log-Off Loop in Windows XPDocument2 pagesHow To Fix The Log-On - Log-Off Loop in Windows XPLuis Gerardo Venegas GuerreroNo ratings yet
- Ecc VS S4hanaDocument2 pagesEcc VS S4hanaAsim100% (2)
- H Base SouzaipaDocument5 pagesH Base SouzaipaHenrique Matheus PereiraNo ratings yet
- Creating Data Science Workflows - A Healthcare Use CaseDocument43 pagesCreating Data Science Workflows - A Healthcare Use Casewadeschulz100% (3)
- MUG DevNet Associate 230626 230227Document31 pagesMUG DevNet Associate 230626 230227Jay KannanNo ratings yet
- TWSGuideDocument948 pagesTWSGuidevmmg5418860No ratings yet
- Spring FrameworkDocument17 pagesSpring Frameworktwinkz007100% (1)
- Automated Faculty Evaluation SystemDocument79 pagesAutomated Faculty Evaluation SystemMuhammad ZakirNo ratings yet
- Tracxn Program Manager - Case StudyDocument14 pagesTracxn Program Manager - Case StudyNaveen Chaturvedi0% (1)
- Configuring and updating Windows Server 2012 imagesDocument20 pagesConfiguring and updating Windows Server 2012 imagesC RobertNo ratings yet
- BB5 Unlocker User ManualDocument12 pagesBB5 Unlocker User ManualErick MichealNo ratings yet
- Dependency Injection in .Net Core NotesDocument4 pagesDependency Injection in .Net Core NotesHaseebNo ratings yet
- WebSphere Business Integration For SAPDocument716 pagesWebSphere Business Integration For SAPsteinfatt1No ratings yet
- Auto Model Based Design With Simulation White PaperDocument14 pagesAuto Model Based Design With Simulation White PaperRamesh AkulaNo ratings yet
- IT PracticalDocument10 pagesIT PracticalSaswat SahooNo ratings yet
- Veeam Basics: Intro To Veeam Products: Product DemoDocument11 pagesVeeam Basics: Intro To Veeam Products: Product DemolindaNo ratings yet
- Programming Fundamentals Lab IntroductionDocument15 pagesProgramming Fundamentals Lab Introductionmailusman9835No ratings yet
- The UBC Java Graphics Tutorial-A Simple Animated AppletDocument2 pagesThe UBC Java Graphics Tutorial-A Simple Animated AppletBhubanAnandaChhatriyaNo ratings yet
- Internal and External DOS CommandsDocument4 pagesInternal and External DOS CommandsArshraj SinghNo ratings yet
- Final Year Project Directory Infrastructure and System Analysis Design Group 3Document25 pagesFinal Year Project Directory Infrastructure and System Analysis Design Group 3Kenneth MaNo ratings yet
- Compability Matrix StoreOnce, StoreEverDocument24 pagesCompability Matrix StoreOnce, StoreEverRaul ValdiviesoNo ratings yet
- RS-232/485/422 Communication ControllerDocument13 pagesRS-232/485/422 Communication ControllerLuckyboybk FCNo ratings yet
- Oracle HCM R12.2 New/Changed FeaturesDocument29 pagesOracle HCM R12.2 New/Changed FeaturesAbhishek Singh Tomar100% (2)
- Htgfonts CssDocument2 pagesHtgfonts CssPackers49ersNo ratings yet