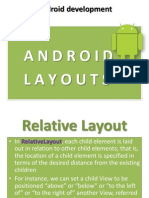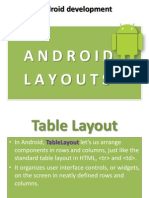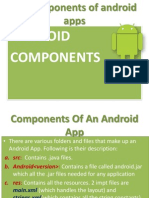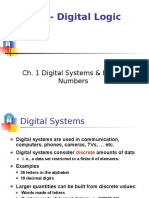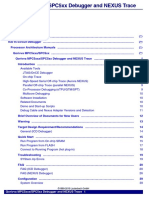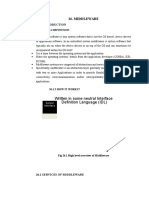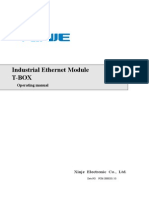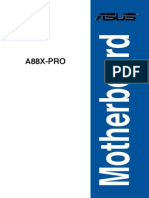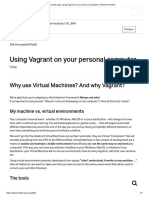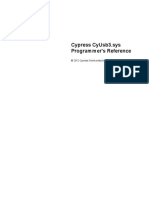Professional Documents
Culture Documents
Android Development
Uploaded by
cshashank19920 ratings0% found this document useful (0 votes)
47 views30 pagesandroid
Original Title
android development
Copyright
© © All Rights Reserved
Available Formats
PPTX, PDF, TXT or read online from Scribd
Share this document
Did you find this document useful?
Is this content inappropriate?
Report this Documentandroid
Copyright:
© All Rights Reserved
Available Formats
Download as PPTX, PDF, TXT or read online from Scribd
0 ratings0% found this document useful (0 votes)
47 views30 pagesAndroid Development
Uploaded by
cshashank1992android
Copyright:
© All Rights Reserved
Available Formats
Download as PPTX, PDF, TXT or read online from Scribd
You are on page 1of 30
Introduction
The Android system provides us with some standard
widgets like TextView , Button ,EditText , ImageView
etc which are commonly used in most of the Activities.
Thus knowing their details is essential to proceed
further.
TextView
Purpose: To display text to the user
Class: android.widget.TextView
Important Properties:
android:typeface To display text in typeface like
normal,sans,serif,monospace
Eg:
In XML android:typeface=serif
In java t.setTypeface(Typeface.SERIF);
*Android development*
android:textStyle To display text in normal,bold and italic
Eg:
In XML android:textStyle=italic
In java t.setTypeface(null,Typeface.ITALIC);
android:textColor To set color of the text in hex format
Eg:
In XML android:textColor=#FF0000
In Java tv.setTextColor(Color.GREEN);
ImageView
Purpose: To display Image to the user
Class: android.widget.ImageView
Steps Reqd To display Image
1. Store the image in res/drawable-ldpi,
res/drawable-mdpi or res/drawable-hdpi folders
*Android development*
2. Add the ImageView widget to XML file
3. Set the src attribute of ImageView to the image to
be displayed. Its syntax is:
android:src=@drawable/<img nam>
For eg:
android:src=@drawable/smiley
4. To programmatically set the image we call the
setImageResource() method of ImageView whose
protoype is:
public void setImageResource (int resId)
Example 6
Write a program to display an
image and change it on button
click
main.xml
<?xml version="1.0" encoding="utf-8"?>
<LinearLayout
xmlns:android="http://schemas.android.com/apk/res/android
"
android:layout_width="fill_parent"
android:layout_height="fill_parent"
android:orientation="vertical" >
<TextView
android:layout_width="fill_parent"
android:layout_height="wrap_content"
android:text="@string/hello" />
*Android development*
<ImageView
android:id="@+id/myimg"
android:layout_width="wrap_content"
android:layout_height="wrap_content"
android:src="@drawable/scenery" />
<Button
android:id="@+id/btn1"
android:layout_width="wrap_content"
android:layout_height="wrap_content"
android:text="Click To Change" />
</LinearLayout>
ImageDemoActivity.java
package kapoor.sachin.androidapps;
import android.app.Activity;
import android.os.Bundle;
import android.view.View;
import android.view.View.OnClickListener;
import android.widget.Button;
import android.widget.ImageView;
public class ImageDemoActivity extends Activity
implements OnClickListener {
private Button b1;
private ImageView imgv1;
@Override
public void onCreate(Bundle savedInstanceState) {
super.onCreate(savedInstanceState);
setContentView(R.layout.main);
b1=(Button)findViewById(R.id.btn1);
imgv1=(ImageView)findViewById(R.id.myimg);
b1.setOnClickListener(this);
}
public void onClick(View v) {
imgv1.setImageResource(R.drawable.android);
}
}
EditText
Purpose: To display editable text to the user
Class: android.widget.EditText
Important Properties:
Along with standard TextView properties following
properties are supported
android:autoText To control spelling assistance
Eg: android:autoText=true
android:capitalize To automatically capitalize
whatever user types. Possible values are
none,sentences,words,characters
Eg: android:capitalize=characters
android:digits To configure text field to only accept
specific digits
Eg: android:digits=12345
android:singleLine To allow or disallow multiple
lines
Eg: android:singleLine=false
Android:inputType To restrict the type of input .
Some possible values are
text,textPassword,number,phone,
date,textMultiLine,time,datetime
Eg: android:inputType=number
Two useful methods of EditText are
public Editable getText()
(for obtaining contents of EditText)
public void setText(CharSequence)
(for setting contents of EditText)
The Toast Class
Purpose: To display quick little message to the user
Class: android.widget.Toast
Important Constants:
public static final int LENGTH_LONG : Show the
view or text notification for a long period of time.
public static final int LENGTH_SHORT :Show the
view or text notification for a short period of time.
Important Methods:
public static Toast makeText (Context ,
CharSequence , int )
To make a standard toast that just contains a text
view with the text from a resource.
public static Toast makeText (Context , int , int
)
To make a standard toast that just contains a text
view with the text from a resource id
public void show ()
To display the message
public void setText (CharSequence)
To update the text in a Toast that was previously created
using one of the makeText() methods.
public void setDuration (int duration)
To set how long to show the message for.
Example:
Toast.makeText(this, Welcome To Android",
Toast.LENGTH_SHORT).show()
CheckBox
Purpose: To display a specific type of two-states button
that can be either checked or unchecked.
Class: android.widget.CheckBox
Important Methods:
public boolean isChecked() To determine the state of
CheckBox
public void setChecked(boolean )
To change the checked state of this button.
RadioButton
Purpose : To display a two-states button that can be
either checked or unchecked. When the radio button is
unchecked, the user can press or click it to check it.
However, contrary to a CheckBox, a radio button cannot
be unchecked by the user once checked.
Class : android.widget.RadioButton
Creating Mutually Exclusive RadioButtons
RadioButtons need to be grouped together in order to
be mutually exclusive and for this we use RadioGroup
objects. When several radio buttons live inside a radio
group, checking one radio button unchecks all the
others.
Example 7
Write an application to contain three radio buttons
representing 3 std colors and clicking on them should
change the background color accordingly.
main.xml
<?xml version="1.0" encoding="utf-8"?>
<LinearLayout
xmlns:android="http://schemas.android.com/apk/res/android"
android:layout_width="fill_parent"
android:layout_height="fill_parent"
android:orientation="vertical"
android:id="@+id/l1" >
<TextView
android:layout_width="fill_parent"
android:layout_height="wrap_content"
android:text="@string/hello" />
<TextView
android:id="@+id/textView1"
android:layout_width="wrap_content"
android:layout_height="wrap_content"
android:text="Choose A Color"
android:textSize="30px"/>
*Android development*
<RadioGroup
android:id="@+id/radioGroup1"
android:layout_width="wrap_content"
android:layout_height="wrap_content" >
<RadioButton
android:id="@+id/rdred"
android:layout_width="wrap_content"
android:layout_height="wrap_content"
android:checked="true"
android:text="Red Color" />
<RadioButton
android:id="@+id/rdblue"
android:layout_width="wrap_content"
android:layout_height="wrap_content"
android:text="Blue Color" />
<RadioButton
android:id="@+id/rdgreen"
android:layout_width="wrap_content"
android:layout_height="wrap_content"
android:text="Green Color" />
</RadioGroup>
RadioDemoActivity.java
package kapoor.sachin.androidapps;
import android.app.Activity;
import android.graphics.Color;
import android.os.Bundle;
import android.view.View;
import android.view.View.OnClickListener;
import android.widget.LinearLayout;
import android.widget.RadioButton;
import android.widget.RadioGroup;
public class RadioDemoActivity extends Activity
implements OnClickListener{
private RadioButton r1,r2,r3;
private LinearLayout lyt;
*Android development*
public void onCreate(Bundle savedInstanceState) {
super.onCreate(savedInstanceState);
setContentView(R.layout.main);
r1=(RadioButton)findViewById(R.id.rdred);
r2=(RadioButton)findViewById(R.id.rdblue);
r3=(RadioButton)findViewById(R.id.rdgreen);
r1.setOnClickListener(this);
r2.setOnClickListener(this);
r3.setOnClickListener(this);
lyt=(LinearLayout)findViewById(R.id.l1);
}
*Android development*
public void onClick(View v) {
switch(v.getId())
{
case R.id.rdred:
lyt.setBackgroundColor(Color.RED);
break;
case R.id.rdgreen:
lyt.setBackgroundColor(Color.GREEN);
break;
case R.id.rdblue:
lyt.setBackgroundColor(Color.BLUE);
break;
}
}
}
You might also like
- Android Layouts (What Is Layout and Its Type)Document37 pagesAndroid Layouts (What Is Layout and Its Type)cshashank1992No ratings yet
- Android LayoutsDocument22 pagesAndroid Layoutscshashank1992No ratings yet
- Android Learning, Market Share, Versions, OHADocument37 pagesAndroid Learning, Market Share, Versions, OHAcshashank1992No ratings yet
- Chapter 7d (Layouts)Document10 pagesChapter 7d (Layouts)cshashank1992No ratings yet
- LayoutsDocument37 pagesLayoutscshashank1992No ratings yet
- (Layouts) CDocument6 pages(Layouts) Ccshashank1992No ratings yet
- Chapter 7e (Layouts)Document28 pagesChapter 7e (Layouts)cshashank1992No ratings yet
- Chapter 7f (Layouts)Document10 pagesChapter 7f (Layouts)cshashank1992No ratings yet
- Chapter 7d (Layouts)Document10 pagesChapter 7d (Layouts)cshashank1992No ratings yet
- Standard Android ControlDocument10 pagesStandard Android Controlcshashank1992No ratings yet
- CHAPTER 6B (Standard Widgets)Document18 pagesCHAPTER 6B (Standard Widgets)cshashank1992No ratings yet
- An ACTIVITY in Android (ANDROID APP DEVELOPMENT BY PRESENTATION)Document52 pagesAn ACTIVITY in Android (ANDROID APP DEVELOPMENT BY PRESENTATION)cshashank1992No ratings yet
- CHAPTER 6B (Standard Widgets)Document18 pagesCHAPTER 6B (Standard Widgets)cshashank1992No ratings yet
- (Standard Widgets) ADocument42 pages(Standard Widgets) Acshashank1992No ratings yet
- Introduction To View, Control, LayoutDocument8 pagesIntroduction To View, Control, Layoutcshashank1992No ratings yet
- Android Components and Apps CopmonentsDocument12 pagesAndroid Components and Apps Copmonentscshashank1992No ratings yet
- Shoe Dog: A Memoir by the Creator of NikeFrom EverandShoe Dog: A Memoir by the Creator of NikeRating: 4.5 out of 5 stars4.5/5 (537)
- Grit: The Power of Passion and PerseveranceFrom EverandGrit: The Power of Passion and PerseveranceRating: 4 out of 5 stars4/5 (587)
- Hidden Figures: The American Dream and the Untold Story of the Black Women Mathematicians Who Helped Win the Space RaceFrom EverandHidden Figures: The American Dream and the Untold Story of the Black Women Mathematicians Who Helped Win the Space RaceRating: 4 out of 5 stars4/5 (890)
- The Yellow House: A Memoir (2019 National Book Award Winner)From EverandThe Yellow House: A Memoir (2019 National Book Award Winner)Rating: 4 out of 5 stars4/5 (98)
- The Little Book of Hygge: Danish Secrets to Happy LivingFrom EverandThe Little Book of Hygge: Danish Secrets to Happy LivingRating: 3.5 out of 5 stars3.5/5 (399)
- On Fire: The (Burning) Case for a Green New DealFrom EverandOn Fire: The (Burning) Case for a Green New DealRating: 4 out of 5 stars4/5 (73)
- The Subtle Art of Not Giving a F*ck: A Counterintuitive Approach to Living a Good LifeFrom EverandThe Subtle Art of Not Giving a F*ck: A Counterintuitive Approach to Living a Good LifeRating: 4 out of 5 stars4/5 (5794)
- Never Split the Difference: Negotiating As If Your Life Depended On ItFrom EverandNever Split the Difference: Negotiating As If Your Life Depended On ItRating: 4.5 out of 5 stars4.5/5 (838)
- Elon Musk: Tesla, SpaceX, and the Quest for a Fantastic FutureFrom EverandElon Musk: Tesla, SpaceX, and the Quest for a Fantastic FutureRating: 4.5 out of 5 stars4.5/5 (474)
- A Heartbreaking Work Of Staggering Genius: A Memoir Based on a True StoryFrom EverandA Heartbreaking Work Of Staggering Genius: A Memoir Based on a True StoryRating: 3.5 out of 5 stars3.5/5 (231)
- The Emperor of All Maladies: A Biography of CancerFrom EverandThe Emperor of All Maladies: A Biography of CancerRating: 4.5 out of 5 stars4.5/5 (271)
- The Gifts of Imperfection: Let Go of Who You Think You're Supposed to Be and Embrace Who You AreFrom EverandThe Gifts of Imperfection: Let Go of Who You Think You're Supposed to Be and Embrace Who You AreRating: 4 out of 5 stars4/5 (1090)
- The World Is Flat 3.0: A Brief History of the Twenty-first CenturyFrom EverandThe World Is Flat 3.0: A Brief History of the Twenty-first CenturyRating: 3.5 out of 5 stars3.5/5 (2219)
- Team of Rivals: The Political Genius of Abraham LincolnFrom EverandTeam of Rivals: The Political Genius of Abraham LincolnRating: 4.5 out of 5 stars4.5/5 (234)
- The Hard Thing About Hard Things: Building a Business When There Are No Easy AnswersFrom EverandThe Hard Thing About Hard Things: Building a Business When There Are No Easy AnswersRating: 4.5 out of 5 stars4.5/5 (344)
- Devil in the Grove: Thurgood Marshall, the Groveland Boys, and the Dawn of a New AmericaFrom EverandDevil in the Grove: Thurgood Marshall, the Groveland Boys, and the Dawn of a New AmericaRating: 4.5 out of 5 stars4.5/5 (265)
- The Unwinding: An Inner History of the New AmericaFrom EverandThe Unwinding: An Inner History of the New AmericaRating: 4 out of 5 stars4/5 (45)
- The Sympathizer: A Novel (Pulitzer Prize for Fiction)From EverandThe Sympathizer: A Novel (Pulitzer Prize for Fiction)Rating: 4.5 out of 5 stars4.5/5 (119)
- Her Body and Other Parties: StoriesFrom EverandHer Body and Other Parties: StoriesRating: 4 out of 5 stars4/5 (821)
- 10.6.11 Lab - Use Tera Term To Manage Router Configuration Files - ILMDocument11 pages10.6.11 Lab - Use Tera Term To Manage Router Configuration Files - ILMJoel DolotNo ratings yet
- Class 11 Comp QBDocument24 pagesClass 11 Comp QBVikranth JonnaNo ratings yet
- Crash 2021 08 22 - 23.45.02 ServerDocument3 pagesCrash 2021 08 22 - 23.45.02 ServerヴァルキリーしゅんたNo ratings yet
- E/VMARR_Pine trail-D Block DiagramDocument31 pagesE/VMARR_Pine trail-D Block DiagramSebastian Matias100% (1)
- Acronis Backup Advanced 11.7 VM Backup and Vcloud IntegrationDocument42 pagesAcronis Backup Advanced 11.7 VM Backup and Vcloud IntegrationJorgeNo ratings yet
- Killtest HPE0 V25 Exam Questions Ace Your HPE0 V25 Exam With Confidence PDFDocument16 pagesKilltest HPE0 V25 Exam Questions Ace Your HPE0 V25 Exam With Confidence PDFkhaleelNo ratings yet
- Store and Regional Sales Database ID Store No. Sales Region Item No. Item Description Unit Price Units SoldDocument11 pagesStore and Regional Sales Database ID Store No. Sales Region Item No. Item Description Unit Price Units Soldwarehouse nyacanbaileyNo ratings yet
- Lab 04Document17 pagesLab 04Bang TranNo ratings yet
- 111Document12 pages111srdjan_ilic1965No ratings yet
- Basic Computer Configuration PDFDocument65 pagesBasic Computer Configuration PDFRaquel JavinezNo ratings yet
- Create Your First SAP Smartforms Document in Less Than 40 StepsDocument12 pagesCreate Your First SAP Smartforms Document in Less Than 40 Stepsmithun007reddyNo ratings yet
- Ch. 1 Digital Systems - TaggedDocument28 pagesCh. 1 Digital Systems - TaggedMaram AlsohimiNo ratings yet
- FOSS Lab Programs ListDocument3 pagesFOSS Lab Programs ListLokesh Sai Kumar DasariNo ratings yet
- Fresher Engineer ResumeDocument10 pagesFresher Engineer Resumesatoni12100% (1)
- NT00142-EN-04 - G200 Modbus User's ManualDocument33 pagesNT00142-EN-04 - G200 Modbus User's ManualQuangNgocNo ratings yet
- Iphone Development GuideDocument104 pagesIphone Development Guidevadlamudi_venkiNo ratings yet
- Debugger Mpc5500Document171 pagesDebugger Mpc5500carver_ua0% (1)
- Website Project Spring 2023Document4 pagesWebsite Project Spring 2023api-652585784No ratings yet
- Batch Processing Using AWS LAMBDADocument3 pagesBatch Processing Using AWS LAMBDAHaider HadiNo ratings yet
- On Target Unit Testing: Get Unity Testing FrameworkDocument4 pagesOn Target Unit Testing: Get Unity Testing FrameworkDanNo ratings yet
- Online ShoppingDocument30 pagesOnline Shoppingamar_india290% (1)
- Theo NX WingDocument33 pagesTheo NX WingTheo AtzeNo ratings yet
- Written in Some Neutral Interface Definition Language (IDL) : 26. MiddlewareDocument6 pagesWritten in Some Neutral Interface Definition Language (IDL) : 26. MiddlewareSoundarya SvsNo ratings yet
- T BOX ManualDocument26 pagesT BOX ManualVlady TeoNo ratings yet
- Browan Femto Cell User Guide - 20190702Document117 pagesBrowan Femto Cell User Guide - 20190702Jose Eduardo FelippeNo ratings yet
- E9072 A88x-ProDocument142 pagesE9072 A88x-ProolivinabauerNo ratings yet
- Concept Page - Using Vagrant On Your Personal Computer - Holberton Intranet PDFDocument7 pagesConcept Page - Using Vagrant On Your Personal Computer - Holberton Intranet PDFJeffery James DoeNo ratings yet
- PC Corner PricelistDocument2 pagesPC Corner PricelistPeter AngeloNo ratings yet
- CyUsbProgrammersReference PDFDocument59 pagesCyUsbProgrammersReference PDFJoséAntonioGonzálezRamírezNo ratings yet
- Unit 3 CwipediaDocument21 pagesUnit 3 CwipediaNashrah AnsariNo ratings yet