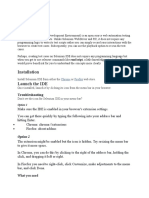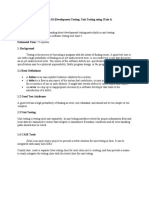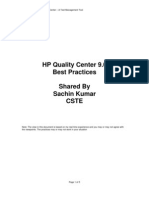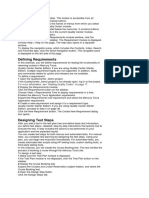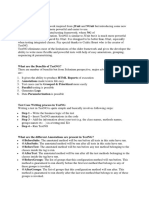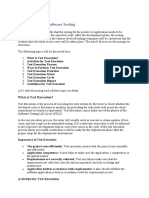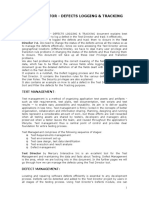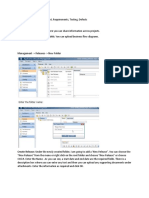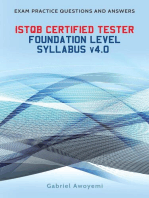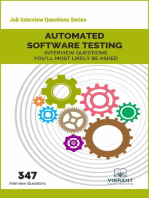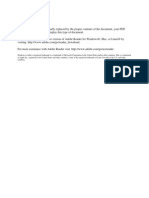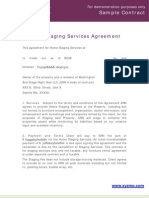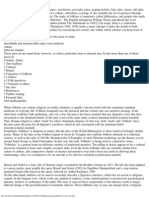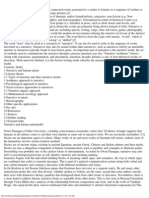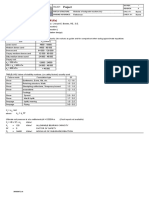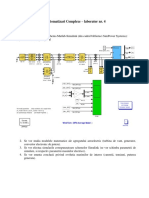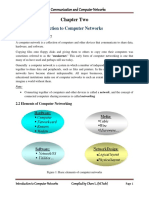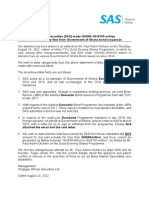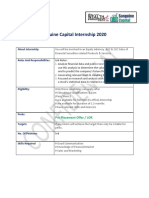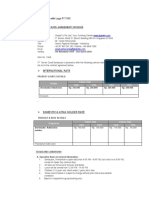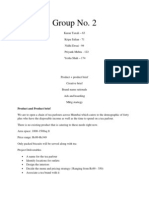Professional Documents
Culture Documents
Testuff Presentation
Uploaded by
alex19881988Copyright
Available Formats
Share this document
Did you find this document useful?
Is this content inappropriate?
Report this DocumentCopyright:
Available Formats
Testuff Presentation
Uploaded by
alex19881988Copyright:
Available Formats
Testuff presentation
1. Project management
All products have
separate project
created.
Please consult with
testing team when
creating a new project.
1. Project management managing projects
Select to manage
projects from the right
side of the screen.
You have the options to:
add, edit, archive and
delete projects.
Please consult with the
testing team before
making any
modifications.
1. Project management editing the project
When editing/creating
a new project, you will
be required to enter a
name for the project, a
description and set up
the bug tracker for the
project.
If the project has
different branches,
this can be set up from
the branches tab.
If the project is
dedicated for just a
team (dev or testing)
this can be set up from
the team tab.
2. Requirements
You can create different
requirement of the
product from the
requirements tab.
Here you can gather all
the desired test cases for
the respective
requirement, in order to
have a better tracking of
each testing stage.
The tests should be
decided by both the
testing and dev team,
togheter.
2. Requirements adding tests
Selecting the assign more
tests tab, you can access all
the test cases from the
respective project.
You can use the filter
option in order to choose
your desired tests (best
filter seems to be the suite
filter).
After deciding upon the
tests, right click them and
add them to the
requirement.
3. Test cases
You can add test cases by
right clicking the test cases
tree and select to add suite
(you can add suite inside an
existing suite, creating a
sub-suite).
Please name the test case
suite according to the
correct area that the tests
are covering.
3. Test cases creating tests
When creating a suite, you
are able to edit all the test
steps inside that suite.
In order to add test steps,
just add an action followed
by the => sign, in order to
enter the expected result.
You should have an empty
paragraph between steps.
If you want to have
preconditions, just select
to treat the first paragraph
as precondition.
4. Test lab
The lab is the section where
the tests can be run, in order
to have traceability of what
has been tested.
Due to the fact that we have
shared accounts, please enter
in the name section of the
lab: the project, the date and
your name
4. Test lab
After creating a lab, you can
assign the tests to your
respective user.
You can filter the tests, as in
the requirements section.
Also, you can add the tests
from a requirement to the
test lab that you have
created.
4. Test lab
After selecting all your tests,
select to operate on them.
A test runner will be opened,
where you can select to pass,
fail or skip the test (if you will
fail the step, the defect
window will be opened, in
order to enter a defect/bug).
Also, you will be able to
record all your work, in order
to keep a better track of your
work.
5. Test report
After finishing running the tests,
in the test lab, you must
generate a report.
To do this you should right click
the desired test lab, select print
and select to export it as you
wish.
You might also like
- Quick Start Guide For Manual Testing Using Microsoft Test ManagerDocument12 pagesQuick Start Guide For Manual Testing Using Microsoft Test ManagerChivukula SrikanthNo ratings yet
- HP Quality Center Introduction and Modules OverviewDocument59 pagesHP Quality Center Introduction and Modules OverviewDigambar JangamNo ratings yet
- Quality Center FAQDocument3 pagesQuality Center FAQbpjainNo ratings yet
- Zephyr Enterprise TutorialDocument18 pagesZephyr Enterprise TutorialRomiSayagoNo ratings yet
- Zephyr For JIRA TutorialDocument18 pagesZephyr For JIRA Tutoriallavishak17No ratings yet
- Test LinkDocument13 pagesTest LinkShirish MishraNo ratings yet
- Business FeaturesDocument7 pagesBusiness Features9391509391No ratings yet
- Spirent Test Module TrainingDocument37 pagesSpirent Test Module Trainingharshit asharaNo ratings yet
- Selenium IDE: Installation Launch The IDEDocument21 pagesSelenium IDE: Installation Launch The IDEhariniNo ratings yet
- Selenium IDE: Installation Launch The IDEDocument21 pagesSelenium IDE: Installation Launch The IDEhariniNo ratings yet
- Unit Testing with JUnit 4Document14 pagesUnit Testing with JUnit 4AbdulelahNo ratings yet
- Tutorial - 2 - Hierarchical Design and Test FixturesDocument13 pagesTutorial - 2 - Hierarchical Design and Test FixturesFranco AguilarNo ratings yet
- Quality Center Tester ProceduresDocument10 pagesQuality Center Tester ProcedureswimranNo ratings yet
- Testlink User ManualDocument58 pagesTestlink User ManualShirish GanjewarNo ratings yet
- Junit Testing in JdeveloperDocument13 pagesJunit Testing in Jdeveloperajay_ksingh7703No ratings yet
- Microsoft Test Manager Team Foundation ServerDocument32 pagesMicrosoft Test Manager Team Foundation ServerAbhishek SinhaNo ratings yet
- Test LinkDocument60 pagesTest Linkvvenkat123No ratings yet
- Creating Test PlanDocument16 pagesCreating Test PlantempnameNo ratings yet
- Common LAB TASK MANUALDocument18 pagesCommon LAB TASK MANUALFahad IftkharNo ratings yet
- Best Practices - HP Quality Center - A Test ManagementDocument5 pagesBest Practices - HP Quality Center - A Test ManagementnbkondaNo ratings yet
- Quality Center Common Toolbar & Module HelpDocument2 pagesQuality Center Common Toolbar & Module HelpjessigillNo ratings yet
- Generic Test PlanDocument2 pagesGeneric Test PlanJatheesh VijayanNo ratings yet
- Laboratory Work Nr.3 Theme: Creating TestcasesDocument8 pagesLaboratory Work Nr.3 Theme: Creating TestcasesVasilica BoaghiNo ratings yet
- Quality Center FAQDocument3 pagesQuality Center FAQSopno NonditaNo ratings yet
- DW RT Hellormt PDFDocument22 pagesDW RT Hellormt PDFKannanSruthyNo ratings yet
- QC QuestionsDocument16 pagesQC QuestionsPooja BindalNo ratings yet
- DEFECT TRACKING AND REPORTINGDocument12 pagesDEFECT TRACKING AND REPORTINGSeema DasgudeNo ratings yet
- Functional Test Plan TemplateDocument8 pagesFunctional Test Plan TemplateshabiumerNo ratings yet
- Test NGDocument35 pagesTest NGChinmay DeshpandeNo ratings yet
- What Is TestNGDocument10 pagesWhat Is TestNGsakshi soniNo ratings yet
- Benefits and Features of HP ALM (Quality Center) Test Management ToolDocument31 pagesBenefits and Features of HP ALM (Quality Center) Test Management ToolSwetha MaguluriNo ratings yet
- Test Complete5, Part1Document66 pagesTest Complete5, Part1Preetha KannanNo ratings yet
- Knowledge - 18 - LAB0292 - Planned - Maintenance Field ServiceDocument75 pagesKnowledge - 18 - LAB0292 - Planned - Maintenance Field ServiceAlex AeronNo ratings yet
- RSRV T CodeDocument5 pagesRSRV T Codengoud_19No ratings yet
- Agile Planning and Portfolio Management With Azure BoardsDocument46 pagesAgile Planning and Portfolio Management With Azure Boardssairam smartNo ratings yet
- Quality Center: Comprehensive Test Management ToolDocument9 pagesQuality Center: Comprehensive Test Management ToolrangaNo ratings yet
- Optimize API and App Testing with Parasoft SOAtestDocument9 pagesOptimize API and App Testing with Parasoft SOAtestblunt2vitreNo ratings yet
- Test Execution For Software TestingDocument10 pagesTest Execution For Software TestingSachin SainiNo ratings yet
- Microsoft Test ManagerDocument19 pagesMicrosoft Test Managerrichagarg2909No ratings yet
- New Microsoft Word DocumentDocument13 pagesNew Microsoft Word Documentkalyansupersaiyan4No ratings yet
- DAT263x Lab1Document26 pagesDAT263x Lab1akib khanNo ratings yet
- Wednesday, January 27 in Class IndividualDocument8 pagesWednesday, January 27 in Class Individualsowmiyaraj88No ratings yet
- Quality Center Interview Questions AnsweredDocument5 pagesQuality Center Interview Questions Answeredisk010123100% (1)
- Anp Solver User GuideDocument15 pagesAnp Solver User GuidekustikaNo ratings yet
- Before Getting Started With Quality CenterDocument3 pagesBefore Getting Started With Quality Centerpaviep100% (1)
- Test Director2Document14 pagesTest Director2P.V. NithiyaaNo ratings yet
- Requirement Use Case ApplicationDocument9 pagesRequirement Use Case ApplicationSuya RajasagiNo ratings yet
- Create Release: Under The Newly Created Folder, I Am Going To Add A New Release". You Can Choose TheDocument31 pagesCreate Release: Under The Newly Created Folder, I Am Going To Add A New Release". You Can Choose TheHimanshu GoyalNo ratings yet
- Testim Quick Start GuideDocument4 pagesTestim Quick Start GuideEmil BoseNo ratings yet
- Jira CourseDocument21 pagesJira CoursePredrag Aranđelović100% (3)
- Test Concept3Document9 pagesTest Concept3Anshuman Kumar TiwariNo ratings yet
- Bug ReportDocument12 pagesBug Reportatika666No ratings yet
- iOS Unit Testing and UI Testing TutorialDocument24 pagesiOS Unit Testing and UI Testing TutorialRoberto Rojo SahuquilloNo ratings yet
- Navigating The Test Event Dashboard (TED) Obtaining Instructions and WorksheetsDocument15 pagesNavigating The Test Event Dashboard (TED) Obtaining Instructions and WorksheetsIbrehimaNo ratings yet
- Tool Evolution Review Document For Flex MonkeyDocument17 pagesTool Evolution Review Document For Flex MonkeyBraj RamanNo ratings yet
- Windows and The Windows Logo Are Trademarks of The Microsoft Group of CompaniesDocument40 pagesWindows and The Windows Logo Are Trademarks of The Microsoft Group of Companiespriyanka_naveen@rediffmail.comNo ratings yet
- ISTQB Certified Tester Foundation Level Practice Exam QuestionsFrom EverandISTQB Certified Tester Foundation Level Practice Exam QuestionsRating: 5 out of 5 stars5/5 (1)
- Automated Software Testing Interview Questions You'll Most Likely Be AskedFrom EverandAutomated Software Testing Interview Questions You'll Most Likely Be AskedNo ratings yet
- ISTQB Certified Tester Advanced Level Test Manager (CTAL-TM): Practice Questions Syllabus 2012From EverandISTQB Certified Tester Advanced Level Test Manager (CTAL-TM): Practice Questions Syllabus 2012No ratings yet
- Software Testing: A Guide to Testing Mobile Apps, Websites, and GamesFrom EverandSoftware Testing: A Guide to Testing Mobile Apps, Websites, and GamesRating: 4.5 out of 5 stars4.5/5 (3)
- New Microsoft Word DocumentDocument1 pageNew Microsoft Word Documentalex19881988No ratings yet
- D230 2013 v103 FDBSDocument1 pageD230 2013 v103 FDBSalex19881988No ratings yet
- D230 2013 v103 FDBSDocument1 pageD230 2013 v103 FDBSalex19881988No ratings yet
- D230 2013 v103 FDBSDocument1 pageD230 2013 v103 FDBSalex19881988No ratings yet
- Contract Sample OriginalDocument4 pagesContract Sample Originalalex19881988No ratings yet
- Death PoemDocument2 pagesDeath Poemalex19881988No ratings yet
- FolkloreDocument2 pagesFolklorealex19881988No ratings yet
- StoryDocument5 pagesStoryalex19881988No ratings yet
- Serras Tilted Arc Art and Non Art Senie in Art Journal 1989Document6 pagesSerras Tilted Arc Art and Non Art Senie in Art Journal 1989api-275667500No ratings yet
- A K A G .: RUN Umar Shok UptaDocument2 pagesA K A G .: RUN Umar Shok UptaArun GuptaNo ratings yet
- AP Statistics - 2014-2015 Semester 1 Test 3Document4 pagesAP Statistics - 2014-2015 Semester 1 Test 3Camden BickelNo ratings yet
- Modulus of Subgrade Reaction KsDocument1 pageModulus of Subgrade Reaction KsmohamedabdelalNo ratings yet
- Automatizari Complexe - Laborator Nr. 4: Wind (M/S)Document1 pageAutomatizari Complexe - Laborator Nr. 4: Wind (M/S)Alexandru AichimoaieNo ratings yet
- Chapter 1 - Introduction To Computer NetworksDocument32 pagesChapter 1 - Introduction To Computer NetworksHuluNo ratings yet
- Fact Sheet Rocket StovesDocument2 pagesFact Sheet Rocket StovesMorana100% (1)
- Rejoinder To Adom Ochere's Misrepresentation - FinalDocument3 pagesRejoinder To Adom Ochere's Misrepresentation - FinalFuaad DodooNo ratings yet
- Entrepreneurship and EconomicDocument2 pagesEntrepreneurship and EconomicSukruti BajajNo ratings yet
- Reynold's Number Flow ExperimentDocument8 pagesReynold's Number Flow ExperimentPatrick GatelaNo ratings yet
- Nucleic Acid Isolation System: MolecularDocument6 pagesNucleic Acid Isolation System: MolecularWarung Sehat Sukahati100% (1)
- Manual de Instalare Centrala de Incendiu Adresabila 1-4 Bucle Teletek IRIS PRO 250bucla 96 Zone 10000 EvenimenteDocument94 pagesManual de Instalare Centrala de Incendiu Adresabila 1-4 Bucle Teletek IRIS PRO 250bucla 96 Zone 10000 EvenimenteAlexandra DumitruNo ratings yet
- Sap Ewm - Erp Initial SetupDocument3 pagesSap Ewm - Erp Initial SetupVAIBHAV PARAB80% (5)
- Introduction to Human Resource Management Functions and Their ImportanceDocument23 pagesIntroduction to Human Resource Management Functions and Their ImportancedhrupaNo ratings yet
- 10 Appendix RS Means Assemblies Cost EstimationDocument12 pages10 Appendix RS Means Assemblies Cost Estimationshahbazi.amir15No ratings yet
- Evan Gray ResumeDocument2 pagesEvan Gray Resumeapi-298878624No ratings yet
- Resona I9 Neuwa I9 FDADocument2 pagesResona I9 Neuwa I9 FDAMarcos CharmeloNo ratings yet
- PNW 0605Document12 pagesPNW 0605sunf496No ratings yet
- Equity AdvisorDocument2 pagesEquity AdvisorHarshit AgarwalNo ratings yet
- Courier - Capstone WebApp - Round 3 ReportDocument23 pagesCourier - Capstone WebApp - Round 3 Reportmarmounette26No ratings yet
- Sample Contract Rates MerchantDocument2 pagesSample Contract Rates MerchantAlan BimantaraNo ratings yet
- Hillingdon Health Visiting ServiceDocument12 pagesHillingdon Health Visiting ServiceAnnikaNo ratings yet
- Tambunting Pawnshop Vs CIR Re VATDocument7 pagesTambunting Pawnshop Vs CIR Re VATMark Lester Lee AureNo ratings yet
- Pyramix V9.1 User Manual PDFDocument770 pagesPyramix V9.1 User Manual PDFhhyjNo ratings yet
- Micro Controller AbstractDocument6 pagesMicro Controller AbstractryacetNo ratings yet
- Lirik and Chord LaguDocument5 pagesLirik and Chord LaguRyan D'Stranger UchihaNo ratings yet
- VBScriptDocument120 pagesVBScriptdhanaji jondhaleNo ratings yet
- Master StationDocument138 pagesMaster StationWilmer Quishpe AndradeNo ratings yet
- 13 Daftar PustakaDocument2 pages13 Daftar PustakaDjauhari NoorNo ratings yet
- For-tea Tea Parlour Marketing Strategy Targets 40+ DemographicDocument7 pagesFor-tea Tea Parlour Marketing Strategy Targets 40+ Demographicprynk_cool2702No ratings yet