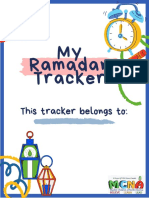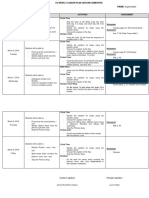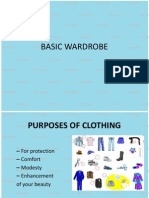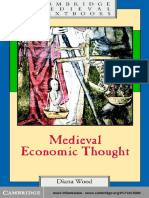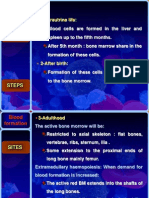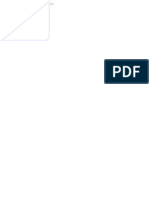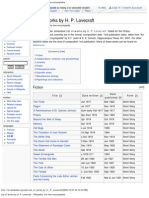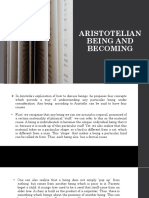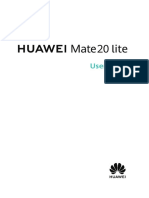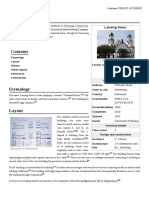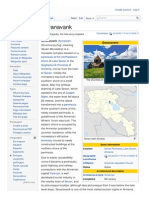Professional Documents
Culture Documents
Adobe Photoshop
Uploaded by
DahgraceCopyright
Available Formats
Share this document
Did you find this document useful?
Is this content inappropriate?
Report this DocumentCopyright:
Available Formats
Adobe Photoshop
Uploaded by
DahgraceCopyright:
Available Formats
Introduction to Adobe
Photoshop
What is photoshop?
a software package that takes all the
powers of a professional photography
studio and brings it into your own
hands and onto your own personal
computer
Understanding Images
An image is made up of dots called
pixels
In Photoshop, you can add, delete, or
modify individual pixels or groups of
pixels
Basic concepts
Pixel
Specific location
Specific color
Magnify an image to see pixels
Common tasks
Resizing an image
Straightening an image
Cropping an image
Adjusting brightness and contrast
Adding layers
Resolution
Number of PIXELS per square inch
Monitors display 72 pixels/sq inch
Printers are much higher
300 pixels/sq inch
File size differences in 1X1 in
Web 5,184 pixels
Print 90,000 pixels
Color
Monitors display light directly
Term RGB (Red Green Blue)
Different monitors may display colors differently
Printing images
Term CMYK (Cyan, Magenta, Yellow, blacK)
Colors will look different than on the screen
Types of image files 1
.psd
Native Photoshop file, usually needs to be saved as other type
New images, layered images start as .psd
.gif
Good for web, used for simple images, large eras of flat color
Often good for B & W
Supports transparency
Lossless
.jpeg
Good for web, used for photos or complex coloration (e.g.
gradients)
Slightly longer to download (decompression time)
Lossy
Doesnt support transparency
Types of image files 2
.png
Good for web, best of both worlds (lossless, supports complex
photographs)
Not supported by older browsers (pre IE 4, NN 6)
Wait for all browsers to catch up before using
.tif
Good for print media
Can be imported by most apps (QuarkX, Pagemaker, InDesign)
Large file sizes (but compressible)
Can supports layers
.bmp
Simple grid of pixels
Uncompressed, large file sizes
Can be imported by almost all apps
Color modes
Image, Modes
RGB is almost always best bet
Default choice
CMYK for high end professional printers
Grayscale for B&W
Index greatly reduces file size
IMPORTANT: If Photoshop is not allowing you to use a tool,
change mode from index to RGB
8-bit is usually adequate
Its per channel, so youre actually talking about 24
bit image in RGB mode
16-bit only for very high resolution pictures
Very large file size
Setting Preferences
Use the Preferences dialog box to
customize how files are opened in
Photoshop
Options include:
Using Open Recent to locate and open
files recently worked on
Changing the Image Preview to
thumbnails
Examining the Photoshop Window
The Workspace includes the following
elements:
Work area
Command menu
Toolbox
Status bar
Palettes
Workspace Elements
Work Area
Toolbox
Palettes
Status Bar
Command
menu
Customizing the Workspace
Customize the workspace by
positioning elements to suit your
working style
To save a workspace:
Click Window on the menu bar, point to
Workspace, click Save Workspace, type a
name, then click Save
Using Tools
Use tools in Photoshop to perform
actions (e.g., zoom, type text, etc.)
Point to a tool to view a ScreenTip that
provides the name or function of the
tool
Check the tool options bar to view
current settings for a selected tool
Palette Example
Click a tab to
make a palette
active
Click to
access the
palette menu
Practice Using Tools
Create a new document
Lets get creative!
Select foreground
and background colors
Choose the paint
brush
Now the eraser
Try the pencil
Curves
Go to the Toolbar, click on Image
Adjustments Curves
Adjustments
Brightness & Contrast
Go to the Toolbar, click on Image
Adjustments Brightness/Contrast
The following tools are used to alter photos in order to bring out details and balance intensity.
Rotations
Go to the Toolbar,
click on Image
Rotate Canvas
Cropping
1. Find the Crop Tool in
the toolbox on the left-
hand side of the screen.
2. Select desired area. 3. Click on Crop Tool
again to finalize.
The Crop Tool is used to remove unwanted space or material.
Layers
Tool to enable complex compositions
Allows stacking of image parts
Layers may be added and deleted at will
Understanding Layers
What are layers?
A section within an image that
can be manipulated
independently
Use layers to control individual
elements in a document
Layers Palette
The order in which the layers
appear in the Layers palette
matches the order in which
they appear in the document
Layers Palette
Currently
active layer
Flattening Layers
Save before flattening
Save with new name after flattening
Flattening is necessary for many techniques
including some file types
Select Layers, Flatten layers
Toolbar/Toolbox
1. Marqee, Lasso, Magic Wand, Crop
2. Move
3. Brush, gradient, paint bucket
4. Erase
5. Clone Stamp, Pattern Stamp
6. Smudge, Dodge, Sponge
7. Text
8. Set Foreground/Background color
Marqee, Lasso, Magic Wand, Crop
a. Marqee: Select a part of an image you are working
with arranged form such as rectangular and elliptical.
b. Lasso: Draw selection paths freehand with a mouse
- If you click and hold, you can change the tool
so that you can draw polygons
c. Magic wand: select all the same-color or similarly
colored adjacent pixels
d. Crop: Crop the image
- The selected area will be surrounded with a blinking
dotted line
Move
-Move the image on a selected layer to other part of
canvas you are working
Brush, Gradient, Paint Bucket
a. Brush: basic tools for drawing a line
b. Gradient: this help you to paint stage by stage with
more than 2 colors
c. Paint Bucket: fill out a cropped part with just one
click of this tool
Erase
- Erase what you cropped or where you click with
your mouse after selecting this tool
Clone Stamp, Pattern Stamp
a. Clone Stamp: copy a selected part and restore
it where you want
b. Pattern Stamp: this is nearly the same tool with
clone stamp, but you can arrange the shape you
cropped, and you can use it as a fixed shape
Smudge, Dodge, Sponge
a. Smudge: effect as such rubbing canvas
with fingers
b. Dodge: Make it bright the part where you scrub
with this tool.
c. Sponge: Saturate or desaturate selected part of
an image.
Text
- Type in various characters
Set foreground/background color
- Foreground color: the color of image what you
draw with a drawing tool such as brush tool
- Background color: when you use the gradient
tool, the color will be different from the foreground
color.
Sharpen an Image
There are many options in Photoshop
Try Filter, Sharpen, Smart Sharpen
100%, 0.2 pixels, Lens Blur
Enlarge to view detail
Online Photoshop Resources
http://www.adobephotoshoptutorials.com/
http://www.good-tutorials.com/
http://www.sketchpad.net/photoshp.htm
http://www.photoshop101.com/
http://www.photoshopsupport.com/tutorials.html
You might also like
- A Heartbreaking Work Of Staggering Genius: A Memoir Based on a True StoryFrom EverandA Heartbreaking Work Of Staggering Genius: A Memoir Based on a True StoryRating: 3.5 out of 5 stars3.5/5 (231)
- The Sympathizer: A Novel (Pulitzer Prize for Fiction)From EverandThe Sympathizer: A Novel (Pulitzer Prize for Fiction)Rating: 4.5 out of 5 stars4.5/5 (119)
- Never Split the Difference: Negotiating As If Your Life Depended On ItFrom EverandNever Split the Difference: Negotiating As If Your Life Depended On ItRating: 4.5 out of 5 stars4.5/5 (838)
- Devil in the Grove: Thurgood Marshall, the Groveland Boys, and the Dawn of a New AmericaFrom EverandDevil in the Grove: Thurgood Marshall, the Groveland Boys, and the Dawn of a New AmericaRating: 4.5 out of 5 stars4.5/5 (265)
- The Little Book of Hygge: Danish Secrets to Happy LivingFrom EverandThe Little Book of Hygge: Danish Secrets to Happy LivingRating: 3.5 out of 5 stars3.5/5 (399)
- Grit: The Power of Passion and PerseveranceFrom EverandGrit: The Power of Passion and PerseveranceRating: 4 out of 5 stars4/5 (587)
- The World Is Flat 3.0: A Brief History of the Twenty-first CenturyFrom EverandThe World Is Flat 3.0: A Brief History of the Twenty-first CenturyRating: 3.5 out of 5 stars3.5/5 (2219)
- The Subtle Art of Not Giving a F*ck: A Counterintuitive Approach to Living a Good LifeFrom EverandThe Subtle Art of Not Giving a F*ck: A Counterintuitive Approach to Living a Good LifeRating: 4 out of 5 stars4/5 (5794)
- Team of Rivals: The Political Genius of Abraham LincolnFrom EverandTeam of Rivals: The Political Genius of Abraham LincolnRating: 4.5 out of 5 stars4.5/5 (234)
- Shoe Dog: A Memoir by the Creator of NikeFrom EverandShoe Dog: A Memoir by the Creator of NikeRating: 4.5 out of 5 stars4.5/5 (537)
- The Emperor of All Maladies: A Biography of CancerFrom EverandThe Emperor of All Maladies: A Biography of CancerRating: 4.5 out of 5 stars4.5/5 (271)
- The Gifts of Imperfection: Let Go of Who You Think You're Supposed to Be and Embrace Who You AreFrom EverandThe Gifts of Imperfection: Let Go of Who You Think You're Supposed to Be and Embrace Who You AreRating: 4 out of 5 stars4/5 (1090)
- Her Body and Other Parties: StoriesFrom EverandHer Body and Other Parties: StoriesRating: 4 out of 5 stars4/5 (821)
- The Hard Thing About Hard Things: Building a Business When There Are No Easy AnswersFrom EverandThe Hard Thing About Hard Things: Building a Business When There Are No Easy AnswersRating: 4.5 out of 5 stars4.5/5 (344)
- Hidden Figures: The American Dream and the Untold Story of the Black Women Mathematicians Who Helped Win the Space RaceFrom EverandHidden Figures: The American Dream and the Untold Story of the Black Women Mathematicians Who Helped Win the Space RaceRating: 4 out of 5 stars4/5 (890)
- Elon Musk: Tesla, SpaceX, and the Quest for a Fantastic FutureFrom EverandElon Musk: Tesla, SpaceX, and the Quest for a Fantastic FutureRating: 4.5 out of 5 stars4.5/5 (474)
- The Unwinding: An Inner History of the New AmericaFrom EverandThe Unwinding: An Inner History of the New AmericaRating: 4 out of 5 stars4/5 (45)
- The Yellow House: A Memoir (2019 National Book Award Winner)From EverandThe Yellow House: A Memoir (2019 National Book Award Winner)Rating: 4 out of 5 stars4/5 (98)
- Baby Bulbasaur PatternDocument15 pagesBaby Bulbasaur PatterncynticatNo ratings yet
- On Fire: The (Burning) Case for a Green New DealFrom EverandOn Fire: The (Burning) Case for a Green New DealRating: 4 out of 5 stars4/5 (73)
- Kids Ramadan TrackerDocument10 pagesKids Ramadan TrackerZaheen Mubashir67% (3)
- Coating Equivalent List KCCDocument3 pagesCoating Equivalent List KCCchrismas_g100% (2)
- Kindergarten 2 Lesson PlanDocument25 pagesKindergarten 2 Lesson PlanJanina Velasco Cabigao100% (2)
- 500 Magic Books A Consolidation of Recommendatios by Ryan McSwain PDFDocument7 pages500 Magic Books A Consolidation of Recommendatios by Ryan McSwain PDFwang wangNo ratings yet
- Ba Zi. The Four Pillars of Destiny. Understanding Character Relationships and Potential Through Chinese Astrology PDFDocument172 pagesBa Zi. The Four Pillars of Destiny. Understanding Character Relationships and Potential Through Chinese Astrology PDFHappybaby100% (5)
- PDPR - Basic WardrobeDocument49 pagesPDPR - Basic WardrobeAnne DiazNo ratings yet
- Medieval Economic Thought-Diana Wood-Cambridge University Press (2002) PDFDocument272 pagesMedieval Economic Thought-Diana Wood-Cambridge University Press (2002) PDFrafrodvic100% (2)
- A History of Stained GlassDocument5 pagesA History of Stained GlassRigoberto ZmNo ratings yet
- Your Place or Mine PreviewDocument12 pagesYour Place or Mine PreviewDahgraceNo ratings yet
- Bone Marrow Blood Formation and Anemia GuideDocument142 pagesBone Marrow Blood Formation and Anemia GuideDahrren Grace JalonNo ratings yet
- Must-reads for romance fansDocument6 pagesMust-reads for romance fansShe Flor100% (2)
- TextDocument1 pageTextDahgraceNo ratings yet
- Bone Marrow Blood Formation and Anemia GuideDocument142 pagesBone Marrow Blood Formation and Anemia GuideDahrren Grace JalonNo ratings yet
- Quiz 2 Preposition ConjunctionDocument4 pagesQuiz 2 Preposition ConjunctionRakhshanda FawadNo ratings yet
- List of Works by H. P. LovecraftDocument18 pagesList of Works by H. P. Lovecraftdriesdejager100% (1)
- List of Radio StationsDocument13 pagesList of Radio StationsNishi Kant ThakurNo ratings yet
- Movement Versus Activity Heidegger S 1922 23 Seminar On Aristotle S Ontology of Life PDFDocument21 pagesMovement Versus Activity Heidegger S 1922 23 Seminar On Aristotle S Ontology of Life PDFRolando Gonzalez PadillaNo ratings yet
- ETHICSDocument7 pagesETHICSMaribeth TantiadoNo ratings yet
- Huawei Sne Mobile Phone User Guide - (Emui9.0.1 - 01, En-Uk, Normal)Document68 pagesHuawei Sne Mobile Phone User Guide - (Emui9.0.1 - 01, En-Uk, Normal)FarzadNo ratings yet
- Lawang SewuDocument4 pagesLawang SewuDjoko WidodoNo ratings yet
- Materi Periods of English LiteratureDocument7 pagesMateri Periods of English Literaturetika anoka sariNo ratings yet
- Lirik Lagu History One DirectionDocument5 pagesLirik Lagu History One DirectionGadungan Jan coba2No ratings yet
- Pradosham: An Important Saivite Worship Ritual Observed in Lord Shive Temples in IndiaDocument4 pagesPradosham: An Important Saivite Worship Ritual Observed in Lord Shive Temples in IndiaMUTHUSAMY RNo ratings yet
- A Study of The Companions of The Prophet - Geographical Distribution and Political AlignmentsDocument563 pagesA Study of The Companions of The Prophet - Geographical Distribution and Political AlignmentsforkinsocketNo ratings yet
- Doctor 8Document16 pagesDoctor 8Pankaj GuptaNo ratings yet
- All Clear 1 Progress Test Extra Unit 1Document6 pagesAll Clear 1 Progress Test Extra Unit 1Sarah MalloNo ratings yet
- SevanavankDocument4 pagesSevanavankBoris ČelebićNo ratings yet
- Happy AgainDocument15 pagesHappy AgainClara OrtizNo ratings yet
- BEED 2-1 Policarpio, Maricris V - Research EtruscanDocument9 pagesBEED 2-1 Policarpio, Maricris V - Research EtruscanMaricris ValenzuelaNo ratings yet
- An Audio Tale of Revenge and DeceptionDocument27 pagesAn Audio Tale of Revenge and DeceptionSara Lo0% (1)
- Power Plus Air 2009Document12 pagesPower Plus Air 2009Thim SnelsNo ratings yet
- Sri Satyanarayana Pooja Samagri ListDocument2 pagesSri Satyanarayana Pooja Samagri ListVenkat NukarajuNo ratings yet
- Trridev Labels BrochureDocument6 pagesTrridev Labels Brochurevasanti vasanti100% (1)