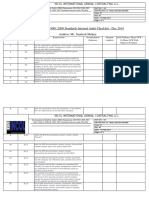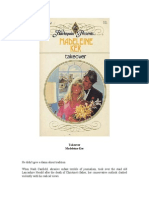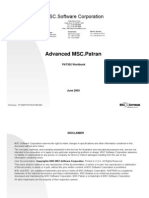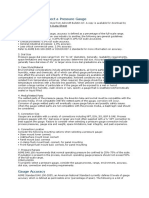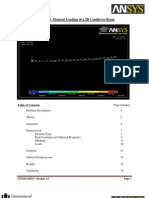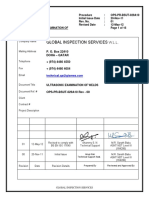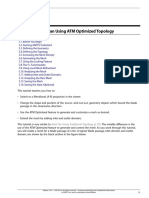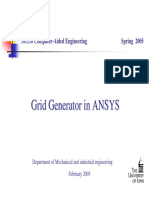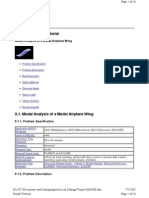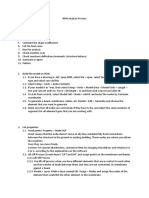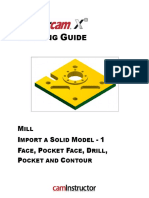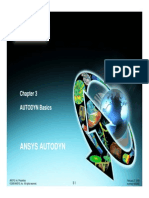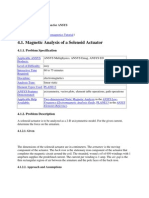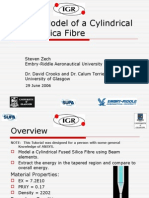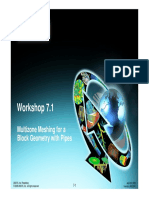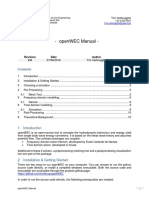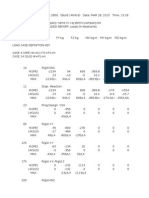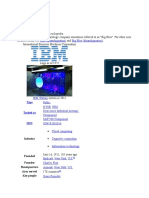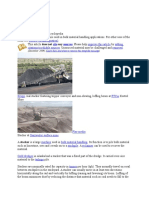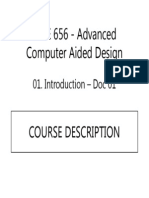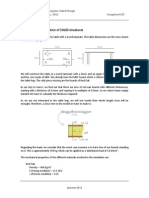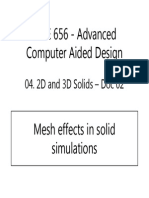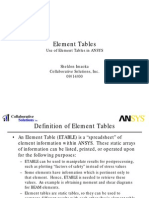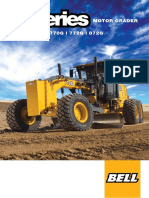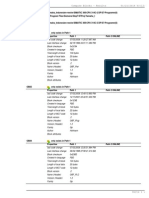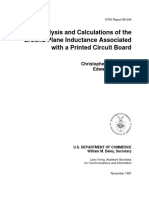Professional Documents
Culture Documents
Shell Meshing - Workshop 2 Wingbody - F6 Model: ICEM CFD Introductory Course
Uploaded by
Ananto Yusuf W0 ratings0% found this document useful (0 votes)
29 views11 pagestutorial ANSYS
Original Title
Wingbody_ShellV12
Copyright
© © All Rights Reserved
Available Formats
PPT, PDF, TXT or read online from Scribd
Share this document
Did you find this document useful?
Is this content inappropriate?
Report this Documenttutorial ANSYS
Copyright:
© All Rights Reserved
Available Formats
Download as PPT, PDF, TXT or read online from Scribd
0 ratings0% found this document useful (0 votes)
29 views11 pagesShell Meshing - Workshop 2 Wingbody - F6 Model: ICEM CFD Introductory Course
Uploaded by
Ananto Yusuf Wtutorial ANSYS
Copyright:
© All Rights Reserved
Available Formats
Download as PPT, PDF, TXT or read online from Scribd
You are on page 1of 11
Chapter 3
Shell Meshing
Workshop 2
Wingbody F6 Model
ICEM CFD Introductory
Course
ANSYS, Inc. Proprietary
2009 ANSYS, Inc. All rights reserved.
WS3.2-1
July 2009
Inventory #002664
Shell Meshing Workshop 2
Create Project / Open Geometry
File > New Project
Enter the Wingbody
folder
Type
Wingbody-shell_mesh
Save
ANSYS, Inc. Proprietary
2009 ANSYS, Inc. All rights reserved.
WS3.2-2
Training Manual
File > Geometry >
Open Geometry
Select
F6_complete.tin
Open
July 2009
Inventory #002664
Shell Meshing Workshop 2
Mesh Setup
Training Manual
Need to set Mesh Methods,
Types and Sizes:
First set global settings
Mesh > Global Mesh Setup >
Global Mesh size
Set Max element size to 1000
Maximum allowable mesh size in
model
Set Max Size by parts as shown
in the table below
Mesh > Part Mesh Setup
ANSYS, Inc. Proprietary
2009 ANSYS, Inc. All rights reserved.
WS3.2-3
July 2009
Inventory #002664
Shell Meshing Workshop 2
Surface Mesh Parameters
Training Manual
Set default Mesh type and Mesh
method
Mesh > Global Mesh Setup > Shell
Mesh Parameters
Mesh type: All Tri
Mesh Method: Patch Dependent
Set Shell Meshing Parameters
section to Patch Dependent
Set Ignore size = 0.05
Apply
Force mapped mesh along
wing
Select Mesh > Surface
Mesh Setup
Select 4 leading edge, and
2 thin trailing edge
surfaces as shown
Change Mesh method to
Autoblock
Apply
ANSYS, Inc. Proprietary
2009 ANSYS, Inc. All rights reserved.
NONE means it will use the global setting
WS3.2-4
July 2009
Inventory #002664
Shell Meshing Workshop 2
Set Curve Parameters
Training Manual
Set finer node distribution across leading edge
Turn on all Parts
Turn on Curves only
Turn on Curve Node Spacing (right mouse select Curves)
Zoom toward front of WING where it meets the FAIRING
Select Mesh > Curve Mesh Setup
Change Method to Dynamic
Select Number of nodes
Position cursor on node number next
to curve shown
Increment number of nodes with left
mouse key to 11 (right = decrement)
Change Bunching law to Geometric 1
Select Bunching ratio
and position
cursor near the same curve
Note the arrow which defines direction
from end spacing 1 to end spacing 2
We want to bias towards 2 (direction of
arrow)
Right mouse select until Geometric 2
appears
Increment with left mouse (over
number) to 1.2
ANSYS, Inc. Proprietary
2009 ANSYS, Inc. All rights reserved.
WS3.2-5
July 2009
Inventory #002664
Shell Meshing Workshop 2
Set Curve Parameters
Training Manual
Copy same distribution to
opposing parallel edges
Still under Curve Mesh Setup,
change Method to Copy
Parameters
From Curve select same
curve we just edited
To Selected Curve(s), select 5
curves shown across leading
edge
Middle mouse, then Apply
Some curves have a reversed
direction than the one we copied
from
In this case two bottom end curves
as shown
Go back to Dynamic method
Reverse (right mouse on curve) or
decrease Bunching ratio
number
to 1.0
Bunching law changes to Geometric
1, when the ratio reaches 1
Left mouse key to increase to 1.2
ANSYS, Inc. Proprietary
2009 ANSYS, Inc. All rights reserved.
WS3.2-6
July 2009
Inventory #002664
Shell Meshing Workshop 2
Set Curve Parameters
Training Manual
Make number of nodes equal
across parallel curves
Still in Dynamic method select
Number of nodes
and change
curve towards middle bottom of
wing as shown to 6 (right mouse
to decrease)
Node spacing turned off for clarity
This will give 32 + 6 -1 (shared node) = 37 nodes
Same as parallel ones
Better ensuring a mapped mesh
Also increase number of nodes along wing tip to
more closely match those along leading edge
Refine node distribution near the fuselage
nose
Change Curve Mesh Setup Method to General
Select front most curves along fuselage
shown
Middle mouse to accept selection
Change Maximum size to 5
Apply
ANSYS, Inc. Proprietary
2009 ANSYS, Inc. All rights reserved.
WS3.2-7
July 2009
Inventory #002664
Shell Meshing Workshop 2
Create Surface Mesh
Training Manual
Mesh > Compute Mesh > Surface Mesh Only
Select Geometry > All
Compute
Note bad quality surface mesh in front of
fuselage
Turn off FARFIELD part
ANSYS, Inc. Proprietary
2009 ANSYS, Inc. All rights reserved.
WS3.2-8
July 2009
Inventory #002664
Shell Meshing Workshop 2
Delete Mesh
Training Manual
Delete bad mesh
Turn off FARFIELD, INLET, OUTLET
To be able to select mesh behind them
Select Edit Mesh > Delete Elements and
select one of the elements on each
surface as shown
Select up to a curve in Select mesh
elements toolbar or r on the keyboard
to flood-fill all other elements on those
two surfaces
Flood fills to boundary curves making up
loop
Middle mouse or Apply
ANSYS, Inc. Proprietary
2009 ANSYS, Inc. All rights reserved.
WS3.2-9
July 2009
Inventory #002664
Shell Meshing Workshop 2
Re Mesh Two Surfaces
Training Manual
Remesh fuselage surfaces
Go back to Mesh > Global Mesh
Setup > Shell Meshing Parameters
Turn on General > Respect Line
Elements
To ensure new mesh is conformal with
mesh on adjacent surfaces
Change Repair > Try harder level to 3
Runs robust octree (patch
independent) method
Further down menu
Apply
Select Mesh Compute Mesh >
Surface Mesh Only
Change Input to From Screen
Select geometry, then the two
surfaces, then middle mouse
Make sure to have surfaces turned on in
Model tree
Compute
ANSYS, Inc. Proprietary
2009 ANSYS, Inc. All rights reserved.
WS3.2-10
July 2009
Inventory #002664
Shell Meshing Workshop 2
Final Mesh
Training Manual
Observe revised surface
mesh
Note mapped (aligned)
mesh along leading edge
(front of wing)
Save Project!
ANSYS, Inc. Proprietary
2009 ANSYS, Inc. All rights reserved.
WS3.2-11
July 2009
Inventory #002664
You might also like
- Practical, Made Easy Guide To Building, Office And Home Automation Systems - Part OneFrom EverandPractical, Made Easy Guide To Building, Office And Home Automation Systems - Part OneNo ratings yet
- Internal Audit ChecklistDocument18 pagesInternal Audit ChecklistAkhilesh Kumar75% (4)
- Madeleine Ker - TakeoverDocument91 pagesMadeleine Ker - Takeover66677785100% (1)
- Advanced MSC - Patran ExercisesDocument444 pagesAdvanced MSC - Patran ExercisesAlex da Silva100% (3)
- Geometry: ICEM CFD Introductory CourseDocument17 pagesGeometry: ICEM CFD Introductory CourseCarlos GomezNo ratings yet
- Drive Solutions For Belt Conveyors Stackers and Reclaimers enDocument32 pagesDrive Solutions For Belt Conveyors Stackers and Reclaimers enAnanto Yusuf WNo ratings yet
- ANSYS Meshing Application IntroductionDocument11 pagesANSYS Meshing Application IntroductionMudassir FarooqNo ratings yet
- Practical Embedded Controllers: Design and Troubleshooting with the Motorola 68HC11From EverandPractical Embedded Controllers: Design and Troubleshooting with the Motorola 68HC11No ratings yet
- Complete Book of Sewing Techniques, New 2nd Edition: More Than 30 Essential Sewing Techniques for You to MasterFrom EverandComplete Book of Sewing Techniques, New 2nd Edition: More Than 30 Essential Sewing Techniques for You to MasterRating: 4 out of 5 stars4/5 (3)
- ANSYS Mechanical APDL for Finite Element AnalysisFrom EverandANSYS Mechanical APDL for Finite Element AnalysisRating: 4.5 out of 5 stars4.5/5 (8)
- CFD TrainingDocument25 pagesCFD TrainingRui AuditoreNo ratings yet
- Elevator Traction Machine CatalogDocument24 pagesElevator Traction Machine CatalogRafif100% (1)
- STAR-CCM+ User GuideDocument84 pagesSTAR-CCM+ User GuideJuan Ignacio González100% (1)
- Seven Steps To Select A Pressure GaugeDocument2 pagesSeven Steps To Select A Pressure GaugeAnanto Yusuf WNo ratings yet
- Complete Book of Sewing Techniques: More Than 30 Essential Sewing Techniques for You to MasterFrom EverandComplete Book of Sewing Techniques: More Than 30 Essential Sewing Techniques for You to MasterRating: 3.5 out of 5 stars3.5/5 (2)
- Module 1.5: Moment Loading of A 2D Cantilever BeamDocument17 pagesModule 1.5: Moment Loading of A 2D Cantilever Beamnanduslns07No ratings yet
- SECTION 303-06 Starting SystemDocument8 pagesSECTION 303-06 Starting SystemTuan TranNo ratings yet
- Ultrasonic Weld Examination ProcedureDocument16 pagesUltrasonic Weld Examination ProcedureramalingamNo ratings yet
- Mesh Control: Workshop 3Document18 pagesMesh Control: Workshop 3TA Dinh XuanNo ratings yet
- Transient Analysis Using Ansys MaxwellDocument21 pagesTransient Analysis Using Ansys MaxwellMuhammad Bin YounasNo ratings yet
- Modal Analysis of Model Airplane WingDocument34 pagesModal Analysis of Model Airplane WingSudharsantNo ratings yet
- ICEM-Intro 13.0 WS3.2 Wingbody ShellDocument11 pagesICEM-Intro 13.0 WS3.2 Wingbody ShellRocio GonzalezNo ratings yet
- Multizone Meshing For A Tank Geometry With PipingDocument17 pagesMultizone Meshing For A Tank Geometry With PipingMudassir FarooqNo ratings yet
- B1 WS1 EnginBlock GeoV12Document20 pagesB1 WS1 EnginBlock GeoV12Hj HasanNo ratings yet
- Ws14 Icemcfd Bentbar 51Document14 pagesWs14 Icemcfd Bentbar 51Ananto Yusuf WNo ratings yet
- A0 Ch01 IntroV12Document22 pagesA0 Ch01 IntroV12waseem_larNo ratings yet
- Workshop 3.2 Meshing Control: ANSYS Mechanical Introduction 12.0Document12 pagesWorkshop 3.2 Meshing Control: ANSYS Mechanical Introduction 12.0lakshmanakumarchandNo ratings yet
- RotaryDocument35 pagesRotaryJason SheltonNo ratings yet
- Ws15 Icemcfd Hvac 51Document18 pagesWs15 Icemcfd Hvac 51Jeff Anderson CollinsNo ratings yet
- K-Band Waveguide BPF Design Using Agilent Empro 2013: Anurag Bhargava Application Consultant Agilent Eesof EdaDocument22 pagesK-Band Waveguide BPF Design Using Agilent Empro 2013: Anurag Bhargava Application Consultant Agilent Eesof EdaBibek BoxiNo ratings yet
- Fixed Axis Techniques: Workbook May 2007 MT11065 - NX 5Document10 pagesFixed Axis Techniques: Workbook May 2007 MT11065 - NX 5andreeaoana45No ratings yet
- NX Manufacturing Fundamentals: Workbook April 2007 MT11021 - NX 5Document42 pagesNX Manufacturing Fundamentals: Workbook April 2007 MT11021 - NX 5JeevanNo ratings yet
- Exercise 6Document10 pagesExercise 6naveen kumarNo ratings yet
- AGARD445 Workshop PDFDocument39 pagesAGARD445 Workshop PDFBhaskar Nandi100% (1)
- Mesh-Intro 19R2 WS2.1 CFD Workshop Instructions ANSYS Meshing MethodsDocument28 pagesMesh-Intro 19R2 WS2.1 CFD Workshop Instructions ANSYS Meshing MethodsAbhishek yadavNo ratings yet
- FLUENT Training SeminarDocument81 pagesFLUENT Training SeminarSaeeda MalikNo ratings yet
- 4.1. Magnetic Analysis of A Solenoid Actuator: 4.1.1. Problem SpecificationDocument9 pages4.1. Magnetic Analysis of A Solenoid Actuator: 4.1.1. Problem SpecificationRickson Viahul Rayan CNo ratings yet
- Introduction To Mesh Generation With ANSYS WorkbenchDocument27 pagesIntroduction To Mesh Generation With ANSYS WorkbenchSsheshan PugazhendhiNo ratings yet
- 05 Axial Fan Using ATM Optimized TopologyDocument10 pages05 Axial Fan Using ATM Optimized TopologyrewmarineNo ratings yet
- Types of MeshingDocument16 pagesTypes of MeshingskptcaeNo ratings yet
- ANSYS57 Tut ModalDocument16 pagesANSYS57 Tut ModaldiclovisNo ratings yet
- AE4131 ABAQUS Lecture 5Document35 pagesAE4131 ABAQUS Lecture 5Henrique Rodrigues OliveiraNo ratings yet
- Tutorial-Large Deformation of Beam Plate PDFDocument7 pagesTutorial-Large Deformation of Beam Plate PDFanastasiosNo ratings yet
- Dynamic ModellingDocument35 pagesDynamic Modellinglalitthakur23No ratings yet
- Workshop 4 Bicycle Pedal Mesh Refinement and Adaptivity: WS4-1 CAT509, Workshop 4, March 2002Document32 pagesWorkshop 4 Bicycle Pedal Mesh Refinement and Adaptivity: WS4-1 CAT509, Workshop 4, March 2002catio000No ratings yet
- NDN Analysis Process - R2Document5 pagesNDN Analysis Process - R2TDNo ratings yet
- Milling Exmple in MastercamDocument90 pagesMilling Exmple in Mastercamjulian tasconNo ratings yet
- Antenna Array Workshop HFSSDocument55 pagesAntenna Array Workshop HFSSSyed Nazim Shah100% (1)
- Autodyn BasicsDocument32 pagesAutodyn Basicsdarklord338100% (1)
- Meshing 1Document20 pagesMeshing 1sb aliNo ratings yet
- ANSYS Tutorial Release 10.0 Documentation Chapter 4 Electromagnetics Tutorial Section 1.1 Magnetic Analysis of a SolenoidDocument11 pagesANSYS Tutorial Release 10.0 Documentation Chapter 4 Electromagnetics Tutorial Section 1.1 Magnetic Analysis of a SolenoidAanchal SrivastavaNo ratings yet
- Mesh-Intro 19R2 WS2.1 FEA Workshop Instructions ANSYS Meshing MethodsDocument26 pagesMesh-Intro 19R2 WS2.1 FEA Workshop Instructions ANSYS Meshing MethodsAbhishek yadavNo ratings yet
- Chapter 8: Tandem VaneDocument12 pagesChapter 8: Tandem VanerewmarineNo ratings yet
- TYPE-81C Administrator MenuDocument14 pagesTYPE-81C Administrator MenuSagar Mishra100% (1)
- ANSYS Model of A Cylindrical Fused Silica Fibre-01Document15 pagesANSYS Model of A Cylindrical Fused Silica Fibre-01lamia97No ratings yet
- Static Mixer With Patch Conforming Tetrahedrons and Sweep Methods Workshop 3.1 ANSYS Meshing Application IntroductionDocument10 pagesStatic Mixer With Patch Conforming Tetrahedrons and Sweep Methods Workshop 3.1 ANSYS Meshing Application IntroductionMudassir FarooqNo ratings yet
- Multizone Meshing For A BlockDocument7 pagesMultizone Meshing For A BlockharshNo ratings yet
- OpenWEC ManualDocument10 pagesOpenWEC ManualSaishuai DaiNo ratings yet
- XOR Basic Training: CCTV Cap ModelingDocument23 pagesXOR Basic Training: CCTV Cap ModelingVô ThườngNo ratings yet
- Mesh-Intro 19R2 WS5.4 CFD Workshop Instructions ManifoldDocument16 pagesMesh-Intro 19R2 WS5.4 CFD Workshop Instructions ManifoldAbhishek yadavNo ratings yet
- SMT 6 8pdfDocument8 pagesSMT 6 8pdfalinsasaguinjoyNo ratings yet
- STAR CCM+ - Introductory Training - 2023 - Pipe in Duct - 4 4Document44 pagesSTAR CCM+ - Introductory Training - 2023 - Pipe in Duct - 4 4nhluvuko comfortNo ratings yet
- LAB 1 Rapid PrototypingDocument15 pagesLAB 1 Rapid PrototypingDAVID VILLEGAS PRADOSNo ratings yet
- 5-AXIS LESSON-3 - CURVE TOOLPATHDocument38 pages5-AXIS LESSON-3 - CURVE TOOLPATHTeixeira FabioNo ratings yet
- NX 9 for Beginners - Part 3 (Additional Features and Multibody Parts, Modifying Parts)From EverandNX 9 for Beginners - Part 3 (Additional Features and Multibody Parts, Modifying Parts)No ratings yet
- 002 Eng Vers - Indonesia Halal Markets ReportDocument118 pages002 Eng Vers - Indonesia Halal Markets ReportAnanto Yusuf WNo ratings yet
- Religious Values Informing Halal Meat Production ADocument14 pagesReligious Values Informing Halal Meat Production AAnanto Yusuf WNo ratings yet
- Computer Aided DesignDocument8 pagesComputer Aided DesignAnanto Yusuf WNo ratings yet
- PR-1709 - Lifting and Hoisting Procedure Lift Planning ExecutionDocument37 pagesPR-1709 - Lifting and Hoisting Procedure Lift Planning ExecutionsurnaikNo ratings yet
- Compare Load Training CaesarDocument6 pagesCompare Load Training CaesarAnanto Yusuf WNo ratings yet
- IBM ComputerDocument14 pagesIBM ComputerAnanto Yusuf WNo ratings yet
- Household Benefits Package: Your Own DetailsDocument4 pagesHousehold Benefits Package: Your Own DetailsAnanto Yusuf WNo ratings yet
- Benefits in The Netherlands: How Do Benefits Work?Document10 pagesBenefits in The Netherlands: How Do Benefits Work?Ananto Yusuf WNo ratings yet
- Stacking Bulk Materials Efficiently With Large MachinesDocument2 pagesStacking Bulk Materials Efficiently With Large MachinesAnanto Yusuf WNo ratings yet
- Aveva: Type Traded AsDocument5 pagesAveva: Type Traded AsAnanto Yusuf WNo ratings yet
- Mae 656 - 01-D04Document14 pagesMae 656 - 01-D04Ananto Yusuf WNo ratings yet
- Komatsu Pc200Document2 pagesKomatsu Pc200Ananto Yusuf WNo ratings yet
- Linear truss structure solution of 5 bars and 5 nodesDocument5 pagesLinear truss structure solution of 5 bars and 5 nodesAnanto Yusuf WNo ratings yet
- CAD Course - MAE 656Document9 pagesCAD Course - MAE 656sepidehahmadyNo ratings yet
- 2D Frame - 3 Elements and 4 NodesDocument11 pages2D Frame - 3 Elements and 4 NodesAnanto Yusuf WNo ratings yet
- Mae 656 - 01-D5Document23 pagesMae 656 - 01-D5Ananto Yusuf WNo ratings yet
- 2D truss structure solutionDocument8 pages2D truss structure solutionAnanto Yusuf WNo ratings yet
- Tomas Muchenik - Piezoelectric CantileversDocument30 pagesTomas Muchenik - Piezoelectric CantileversAnanto Yusuf WNo ratings yet
- Evaluation SheetDocument1 pageEvaluation SheetAnanto Yusuf WNo ratings yet
- Mechanical Response Rectangular PlatesDocument21 pagesMechanical Response Rectangular PlatesAnanto Yusuf WNo ratings yet
- Assignment 03Document2 pagesAssignment 03Ananto Yusuf WNo ratings yet
- Mae 656 - 06-D1Document21 pagesMae 656 - 06-D1Ananto Yusuf WNo ratings yet
- Mae 656 - 04-D2Document24 pagesMae 656 - 04-D2Ananto Yusuf WNo ratings yet
- Week24-Connecting Models TowDocument29 pagesWeek24-Connecting Models TowDeepak ChachraNo ratings yet
- Final Project TemplateDocument9 pagesFinal Project Templateahky7No ratings yet
- Mae 656 - 04-D1Document12 pagesMae 656 - 04-D1Ananto Yusuf WNo ratings yet
- Week26 Parametric StudiesDocument5 pagesWeek26 Parametric StudiesDeepak ChachraNo ratings yet
- Week25 ETABLEDocument28 pagesWeek25 ETABLEAjith KrishnanNo ratings yet
- Chemistry of FormazanDocument36 pagesChemistry of FormazanEsteban ArayaNo ratings yet
- A Compilation of Thread Size InformationDocument9 pagesA Compilation of Thread Size Informationdim059100% (2)
- Flexibility Personal ProjectDocument34 pagesFlexibility Personal Projectapi-267428952100% (1)
- Elements of ClimateDocument18 pagesElements of Climateእኔ እስጥፍNo ratings yet
- Magnetic Pick UpsDocument4 pagesMagnetic Pick UpslunikmirNo ratings yet
- Basic First AidDocument31 pagesBasic First AidMark Anthony MaquilingNo ratings yet
- Lee Et Al - 2013Document9 pagesLee Et Al - 2013Taka MuraNo ratings yet
- Detection and Attribution Methodologies Overview: Appendix CDocument9 pagesDetection and Attribution Methodologies Overview: Appendix CDinesh GaikwadNo ratings yet
- Motor GraderDocument24 pagesMotor GraderRafael OtuboguatiaNo ratings yet
- Laser Surface Treatment ProcessesDocument63 pagesLaser Surface Treatment ProcessesDIPAK VINAYAK SHIRBHATENo ratings yet
- Liquid Out, Temperature 25.5 °C Tube: M/gs P / WDocument7 pagesLiquid Out, Temperature 25.5 °C Tube: M/gs P / WGianra RadityaNo ratings yet
- Introduction To Finite Element Methods (2001) (En) (489s)Document489 pagesIntroduction To Finite Element Methods (2001) (En) (489s)green77parkNo ratings yet
- Lathe - Trainer ScriptDocument20 pagesLathe - Trainer ScriptGulane, Patrick Eufran G.No ratings yet
- Caterpillar Ep15krtDocument37 pagesCaterpillar Ep15krtIvan MajikNo ratings yet
- Patent for Fired Heater with Radiant and Convection SectionsDocument11 pagesPatent for Fired Heater with Radiant and Convection Sectionsxyz7890No ratings yet
- Application of Fertility Capability Classification System in Rice Growing Soils of Damodar Command Area, West Bengal, IndiaDocument9 pagesApplication of Fertility Capability Classification System in Rice Growing Soils of Damodar Command Area, West Bengal, IndiaDr. Ranjan BeraNo ratings yet
- Baseline Program Rev 3A Presentation 25 July 2020Document24 pagesBaseline Program Rev 3A Presentation 25 July 2020Shakti Sourava RautrayaNo ratings yet
- 中美两国药典药品分析方法和方法验证Document72 pages中美两国药典药品分析方法和方法验证JasonNo ratings yet
- Compare Blocks - ResultsDocument19 pagesCompare Blocks - ResultsBramantika Aji PriambodoNo ratings yet
- SB Z Audio2Document2 pagesSB Z Audio2api-151773256No ratings yet
- Analysis and Calculations of The Ground Plane Inductance Associated With A Printed Circuit BoardDocument46 pagesAnalysis and Calculations of The Ground Plane Inductance Associated With A Printed Circuit BoardAbdel-Rahman SaifedinNo ratings yet
- Retaining Wall-Masonry Design and Calculation SpreadsheetDocument6 pagesRetaining Wall-Masonry Design and Calculation SpreadsheetfarrukhNo ratings yet
- 2 - Soil-Only Landfill CoversDocument13 pages2 - Soil-Only Landfill Covers齐左No ratings yet
- T9001 T9002 T9003 T9004: Tecn# Originator Title Aging Status of TecnDocument2 pagesT9001 T9002 T9003 T9004: Tecn# Originator Title Aging Status of TecnThanalachmy GopiNo ratings yet
- Descripcion Unidad 9, Dos CiudadesDocument13 pagesDescripcion Unidad 9, Dos CiudadesGabriela ValderramaNo ratings yet