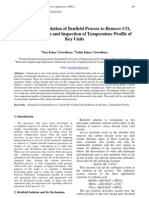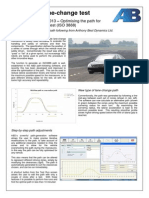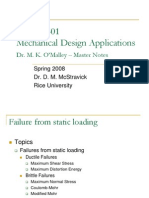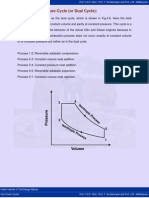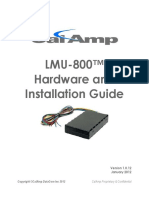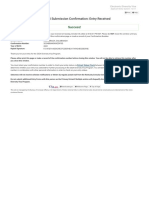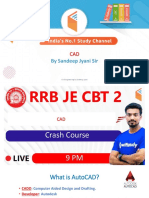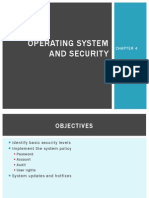Professional Documents
Culture Documents
Ws1 - Open and Run An Assembly
Uploaded by
Iqbal NugrohoOriginal Title
Copyright
Available Formats
Share this document
Did you find this document useful?
Is this content inappropriate?
Report this DocumentCopyright:
Available Formats
Ws1 - Open and Run An Assembly
Uploaded by
Iqbal NugrohoCopyright:
Available Formats
WORKSHOP 1
OPEN AND RUN AN ASSEMBLY
Open and Run an Assembly
Problem statement
This workshop introduces you to a couple of typical Adams/Car
simulations. Adams/Car basically runs either suspension or full-vehicle
analyses. Here, you will perform an ISO lane change for a full vehicle.
You will also look at the various database related actions in the
Adams/Car interface.
Open and Run an Assembly
Setting Up Your Session
To create a working directory:
Depending on the platform youre on, do one of the following:
On Windows:
On your hard drive, create a new folder acar. For example, C:\acar.
On UNIX:
To start Adams/Car in your home directory, open an UNIX shell and type cd.
To create a directory named acar, type mkdir acar.
To move to the new directory, type cd acar.
To start Adams/Car:
Depending on the platform youre on, do one of the following:
On Windows, from the Start button, point to All Programs, point to
MSC.Software, point to Adams 2013, point to ACar, and then select Adams Car.
At your UNIX shell prompt, type adams2013.
From the toolbar, select the Adams/Car tool.
The Welcome dialog box appears
Open and Run an Assembly
To toggle to Standard Interface:
From the Welcome dialog box, select Standard Interface, and then select
OK. (Sometimes the Welcome dialog box contains the option to select a
mode, and other times it does not. This depends on the configuration file.)
To run analyses, you must be in the Standard Interface mode.
Once in an Adams/Car session, you can toggle between modes by
selecting Adams/Car Standard Interface from the Tools menu. If
Adams/Car Template Builder is listed, then you are already in the Standard
Interface mode.
Open and Run an Assembly
To set the working directory:
1. From the File menu, select Select Directory.
2. Select the acar directory you just created.
3. Select OK.
Adams/Car sets the working directory where it will write your output files.
To create a new database and set it as the writable database:
1. From the Tools menu, point to Database Management, and then
select Create Database.
The Create New Database dialog box appears.
2. In the Database Alias text box, enter acar_training.
3. In the Database Path text box, explicitly define the path for the new
database. For Example:
On Windows: c:\acar\acar_training.cdb
On UNIX: /acar/acar_training.cdb
Adams/Car creates a new database named acar_training.cdb.
Open and Run an Assembly
4. Select OK.
This creates the directory and adds it to your list of searchable
databases in your Adams/Car session.
5. To verify that this database has been added to your session, from the
Tools menu, point to Database Management, and then select
Database Info.
6. From the Tools menu, point to Database Management, and then
select Set Default Writable.
7. Make sure that Database Name is set to acar_training (select the
down arrow and then select acar_training).
8. Select OK.
Adams/Car automatically saves the configuration file.
Open and Run an Assembly
Open .acar.cfg
Locate .acar.cfg file on your machine
By default it would be in the directory pointed to by the HOME system
environment variable. Look through it and note the new acar_training
database and its path listed.
Note following entry:
DATABASE acar_training C:/acar/acar_training.cdb
Open and Run an Assembly
In the above slides we created a Database and then added it to
our Car session.
The course instructor will provide you with a ready database
acar_training_MD.cdb, which you will need to add to your car
session. You will need the files in this database later as you
proceed through the course in some of the other sections.
Follow the steps below to add the database to the session:
1. Unzip the provided acar_training_MD.cdb .zip to your Adams
car folder.
2. From the Tools menu, point to Database Management, and
then select Add to Session.The Add Database dialog box appears.
In the Database Alias text box, enter acar_training_MD.
4. In the Database Path text box, browse to the location where you keep
this database; preferably in the acar folder itself.
3.
Open and Run an Assembly
Simulating a full-vehicle assembly
You first open a full-vehicle assembly and then perform a full-vehicle,
ISO lane-change analysis with the Driving Machine. You then
investigate the results by animating the assembly. The animation is
based on the results of your analysis.
To open a full-vehicle assembly:
1. From the File menu, point to Open, and then select Assembly.
2. Right-click the Assembly Name text box, point to Search, select
<acar_shared>\assemblies.tbl, and then select
MDI_Demo_Vehicle.asy.
3. Select OK.
In the Message window, Adams/Car informs you when the assembly is
ready. The messages in this window are important and will be
discussed in detail in subsequent chapters.
4. Close the Message window.
Open and Run an Assembly
To perform an analysis:
1. From the Simulate menu, point to Full-Vehicle Analysis, point to
Course Events, and then select ISO Lane Change.
2. In the Output Prefix text box, enter workshop1a.
3. In the Initial Velocity text box, enter 70. The default units should be
km/hr.
4. Select OK.
In the Message window, Adams/Car informs you about the progress of
the analysis and when the simulation is complete.
5. Close the Message window.
Open and Run an Assembly
To investigate the results:
1. From the Review menu, select Animation Controls.
2. To animate the assembly, select the Play tool
.
3. Zoom out to see more of the road grid:
Type a lowercase z.
Hold down the left mouse button, and do either of the following:
To enlarge the display of the assembly, or zoom in, move the cursor up.
To shrink the display of the assembly, or zoom out, move the cursor down.
To exit zoom mode, release the mouse button.
To trace the motion of the vehicle:
1. In the Animation Controls dialog box, change No Trace to Trace
Marker.
2. Right-click the Trace Marker text box, point to Marker, and then
select Browse.
The Database Navigator appears.
3. Double-click MDI_Demo_Vehicle, double-click TR_Body, doubleclick ges_chassis, and then select cm.
4. Select OK.
Open and Run an Assembly
To follow the car in the animation:
1. Change Fixed Base to Base Part.
2. Right-click the Base Part text box, point to Body, and then select Pick.
3. Move the cursor over the vehicle and right-click to see a list of parts in
the area of the cursor.
4. Select any of the vehicles parts; for example, you can select
ges_chassis.
5. Select the Play tool
.
The camera should move with the car, as the white line traces the path
of the body marker.
6. Close the Animation Controls dialog box by selecting the x in the
upper right corner.
Open and Run an Assembly
To animate the full-vehicle from the driver's perspective:
1. From the Review menu, select Postprocessing window or press F8.
2. Right-click the viewport (main window), and then select Load
Animation.
Database Navigator opens.
3. Select workshop1a_ilc, and then select OK.
Adams/PostProcessor loads the animation into the viewport.
4. Press Ctrl + f to fit the vehicle to the window.
5. Press the c key and pick a point on the vehicle as the new center of
rotation.
6. To rotate the vehicle to look at the rear, press the r key and hold down
the left-mouse button while moving the mouse to rotate the vehicle.
Open and Run an Assembly
7. Right-click the Dynamic Translate (xy) tool
.
8. Select the Dynamic Translate (z) tool
.
9. Hold down the left mouse button while moving the mouse to translate
the vehicle.
10. For more view manipulation options, right-click an empty area in the
viewport. Each option is listed with its respective hotkey.
11. Select the Camera tab. Right-click the Follow-Object text box, point to
Part, and then select Pick
12. Select any part on the vehicle just as you did in the previous section, in
Step 3 on slide 11 (for example, the steering wheel).
Note: If you do select steering wheel, skip Step 13.
13. To lock the view to the part you selected in Step 12, select Lock
Rotations.
14. To animate from this new perspective, select the Play tool.
15. If necessary, adjust the speed of the animation using the Speed
Control slider in the Animation tab.
16. Press F8 to return to Adams/Car.
Adams/Car Database and Working Directory
Investigate the output files created with the run:
1. Browse to the acar directory you just created and see the different files
written out to the directory. What are they?
___________________________________
Save Assembly
1.
2.
3.
4.
5.
From the File Menu , point to Save As Assembly
The New Assembly Name : MDI_Demo_Vehicle_saved
Make sure Target Database: acar_training
Check Close Assembly after Save
Browse to the C:\acar\acar_training.cdb\assemblies.tbl using
Windows Explorer
6. Open the MDI_Demo_Vehicle_saved.asy file with a text editor and
keep it open.
7. Now go to C:\acar\acar_training.cdb\subsystems.tbl. What do you
see?
__________________________________
Adams/Car Database and Working Directory
To Copy one assembly to another database so that your
colleague gets a fresh copy to work with:
1. From the File menu, point to Open, and then select Assembly.
2. Right-click the Assembly Name text box, point to Search, select
<acar_shared>\assemblies.tbl, and then select
MDI_Demo_Vehicle.asy.
3. Select OK.
4. From the Tools menu, point to Database Management, and then
select Publish Assembly
5. Fill the box in as follows:
File Name: MDI_Demo_Vehicle
Publish To: Database
Write Mode: Overwrite
Target Database: acar_training
Check Include Template file
Check Update Session Data with Target Database
Select OK
Adams/Car Database and Working Directory
6. Browse to C:\acar\acar_training.cdb\assemblies.tbl.
7. Open the MDI_DEMO_Vehicle.asy file with a text editor. Compare this
with the previous MDI_Demo_Vehicle_saved.asy. Do you see any
difference?
8. What is the most prominent difference between the two saved files in
step 7? Can you summarize what the difference is between doing a
Save As and Publishing an assembly?
Look at how the different subsystems are being referenced in the two assembly
*.asy files. One references the shared database for the subsystem files and the
other references the subsystems in acar_training database.
Optional - Open and Run a Suspension Assembly
Simulating a suspension assembly
You simulate a suspension assembly in the same way you simulated
the full-vehicle assembly.
To open a suspension assembly:
1. From the File menu, point to Open, and then select Assembly.
2. Right-click the Assembly Name text box, point to Search, select
<acar_shared>\assemblies.tbl,and then select
mdi_front_vehicle.asy.
3. Select OK.
In the Message window, Adams/Car informs you when the vehicle
assembly is ready.
4. Close the Message window.
Open and Run a Suspension Assembly
To perform a parallel wheel travel suspension analysis:
1. From the Simulate menu, point to Suspension Analyses, and then
select Parallel Wheel Travel.
2. Set up the analysis:
Output Prefix:
workshop1b
Number of Steps:
10
Bump Travel:
100
Rebound Travel:
-100
The default units for Bump and Rebound Travel should be mm
(Settings Units).
3. Select OK.
4. When the analysis is complete, close the Message window.
Open and Run a Suspension Assembly
To review the results by animating your assembly:
1.
2.
3.
4.
From the Review menu, select Animation Controls.
Change Base Part to Fixed Base.
Change Trace Marker to No Trace.
Select Play.
To trace the path of a vehicles marker:
1. Change No Trace to Trace Marker.
2. Right-click the Trace Marker text box, point to Marker, and then select
Browse.
The Database Navigator appears.
3. Double-click MDI_FRONT_SUSPENSION, double-click gel_spindle,
and then double-click cm.
4. Select Play.
5. Zoom in to look for the white line that traces the path of the
gel_spindle.cm marker.
You might also like
- 11 Anbalagan KrishnanDocument10 pages11 Anbalagan KrishnanIqbal NugrohoNo ratings yet
- 268Document6 pages268Iqbal NugrohoNo ratings yet
- 24L FourDocument28 pages24L FourIqbal NugrohoNo ratings yet
- Roll Angle & CGDocument6 pagesRoll Angle & CGIqbal NugrohoNo ratings yet
- Study On Dynamic Characteristics of Automotive Shock Absorber SystemDocument7 pagesStudy On Dynamic Characteristics of Automotive Shock Absorber SystemIqbal NugrohoNo ratings yet
- Benfield SimulationDocument5 pagesBenfield SimulationDian Risti PurwantiNo ratings yet
- Hot Rolled Asphalt (HRA) Surface Course MixturesDocument95 pagesHot Rolled Asphalt (HRA) Surface Course MixturesIqbal NugrohoNo ratings yet
- CoG AnalysisDocument4 pagesCoG Analysisjimdolbow100% (5)
- Application Note AN6013 - Optimising The Path For The ISO Lane-Change Test (ISO 3888)Document2 pagesApplication Note AN6013 - Optimising The Path For The ISO Lane-Change Test (ISO 3888)Iqbal NugrohoNo ratings yet
- 5279 SMFDocument4 pages5279 SMFKhaled RaoufNo ratings yet
- Spring Rates 1Document3 pagesSpring Rates 1Rudrendu ShekharNo ratings yet
- Full Vehicle Simulation ModelDocument24 pagesFull Vehicle Simulation ModelIqbal NugrohoNo ratings yet
- Computer Numerical Control (G & M Codes)Document12 pagesComputer Numerical Control (G & M Codes)Iqbal NugrohoNo ratings yet
- PVIF TableDocument6 pagesPVIF Tablefakhruddinahmedrubai0% (3)
- Mechanical Measurements 6E BeckwithDocument230 pagesMechanical Measurements 6E BeckwithAndrew Deutschman81% (16)
- '08 DMcSLectureNotes - Chapter 5Document64 pages'08 DMcSLectureNotes - Chapter 5Iqbal NugrohoNo ratings yet
- 7 Limited Pressure CycleDocument4 pages7 Limited Pressure CyclecaptainhassNo ratings yet
- 8 Comparison of Otto, Diesel, Dual CyclesDocument7 pages8 Comparison of Otto, Diesel, Dual Cyclescaptainhass0% (1)
- Design of Heat ExchangersDocument20 pagesDesign of Heat ExchangersSudhir JadhavNo ratings yet
- Food FreezingDocument18 pagesFood FreezingIqbal NugrohoNo ratings yet
- The Papermaking ProcessDocument20 pagesThe Papermaking ProcessshailackNo ratings yet
- Cooling TowerDocument22 pagesCooling TowerIqbal NugrohoNo ratings yet
- Heat Exchangers Lecture Chapter SectionsDocument44 pagesHeat Exchangers Lecture Chapter SectionsIqbal Nugroho100% (1)
- Bahan Kuliah Tentang Standarisasi MaterialDocument10 pagesBahan Kuliah Tentang Standarisasi Materialpurnawan_688746No ratings yet
- The Subtle Art of Not Giving a F*ck: A Counterintuitive Approach to Living a Good LifeFrom EverandThe Subtle Art of Not Giving a F*ck: A Counterintuitive Approach to Living a Good LifeRating: 4 out of 5 stars4/5 (5783)
- The Yellow House: A Memoir (2019 National Book Award Winner)From EverandThe Yellow House: A Memoir (2019 National Book Award Winner)Rating: 4 out of 5 stars4/5 (98)
- Never Split the Difference: Negotiating As If Your Life Depended On ItFrom EverandNever Split the Difference: Negotiating As If Your Life Depended On ItRating: 4.5 out of 5 stars4.5/5 (838)
- Shoe Dog: A Memoir by the Creator of NikeFrom EverandShoe Dog: A Memoir by the Creator of NikeRating: 4.5 out of 5 stars4.5/5 (537)
- The Emperor of All Maladies: A Biography of CancerFrom EverandThe Emperor of All Maladies: A Biography of CancerRating: 4.5 out of 5 stars4.5/5 (271)
- Hidden Figures: The American Dream and the Untold Story of the Black Women Mathematicians Who Helped Win the Space RaceFrom EverandHidden Figures: The American Dream and the Untold Story of the Black Women Mathematicians Who Helped Win the Space RaceRating: 4 out of 5 stars4/5 (890)
- The Little Book of Hygge: Danish Secrets to Happy LivingFrom EverandThe Little Book of Hygge: Danish Secrets to Happy LivingRating: 3.5 out of 5 stars3.5/5 (399)
- Team of Rivals: The Political Genius of Abraham LincolnFrom EverandTeam of Rivals: The Political Genius of Abraham LincolnRating: 4.5 out of 5 stars4.5/5 (234)
- Grit: The Power of Passion and PerseveranceFrom EverandGrit: The Power of Passion and PerseveranceRating: 4 out of 5 stars4/5 (587)
- Devil in the Grove: Thurgood Marshall, the Groveland Boys, and the Dawn of a New AmericaFrom EverandDevil in the Grove: Thurgood Marshall, the Groveland Boys, and the Dawn of a New AmericaRating: 4.5 out of 5 stars4.5/5 (265)
- A Heartbreaking Work Of Staggering Genius: A Memoir Based on a True StoryFrom EverandA Heartbreaking Work Of Staggering Genius: A Memoir Based on a True StoryRating: 3.5 out of 5 stars3.5/5 (231)
- On Fire: The (Burning) Case for a Green New DealFrom EverandOn Fire: The (Burning) Case for a Green New DealRating: 4 out of 5 stars4/5 (72)
- Elon Musk: Tesla, SpaceX, and the Quest for a Fantastic FutureFrom EverandElon Musk: Tesla, SpaceX, and the Quest for a Fantastic FutureRating: 4.5 out of 5 stars4.5/5 (474)
- The Hard Thing About Hard Things: Building a Business When There Are No Easy AnswersFrom EverandThe Hard Thing About Hard Things: Building a Business When There Are No Easy AnswersRating: 4.5 out of 5 stars4.5/5 (344)
- The Unwinding: An Inner History of the New AmericaFrom EverandThe Unwinding: An Inner History of the New AmericaRating: 4 out of 5 stars4/5 (45)
- The World Is Flat 3.0: A Brief History of the Twenty-first CenturyFrom EverandThe World Is Flat 3.0: A Brief History of the Twenty-first CenturyRating: 3.5 out of 5 stars3.5/5 (2219)
- The Gifts of Imperfection: Let Go of Who You Think You're Supposed to Be and Embrace Who You AreFrom EverandThe Gifts of Imperfection: Let Go of Who You Think You're Supposed to Be and Embrace Who You AreRating: 4 out of 5 stars4/5 (1090)
- The Sympathizer: A Novel (Pulitzer Prize for Fiction)From EverandThe Sympathizer: A Novel (Pulitzer Prize for Fiction)Rating: 4.5 out of 5 stars4.5/5 (119)
- Her Body and Other Parties: StoriesFrom EverandHer Body and Other Parties: StoriesRating: 4 out of 5 stars4/5 (821)
- Data Sheet 6ES7515-2FM02-0AB0: General InformationDocument8 pagesData Sheet 6ES7515-2FM02-0AB0: General Informationjbrito2009No ratings yet
- CIS 112 Computer Technology: - Lectuerer: Karabo Macheng - EmailDocument74 pagesCIS 112 Computer Technology: - Lectuerer: Karabo Macheng - EmailMohsan MinhasNo ratings yet
- Lmu-800™ Hardware and Installation Guide: Calamp Proprietary & ConfidentialDocument43 pagesLmu-800™ Hardware and Installation Guide: Calamp Proprietary & ConfidentialEDVANDRONo ratings yet
- Readme 1 SDocument8 pagesReadme 1 SmohdkhidirNo ratings yet
- 2014 Summer Model Answer PaperDocument44 pages2014 Summer Model Answer PaperThaleshNo ratings yet
- BPM Scheduling With Job SchedulerDocument15 pagesBPM Scheduling With Job SchedulerDragos MusatNo ratings yet
- DV-2024 Submission ConfirmationDocument1 pageDV-2024 Submission ConfirmationMohamed OulmeraghNo ratings yet
- UG496 BT122 Project Configuration Users GuideDocument22 pagesUG496 BT122 Project Configuration Users Guidemar_barudjNo ratings yet
- Notes On Counters (Digital Electronics)Document44 pagesNotes On Counters (Digital Electronics)wooDefyNo ratings yet
- CSS Box ModelDocument2 pagesCSS Box ModelRajesh GuptaNo ratings yet
- CAD by Sandeep Jyani Sir WifistudyDocument195 pagesCAD by Sandeep Jyani Sir WifistudySumit SagarNo ratings yet
- Flowchart of NCR Via AconexDocument1 pageFlowchart of NCR Via AconexCristian GiurgeaNo ratings yet
- For parentsfgg-WPS OfficeDocument6 pagesFor parentsfgg-WPS OfficeJerry GabacNo ratings yet
- Database Design: Logical Design-Part1Document42 pagesDatabase Design: Logical Design-Part1sambashivaraoNo ratings yet
- F27678 Multimag TM II Broch GB19805Document4 pagesF27678 Multimag TM II Broch GB19805Cristian LópezNo ratings yet
- Vietnam Legislation - Ekino Vietnam - Web VersionDocument7 pagesVietnam Legislation - Ekino Vietnam - Web VersionTam NguyenNo ratings yet
- Chapter 4 - Operating System and SecurityDocument18 pagesChapter 4 - Operating System and SecurityPabbura_HatiNo ratings yet
- Map Info Pro Release NotesDocument29 pagesMap Info Pro Release NotesFANI INDAHSARINo ratings yet
- Icts As Trajectories of Change: Livelihood Framework Case of Kudumbashree, IndiaDocument14 pagesIcts As Trajectories of Change: Livelihood Framework Case of Kudumbashree, IndiapmanikNo ratings yet
- Arduino Atmega Manual BookDocument6 pagesArduino Atmega Manual BookMuhammad RifaiNo ratings yet
- Download Byculla To Bangkok EpubDocument3 pagesDownload Byculla To Bangkok EpubSurajit MondalNo ratings yet
- LCC GP PDFDocument26 pagesLCC GP PDFIvan Elias GavidiaNo ratings yet
- 2023 CQT Agenda V6 2 - 13 PDFDocument41 pages2023 CQT Agenda V6 2 - 13 PDFJohn LajoieNo ratings yet
- D8 Phaser Cotización Agosto 17Document17 pagesD8 Phaser Cotización Agosto 17Wilev Jesus Julio DonadoNo ratings yet
- AI 101 Whitepaper CobbleStone SoftwareDocument9 pagesAI 101 Whitepaper CobbleStone SoftwareSaad Yacoubi SahliNo ratings yet
- ASMCMD Commands GuideDocument277 pagesASMCMD Commands GuideAshok ThiyagarajanNo ratings yet
- Dr. Kiran Kumar Agrawal (Associate Professor)Document22 pagesDr. Kiran Kumar Agrawal (Associate Professor)Hermione GrangerNo ratings yet
- BlackBerry 10 OS 10.3.2.2474-10.3.2.2836-Release Notes-EnDocument7 pagesBlackBerry 10 OS 10.3.2.2474-10.3.2.2836-Release Notes-EnAtish Kumar ChouhanNo ratings yet
- Training Report: Summer Training On PHP ADocument6 pagesTraining Report: Summer Training On PHP AAkshay SharmaNo ratings yet
- Lab Sheet 1Document10 pagesLab Sheet 1amkejriwalNo ratings yet