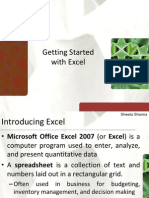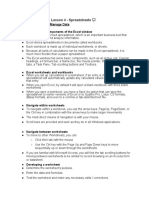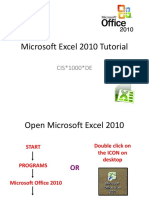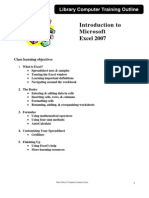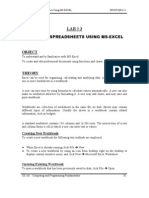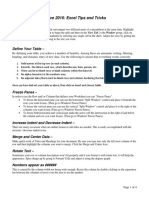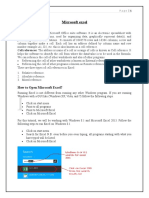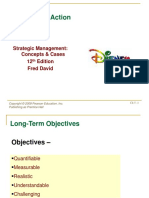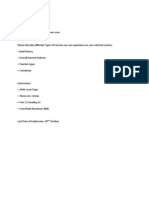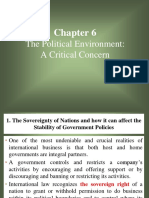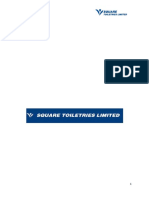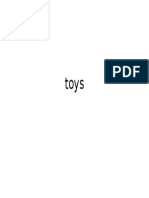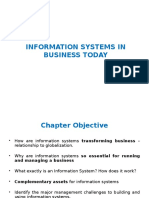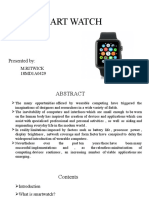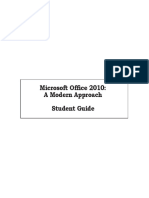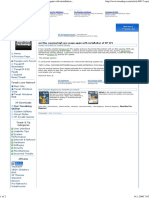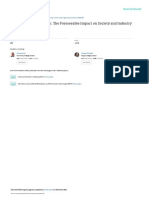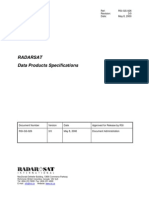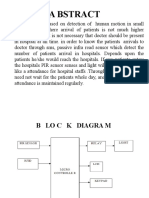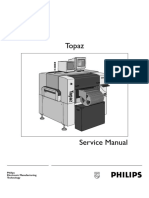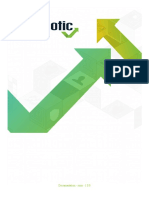Professional Documents
Culture Documents
Excel Tutorial 1 Getting Started With Excel: First Course
Uploaded by
Salman PreeomOriginal Description:
Original Title
Copyright
Available Formats
Share this document
Did you find this document useful?
Is this content inappropriate?
Report this DocumentCopyright:
Available Formats
Excel Tutorial 1 Getting Started With Excel: First Course
Uploaded by
Salman PreeomCopyright:
Available Formats
Excel Tutorial 1
Getting Started
with Excel
FIRST COURSE
Objectives
XP
Understand the use of spreadsheets and
Excel
Learn the parts of the Excel window
Scroll through a worksheet and navigate
between worksheets
Create and save a workbook file
Enter text, numbers, and dates into a
worksheet
Resize, insert, and remove columns and
rows
2
Objectives
XP
Select and move cell ranges
Insert formulas and functions
Insert, delete, move, and rename
worksheets
Work with editing tools
Preview and print a workbook
Introducing Excel
XP
Microsoft Office Excel 2007 (or Excel) is a
computer program used to enter, analyze,
and present quantitative data
A spreadsheet is a collection of text and
numbers laid out in a rectangular grid.
Often used in business for budgeting, inventory
management, and decision making
What-if analysis lets you change one or
more values in a spreadsheet and then
assess the effect those changes have on the
calculated values
4
Introducing Excel
XP
Exploring Excel
XP
Exploring Excel
XP
Navigating a Worksheet
XP
Excel provides several ways to
navigate a worksheet
Planning a Workbook
XP
Before you begin to enter data into a
workbook, you should develop a plan
Planning analysis sheet
Entering Text, Numbers, and
XP
Dates
in
Cells
The formula bar displays the content
of the active cell
Text data is a combination of letters,
numbers, and some symbols
Number data is any numerical value
that can be used in a mathematical
calculation
Date and time data are commonly
recognized formats for date and time
values
10
Entering Multiple Lines of Text
Within a Cell
XP
Click the cell in which you want to
enter the text
Type the first line of text
For each additional line of text, press
the Alt+Enter keys (that is, hold down
the Alt key as you press the Enter key),
and then type the text
11
Changing Column Width
and Row Height
XP
A pixel is a single point on a computer
monitor or printout
The default column width is 8.38
standard-sized characters
Row heights are expressed in points or
pixels, where a point is 172 of an inch
Autofitting eliminates any empty
space by matching the column to the
width of its longest cell entry or the row
to the height of its tallest cell entry
12
Changing the Column Width
and Row Height
XP
Drag the right border of the column heading left to
decrease the column width or right to increase the
column width
Drag the bottom border of the row heading up to
decrease the row height or down to increase the row
height
or
Double-click the right border of a column heading or the
bottom border of a row heading to AutoFit the column or
row to the cell contents (or select one or more column or
rows, click the Home tab on the Ribbon, click the Format
button in the Cells group, and then click AutoFit Column
Width or AutoFit Row Height)
or
Select one or more columns or rows
Click the Home tab on the Ribbon, click the Format button
in the Cells group, and then click Column Width or Row
Height
Enter the column width or row height you want, and then
13
Inserting a Column or Row
XP
Select the column(s) or row(s) where
you want to insert the new column(s)
or row(s); Excel will insert the same
number of columns or rows as you
select
In the Cells group on the Home tab,
click the Insert button (or right-click a
column or row heading or selected
column and row headings, and then
click Insert on the shortcut menu)
14
Inserting a Column or Row
XP
15
Deleting and Clearing a Row or
Column
XP
Clearing data from a worksheet
removes the data but leaves the blank
cells
Deleting data from the worksheet
removes both the data and the cells
16
Working with Cells and Cell
Ranges
XP
A group of cells is called a cell range
or range
An adjacent range is a single
rectangular block of cells
A nonadjacent range consists of two
or more distinct adjacent ranges
A range reference indicates the
location and size of a cell range
17
Selecting Cell Ranges
XP
To select an adjacent range:
Click the cell in the upper-left corner of the adjacent
range, drag the pointer to the cell in the lower-right
corner of the adjacent range, and then release the
mouse button
or
Click the cell in the upper-left corner of the adjacent
range, press the Shift key as you click the cell in the
lower-right corner of the adjacent range, and then
release the Shift key
To select a nonadjacent range of cells:
Select a cell or an adjacent range, press the Ctrl key
as you select each additional cell or adjacent range,
and then release the Ctrl key
To select all the cells in a worksheet:
Click the Select All button located at the intersection
of the row and column headings (or press the Ctrl+A
18
Selecting Cell Ranges
XP
19
Moving or Copying a Cell or
Range
XP
Select the cell or range you want to move or copy
Move the mouse pointer over the border of the
selection until the pointer changes shape
To move the range, click the border and drag the
selection to a new location (or, to copy the range,
hold down the Ctrl key and drag the selection to a
new location)
or
Select the cell or range you want to move or copy
In the Clipboard group on the Home tab, click the
Cut button or the Copy button (or right-click the
selection, and then click Cut or Copy on the shortcut
menu)
Select the cell or upper-left cell of the range where
you want to move or copy the content
In the Clipboard group, click the Paste button (or
right-click the selection, and then click Paste on the
20
Moving or Copying a Cell or
Range
XP
21
Inserting and Deleting a Cell
Range
XP
22
Inserting or Deleting a Cell
Range
XP
Select a range that matches the range you want to
insert or delete
In the Cells group on the Home tab, click the Insert
button or the Delete button
or
Select the range that matches the range you want to
insert or delete
In the Cells group, click the Insert button arrow and
then click the Insert Cells button or click the Delete
button arrow and then click the Delete Cells
command (or right-click the selected range, and
then click Insert or Delete on the shortcut menu)
Click the option button for the direction in which you
want to shift the cells, columns, or rows
Click the OK button
23
Entering a Formula
XP
A formula is an expression that returns
a value
A formula is written using operators
that combine different values, returning
a single value that is then displayed in
the cell
The most commonly used operators are
arithmetic operators
The order of precedence is a set of
predefined rules used to determine the
sequence in which operators are
applied in a calculation
24
Entering a Formula
XP
25
Entering a Formula
XP
26
Entering a Formula
XP
Click the cell in which you want the
formula results to appear
Type = and an expression that
calculates a value using cell references
and arithmetic operators
Press the Enter key or press the Tab key
to complete the formula
27
Entering a Formula
XP
28
Copying and Pasting
Formulas
XP
With formulas, however, Excel adjusts
the formulas cell references to reflect
the new location of the formula in the
worksheet
29
Introducing Functions
XP
A function is a named operation that
returns a value
For example, to add the values in the
range A1:A10, you could enter the
following long formula:
=A1+A2+A3+A4+A5+A6+A7+A8+A9
+A10
Or, you could use the SUM function to
accomplish the same thing:
30
Entering a Function
XP
31
Entering Functions with
AutoSum
XP
The AutoSum button quickly inserts
Excel functions that summarize all the
values in a column or row using a
single statistic
Sum of the values in the column or row
Average value in the column or row
Total count of numeric values in the
column or row
Minimum value in the column or row
Maximum value in the column or row
32
Entering Functions with
AutoSum
XP
33
Inserting and Deleting a
Worksheet
XP
To insert a new worksheet into the workbook,
right-click a sheet tab, click Insert on the
shortcut menu, select a sheet type, and then
click the OK button
You can delete a worksheet from a workbook
in two ways:
You can right-click the sheet tab of the
worksheet you want to delete, and then click
Delete on the shortcut menu
You can also click the Delete button arrow in
the Cells group on the Home tab, and then
click Delete Sheet
34
Renaming a Worksheet
XP
To rename a worksheet, you doubleclick the sheet tab to select the sheet
name, type a new name for the sheet,
and then press the Enter key
Sheet names cannot exceed 31
characters in length, including blank
spaces
The width of the sheet tab adjusts to
the length of the name you enter
35
Moving and Copying a
Worksheet
XP
You can change the placement of the
worksheets in a workbook
To reposition a worksheet, you click and
drag the sheet tab to a new location
relative to other worksheets in the
workbook
To copy a worksheet, just press the Ctrl
key as you drag and drop the sheet tab
36
Editing Your Work
XP
To edit the cell contents, you can work
in editing mode
You can enter editing mode in several
ways:
double-clicking the cell
selecting the cell and pressing the F2 key
selecting the cell and clicking anywhere
within the formula bar
37
Editing Your Work
XP
38
Using Find and Replace
XP
You can use the Find command to
locate numbers and text in the
workbook and the Replace command
to overwrite them
39
Using the Spelling Checker
XP
The spelling checker verifies the
words in the active worksheet against
the programs dictionary
40
Changing Worksheet Views
XP
You can view a worksheet in three
ways:
Normal view simply shows the contents
of the worksheet
Page Layout view shows how the
worksheet will appear on the page or
pages sent to the printer
Page Break Preview displays the
location of the different page breaks within
the worksheet
41
Changing Worksheet Views
XP
42
Changing Worksheet Views
XP
43
Working with Portrait
and Landscape Orientation
XP
In portrait orientation, the page is
taller than it is wide
In landscape orientation, the page is
wider than it is tall
By default, Excel displays pages in
portrait orientation
44
Working with Portrait
and Landscape Orientation
XP
To change the page orientation:
Click the Page Layout tab on the Ribbon
In the Page Setup group, click the
Orientation button, and then click
Landscape
The page orientation switches to landscape
45
Printing the Workbook
XP
You can print the contents of your
workbook by using the Print command on
the Office Button
The Print command provides three
options:
You can open the Print dialog box from
which you can specify the printer settings,
including which printer to use, which
worksheets to include in the printout, and
the number of copies to print
You can perform a Quick Print using the
print options currently set in the Print
dialog box
46
Viewing and Printing Worksheet
Formulas
XP
You can view the formulas in a
workbook by switching to formula
view, a view of the workbook contents
that displays formulas instead of the
resulting values
To change the worksheet to formula
view, press the Ctrl+` keys
Scaling a printout reduces the width
and the height of the printout to fit the
number of pages you specify by
shrinking the text size as needed
47
Viewing and Printing Worksheet
Formulas
XP
48
You might also like
- Getting Started With ExcelDocument77 pagesGetting Started With ExcelkmralokkNo ratings yet
- Excel 01Document48 pagesExcel 01Karen CatoNo ratings yet
- Excel 01Document49 pagesExcel 01Hernan Enriquez MoraNo ratings yet
- Excel Tutorial 1 Getting Started With Excel: ComprehensiveDocument49 pagesExcel Tutorial 1 Getting Started With Excel: ComprehensiveAmitNo ratings yet
- Getting Started With ExcelDocument46 pagesGetting Started With ExcelBhanu SinglaNo ratings yet
- ComputerDocument63 pagesComputerRaul Jr MarquezNo ratings yet
- Entering A Formula Entering A FormulaDocument4 pagesEntering A Formula Entering A FormulalmisaraNo ratings yet
- Getting Started with Excel Spreadsheet BasicsDocument48 pagesGetting Started with Excel Spreadsheet BasicsanzarNo ratings yet
- ICT 100 Lecture 6Document61 pagesICT 100 Lecture 6John Mwaipopo100% (1)
- Welcome To 2 Days Workshop On Financial Modeling by Using SpreadsheetsDocument259 pagesWelcome To 2 Days Workshop On Financial Modeling by Using SpreadsheetsPraveen SangwanNo ratings yet
- Introduction To Excel 2008Document0 pagesIntroduction To Excel 2008jcsyNo ratings yet
- Excel Lesson 2Document27 pagesExcel Lesson 2Faisal QureshiNo ratings yet
- Microsoft Office Excel 2003: Tutorial 1 - Using Excel To Manage DataDocument30 pagesMicrosoft Office Excel 2003: Tutorial 1 - Using Excel To Manage DatafarooqusmanNo ratings yet
- Microsoft Office Excel 2003: Tutorial 1 - Using Excel To Manage DataDocument30 pagesMicrosoft Office Excel 2003: Tutorial 1 - Using Excel To Manage DataWil-Ly de la CernaNo ratings yet
- Excel 2003: Quick Reference CardDocument2 pagesExcel 2003: Quick Reference Cardprs75No ratings yet
- Excel Tutorial 2 Formatting A Workbook: ComprehensiveDocument40 pagesExcel Tutorial 2 Formatting A Workbook: ComprehensiveprofeschiermanNo ratings yet
- Computer Concepts Lesson 4 - Spreadsheets ?Document19 pagesComputer Concepts Lesson 4 - Spreadsheets ?Diva PrestiaNo ratings yet
- 1 Spreadsheet Basics 2Document27 pages1 Spreadsheet Basics 2api-247871582No ratings yet
- Microsoft Excel 2010 Tutorial (PDFDrive)Document63 pagesMicrosoft Excel 2010 Tutorial (PDFDrive)አስምሮ ላቂያዉNo ratings yet
- Lesson 2 Building Simple: WorkbooksDocument41 pagesLesson 2 Building Simple: WorkbooksLhee_Valdez_2091No ratings yet
- Presentation On Microsoft Excel 2007: First CourseDocument41 pagesPresentation On Microsoft Excel 2007: First CourseRinku JainNo ratings yet
- Introduction to Excel 2007 Spreadsheet BasicsDocument12 pagesIntroduction to Excel 2007 Spreadsheet BasicsArniel SomilNo ratings yet
- Excel 2010 Intro SpreadsheetsDocument24 pagesExcel 2010 Intro SpreadsheetsShahzad HussainNo ratings yet
- Training Programme On Ms ExcelDocument28 pagesTraining Programme On Ms ExcelVikas ThoteNo ratings yet
- Excel TrainingDocument52 pagesExcel Trainingkaushal prajapatiNo ratings yet
- Excel 2019 - Part 1Document20 pagesExcel 2019 - Part 1NJERI MichaelNo ratings yet
- Basic Skills in Excel in 2013Document3 pagesBasic Skills in Excel in 2013savannaheyzNo ratings yet
- Excel 2007 for Scientists and EngineersFrom EverandExcel 2007 for Scientists and EngineersRating: 4 out of 5 stars4/5 (2)
- Introduction To MS ExcelPart 1Document64 pagesIntroduction To MS ExcelPart 1AnishNo ratings yet
- Excel Basics: Create Spreadsheets, Format Cells, Add FormulasDocument32 pagesExcel Basics: Create Spreadsheets, Format Cells, Add FormulasMayank GuptaNo ratings yet
- Schools Division of Paranaque City Ict - Empowerment Technologies First Quarter Week 5 Introduction To Microsoft Excel 365Document8 pagesSchools Division of Paranaque City Ict - Empowerment Technologies First Quarter Week 5 Introduction To Microsoft Excel 365john beatoNo ratings yet
- Microsoft Excel TextBook Material 2010oct PDFDocument116 pagesMicrosoft Excel TextBook Material 2010oct PDFTango BoxNo ratings yet
- Getting Started - ExcelDocument13 pagesGetting Started - ExcelBindu Devender MahajanNo ratings yet
- Microsoft Excel 2013 - Quick Reference GuideDocument2 pagesMicrosoft Excel 2013 - Quick Reference GuideTrevorLincecumNo ratings yet
- Introduction To Microsoft Excel 2007: Class Learning ObjectivesDocument12 pagesIntroduction To Microsoft Excel 2007: Class Learning Objectivesajay381983No ratings yet
- Excel Basics - Introduction to Formulas, Functions and NavigationDocument12 pagesExcel Basics - Introduction to Formulas, Functions and NavigationCarllouie De LaraNo ratings yet
- excelDocument26 pagesexcelsarbajitsahoo8260No ratings yet
- Ms Excel IntroDocument94 pagesMs Excel IntroNone NobodyNo ratings yet
- Creating and Formatting Spreadsheets in ExcelDocument10 pagesCreating and Formatting Spreadsheets in ExcelMuhammad MuzammilNo ratings yet
- Microsoft Excel 2000Document14 pagesMicrosoft Excel 2000farooqNo ratings yet
- EIT Module 1 - Basics of MS Excel UmI7rIyMS8 PDFDocument33 pagesEIT Module 1 - Basics of MS Excel UmI7rIyMS8 PDFArjav jainNo ratings yet
- CAT100 Microsoft Excel Tutorial: 1. Spreadsheet BasicsDocument28 pagesCAT100 Microsoft Excel Tutorial: 1. Spreadsheet Basicsகோகுல்நாத் ஸ்ரீ கிNo ratings yet
- Intro To Ms ExcelDocument32 pagesIntro To Ms ExcelAta Ullah MukhlisNo ratings yet
- Ms-Excel 2003Document15 pagesMs-Excel 2003Praz AarashNo ratings yet
- Civil PDFDocument8 pagesCivil PDFChintu GudimelliNo ratings yet
- Excel Training PresentationDocument31 pagesExcel Training PresentationHuzaifaNo ratings yet
- Office 2016: Excel Tips and Tricks: Split WindowDocument4 pagesOffice 2016: Excel Tips and Tricks: Split WindowTudor SardeniNo ratings yet
- ICT SKILLS - Microsoft Excel-1Document40 pagesICT SKILLS - Microsoft Excel-1Sindayiheba PatrickNo ratings yet
- 300 Excel TipsDocument5 pages300 Excel TipsChaitanya PatelNo ratings yet
- Excel 2010Document2 pagesExcel 2010Ra'ees Sayed Rajack100% (1)
- Excel Tutorial 2 Formatting A Workbook: First CourseDocument40 pagesExcel Tutorial 2 Formatting A Workbook: First CourseBinay Kumar SinghNo ratings yet
- Microsoft Excel XP/2003,: Level IDocument8 pagesMicrosoft Excel XP/2003,: Level IvishwassinghagraNo ratings yet
- Ms ExcelDocument20 pagesMs ExcelM. WaqasNo ratings yet
- The Works in Worksheets: Lesson 7Document20 pagesThe Works in Worksheets: Lesson 7Michael Angelo GarciaNo ratings yet
- BUSINESS CORRESPONDENCE EXCELDocument53 pagesBUSINESS CORRESPONDENCE EXCELRozel VenzonNo ratings yet
- Microsoft Excel: Microsoft Excel User Interface, Excel Basics, Function, Database, Financial Analysis, Matrix, Statistical AnalysisFrom EverandMicrosoft Excel: Microsoft Excel User Interface, Excel Basics, Function, Database, Financial Analysis, Matrix, Statistical AnalysisNo ratings yet
- Excel for Scientists and EngineersFrom EverandExcel for Scientists and EngineersRating: 3.5 out of 5 stars3.5/5 (2)
- Course Outline MKT 4002 Marketing Research - Fall 2018-2019Document5 pagesCourse Outline MKT 4002 Marketing Research - Fall 2018-2019Salman PreeomNo ratings yet
- Fall 2019-20 - Course Outline - Distribution ManagementDocument6 pagesFall 2019-20 - Course Outline - Distribution ManagementSalman PreeomNo ratings yet
- VIVA Questions-MGT Acc-MIDDocument7 pagesVIVA Questions-MGT Acc-MIDSalman PreeomNo ratings yet
- BIM Prospectus for 2018 Diploma CoursesDocument20 pagesBIM Prospectus for 2018 Diploma CoursesSalman PreeomNo ratings yet
- OBE Course Outline MKT 4002 Marketing Research - Summer 2018-2019Document6 pagesOBE Course Outline MKT 4002 Marketing Research - Summer 2018-2019Salman PreeomNo ratings yet
- Strategies in Action: Strategic Management: Concepts & Cases 12 Edition Fred DavidDocument27 pagesStrategies in Action: Strategic Management: Concepts & Cases 12 Edition Fred DavidSalman PreeomNo ratings yet
- Revised Mid Term Exam Schedule of Spring19 Feb 19Document6 pagesRevised Mid Term Exam Schedule of Spring19 Feb 19Salman PreeomNo ratings yet
- PREM ASSIGNMENT-docsDocument1 pagePREM ASSIGNMENT-docsSalman PreeomNo ratings yet
- Strategies in Action: Strategic Management: Concepts & Cases 12 Edition Fred DavidDocument27 pagesStrategies in Action: Strategic Management: Concepts & Cases 12 Edition Fred DavidSalman PreeomNo ratings yet
- Assignment On THMDocument1 pageAssignment On THMSimantoPreeomNo ratings yet
- Key Internal Factors Weight Rate Weighted Score StrengthDocument2 pagesKey Internal Factors Weight Rate Weighted Score StrengthSalman PreeomNo ratings yet
- Updated Undergraduate Mid Term Exam Schedule of Spring 2017 18 Feb 26Document6 pagesUpdated Undergraduate Mid Term Exam Schedule of Spring 2017 18 Feb 26didar047No ratings yet
- CH 11 and 16 TDocument21 pagesCH 11 and 16 TSalman PreeomNo ratings yet
- The Elementary of A ProposalDocument5 pagesThe Elementary of A ProposalSalman PreeomNo ratings yet
- Career OutcomeDocument1 pageCareer OutcomeSalman PreeomNo ratings yet
- All About Presentation SkillsDocument1 pageAll About Presentation SkillsSalman PreeomNo ratings yet
- The Political Environment: A Critical Concern for International BusinessDocument12 pagesThe Political Environment: A Critical Concern for International BusinessSalman PreeomNo ratings yet
- Marketing Plan of Teen ShampooDocument124 pagesMarketing Plan of Teen ShampooSalman PreeomNo ratings yet
- Updated Undergraduate Mid Term Exam Schedule of Spring 2017 18 Feb 26Document6 pagesUpdated Undergraduate Mid Term Exam Schedule of Spring 2017 18 Feb 26didar047No ratings yet
- Trends and challenges of international marketingDocument10 pagesTrends and challenges of international marketingart galleryNo ratings yet
- BCGDocument1 pageBCGSalman PreeomNo ratings yet
- Presentation Before SECRETARY (Water Resources,: River Development and Ganga Rejuvenation)Document50 pagesPresentation Before SECRETARY (Water Resources,: River Development and Ganga Rejuvenation)Salman PreeomNo ratings yet
- BG&a SectionB Achievement ChartDocument10 pagesBG&a SectionB Achievement ChartSalman PreeomNo ratings yet
- David Sm14 Inppt02 GEDocument30 pagesDavid Sm14 Inppt02 GEJue YasinNo ratings yet
- ToysDocument1 pageToysSalman PreeomNo ratings yet
- Promoting Food Security Following The 2010 Pakistan Floods and Insights From South Asian ExperienceDocument30 pagesPromoting Food Security Following The 2010 Pakistan Floods and Insights From South Asian ExperienceSalman PreeomNo ratings yet
- Report StructureDocument1 pageReport StructureSalman PreeomNo ratings yet
- Information Systems in Business TodayDocument24 pagesInformation Systems in Business TodaySalman PreeomNo ratings yet
- ("Valstybės Žinios" (Official Gazette), 2004, No. 180-6699 2006, No. 37-1328 2007, No. 1-55)Document8 pages("Valstybės Žinios" (Official Gazette), 2004, No. 180-6699 2006, No. 37-1328 2007, No. 1-55)Jenus KhanNo ratings yet
- FSA Additional PracticesDocument2 pagesFSA Additional PracticesSalman PreeomNo ratings yet
- VTSP VMware Cloud On Dell EMC 2021 Update AssessmentDocument2 pagesVTSP VMware Cloud On Dell EMC 2021 Update AssessmentRayNo ratings yet
- A PIC Frequency Counter Project Written in C Using TMR1 and An LCDDocument5 pagesA PIC Frequency Counter Project Written in C Using TMR1 and An LCDGumaMohamed100% (1)
- Ccmatrix: Mining Billions of High-Quality Parallel Sentences On The WebDocument13 pagesCcmatrix: Mining Billions of High-Quality Parallel Sentences On The WebAlon GonenNo ratings yet
- Arun ResumeDocument3 pagesArun ResumeManish KumarNo ratings yet
- Ig 1685196111Document3 pagesIg 1685196111Leonardo PereiraNo ratings yet
- Quick Start Lessons Schematic NetworkDocument59 pagesQuick Start Lessons Schematic NetworkBoss McIntochNo ratings yet
- Sitara Boot Camp 10 Uboot Linux Kernel Board PortDocument110 pagesSitara Boot Camp 10 Uboot Linux Kernel Board PortP MNo ratings yet
- Geometric-Based Reasoning System For Project Planning by A. A. Morad, Associate Member, ASCE, and Y. J. Beliveau, 2 Member, ASCEDocument20 pagesGeometric-Based Reasoning System For Project Planning by A. A. Morad, Associate Member, ASCE, and Y. J. Beliveau, 2 Member, ASCEHery AgustianNo ratings yet
- SmartwatchDocument17 pagesSmartwatchLovely Ujwal100% (1)
- ReadmeDocument2 pagesReadmeOmi ADNo ratings yet
- 8085 PRJ Schematic 1Document44 pages8085 PRJ Schematic 1Jani ServiniNo ratings yet
- Project Report on Summer Training at Panasonic Battery India Co. LtdDocument53 pagesProject Report on Summer Training at Panasonic Battery India Co. LtdnaranahirNo ratings yet
- Excel Formulas With ExamplesDocument140 pagesExcel Formulas With ExamplesAshish SaxenaNo ratings yet
- Agenda and Overview of Splunk Machine Data PlatformDocument61 pagesAgenda and Overview of Splunk Machine Data PlatformK Kunal Raj100% (1)
- Microsoft Office 2010A Modern Approach - EInternationalDocument590 pagesMicrosoft Office 2010A Modern Approach - EInternationalAnonymous D430wlgNo ratings yet
- Avi Files Causing High Cpu Usage Again With Installation of XPDocument2 pagesAvi Files Causing High Cpu Usage Again With Installation of XPeasyyuNo ratings yet
- OAF - Oracle Application Framework Training Manual DocumentDocument1 pageOAF - Oracle Application Framework Training Manual DocumentTejeshwar KumarNo ratings yet
- T-Bytes IoT & AR February Edition 2021Document46 pagesT-Bytes IoT & AR February Edition 2021IT ShadesNo ratings yet
- Fusion Time and Labor Release 8Document28 pagesFusion Time and Labor Release 8林摳博No ratings yet
- BlockchainIEEE 600W v3.3Document11 pagesBlockchainIEEE 600W v3.3Farhan NovyanNo ratings yet
- "Quo Teinp Ut" "Color Outpu T" "Col Orin Put" "Fontf Amilyi Nput" "Feed Backo Utput" "Quo Teou Tput" "Font Sizei Nput"Document3 pages"Quo Teinp Ut" "Color Outpu T" "Col Orin Put" "Fontf Amilyi Nput" "Feed Backo Utput" "Quo Teou Tput" "Font Sizei Nput"colin leachNo ratings yet
- Rareswans High Quality Dorks TutorialDocument13 pagesRareswans High Quality Dorks TutorialshubhamNo ratings yet
- Radarsat 1 ProductsDocument125 pagesRadarsat 1 Productsd-fbuser-111975388No ratings yet
- PIR Sensor Using Patients IdentificationDocument20 pagesPIR Sensor Using Patients IdentificationsaravananNo ratings yet
- 100 Cloze Test QuestionsDocument21 pages100 Cloze Test QuestionsDeekshit KumarNo ratings yet
- PA 1309 - 10. Topaz. Service Manual TRAD. Philips Electronic Manufacturing TechnologyDocument260 pagesPA 1309 - 10. Topaz. Service Manual TRAD. Philips Electronic Manufacturing TechnologyLeopoldo Medina100% (2)
- Thycotic SCIM Connector 1.0.0 CompleteDocument50 pagesThycotic SCIM Connector 1.0.0 CompleteDadeNo ratings yet
- Geoenzo ManualDocument46 pagesGeoenzo ManualpaglafouNo ratings yet
- SW Testing (Unit-II)Document73 pagesSW Testing (Unit-II)Rohit YadavNo ratings yet
- Clase 5 Calculo Numerico IDocument19 pagesClase 5 Calculo Numerico IenriqueNo ratings yet