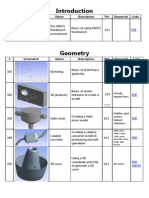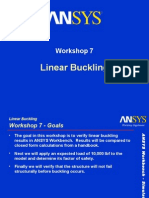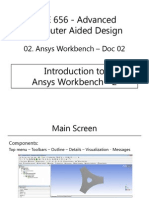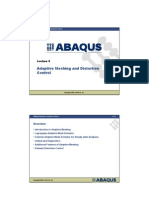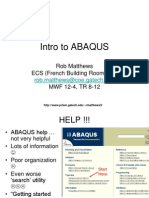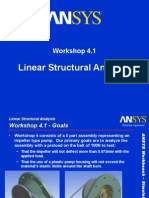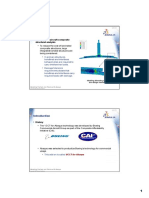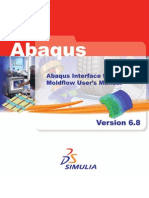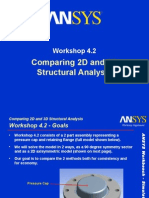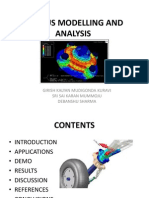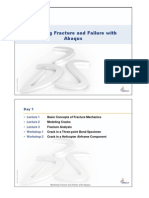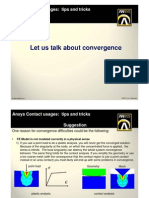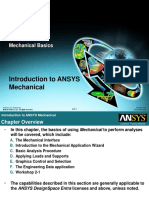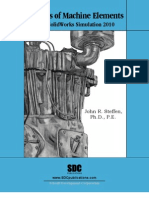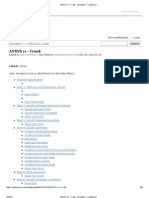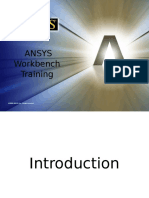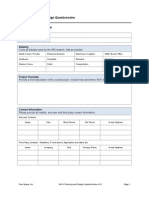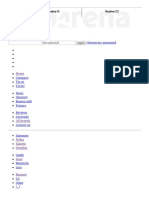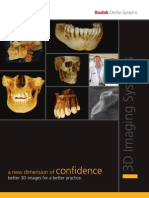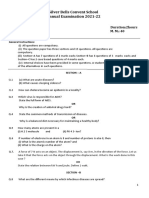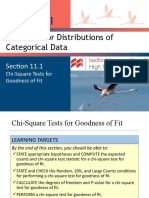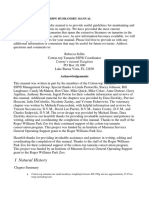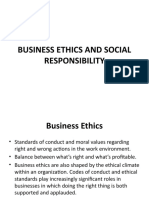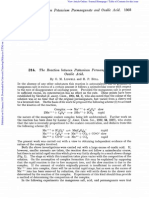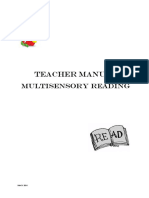Professional Documents
Culture Documents
Ansys Simulation Basics
Uploaded by
Satheesh KumarCopyright
Available Formats
Share this document
Did you find this document useful?
Is this content inappropriate?
Report this DocumentCopyright:
Available Formats
Ansys Simulation Basics
Uploaded by
Satheesh KumarCopyright:
Available Formats
Chapter Two
Simulation Basics
Simulation Basics
Chapter Overview
In this chapter, the basics of using Simulation to perform
analyses will be covered, which include:
The Simulation GUI and Operation
Introduction to the Simulation Wizard
Basic Analysis Procedure
The capabilities described in this section are generally
applicable to the ANSYS DesignSpace Entra licenses and
above, unless explicitly noted with the lower-left hand
table.
ANSYS License
DesignSpace Entra
DesignSpace
Professional
Structural
Mechanical/Multiphysics
Availability
x
x
x
x
x
ANSYS Workbench Simulation
Training Manual
August
Simulation Basics
A. Launching Simulation
Recall that there are two ways of running Simulation:
Configured from within ANSYS Workbench
or directly from a supported CAD system
Model shown is from a sample Solid Edge assembly.
ANSYS Workbench Simulation
Training Manual
August
Simulation Basics
Simulation Interface
The components of the user interface are shown below:
Workbench Tabs
Menus
Toolbars
Tree Outline
Details View
Graphics Window
Simulation
Wizard
ANSYS Workbench Simulation
Training Manual
Short descriptions of each component are covered next
August
Simulation Basics
GUI Menus
The menus provide much of the functionality present in
Simulation. Covering each menu item may be tedious, so
only the more commonly used menu items are covered
below:
The title bar lists the currently active ANSYS license
File > Save to save the .dsdb Simulation database
File > Clean to delete mesh and/or results from database
Edit > Select All to select all current entities in the window
Units to change units on-the-fly
Tools > Options to customize settings and options
Help > ANSYS Simulation Help to invoke documentation
ANSYS Workbench Simulation
Training Manual
August
Simulation Basics
GUI Toolbars
There are four sets of toolbars to provide users quick access
to functionality also found in the menus.
Standard Toolbar
Graphics Toolbar
Named Selection Toolbar
Context Toolbar
The toolbars can be repositioned anywhere on the top of the
Simulation window
The Context toolbar, as will be illustrated later, will change,
depending on what branch is active in the Outline tree.
ANSYS Workbench Simulation
Training Manual
Tooltips appear if the cursor is placed over the toolbar button
A Unit Conversion toolbar is also available (not shown)
August
Simulation Basics
GUI Toolbars
Training Manual
New or Open .dsdb
Save .dsdb
Bring up Simulation Wizard
Solve Model
Capture Snapshot
The Graphics toolbar is used very often:
Select mode
Select entities
Select Adjacent
Graphics Manipulation
Fit All
Wireframe
Viewports
The left mouse button can be either in selection mode or
graphics manipulation mode. The above toolbar buttons
grouped as select entities and graphics manipulation
control the left-mouse button behavior.
The selection of entities of the CAD geometry can be done
either by individual selection or by box-selection. This is
controlled by the Select Mode icon
ANSYS Workbench Simulation
The Standard toolbar is shown below:
August
Simulation Basics
GUI Outline Tree
The Outline Tree provides an easy way of
organizing the model, materials, mesh,
loads, and results for the analysis
The Model branch contains the input
data required for the analysis
The four main sections of the Model
branch include Geometry, Contact
(if present), Mesh, and Environment.
The Environment branch contains the
loads as well as the Solution branch,
which holds results.
Other branches (not covered here) are
also available.
ANSYS Workbench Simulation
Training Manual
August
Simulation Basics
GUI Outline Tree
The Outline Tree shows icons for each branch, along with a
status symbol. Examples of the status symbols are below:
Checkmark indicates branch is fully defined/OK
Question mark indicates item has incomplete data (need input)
Lightning bolt indicates solving is required
Exclamation mark means problem exists1
X means that item is suppressed (will not be solved)
Transparent checkmark means body or part is hidden
Green lightning bolt indicates item is currently being
evaluated
Minus sign means that mapped face meshing failed
Becoming familiar with the basic status symbols allows users to
debug Simulation problems quickly.
ANSYS Workbench Simulation
Training Manual
August
Simulation Basics
GUI Details View
The Details View provides a means of
inputting data. The contents will change,
depending on branch selected.
White field: shows current input data
Data in white text field is editable
Gray (or Red) field: shows informative data
Data in gray fields cannot be modified.
Yellow field: incomplete input data
Data in yellow fields indicates missing
information.
ANSYS Workbench Simulation
Training Manual
August
Simulation Basics
GUI Graphics Window
The Graphics Window shows the geometry and results. It
can also provide worksheet (tabular) listings, the HTML
report, and a Print Preview option.
The Job Status tab provides
information on jobs being
solved remotely.
Geometry Tab
Worksheet Tab
The remote solve capability
will be discussed in the
Simulation Advanced Training
Course
Job Status Tab
Print Preview Tab
ANSYS Workbench Simulation
Training Manual
Report Preview Tab
August
Simulation Basics
GUI Simulation Wizard
The Simulation Wizard is an optional component, a useful aid
to remind users steps required to complete an analysis
The Simulation Wizard provides a list of required
steps and the status of them
Green checkmark indicates the item is complete
Green i shows an informational item
A greyed symbol shows that the step cannot be
performed yet
A red question mark means that there is an
incomplete item
An x means that the item is not performed yet
A lightning bolt means that the item is ready to be
solved or updated
ANSYS Workbench Simulation
Training Manual
The Simulation Wizard can be toggled on/off by
selecting the
button on the Standard Toolbar
August
Simulation Basics
B. Startup Panel
When first attaching a model to Simulation, the Startup Panel is
shown (optionally), allowing the user to select a Simulation
Template.
ANSYS Workbench Simulation
Training Manual
August
Simulation Basics
Startup Panel
The benefit of the Startup Panel is that the appropriate
results and Simulation Wizard will appear
Stress Branch is selected in the example below. Note that
results and the Stress Wizard are automatically chosen
ANSYS Workbench Simulation
Training Manual
August
Simulation Basics
Simulation Wizard
By selecting an item on the Required Steps checklist, a
callout appears, illustrating how that function is performed.
In the example below, Verify Materials was selected, and the
callout shows the user where this item can be changed.
ANSYS Workbench Simulation
Training Manual
August
Simulation Basics
Simulation Wizard
The Simulation Wizard is handy for
users who do not use Simulation
every day
Besides basic functionality, callouts
for more advanced items are also
available as shown on right
ANSYS Workbench Simulation
Training Manual
August
Simulation Basics
C. Basic Procedure
Training Manual
The purpose of simulation is usually to determine the response of
the system based on some type of excitation or loading.
It is crucial to remember that a mathematical model is used:
CAD geometry is an idealization of the physical model
The mesh is a mathematical representation of the CAD model
The accuracy of answers is determined by various factors:
How well the physical model is represented depends on the assumptions
Numerical accuracy is determined by the mesh density
CAD Model
Finite Element Mesh
ANSYS Workbench Simulation
August
Simulation Basics
Basic Procedure
Every analysis involves four main steps:
Preliminary Decisions
What type of analysis: Static, modal, etc.?
Preliminary
Decisions
What to model: Part or Assembly?
Which elements: Surface or Solid Bodies?
Preprocessing
Preprocessing
Attach the model geometry
Define and assign material properties to parts
Mesh the geometry
Apply loads and supports
Solution
Request results
Solve the Model
Postprocessing
Review results
Postprocessing
ANSYS Workbench Simulation
Training Manual
Check the validity of the solution
August
Simulation Basics
Basic Procedure
Training Manual
A sample analysis using the Stress Wizard will be shown in
this section.
The Wizards in Simulation aid the user in following the
basic analysis template discussed previously:
Attach/import geometry
Assign material properties
(Mesh geometry)
A default mesh will be supplied by Simulation if this step is not
performed manually by the user
Apply loads and supports
Request results
Solve model
ANSYS Workbench Simulation
Review results/postprocessing
August
Simulation Basics
Attach Geometry
Earlier, it was shown that geometry can be attached to
Simulation in two ways
Direct from CAD system
For supported CAD packages only using plug-in mode
From within a blank Simulation session
For all supported formats, using plug-in or reader mode
Directly launches
Simulation and attaches
geometry (plug-in mode)
Attaches active CAD model
(plug-in mode)
Browse for CAD file
(reader mode)
Method 1
Method 2
ANSYS Workbench Simulation
Training Manual
August
Simulation Basics
Assign Material Properties
After importing a model, the Stress Branch template was
chosen, and the Stress Wizard appears
Verify Materials is selected, and the callout shows how to
change material properties in the pull-down menu
After Verify Materials is
selected, all of the parts
from the Geometry
branch are highlighted,
and the Details view shows
how to change the
material.
ANSYS Workbench Simulation
Training Manual
August
Simulation Basics
Assign Material Properties
Training Manual
The default material property is Structural Steel but can be
changed
By selecting Import the user can select a material property file
(XML format)
Although a few material properties are supplied with Simulation for
demonstration purposes. Users should use their own material
property values in production use.
ANSYS Workbench Simulation
Notice that the Details View allows the user to select a material
from a pull-down menu or to import a new material
August
Simulation Basics
Assign Material Properties
Materials may be individually selected for each part
Multiple parts can be highlighted and changed at once
Use Shift-Left mouse button to highlight all items in range
Use Ctrl-Left mouse button to individually add/remove selection
By using a combination of ShiftLeft mouse button and Ctrl-Left
mouse button, twelve parts are
highlighted on the Outline Tree
The user can then change all
materials at once in the Details
View by selecting the material
pull-down menu.
Note that DesignSpace Entra is
limited to analysis of single
parts.
ANSYS License
DesignSpace Entra
DesignSpace
Professional
Structural
Mechanical/Multiphysics
ANSYS Workbench Simulation
Training Manual
Availability
x
x
x
x
August
Simulation Basics
Assign Material Properties
Material properties are listed, modified, imported or exported by
accessing the Engineering Data application via the Data icon
in Simulation
ANSYS Workbench Simulation
Training Manual
August
Simulation Basics
Assign Material Properties
Default settings for material properties can be changed in
the Engineering Data application
The default material can be changed from Structural Steel
A list of Favorites can be saved for frequent access
New materials can be added from various locations
ANSYS Workbench Simulation
Training Manual
August
Simulation Basics
Insert Loads & Supports
After verifying and assigning materials, the Insert Loads
item is selected from the Stress Wizard
Structural (and thermal) loads are applied from the pull-down
icon in the Context toolbar.
After Insert Loads is
selected, notice that the
Environment branch is
highlighted.
By highlighting the
Environment branch, the
Context toolbar and Details
view change.
ANSYS Workbench Simulation
Training Manual
August
Simulation Basics
Insert Loads & Supports
Loads and supports are applied on geometric entities
There are two ways to accomplish this:
Select geometry entity in Graphics Window first,
then select load or support from Context Toolbar
Select load or support from Context Toolbar first, select
geometry entities in Graphics Window, then click on Apply
in Details View.
ANSYS Workbench Simulation
Training Manual
August
Simulation Basics
Insert Loads & Supports
After assigning the load on geometric entities, the user can
enter additional data in the Details view, if necessary.
Notice that, in the Outline Tree, the associated load branch
symbol status will also change to completed (checkmark)
ANSYS Workbench Simulation
Training Manual
August
Simulation Basics
Insert Loads & Supports
For some structural loads direction is
needed:
Selection is done in Details View of load
If Components is chosen, enter X, Y, or Z
Components of loading
If Vector is chosen, select geometry and
enter magnitude of loading
Defaults can be set in Tools > Options
> Simulation: Miscellaneous
> Load Orientation Type
The World Coordinate System or user
defined local coordinate systems can be
referenced
User-Defined Coordinate Systems will be
discussed later
ANSYS Workbench Simulation
Training Manual
August
Simulation Basics
Insert Loads & Supports
In the Details view, select Define By: Vector
Three types of existing geometry can be used
Normal to planar face or along axis of cylindrical
face
Along straight edge or normal to cylindrical edge
Two vertices defining vector
Click on Direction and select geometry used for
vector orientation. Use the arrows in the Graphics
window to
toggle the direction.
Click on Apply when done.
Enter magnitude for loading in Magnitude.
ANSYS Workbench Simulation
Existing geometry can be referenced to control
direction:
Training Manual
August
Simulation Basics
Mouse Controls
Training Manual
User can select items (vertex, edge, surface, body) or manipulate
the view (rotate, pan, zoom in/out, box zoom)
Select mode can be single-select or box-select
In single-select mode, click-drag with left mouse
button to paint select multiple items
Use Ctrl-Left mouse button in single-select mode to select or
unselect multiple entities
In box-select mode, click-drag from left to right selects entities
fully enclosed in bounding box
In box-select mode, click-drag from right to left selects any
entity partially enclosed in bounding box
ANSYS Workbench Simulation
The left mouse button is used to select geometric entities OR
to manipulate the graphics display
August
Simulation Basics
Mouse Controls
Training Manual
Click-drag middle mouse button to dynamically rotate model
Shift-Middle mouse button pans model
If present, the wheel can be used to zoom in/out
The right mouse button provides context-sensitive pop-up
menu if clicked once in Graphics Window
Click-drag right mouse button to box zoom in area of interest
Click right mouse button once and select Fit to fit model in view
Click-drag right mouse
button allows user to
box-zoom in region
Single-click right mouse
button provides contextsensitive pop-up menu
ANSYS Workbench Simulation
In select mode the middle mouse provides several short cuts
for graphics manipulation
August
Simulation Basics
Applying Loads and Supports
By taking advantage of the mouse controls, it can be
relatively easy to apply a load (or support) to multiple faces
In example below, user can use Ctrl-left mouse button to
single-select surfaces (highlighted in green)
Use of middle mouse button allows user to rotate model to
more easily select certain surfaces in back of model
ANSYS Workbench Simulation
Training Manual
August
Simulation Basics
Insert Results
By selecting the Stress Branch template in the beginning,
some results are already requested. However, the user can
request other results, if needed.
By selecting Insert Results in the Stress Wizard, the callout
shows how to add results
Note that the Solution
branch is now highlighted.
Because the Solution
branch is selected, the
Context toolbar and Details
view changes.
Results, such as stress,
strain, and deformation can
be requested from the pulldown icons on the Context
toolbar. New result items
will then appear under the
Solution branch.
ANSYS Workbench Simulation
Training Manual
August
Simulation Basics
Solving the Model
After verifying materials, applying loads and supports, and
inserting results, the model is ready to be solved.
Selection of Solve in the Stress Wizard produces a callout
showing the user that the lightning bolt icon is used to initiate
a solution
Starting the solution will include
automatically meshing the model if it
has not been done so previously.
The solution may take a few minutes to
a few hours, depending on how large
the model is and the hardware used. A
progress bar will be shown to indicate
roughly how long the solution will
take. The solution can also be
stopped via the progress bar.
ANSYS Workbench Simulation
Training Manual
August
Simulation Basics
Solving the Model (ANSYS Details)
Training Manual
In Worksheet view of the
Solution Information branch,
the contents of the Output File
will be updated with a frequency
as specified in the Details view.
The location of the input file
ds.dat, output file solve.out,
and scratch files are located in
the system TEMP directory by
default.
This solver directory can be
changed under Tools >
Options > Simulation: Solution
> Solver Working Directory
Advanced ANSYS Details
ANSYS Workbench Simulation
During solution an ANSYS input file is generated, and the
details of the Output File can be viewed if a Solution
Information branch has been requested under the Solution
branch
August
Simulation Basics
View Results
After the solution is complete, the user can View Results
Plot contours and vectors by highlighting the result of interest
Animate results via the Animation Tab
To view results, as the callout
shows, the appropriate
branch needs to be selected.
ANSYS Workbench Simulation
Training Manual
August
Simulation Basics
View Report
In preparation for generating the HTML report, one can add
figures and comments from the Standard Toolbar
Select a branch first, such as Equivalent Stress
Then select the appropriate Standard Toolbar button:
ANSYS Workbench Simulation
Training Manual
August
Simulation Basics
View Report
After adding any figures or comments, select View
Report
Preliminary information can be entered, such as author name
Select Generate Report to create HTML report
The HTML Report can be
selected under the
Solution branch via
Report Preview tab, as
the callout indicates.
ANSYS Workbench Simulation
Training Manual
August
Simulation Basics
View Report
The HTML report will be displayed in Simulation
Comments and figures added will appear in the report
The HTML report generator includes
all input and results associated with
the simulation, providing complete
documentation of the analysis.
This provides time-saving yet
customizable report that can easily be
generated by the user.
ANSYS Workbench Simulation
Training Manual
August
Simulation Basics
View Report
Reports are always dynamically generated, so the user
needs to save the report, otherwise it will be overwritten
The report can be published as HTML files in a different
directory or an internal web server, emailed, or sent to
Microsoft Word or PowerPoint
The Appendix at the
end of the HTML
Report will show the
location of the
various files used to
created the report.
ANSYS Workbench Simulation
Training Manual
August
Simulation Basics
D. Workshop 2 Simulation Basics
Workshop 2 Simulation Basics
Goal:
Using the Stress Wizard, set up and solve a structural model
for stress, deflection and safety factor.
ANSYS Workbench Simulation
Training Manual
August
You might also like
- Advanced Results Processing: Workshop 8Document26 pagesAdvanced Results Processing: Workshop 8TA Dinh XuanNo ratings yet
- AWS90 Ch01 IntroDocument32 pagesAWS90 Ch01 IntroyuriNo ratings yet
- Results Postprocessing: Chapter EightDocument50 pagesResults Postprocessing: Chapter Eightkans1989No ratings yet
- Ansys Non LinearDocument18 pagesAnsys Non Linearnz5784270% (1)
- ANSYS Ch 8 Results PostprocessingDocument50 pagesANSYS Ch 8 Results PostprocessingIftekher Ahmed KhanNo ratings yet
- Introduction To ANSYS Mechanical: Static Structural AnalysisDocument46 pagesIntroduction To ANSYS Mechanical: Static Structural AnalysisAllan MarbaniangNo ratings yet
- Abaqus 6 8 Analysis 5Document807 pagesAbaqus 6 8 Analysis 5Mohammed YoussefNo ratings yet
- ANSYS WorkbenchDocument281 pagesANSYS Workbenchsriram100% (4)
- Abaqus 6.12: Abaqus Example Problems ManualDocument880 pagesAbaqus 6.12: Abaqus Example Problems Manualwalidnasri100% (1)
- ANSYS Mechanical (Workbench) Tips - Bonded Contact Between Shell FacesDocument12 pagesANSYS Mechanical (Workbench) Tips - Bonded Contact Between Shell FacesMariusz MilewskiNo ratings yet
- ANSYS TutorialsDocument20 pagesANSYS TutorialsEmmanuel Ikhaiduwor60% (5)
- Introduction To ANSYS MechanicalDocument31 pagesIntroduction To ANSYS MechanicalKevin TsuiNo ratings yet
- Linear Buckling: Workshop 7Document18 pagesLinear Buckling: Workshop 7TA Dinh XuanNo ratings yet
- ANSYS Workbench IntroductionDocument19 pagesANSYS Workbench IntroductionSudhanwa KulkarniNo ratings yet
- Adaptive MeshDocument38 pagesAdaptive Meshbooks_ukNo ratings yet
- CAEDocument805 pagesCAEmadrasmirrorNo ratings yet
- Plastic Deformation Tutorial with UnloadingDocument14 pagesPlastic Deformation Tutorial with UnloadingMikael Bezerra Cotias Dos SantosNo ratings yet
- Mesh Control: Workshop 3Document18 pagesMesh Control: Workshop 3TA Dinh XuanNo ratings yet
- Abaqus TutorialDocument55 pagesAbaqus TutorialRohit SinghNo ratings yet
- Ansys Manual CombinesDocument240 pagesAnsys Manual CombinesNo ShieelaNo ratings yet
- Linear Structural Analysis: Workshop 4.1Document24 pagesLinear Structural Analysis: Workshop 4.1TA Dinh XuanNo ratings yet
- VCCT For Abaqus PDFDocument14 pagesVCCT For Abaqus PDFFelipe Dornellas SilvaNo ratings yet
- Abaqus PDFDocument25 pagesAbaqus PDFthiyakiNo ratings yet
- Abaqus 6 8 I - MOLDFLOWDocument33 pagesAbaqus 6 8 I - MOLDFLOWramesh2003jiNo ratings yet
- Workbench - Mechanical IntroductionDocument34 pagesWorkbench - Mechanical IntroductionPeter Yu100% (1)
- Comparing 2D and 3D Structural Analysis: Workshop 4.2Document34 pagesComparing 2D and 3D Structural Analysis: Workshop 4.2TA Dinh XuanNo ratings yet
- Introduction To MAPDL: Customer Training MaterialDocument8 pagesIntroduction To MAPDL: Customer Training MaterialFranklin EstévezNo ratings yet
- Crushing Can Bottle Simulation in Abaqus 6.14Document39 pagesCrushing Can Bottle Simulation in Abaqus 6.14Dinesh Shivakoti100% (1)
- Abaqus Heat Transfer TutorialDocument15 pagesAbaqus Heat Transfer Tutorialhasib100% (2)
- Cae AnsysDocument40 pagesCae AnsysMai Xuan Hoa VedNo ratings yet
- Abaqus Modelling and AnalysisDocument12 pagesAbaqus Modelling and Analysismatmean0% (1)
- Ansys TutorialsDocument24 pagesAnsys TutorialsMahdiNo ratings yet
- Fracture MechanicsDocument12 pagesFracture Mechanicsramachadra122No ratings yet
- Free Vibration Analysis: Workshop 5.1Document16 pagesFree Vibration Analysis: Workshop 5.1TA Dinh XuanNo ratings yet
- Abaqus TutorialDocument11 pagesAbaqus TutorialXaockaNo ratings yet
- Steady State Thermal Analysis: Workshop 6.1Document18 pagesSteady State Thermal Analysis: Workshop 6.1TA Dinh XuanNo ratings yet
- Ae4131 Abaqus Lecture 1Document28 pagesAe4131 Abaqus Lecture 1seangpkNo ratings yet
- ANSYS TutorialDocument20 pagesANSYS Tutorialaekathir75% (4)
- Lecture 8 - Post Buckling and Impact AnalysesDocument22 pagesLecture 8 - Post Buckling and Impact AnalysesSencu RazvanNo ratings yet
- Finite Element Analysis Using ANSYS Mechanical APDL ANSYS WorkbenchDocument5 pagesFinite Element Analysis Using ANSYS Mechanical APDL ANSYS WorkbenchPrashant SunagarNo ratings yet
- Ansys Contact TutorialDocument40 pagesAnsys Contact Tutorialviluk100% (2)
- Heat transfer analysis of a teapotDocument11 pagesHeat transfer analysis of a teapot염규정100% (1)
- Ansys Workbench Shah Ruck TutorialsDocument25 pagesAnsys Workbench Shah Ruck TutorialsNagamani Arumugam0% (1)
- Mechanical Nonlin 13.0 WS 03A Contact StiffnessDocument13 pagesMechanical Nonlin 13.0 WS 03A Contact StiffnessJym Genson100% (1)
- Introduction to the Explicit Finite Element Method for Nonlinear Transient DynamicsFrom EverandIntroduction to the Explicit Finite Element Method for Nonlinear Transient DynamicsNo ratings yet
- Introduction To ANSYS MechanicalDocument253 pagesIntroduction To ANSYS Mechanicalabdul khader100% (1)
- ANSYS - Getting Started Tutorial - WorkbenchDocument20 pagesANSYS - Getting Started Tutorial - WorkbenchPrabakaran ThambusamyNo ratings yet
- Mekatronik Sistem Tasarımı SlaytDocument33 pagesMekatronik Sistem Tasarımı SlaytM Kasım YılmazNo ratings yet
- ABAQUS CAD Import TutorialDocument7 pagesABAQUS CAD Import TutorialHourglass1100% (1)
- ANSYS Mechanical Workbench - ANSYS Designspace - FEA Software - Mechanical Engineering Software - Mechanical EngineeringDocument11 pagesANSYS Mechanical Workbench - ANSYS Designspace - FEA Software - Mechanical Engineering Software - Mechanical EngineeringVitorHugoNo ratings yet
- Analysis With Solid Works SimulationDocument45 pagesAnalysis With Solid Works Simulationstevenfan770% (1)
- WB-Mech 120 Ch02 BasicsDocument36 pagesWB-Mech 120 Ch02 BasicsmrezaianNo ratings yet
- Quality Center TutorialDocument10 pagesQuality Center TutorialKumarNo ratings yet
- Ansys TutorialDocument311 pagesAnsys Tutorialborchec100% (3)
- Ansys Solved TutorialsDocument162 pagesAnsys Solved TutorialsUmesh Vishwakarma86% (7)
- Simulation Basics: Chapter TwoDocument42 pagesSimulation Basics: Chapter TwoShamik ChowdhuryNo ratings yet
- ANSYS 11 - Crank - SimulationDocument38 pagesANSYS 11 - Crank - SimulationafaceanNo ratings yet
- WK 14 - Intro To FEA and ANSYS WorkbenchDocument7 pagesWK 14 - Intro To FEA and ANSYS WorkbenchMian AsimNo ratings yet
- Propeller Design Analysis 30mm DiameterDocument5 pagesPropeller Design Analysis 30mm DiameterSatheesh KumarNo ratings yet
- Aluminium AlloysDocument36 pagesAluminium AlloysSatheesh KumarNo ratings yet
- Gear Etc v73 PDFDocument48 pagesGear Etc v73 PDFSatheesh KumarNo ratings yet
- Project PACE Design DocumentDocument24 pagesProject PACE Design DocumentSatheesh KumarNo ratings yet
- AnsysDocument82 pagesAnsysSatheesh KumarNo ratings yet
- Development of Landing GearDocument5 pagesDevelopment of Landing GearSatheesh KumarNo ratings yet
- Modeling Procedure of Parametric Bevel GearDocument12 pagesModeling Procedure of Parametric Bevel GearSatheesh KumarNo ratings yet
- Gear Geometry SpecificationsDocument64 pagesGear Geometry SpecificationsSatheesh KumarNo ratings yet
- Geometry of Bevel GearsDocument4 pagesGeometry of Bevel GearsSatheesh KumarNo ratings yet
- Spiral Bevel GearDocument17 pagesSpiral Bevel GearSatheesh KumarNo ratings yet
- Cleavage (Geology) : Structural Geology Petrology MetamorphismDocument4 pagesCleavage (Geology) : Structural Geology Petrology MetamorphismNehaNo ratings yet
- Wi-Fi Planning and Design Questionnaire 2.0Document12 pagesWi-Fi Planning and Design Questionnaire 2.0Free Space67% (3)
- I Forgot My Password: LoginDocument6 pagesI Forgot My Password: LoginMithun ShinghaNo ratings yet
- Dealing in Doubt 2013 - Greenpeace Report On Climate Change Denial Machine PDFDocument66 pagesDealing in Doubt 2013 - Greenpeace Report On Climate Change Denial Machine PDFŦee BartonNo ratings yet
- Activity-Sheet-Module 1 Relation and FunctionDocument7 pagesActivity-Sheet-Module 1 Relation and FunctionNeah Neoh NeohnNo ratings yet
- Kodak 3D 電腦斷層系統Document28 pagesKodak 3D 電腦斷層系統fomed_twNo ratings yet
- REINFORCED CONCRETE DESIGNDocument22 pagesREINFORCED CONCRETE DESIGNEMIL JOHN P. ANTONIONo ratings yet
- Silver Bells Convent School Annual Examination 2021-22: Duration:2hours Subject: Science M. M.: 40 Class: IXDocument2 pagesSilver Bells Convent School Annual Examination 2021-22: Duration:2hours Subject: Science M. M.: 40 Class: IXAnkit SharmaNo ratings yet
- Life Orientation September 2022 EngDocument9 pagesLife Orientation September 2022 EngTondaniNo ratings yet
- TPS6 LecturePowerPoint 11.1 DT 043018Document62 pagesTPS6 LecturePowerPoint 11.1 DT 043018Isabelle TorresNo ratings yet
- Transition Care For ChildrenDocument19 pagesTransition Care For ChildrenapiresourcesNo ratings yet
- Cotton-Top Tamarin - Husbandry - ManualDocument98 pagesCotton-Top Tamarin - Husbandry - Manualjoaquin chan100% (1)
- Vacuum Pump Manual (English)Document12 pagesVacuum Pump Manual (English)nguyen lam An100% (1)
- Business Ethics and Social ResponsibilityDocument16 pagesBusiness Ethics and Social Responsibilitytitan abcdNo ratings yet
- Met Worksheet Atmosphere QuestionsDocument4 pagesMet Worksheet Atmosphere QuestionsSujan IyerNo ratings yet
- File Download ActionDocument45 pagesFile Download Actionecarter9492No ratings yet
- 10 Common Problems in The ClassroomDocument2 pages10 Common Problems in The ClassroomNonnie CamporedondoNo ratings yet
- Readings in Phil History RationaleDocument6 pagesReadings in Phil History RationaleNorfaisahNo ratings yet
- Assignment of English Spesialization Biography of B. J. HabibieDocument3 pagesAssignment of English Spesialization Biography of B. J. HabibieFikri FauzanNo ratings yet
- Worldcom, Inc.: Corporate Bond Issuance: CompanyDocument14 pagesWorldcom, Inc.: Corporate Bond Issuance: CompanyLe Nguyen Thu UyenNo ratings yet
- The Reaction Between Potassium Permanganate and Oxalz'c AcidDocument3 pagesThe Reaction Between Potassium Permanganate and Oxalz'c AcidNorazwan NorNo ratings yet
- William Gilpin On Picturesque TravelDocument7 pagesWilliam Gilpin On Picturesque Travelcordia ghoshNo ratings yet
- Reading SkillsDocument37 pagesReading SkillsShafinaz ZhumaNo ratings yet
- LaSalle Network SurveyDocument23 pagesLaSalle Network SurveyAnonymous 6f8RIS6No ratings yet
- Training Manual W Appendix 3-20-14 RsDocument193 pagesTraining Manual W Appendix 3-20-14 RsZakir Ullah100% (5)
- Assignment On Dam EngineeringDocument2 pagesAssignment On Dam EngineeringChanako DaneNo ratings yet
- Fire Resistance Ratings - ANSI/UL 263: Design No. U309Document4 pagesFire Resistance Ratings - ANSI/UL 263: Design No. U309DavidNo ratings yet
- An Introduction To Software DevelopmentDocument19 pagesAn Introduction To Software Developmentsanjeewani wimalarathneNo ratings yet
- Preparedness of Interns For Hospital Practice Before and After An Orientation ProgrammeDocument6 pagesPreparedness of Interns For Hospital Practice Before and After An Orientation ProgrammeTanjir 247No ratings yet
- 20 ASL Circular-1 PDFDocument3 pages20 ASL Circular-1 PDFAlagu MurugesanNo ratings yet