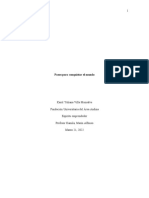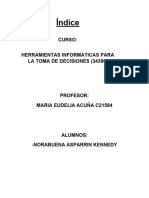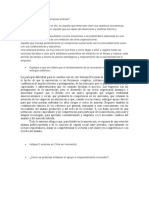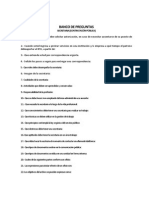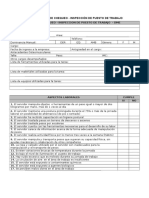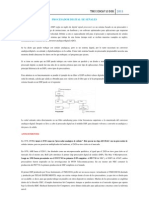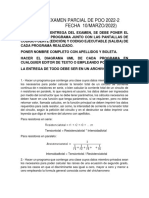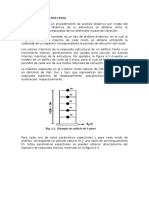Professional Documents
Culture Documents
Unidad 4 Completa
Uploaded by
Juan David Maldonado DiazCopyright
Available Formats
Share this document
Did you find this document useful?
Is this content inappropriate?
Report this DocumentCopyright:
Available Formats
Unidad 4 Completa
Uploaded by
Juan David Maldonado DiazCopyright:
Available Formats
COLEGIO NACIONAL NICOLAS ESGUERRA
Manipulando celdas
1.Selección de celdas
2. Añadir a una selección
3. Ampliar o reducir una selección
Más métodos de selección
4. Copiar celdas utilizando el Portapapeles
5. Copiar celdas utilizando el ratón
6. Copiar en celdas adyacentes
Autor relleno
7. Pegado Especial
8. Mover celdas utilizando el Portapapeles
9. Mover celdas utilizando el ratón
10. Borrar celdas
JUAN MALDONADO 803
COLEGIO NACIONAL NICOLAS ESGUERRA
Selección de una celda: Sólo tienes que hacer
clic sobre ella
Selección de un rango de celdas:
Selección de una columna: Hacer clic en el
identificativo superior de la columna a
seleccionar. columna D
Selección de una fila: Hacer clic en el
identificativo izquierdo de la fila
Selección de una hoja entera:
JUAN MALDONADO 803
COLEGIO NACIONAL NICOLAS ESGUERRA
QUEREMOS
SELECCIONAR
CELDAS NO
CONTINUANAS
PARA ELLO HAY
QUE MANTENER
PULSADA LA
TECLA CTRL
JUAN MALDONADO 803
COLEGIO NACIONAL NICOLAS ESGUERRA
Para ampliar o reducir una
selección ya realizada
siempre que la selección sea
de celdas contiguas hacer los
siguientes pasos,
manteniendo pulsada la tecla
MAYÚS, hacer clic donde
queremos que termine la
selección.
JUAN MALDONADO 803
COLEGIO NACIONAL NICOLAS ESGUERRA
Copiar duplicará las celdas
seleccionadas al portapapeles de
Windows
Selecciona las
celdas a copiar y
pulsa CTRL + C. O
bien selecciónalas y
haz clic en el botón
Copiar de la barra
Inicio
JUAN MALDONADO 803
COLEGIO NACIONAL NICOLAS ESGUERRA
1.Seleccionar las celdas a copiar. Para duplicar un rango de
2.Situarse sobre un borde de la selección y celdas a otra posición
pulsar la tecla CTRL dentro de la misma hoja,
3. Observa como el puntero del ratón se sin utilizar el portapapeles,
transforma en seguir los siguientes
4. Manteniendo pulsada CTRL, pulsar el botón pasos:
del ratón y manteniéndolo pulsado, arrastrarlo
hasta donde se quiere copiar el rango
5. Observa como aparece un recuadro que nos
indica dónde se situará el rango en caso de
soltar el botón del ratón
6. Soltar el botón del ratón cuando estés donde
quieres copiar el rango.
7. Soltar la tecla CTRL
JUAN MALDONADO 803
COLEGIO NACIONAL NICOLAS ESGUERRA
para copiar en celdas Para copiar un rango de celdas a
adyacentes. Dicho método otra posición siempre que ésta
utiliza el autorrelleno, a última sea adyacente a la
continuación te explicamos selección a copiar, seguir los
cómo utilizarlo y qué pasa siguientes pasos:
cuando las celdas que
copiamos contienen
fórmulas.
JUAN MALDONADO 803
COLEGIO NACIONAL NICOLAS ESGUERRA
1. Seleccionar las celdas a copiar.
2. Situarse sobre la esquina inferior derecha de la selección que
contiene un cuadrado negro, es el controlador de relleno.
3. Al situarse sobre el controlador de relleno, el puntero del ratón se
convertirá en una cruz negra.
4. Pulsar entonces el botón del ratón y manteniéndolo pulsado,
arrastrarlo hasta donde quieres copiar el rango.
Observa como aparece un recuadro que nos indica dónde se situará
el rango.
5. Soltar el botón del ratón cuando estés donde quieres copiar el
rango.
6. Después de soltar el botón del ratón aparecerá en la esquina
inferior derecha de las celdas copiadas el icono de Opciones de
autorrelleno
7, Desplegando el botón podemos ver el Cuadro y elegir el tipo de
copiado:
JUAN MALDONADO 803
COLEGIO NACIONAL NICOLAS ESGUERRA
interesar copiar el valor de En vez de pulsar el
botón Pegar de la
una celda sin llevarnos la pestaña Inicio, haz clic
fórmula, o copiar la fórmula en la pequeña flecha
pero no el formato o aspecto que hay bajo él. Se
desplegará un menú
de la celda, es decir, elegir con más opciones para
los elementos del rango a pegar. Deberás elegir
copiar. Esta posibilidad nos Pegado especial.
la proporciona el Pegado
especial.
JUAN MALDONADO 803
COLEGIO NACIONAL NICOLAS ESGUERRA
Todo: Para copiar tanto la fórmula como el formato de
la celda.
Fórmulas: Para copiar únicamente la fórmula de la
celda pero no el formato de ésta.
Valores: Para copiar el resultado de una celda pero no
la fórmula, como tampoco el formato.
Formatos: Para copiar únicamente el formato de la
celda pero no el contenido.
Comentarios: Para copiar comentarios asignados a las
celdas (no estudiado en este curso).
Validación: Para pegar las reglas de validación de las
celdas copiadas (no estudiado en este curso).
Todo excepto bordes: Para copiar las fórmulas así
como todos los formatos excepto bordes.
Ancho de las columnas: Para copiar la anchura de la
columna.
Formato de números y fórmulas: Para copiar
únicamente las fórmulas y todas los opciones de
formato de números de las celdas seleccionadas.
Formato de números y valores: Para copiar únicamente
los valores y todas los opciones de formato de números
de las celdas seleccionadas.
JUAN MALDONADO 803
COLEGIO NACIONAL NICOLAS ESGUERRA
Para mover unas celdas a otra
posición, sigue los siguientes
pasos:
Seleccionar las celdas a
mover.
Seleccionar la pestaña Inicio y
hacer clic en el botón Cortar.
O bien, utiliza la combinación
de teclado CTRL + X.
JUAN MALDONADO 803
COLEGIO NACIONAL NICOLAS ESGUERRA
1.Seleccionar las celdas a mover.
Para desplazar un 2.Situarse sobre un borde de la selección.
rango de celdas a otra 3.El puntero del ratón se convertirá en una
posición dentro de la flecha blanca apuntando hacia la izquierda y
misma hoja, sin utilizar una cruz de 4 puntas, tal como esto: puntero
el portapapeles, seguir desplazar.
los siguientes pasos: 4.Pulsar el botón del ratón y manteniéndolo
pulsado, arrastrarlo hasta donde quieres
Seleccionar las celdas a mover. mover el rango.
Situarse sobre un borde de la selección.
El puntero del ratón se convertirá en una flecha blanca apuntando hacia la 5.Observa como aparece un recuadro que nos
izquierda y una cruz de 4 puntas, tal como esto: puntero desplazar.
Pulsar el botón del ratón y sin soltarlo pulsar la tecla ALT, después pasar el
indica dónde se situará el rango en caso de
puntero del ratón sobre la pestaña de la hoja a la cual quieras mover el rango soltar el botón del ratón.
de celdas que hayas seleccionado, verás que esta hoja pasa a ser la hoja
activa. 6.Suelta el botón del ratón cuando hayas
Una vez situado en la hoja deseada soltar la tecla ALT.
Después, soltar el puntero del ratón una vez situado en el lugar donde
llegado a donde quieres dejar las celdas.
quieres dejar las celdas.
JUAN MALDONADO 803
COLEGIO NACIONAL NICOLAS ESGUERRA
Para ello debes seleccionar la celda o rango de
celdas a borrar y a continuación...
Ir a la pestaña Inicio.
Escoger la opción Borrar, entonces aparecerá otro
submenú.
Seleccionar una de las opciones disponibles entre:
- Borrar Todo: Elimina el contenido de las celdas
seleccionadas, los comentarios ligados a esas
celdas y cualquier formato excepto la anchura de la
columna y la altura de la fila.
Ejemplo: En una celda tenemos introducido el
siguiente valor: 12.000 €, borramos la celda con la
opción Todo. Si ahora introducimos el valor 23000
aparecerá tal como lo acabamos de escribir sin
formato.
JUAN MALDONADO 803
You might also like
- Santiago Queirolo-Planeamiento FinalDocument33 pagesSantiago Queirolo-Planeamiento FinalJessica Zevallos Martinez100% (4)
- S4 TareaDocument3 pagesS4 TareaGeltrudi Soza0% (1)
- Expediente Tecnico EapisDocument151 pagesExpediente Tecnico EapisEveling AzulNo ratings yet
- Frecuencia de ProcesadorDocument1 pageFrecuencia de ProcesadorAnonymous uWMsOf8No ratings yet
- BembosDocument15 pagesBembosGris LuceroNo ratings yet
- Detección de Anomalías, Clasificación y PriorizaciónDocument12 pagesDetección de Anomalías, Clasificación y Priorizaciónmarlene salas quevedo100% (1)
- Rne IlustradoDocument57 pagesRne IlustradoJessenia Leiva ObregonNo ratings yet
- Preguntas EstaDiSticaDocument2 pagesPreguntas EstaDiSticaDiego MaldonadoNo ratings yet
- Pasos para Conquistar El MundoDocument8 pagesPasos para Conquistar El MundoKarol Villa MonsalveNo ratings yet
- Empresas Forestales 2016Document9 pagesEmpresas Forestales 2016Fidel ChapaNo ratings yet
- Tesis TanqueDocument15 pagesTesis TanqueedisonNo ratings yet
- Examen Parcial Resuelto CompletoDocument6 pagesExamen Parcial Resuelto CompletoJuan VegaNo ratings yet
- Instalaciones Sanitarias 2Document1 pageInstalaciones Sanitarias 2Luis Alberto SanchezNo ratings yet
- Tarea Árbol de DecisionesDocument3 pagesTarea Árbol de DecisionesKen NorabuenaNo ratings yet
- Qué Define Una Empresa ExitosaDocument2 pagesQué Define Una Empresa Exitosajosecova6No ratings yet
- Banco de Preguntas SecretariaDocument7 pagesBanco de Preguntas SecretariaKary Dannys50% (2)
- INTE 21-01-02-96 Mantenimiento ExtintoresDocument16 pagesINTE 21-01-02-96 Mantenimiento ExtintoresstephanieNo ratings yet
- Lista de Chequeo - Talento HumanoDocument2 pagesLista de Chequeo - Talento Humanoangela patrica herrera betancourthNo ratings yet
- Analisis y Reflexion Sobre Modelos Teoricos Del Proceso Salud-EnfermedadDocument8 pagesAnalisis y Reflexion Sobre Modelos Teoricos Del Proceso Salud-Enfermedaddraky12No ratings yet
- Un Procesador Digital de Señales o DSPDocument4 pagesUn Procesador Digital de Señales o DSPLucia TorresNo ratings yet
- SDS 2280 Penguard FC Comp A Esp ESDocument28 pagesSDS 2280 Penguard FC Comp A Esp ESArnaldo AzuaNo ratings yet
- Minisplit Lennox Inverter 18 23 Seer Ver 1Document3 pagesMinisplit Lennox Inverter 18 23 Seer Ver 1Flavin MedinaNo ratings yet
- SISTEMA DE AGUA POTABLE OkkDocument80 pagesSISTEMA DE AGUA POTABLE OkkIrving Antezana IsidroNo ratings yet
- Instalación EléctricaDocument5 pagesInstalación EléctricaBlockdroid8No ratings yet
- Auscultación WordDocument31 pagesAuscultación WordMily SuyónNo ratings yet
- Guía OC AMD FX Con OverdriveDocument10 pagesGuía OC AMD FX Con Overdrivecito23No ratings yet
- Tema 2Document14 pagesTema 2Francisco Omar Toral CoronaNo ratings yet
- Fases de Un Proyecto de ObrasDocument4 pagesFases de Un Proyecto de ObrasManuel Jaramillo BalzaNo ratings yet
- Primer Examen Parcial de Poo 2022Document2 pagesPrimer Examen Parcial de Poo 2022Benjamin LopezNo ratings yet
- Análisis Espectral010000Document6 pagesAnálisis Espectral010000alonsold1993No ratings yet