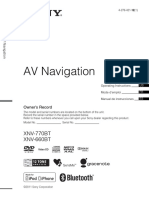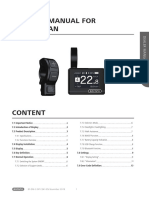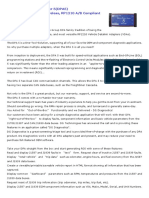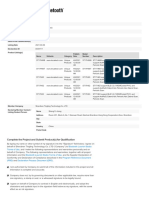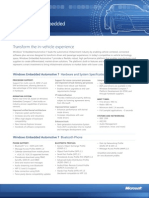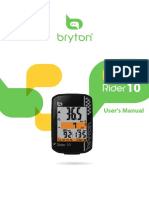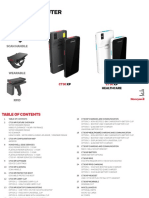Professional Documents
Culture Documents
5 A 982 A 9 Ee 911794 Fed 7 C 43 B 1
Uploaded by
Anonymous m498P82Original Title
Copyright
Available Formats
Share this document
Did you find this document useful?
Is this content inappropriate?
Report this DocumentCopyright:
Available Formats
5 A 982 A 9 Ee 911794 Fed 7 C 43 B 1
Uploaded by
Anonymous m498P82Copyright:
Available Formats
RAPP Switch Guide
Trouble Shooting when Switching Restaurants to RAPP
RAPP Switch Guide
Index
1. Intro to Rapp
2. Why Switch?
3. Switch Process
3.1 STEP 1
3.2 STEP 2
3.3 STEP 3
v
4. Trouble Shooting
3.1 General Info
3.2 Google Play
3.3 Printer
3.4 Old Application Still
Ringing
3.5 Orders Processing Issues
3.6 Glitches in Rapp
3.7 Other Issues
RAPP Switch Guide
Intro to Rapp
RAPP Switch Guide
Intro to rapp
● Full native Android application built to replace
the VendorBackend (VBE) on pandora
● Native Android application minimizes system
resources that are required and ensures that
the app runs smoother and faster compared
to the “old” VBE which heavily relies on more
demanding web technology
● VBE is old technology that will be deprecated
after the rollout of RAPP
● Device Authentication, ‘One-click log in’ (no
need for passwords)
● Built/recommended for tablets (landscape
mode only) + optimized for mobile
RAPP Switch Guide
Why Switch?
RAPP Switch Guide
Why Switch?
• Current restaurant application is slow and provides an inconsistent
user experience - amplified by the surge in chain partnerships and
the volume they bring
• There is urgency because infrastructure is tightly coupled to
platform and there is minimal support/maintenance for legacy
restaurant-facing technology
• There should be no ‘downtime’ for the restaurants (lost orders)
RAPP Switch Guide
Switch Process
RAPP Switch Guide
Step 1: Unpair your printer
• Inside the VBE app you find a popup
on the left corner of the screen,
urging restaurants to upgrade their
app
• Restaurant needs to click on “Learn
more”
• A pop-up appears urging restaurants
to unpair their printer
• Click on unpair
RAPP Switch Guide
Step 2: Install the New App
• Click on “Download New App Now”
• Make sure to click “OK” when
warning pops up regarding potential
harm to your device
• Click on “OPEN”
• Click “INSTALL”
RAPP Switch Guide
Step 3: Open Rapp
• Click on the “rapp” icon on your
homescreen
• Wait for registration to complete
• Pair the printer to RAPP: Go to
settings page, click Bluetooth printer.
Click “connect”
• Continue receiving your orders on
Rapp.
The Old VBE app can
continue to be used until
restaurant is successfully
online on Rapp
RAPP Switch Guide
Trouble Shooting
RAPP Switch Guide
General Approach: things to know
❖ Device ID/ Serial Number is reflected at the bottom right of the login page / it is the primary
identifier for authentication
❖ Tip: Restarting a tablet does wonders!
❖ When an issue occurs that is not already included in the guidelines or is marked as resolved,
please document it and notify in the appropriate slack channel, always provide order
code/vendor code
❖ Slack battlestations:
❖ Switching existing restaurants and troubleshooting - #rapp-rollout-{2 digit country code}
❖ Onboarding new restaurants / requesting for ID - #rapp-device-mgt
RAPP Switch Guide
Bluetooth Printer
❖ Unable to find Bluetooth printer
1. Go onto the Mobilock Bluetooth Manager app
2. Unpair the printer that is currently paired -> 'Forget’
3. Go back to Rapp and try searching for the printer again
❖ Unable to pair Bluetooth printer
1. Ensure bluetooth printer is switched on/has sufficient thermal rolls
2. Re-enter settings page (Go to Orders Processing and back for example)
3. Try searching and pairing again
4. You should see a printout if pairing is successful
Or, Alternatively:
1. Go into settings (outside mobilock)
2. Go into “Manage Apps” (or “Apps” for Lenovo)
3. Click on “Clear Data”
4. Try to pair again inside rapp
❖ Special characters not showing up correctly on receipt
1. Turn off bluetooth printer (hold down power button and ensure feed doesn't work)
2. Press and hold power button. With power button held down, press and hold 'Feed' as well
3. You should see the LED light turn on if done right. Release both buttons after 15 seconds
4. Printout should indicate that 'ASCII Mode is activated' (if feed shows anything else, retry from 1.)
RAPP Switch Guide
Google Play Services
❖ App Update not possible due to Google Play
1. Look for application on tablet homepage (in Mobilock) called Google Play Services/Google Settings
2. Click on icon and allow update. Re-enter rapp
3. Wait a few minutes for update to take place
4. Escalate to RPS if problem persists
❖ Google Account not working/ Can’t find Google Play Services
➢ Change the google account settings from foodora email to dh.rps gmail account. Can only be done
remotely (outside of mobilock).
❖ Account credentials:
(Swedish example, change the “se” to your country code)
dh.rps.se@gmail.com
foodora123
❖ If no mobilock:
1. Go to “settings”
2. Go to “accounts”
3. Remove foodora email account
4. Add new account: dh.rps.fi@gmail.com
RAPP Switch Guide
Old Application Still Rings on New Order
❖ Solution 1
1. Go into previous Restaurant Application. Select Menu and Refresh
2. Check that side-drawer does not have Orders Processing tab
3. If yes, go to restaurant.foodora.xx/admin.
4. Look for vendor and ensure all users have OP removed from role
❖ Solution 2
1. Clear data for old restaurant platform in settings outside mobilock
❖ Solution 3
1. Delete the old app -> only if rapp is successfully online and receiving orders
RAPP Switch Guide
Orders Processing Issues 1
❖ Orders stuck on 49 (= waiting for a rider to accept order)
1. Check that the Delivery Platform and the Checkbox `RPS` is set for the Vendor in the Backend
2. Verify that the affected Vendor has different ID's in the Backoffice (`external Id` and `id` must be different!)
3. If the ID's are the same or one of the ID is `pending` notify it in the channel with the hint that the order is
stuck in 49. If you have the possibility share the Device SN as well.
4. If the ID's are different check that a `Private UUID` is set for this device
5. If everything is correct please notify in the slack channel that the order is stuck.
RAPP Switch Guide
Orders Processing Issues 2
❖ Orders not received on Rapp (53s)
➢ If issue is duplicate accounts in back office: verify serial number with vendor and delete the account with
the wrong serial number
➢ If configuration issue: notify RPS
❖ Orders accepted on rapp, but backend not triggered (53s)
➢ Usually configuration issue or System Down, should not happen. If it happens escalate to RPS
❖ Restaurant not being able to accept or decline the order
➢ configuration issue, being fixed
➢ cancel order and ask customer to place order again
RAPP Switch Guide
Glitches in Rapp
❖ “Oops, Something went wrong” message appears in the app
1. Check that tablet is connected to the Internet
2. Re-enter Rapp application and select Try Again
3. Escalate to RPS along with restaurant details if problem persists
Note: Sometimes not related to internet - suggest to refresh a couple of times.
❖ App Lay-out is breaking/looks strange
1. New application runs in landscape mode
2. Check that Mobilock group is "foodora (country) (rapp)".
3. Go to homepage menu (top right), select Refresh and ensure tablet is set physically in landscape
4. Escalate with screenshots if problem persists
❖ Log-in page is loading for a long time
1. Check the device management back office configuration that device is set to 'Active’ and with the
right fields
2. If serial number is wrong, search under Devices for the supposed S/N
3. Ensure that the device details (especially vendor id) is
copied over from the wrongly created device profile
4. Set to Active and get restaurant to select Try Again
5. Delete the wrongly configured device profile 1
RAPP Switch Guide
Other Issues
❖ Tablet Volume is low/ poor ringing volume
1. When adjusting volume, there should be a dropdown
to select from the different sources (Ringer etc)
2. Ensure that 'Notifications’ volume is set to the maximum
3. Otherwise, go to tablet settings > sound settings > ensure
'Notifications' volume is set to maximum
❖ Asus Tablets can’t complete the updates
1. Request Replacement, old app should be running until rapp is online
❖ Brightness issue
1. Adjust in Mobilock settings
RAPP Switch Guide
You might also like
- A Heartbreaking Work Of Staggering Genius: A Memoir Based on a True StoryFrom EverandA Heartbreaking Work Of Staggering Genius: A Memoir Based on a True StoryRating: 3.5 out of 5 stars3.5/5 (231)
- The Sympathizer: A Novel (Pulitzer Prize for Fiction)From EverandThe Sympathizer: A Novel (Pulitzer Prize for Fiction)Rating: 4.5 out of 5 stars4.5/5 (119)
- Never Split the Difference: Negotiating As If Your Life Depended On ItFrom EverandNever Split the Difference: Negotiating As If Your Life Depended On ItRating: 4.5 out of 5 stars4.5/5 (838)
- Devil in the Grove: Thurgood Marshall, the Groveland Boys, and the Dawn of a New AmericaFrom EverandDevil in the Grove: Thurgood Marshall, the Groveland Boys, and the Dawn of a New AmericaRating: 4.5 out of 5 stars4.5/5 (265)
- The Little Book of Hygge: Danish Secrets to Happy LivingFrom EverandThe Little Book of Hygge: Danish Secrets to Happy LivingRating: 3.5 out of 5 stars3.5/5 (399)
- Grit: The Power of Passion and PerseveranceFrom EverandGrit: The Power of Passion and PerseveranceRating: 4 out of 5 stars4/5 (587)
- The World Is Flat 3.0: A Brief History of the Twenty-first CenturyFrom EverandThe World Is Flat 3.0: A Brief History of the Twenty-first CenturyRating: 3.5 out of 5 stars3.5/5 (2219)
- The Subtle Art of Not Giving a F*ck: A Counterintuitive Approach to Living a Good LifeFrom EverandThe Subtle Art of Not Giving a F*ck: A Counterintuitive Approach to Living a Good LifeRating: 4 out of 5 stars4/5 (5794)
- Team of Rivals: The Political Genius of Abraham LincolnFrom EverandTeam of Rivals: The Political Genius of Abraham LincolnRating: 4.5 out of 5 stars4.5/5 (234)
- Shoe Dog: A Memoir by the Creator of NikeFrom EverandShoe Dog: A Memoir by the Creator of NikeRating: 4.5 out of 5 stars4.5/5 (537)
- The Emperor of All Maladies: A Biography of CancerFrom EverandThe Emperor of All Maladies: A Biography of CancerRating: 4.5 out of 5 stars4.5/5 (271)
- The Gifts of Imperfection: Let Go of Who You Think You're Supposed to Be and Embrace Who You AreFrom EverandThe Gifts of Imperfection: Let Go of Who You Think You're Supposed to Be and Embrace Who You AreRating: 4 out of 5 stars4/5 (1090)
- Her Body and Other Parties: StoriesFrom EverandHer Body and Other Parties: StoriesRating: 4 out of 5 stars4/5 (821)
- The Hard Thing About Hard Things: Building a Business When There Are No Easy AnswersFrom EverandThe Hard Thing About Hard Things: Building a Business When There Are No Easy AnswersRating: 4.5 out of 5 stars4.5/5 (344)
- Hidden Figures: The American Dream and the Untold Story of the Black Women Mathematicians Who Helped Win the Space RaceFrom EverandHidden Figures: The American Dream and the Untold Story of the Black Women Mathematicians Who Helped Win the Space RaceRating: 4 out of 5 stars4/5 (890)
- Elon Musk: Tesla, SpaceX, and the Quest for a Fantastic FutureFrom EverandElon Musk: Tesla, SpaceX, and the Quest for a Fantastic FutureRating: 4.5 out of 5 stars4.5/5 (474)
- The Unwinding: An Inner History of the New AmericaFrom EverandThe Unwinding: An Inner History of the New AmericaRating: 4 out of 5 stars4/5 (45)
- The Yellow House: A Memoir (2019 National Book Award Winner)From EverandThe Yellow House: A Memoir (2019 National Book Award Winner)Rating: 4 out of 5 stars4/5 (98)
- On Fire: The (Burning) Case for a Green New DealFrom EverandOn Fire: The (Burning) Case for a Green New DealRating: 4 out of 5 stars4/5 (73)
- SPOT X DevDocument52 pagesSPOT X DevJaoNo ratings yet
- 2011 Audio SystemsDocument49 pages2011 Audio Systemssitrucmit100% (3)
- List of Type Approved Equipment 2023 UpdateDocument102 pagesList of Type Approved Equipment 2023 UpdateGermain DgermainNo ratings yet
- c40889 Colibri Hand-Held Communication PlatformDocument6 pagesc40889 Colibri Hand-Held Communication PlatformAlaa Al HabeesNo ratings yet
- AV Navigation: XNV-770BT XNV-660BTDocument240 pagesAV Navigation: XNV-770BT XNV-660BTjulio ariasNo ratings yet
- Casella Apex2 ManualDocument28 pagesCasella Apex2 ManualViu NhoNo ratings yet
- HP C7280 User ManualDocument309 pagesHP C7280 User ManualDavid HelmsNo ratings yet
- BeneCheck Knight Blood Glucose & Β-Ketone Monitoring MeterDocument24 pagesBeneCheck Knight Blood Glucose & Β-Ketone Monitoring Meter이재익No ratings yet
- Manual de Usuario BafangDocument16 pagesManual de Usuario BafangSmartTvHomeNo ratings yet
- Galaxy LUS: SpecificationsDocument2 pagesGalaxy LUS: SpecificationsingerulcrissNo ratings yet
- Cc2652Rb Simplelink™ Crystal-Less Baw Multiprotocol 2.4 GHZ Wireless McuDocument70 pagesCc2652Rb Simplelink™ Crystal-Less Baw Multiprotocol 2.4 GHZ Wireless McuasokanenNo ratings yet
- M310 User GuideDocument14 pagesM310 User Guidejeftecacal1No ratings yet
- Dearborn Protocol Adapter 5Document7 pagesDearborn Protocol Adapter 5MartinNo ratings yet
- ST17H6x BQB证书Document30 pagesST17H6x BQB证书Yanto SuwajanNo ratings yet
- Pencil and Paper Games PDFDocument10 pagesPencil and Paper Games PDFJL0324190% (1)
- Symbio 700 Acc-Apg001a-En - 06102020Document44 pagesSymbio 700 Acc-Apg001a-En - 06102020Oscar MartínezNo ratings yet
- Windows Embedded Automotive 7 DatasheetDocument2 pagesWindows Embedded Automotive 7 DatasheetdcorbdcorbNo ratings yet
- Bluenanny TotDocument10 pagesBluenanny TotLohitha SaiNo ratings yet
- New horizons of public administration by mohit bhattacharya pdfDocument8 pagesNew horizons of public administration by mohit bhattacharya pdfMishtita MukherjeeNo ratings yet
- JBL - T460BT - Spec Sheet - EnglishDocument2 pagesJBL - T460BT - Spec Sheet - EnglishSam MiNo ratings yet
- Nokia PC Suite 6.41: User'S Guide ForDocument23 pagesNokia PC Suite 6.41: User'S Guide ForZoltan PatkaiNo ratings yet
- Session 13 - NPDIDocument8 pagesSession 13 - NPDIPRALHAD DASNo ratings yet
- Jabra Elite 25h Manual RevA - ENDocument13 pagesJabra Elite 25h Manual RevA - ENK_YilmazNo ratings yet
- Mobile UI Translation TestDocument9 pagesMobile UI Translation TestLyon HuynhNo ratings yet
- Voice Controlled Robot Car Usingarduino WithvariablespeedDocument6 pagesVoice Controlled Robot Car Usingarduino WithvariablespeedVIVA-TECH IJRINo ratings yet
- Rider 10 Bryton GPS Bike Computer ManualDocument26 pagesRider 10 Bryton GPS Bike Computer ManualBoštjan BratožNo ratings yet
- Honeywell CT30 XP Mobile Computer - Configuration GuideDocument33 pagesHoneywell CT30 XP Mobile Computer - Configuration GuidealinaNo ratings yet
- CRD5103 A Owner Manual Engb Es PTBRDocument108 pagesCRD5103 A Owner Manual Engb Es PTBRRicardo A. Cotrina AlbercaNo ratings yet
- Arduino Wireless Notice BoardDocument11 pagesArduino Wireless Notice BoardPandees Pandees100% (1)
- 2021 Teltonika Product Catalog - Innovative IoT SolutionsDocument38 pages2021 Teltonika Product Catalog - Innovative IoT SolutionsAli AnbaaNo ratings yet