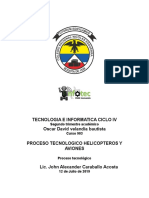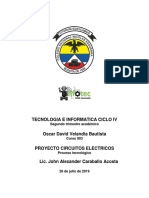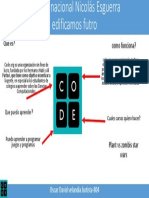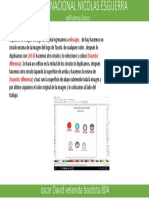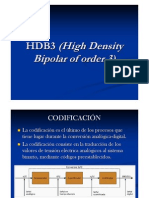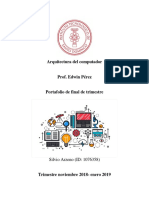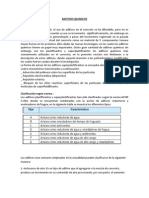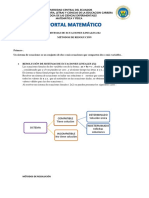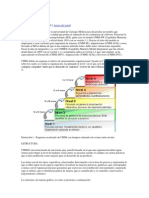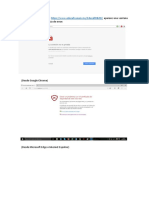Professional Documents
Culture Documents
Presentación 1
Uploaded by
oscar velandia0 ratings0% found this document useful (0 votes)
11 views23 pagesPresentación1
Original Title
Presentación1
Copyright
© © All Rights Reserved
Available Formats
PPTX, PDF, TXT or read online from Scribd
Share this document
Did you find this document useful?
Is this content inappropriate?
Report this DocumentPresentación1
Copyright:
© All Rights Reserved
Available Formats
Download as PPTX, PDF, TXT or read online from Scribd
0 ratings0% found this document useful (0 votes)
11 views23 pagesPresentación 1
Uploaded by
oscar velandiaPresentación1
Copyright:
© All Rights Reserved
Available Formats
Download as PPTX, PDF, TXT or read online from Scribd
You are on page 1of 23
Colegio nacional nicolas Esguerra
Edificamos futuro
Oscar David velandia bautista-805
Colegio nacional nicolas Esguerra
Edificamos futuro
Podemos crear un dibujo nuevo con CorelDRAW
utilizando la opción de menú Archivo-Nuevo,
Documento nuevo de la Pantalla de inicio o bien
con el botón Nuevo de la barra de herramientas
estándar. En cualquier caso, CorelDraw X7 abre
un cuadro de diálogo que nos permite
establecer las propiedades del documento, es
decir, su nombre de archivo, el tamaño del
papel, el modo de color (al que nos referiremos
más adelante), la resolución de la
representación en pantalla y el modo de
previsualizaición.
Oscar David velandia bautista-805
Colegio nacional nicolas Esguerra
Edificamos futuro
A través de la Pantalla de inicio, utilizando sus
opciones Abrir reciente o Abrir otro...
Mediante el menú Archivo y la opción Abrir o
Haciendo clic en el botón Abrir de la barra de
herramientas estándar.
Como ya habíamos mencionado, la Pantalla de
inicio muestra una lista de archivos abiertos
recientemente, de modo que si deseamos abrir
un archivo de esta lista, es suficiente con hacer
clic en él. Al señalarlo, podemos ver una imagen
preliminar del archivo.
Oscar David velandia bautista-805
Colegio nacional nicolas Esguerra
Edificamos futuro
La opción Abrir otro... muestra la ventana típica de Windows
que sirve para navegar entre los discos y carpetas de nuestras
unidades de almacenamiento para elegir un archivo. Como es
la misma que se muestra al seleccionar el menú Archivo-Abrir,
veámosla en ese punto.
Para abrir un documento de CorelDRAW X7 con el menú
Archivo:
a) Selecciona el menú Archivo y luego haz clic en la opción
Abrir.
Oscar David velandia bautista-805
Colegio nacional nicolas Esguerra
b) Allí se abre una ventana Abrir dibujo. Esta ventana esEdificamos
común futuro
a todos los programas que funcionan con Windows. Puede
variar ligeramente en función de la versión del Sistema
Operativo, sin embargo, su uso es muy intuitivo, toda vez que
permite movernos entre las unidades de almacenamiento a las
que tenemos acceso (algunas de las cuales, ahora, pueden
residir en la Nube) . A su vez, su ventana principal nos va
mostrando los archivos correspondientes. Podemos hacer
doble clic en el archivo deseado, o bien dar un solo clic y luego
pulsar el botón Abrir.
Oscar David velandia bautista-805
Colegio nacional nicolas Esguerra
Edificamos futuro
Puedes abrir varios documentos de CorelDRAW X7, e ir
cambiando entre ellos para trabajar. En el paso anterior, ya
viste como abrir un archivo. Para abrir varios archivos, tienes
que seguir los mismos pasos.
Para conmutar entre un archivo y otro, puedes usar las fichas
de documento que se encuentran en la barra que está sobre el
área de dibujo. Observa que al final de las fichas hay un botón
con el signo Más, al pulsarlo te abrirá un dibujo nuevo.
Oscar David velandia bautista-805
Colegio nacional nicolas Esguerra
Edificamos futuro
Alternativamente, podemos usar el menú Ventana, el cual
muestra una lista de los archivos abiertos. De nueva cuenta, un
clic en cualquier ítem de la lista nos presentará el dibujo
correspondiente
Oscar David velandia bautista-805
Colegio nacional nicolas Esguerra
Edificamos futuro
Un tercer método para trabajar con varios archivos a la
vez es disponer de ellos en pantalla en Cascada, como
un Mosaico horizontal o como un Mosaico Vertical.
Quienes utilicen monitores grandes podran beneficiarse
de esta característica. Estas opciones también se
encuentran en el menú Ventana y pueden verse en la
imagen anterior. A su vez, observa en la imagen
siguiente, que CorelDRAW optimiza el espacio dedicado
a cada dibujo. En este caso, crea tres ventanas y sobre
éstas ubica dos fichas, de modo que es más fácil trabajar
con múltiples archivos y conmutar entre ellos.
Oscar David velandia bautista-805
Colegio nacional nicolas Esguerra
Edificamos futuro
Una característica nueva e interesante de CorelDRAW X7 es la
posibilidad de ubicar la ventana de un dibujo fuera de la
interfaz del propio programa. Esto nos sirve para verlo, por
ejemplo, en el espacio de un segundo monitor conectado a
nuestro ordenador. Para ello, hay que arrastrar la ficha de su
título fuera de la interfaz y soltarlo en su nueva posición. Las
herramientas de dibujo se quedan en la interfaz del programa,
con lo que el espacio de dibujo se maximiza.
Oscar David velandia bautista-805
Colegio nacional nicolas Esguerra
Edificamos futuro
Claro que si te resulta más fácil trabajar con varios dibujos
utilizando un sólo archivo, entonces puedes crear varias
páginas dentro del mismo utilizando los controles de página
que se encuentran en la parte inferior de la ventana de
documento.
Para ello, haz clic en uno de los botones + que se encuentran
en la barra de Control de Páginas
Oscar David velandia bautista-805
Colegio nacional nicolas Esguerra
Edificamos futuro
Si haces clic en el botón que está a la derecha, la nueva
página se agregará luego de la página que estás
visualizando.
i haces clic en el botón que está a la izquierda, la nueva página
se agregará antes de la página que estás visualizando.
Esta forma de trabajo, permite agrupar diseños en un mismo
archivo, pero tiene una desventaja: los archivos suelen quedar
muy grandes, con los consiguientes problemas que pueden
generar al momento de trabajar, por falta de memoria o al
momento de respaldar los archivos en un medio externo.
Oscar David velandia bautista-805
Colegio nacional nicolas Esguerra
Edificamos futuro
Para guardar un documento de CorelDRAW X7, tienes que
seleccionar el menú Archivo y hacer clic en la opción Guardar o
Guardar como...
Oscar David velandia bautista-805
Colegio nacional nicolas Esguerra
Edificamos futuro
La primera vez que vas a guardar el documento, no importa
cual de las dos opciones del menú Archivo selecciones, ya que
ambas te van a abrir la misma ventana de Guardar dibujo,
porque el documento aún no tiene nombre.
La ventana para grabar documentos es muy similar a la que
utilizamos para abrirlos. Te permite seleccionar la unidad de
almacenamiento e indicar el nombre del archivo. Da además
información sobre el perfil de color utilizado e inclusive
permite añadir algunos datos opcionales más, como un tema y
un título. Realmente pensamos que no debes tener ningún
problema en su uso. El botón Guardar graba el documento en
la unidad seleccionado y cierra el cuadro de diálogo.
Luego de que guardas un documento, observa en la barra de
título, que al lado del nombre del programa (arriba a la
izquierda), aparece la ruta completa donde se encuentra el
trabajo y al final verás el nombre que tu le pusiste a tu
documento.
Oscar David velandia bautista-805
Colegio nacional nicolas Esguerra
Edificamos futuro
La herramienta Zoom , te permite cambiar el nivel de aumento
en la ventana de dibujo. Cuando seleccionas esta herramienta,
la barra de propiedades cambia y muestra un aspecto como el
que se observa en la siguiente imagen.
Oscar David velandia bautista-805
Colegio nacional nicolas Esguerra
Edificamos futuro
Niveles de Zoom
Desde aquí puedes seleccionar un porcentaje de aumento,
mayor o menor (desde 10% a 400%), pero también puedes
seleccionar las opciones de zoom que aparecen en los otros
botones de la barra de propiedades.
Oscar David velandia bautista-805
Colegio nacional nicolas Esguerra
Edificamos futuro
Aumentar
Haciendo clic en este botón podrás aumentar el zoom,
acercándote siempre el doble de la visualización que tienes
seleccionada. Por ejemplo si el nivel de zoom está en 100%,
cuando hagas clic en el botón aumentar, el zoom cambiará a
200%; si le vuelves a hacer clic, el zoom cambiará a 400% y así
sucesivamente
Oscar David velandia bautista-805
Colegio nacional nicolas Esguerra
Edificamos futuro
Disminuir
Haciendo clic en este botón disminuirás el zoom, alejándote
siempre la mitad del nivel que tengas seleccionado. Por
ejemplo, si el nivel de zoom está en 100%, cuando hagas clic en
el botón disminuir, el zoom cambiará a 50%; si vuelves a hacer
clic en el botón disminuir, el zoom cambiará a 25% y así
sucesivamente.
Como experiencia te puedo anexar a esto, que puedes
aumentar y disminuir el zoom de una forma más rápida:
primero selecciona la herramienta zoom y luego si quieres
aumentar el zoom, haz clic sobre el objeto que quieres
visualizar más cerca o haz un rectángulo con la herramienta
zoom alrededor de la parte que quieres acercar. Si por el
contrario, lo que quieres es disminuir el zoom, haz clic con el
botón derecho del mouse sobre el objeto que quieres visualizar
más lejos.
Oscar David velandia bautista-805
Colegio nacional nicolas Esguerra
Edificamos futuro
Zoom de la selección
Permite acercarnos a los objetos que están seleccionados.
Simplemente seleccionas los objetos que deseas ver más cerca
y haces clic en este botón.
Oscar David velandia bautista-805
Colegio nacional nicolas Esguerra
Edificamos futuro
Zoom sobre todos los objetos
permite ver todos los objetos que tenemos en la página. Este
botón es útil cuando trabajamos en el área que está fuera de la
página de dibujo y se nos "pierde" algún diseño, presionando el
botón zoom sobre todos los objetos, podemos visualizar todo
lo que tenemos en el documento.
Oscar David velandia bautista-805
Colegio nacional nicolas Esguerra
Edificamos futuro
Zoom sobre página
permite centrar la vista de la página. Digamos que pone la
página en el centro de la pantalla, como está cuando abrimos
un documento nuevo.
Oscar David velandia bautista-805
Zoom sobre la anchura de página:
acerca la página, mostrando todo su ancho.
Zoom sobre la altura de página:
acerca la página, mostrando todo su alto.
Al hacer clic en el triangulito negro que se encuentra en la
parte inferior derecha de la herramienta, aparece otra
herramienta que se llama Mano. La herramienta Mano
permite controlar la parte del dibujo visible en la ventana de
dibujo. Simplemente haz clic en la página de dibujo y arrastra
con el ratón hasta dejar visible la parte que precisas.
You might also like
- Navidad Imprimible para Colorear Bola de Navidad para Colorear Colorear Un Pavo Real - Hometrenddesign - WinDocument7 pagesNavidad Imprimible para Colorear Bola de Navidad para Colorear Colorear Un Pavo Real - Hometrenddesign - WinJOSENo ratings yet
- Proceso Tecnológico 2 PeriodoDocument15 pagesProceso Tecnológico 2 Periodooscar velandiaNo ratings yet
- Proceso TecnológicoDocument10 pagesProceso Tecnológicooscar velandiaNo ratings yet
- Proceso Tecnológico 2 PeriodoDocument15 pagesProceso Tecnológico 2 Periodooscar velandiaNo ratings yet
- Proceso TecnológicoDocument10 pagesProceso Tecnológicooscar velandiaNo ratings yet
- Tecnología e Informática Ciclo IvDocument3 pagesTecnología e Informática Ciclo IvCata ZambranoNo ratings yet
- Aprendí A Como Mover Objetos y AplicarlosDocument13 pagesAprendí A Como Mover Objetos y Aplicarlososcar velandiaNo ratings yet
- Bomba de AguaDocument1 pageBomba de Aguaoscar velandiaNo ratings yet
- Tecnología e Informática Ciclo IvDocument3 pagesTecnología e Informática Ciclo IvCata ZambranoNo ratings yet
- Como Funciona?: Que Es?Document1 pageComo Funciona?: Que Es?oscar velandiaNo ratings yet
- Proceso Tecnológico 2 PeriodoDocument15 pagesProceso Tecnológico 2 Periodooscar velandiaNo ratings yet
- Guía de ActividadesDocument7 pagesGuía de Actividadesoscar velandiaNo ratings yet
- VDFVDFDocument9 pagesVDFVDFoscar velandiaNo ratings yet
- MinecraftDocument12 pagesMinecraftoscar velandiaNo ratings yet
- CirculosDocument1 pageCirculososcar velandiaNo ratings yet
- Minecraft 00000Document12 pagesMinecraft 00000oscar velandiaNo ratings yet
- Logo 3Document1 pageLogo 3oscar velandiaNo ratings yet
- Colegio Nacional Nicolas EsguerraDocument1 pageColegio Nacional Nicolas Esguerraoscar velandiaNo ratings yet
- Minecraft 00000Document12 pagesMinecraft 00000oscar velandiaNo ratings yet
- Corel Drawx5Document19 pagesCorel Drawx5oscar velandiaNo ratings yet
- Corel Draw x5Document1 pageCorel Draw x5oscar velandiaNo ratings yet
- Logo 3Document1 pageLogo 3oscar velandiaNo ratings yet
- GráficosDocument1 pageGráficososcar velandiaNo ratings yet
- Graficos de Estadistica FutbollDocument1 pageGraficos de Estadistica Futbolloscar velandiaNo ratings yet
- Corel Drawx5Document19 pagesCorel Drawx5oscar velandiaNo ratings yet
- La BuenaDocument1 pageLa Buenasantiago vegaNo ratings yet
- GráficosDocument1 pageGráficososcar velandiaNo ratings yet
- Corel Drawx5Document19 pagesCorel Drawx5oscar velandiaNo ratings yet
- GraficosDocument5 pagesGraficososcar velandiaNo ratings yet
- Trabajo FacturaDocument3 pagesTrabajo Facturaoscar velandiaNo ratings yet
- Pert CPMDocument55 pagesPert CPMCarolina AstudilloNo ratings yet
- Ami HDB3Document18 pagesAmi HDB3Daya OchoaNo ratings yet
- Arquitectura Del ComputadorDocument9 pagesArquitectura Del ComputadorSilvio ArzenoNo ratings yet
- Practica 8 UNIDAD 3Document14 pagesPractica 8 UNIDAD 3Gustavo Del AngelNo ratings yet
- Aditivos QuimicosDocument4 pagesAditivos QuimicosJJ ESNo ratings yet
- Arbol BBDocument6 pagesArbol BBMauricio CastroNo ratings yet
- Trejo Flores Wilfredo ManuelDocument1 pageTrejo Flores Wilfredo ManuelLuis Zacarias TipactiNo ratings yet
- ADMINISTRACIÒN DE PROCESOS 1 Caso 3Document6 pagesADMINISTRACIÒN DE PROCESOS 1 Caso 3bibiana gutierrezNo ratings yet
- Control Remoto SonakiDocument2 pagesControl Remoto SonakiJimmy ReyNo ratings yet
- Ospf MultiareaDocument7 pagesOspf MultiareaFernando GuilcasoNo ratings yet
- AA5-Ev1-Eva2-Plan de Migración de Datos para San Antonio Del SENADocument20 pagesAA5-Ev1-Eva2-Plan de Migración de Datos para San Antonio Del SENAMaria AtuestaNo ratings yet
- Distribución bidimensional y análisis de correlaciónDocument8 pagesDistribución bidimensional y análisis de correlaciónOmar Gonzalez SalcedoNo ratings yet
- Tesis Sistemas InformaticosDocument28 pagesTesis Sistemas InformaticosDanitza Saavedra100% (1)
- Fundamentos PBDocument67 pagesFundamentos PBGovinda LópezNo ratings yet
- 01-Wcdma Ran Revision General - HuaweiDocument54 pages01-Wcdma Ran Revision General - HuaweiClaudio Zoratti100% (1)
- Portal MatemáticoDocument9 pagesPortal MatemáticoCecibel BeltranNo ratings yet
- Tecnologia Aplicada A La Contabilidad y FinanzasDocument5 pagesTecnologia Aplicada A La Contabilidad y FinanzasIsabella CoronadoNo ratings yet
- Las Redes Sociales y Su Incidencia en La EducaciónDocument3 pagesLas Redes Sociales y Su Incidencia en La Educaciónnoemi50% (2)
- DatSheet PIC 8259 EspañolDocument7 pagesDatSheet PIC 8259 EspañolMarco CaicedoNo ratings yet
- Linea de El Tiempo Generaciones de Los Sistemas OperativosDocument13 pagesLinea de El Tiempo Generaciones de Los Sistemas OperativosCuervos NegrosNo ratings yet
- Training Es EdgelDocument11 pagesTraining Es EdgelsaporritoNo ratings yet
- CMMIDocument4 pagesCMMIHermes Abanto FloresNo ratings yet
- Tutorial para Acceso y Carga de Tarea A EDUCAFI DIMEIDocument8 pagesTutorial para Acceso y Carga de Tarea A EDUCAFI DIMEIRodrigo MuñozNo ratings yet
- Errores y mediciones electrónicasDocument30 pagesErrores y mediciones electrónicasRicardoNo ratings yet
- Cuadro de VariablesDocument4 pagesCuadro de VariablesJuanCarlosMiguelPerezNo ratings yet
- Herramientas de simulación de sistemas PROMODEL FLEXSIM ARENADocument2 pagesHerramientas de simulación de sistemas PROMODEL FLEXSIM ARENABelen ParragaNo ratings yet
- Memoria ROM Construir Una Memoria 4k 16Document3 pagesMemoria ROM Construir Una Memoria 4k 16Rocio Balbin LazoNo ratings yet
- Sinube Nomina Digital Sat PDFDocument34 pagesSinube Nomina Digital Sat PDFEliaNo ratings yet
- PACKET TRACER: Dispositivos de Conexión para Crear IOTDocument4 pagesPACKET TRACER: Dispositivos de Conexión para Crear IOTEdu Poma0% (2)