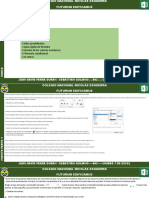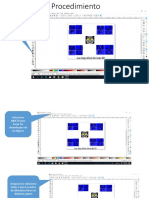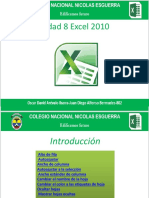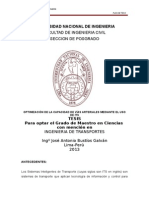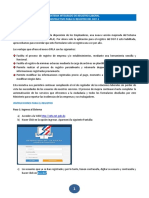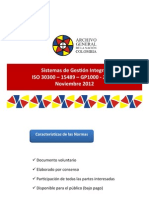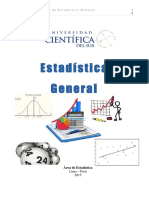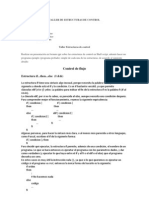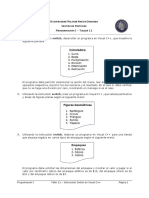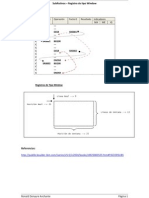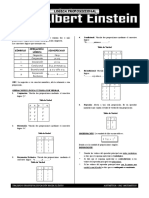Professional Documents
Culture Documents
Operaciones Básicas de Corel Draw
Uploaded by
Juan Diego 17Copyright
Available Formats
Share this document
Did you find this document useful?
Is this content inappropriate?
Report this DocumentCopyright:
Available Formats
Operaciones Básicas de Corel Draw
Uploaded by
Juan Diego 17Copyright:
Available Formats
Colegio nacional nicolas esguerra
futurum edificamus
Abrir un dibujo Abrir varios dibujos
Para abrir un dibujo en CorelDRAW X5, puedes hacerlo de dos formas: Puedes abrir varios documentos de CorelDRAW X5, e ir cambiando entre ellos para trabajar. En el paso anterior, ya viste como abrir un
Mediante el menú Archivo y la opción Abrir o archivo. Para abrir varios archivos, tienes que seguir los mismos pasos. Para cambiar entre un documento y otro, lo que tienes que hacer es ir
Haciendo clic en el botón Abrir de la barra de herramientas estándar. al menú Ventana y al final encontrarás todos los nombres de los archivos que tienes abiertos. Selecciona el que necesitas para trabajar y ese
Para abrir un documento de CorelDRAW X5 con el menú Archivo: será el documento activo.
También puedes crear un documento solo, pero con varias páginas. De este modo en tu disco duro sólo tendrás un archivo, pero dentro del
a) Selecciona el menú Archivo y luego haz clic en la opción Abrir.
mismo tendrás varias páginas con distintos trabajos. Para ello, haz clic en uno de los botones + que se encuentran en la barra de Control de
b) Allí se abre una ventana Abrir dibujo. En ella selecciona el lugar donde se Páginas.
encuentra guardado tu documento de CorelDRAW X5, haciendo clic en (1). Allí Si haces clic en el botón que está a la derecha, la nueva página se agregará luego de la página que estás visualizando.
debe quedar seleccionado el nombre del lugar donde se encuentra el archivo. Si haces clic en el botónque está a la izquierda, la nueva página se agregará antes de la página que estás visualizando.
c) En (2) encontrarás el contenido del lugar que seleccionaste; los distintos Esta forma de trabajo, permite agrupar diseños en un mismo archivo, pero tiene una desventaja: los archivos suelen quedar muy grandes, con
archivos y carpetas que hay guardados allí. los consiguientes problemas que pueden generar al momento de trabajar, por falta de memoria o al momento de respaldar los archivos en un
d) Haz clic en el archivo que desees abrir para seleccionarlo (en la imagen medio externo.
verás seleccionado el archivo natura.cdr).(3)
e) Y por último haz clic sobre el botón Abrir (4) de la ventana. Operaciones básicas de Corel draw Guardar y guardar como
El cuadrod e diálogo puede variar dependidendo de tu sistema operativo.
Para abrir un documento de CorelDRAW con el botón Abrir: Para guardar un documento de CorelDRAW X5, tienes que seleccionar el menú Archivo y hacer clic en la opción Guardar o Guardar como..
a) Haz clic en el botón Abrir . La primera vez que vas a guardar el documento, no importa cual de las dos opciones del menú archivo selecciones, ya que ambas te van a abrir la misma ventana de Guardar dibujo, porque el documento aún no tiene nombre.
Selecciona el lugar donde deseas guardar el documento, haciendo clic en (1) y en el cuadro de texto Nombre de archivo: escribe el nombre con el cual quieres guardar tu trabajo (2) (en la imagen observa que el nombre escrito
b) Se abre la misma ventana a la que hacemos referencia en el punto b) es mis flores).
anterior. A partir de aquí continúa con los pasos b) al e) del punto anterior Haz clic en el botón Guardar (3) que está abajo a la derecha en esa misma ventana.
para abrir tu documento Luego de que guardas un documento, observa en la barra de título, que al lado del nombre del programa (arriba a la izquierda), aparece la ruta completa donde se encuentra el trabajo y al final verás el nombre que tu le pusiste
a tu documento.
Si luego de guardado el documento, realizas cambios a tu trabajo, y deseas guardar esos cambios, aquí si es importante si seleccionas la opción Guardar o Guardar como...
Si seleccionas Guardar, el trabajo se guardará directamente en el archivo con el nombre que le pusiste la primera vez que lo guardaste.
El zoom Si seleccionas Guardar como..., se abre la ventana Guardar como y te da la opción de guardar los cambios que le hiciste al trabajo, en otro archivo, con otro nombre.
Elige el lugar que deseas para guardar tu trabajo y escribe el nuevo nombre para tu documento modificado. Haz clic en el botón Guardar que se encuentra en la ventana.
De este modo tendrás dos archivos: uno con el trabajo original con un nombre (el primer nombre que usaste) y otro con los cambios que le realizaste al trabajo con otro nombre (el segundo nombre que elegiste).
La herramienta Zoom , te permite cambiar el nivel de aumento en la ventana de
dibujo. Cuando seleccionas esta herramienta, la barra de propiedades cambia y Recuerda que la opción Guardar la puedes seleccionar desde el menú Archivo, Guardar o haciendo clic en el botón Guardar .
muestra un aspecto como el que se observa en la siguiente imagen.
Vamos a ver todas las opciones de Zoom:
Niveles de Zoom (1): Desde aquí puedes seleccionar un porcentaje de aumento, mayor Como experiencia te puedo anexar a esto, que puedes aumentar y disminuir el zoom de una forma más rápida: primero selecciona la herramienta zoom y luego si quieres aumentar el zoom, haz clic
o menor (desde 10% a 400%), pero también puedes seleccionar las opciones de zoom sobre el objeto que quieres visualizar más cerca o haz un rectángulo con la herramienta zoom alrededor de la parte que quieres acercar. Si por el contrario, lo que quieres es disminuir el zoom, haz
que aparecen en los otros botones de la barra de propiedades. clic con el botón derecho del mouse sobre el objeto que quieres visualizar más lejos.
Aumentar : Haciendo clic en este botón podrás aumentar el zoom, acercándote Zoom de la selección : Permite acercarnos a los objetos que están seleccionados. Simplemente seleccionas los objetos que deseas ver más cerca y haces clic en este botón.
siempre el doble de la visualización que tienes seleccionada. Por ejemplo si el nivel de Zoom sobre todos los objetos : permite ver todos los objetos que tenemos en la página. Este botón es útil cuando trabajamos en el área que está fuera de la página de dibujo y se nos "pierde" algún
zoom está en 100%, cuando hagas clic en el botón aumentar, el zoom cambiará a diseño, presionando el botón zoom sobre todos los objetos, podemos visualizar todo lo que tenemos en el documento.
200%; si le vuelves a hacer clic, el zoom cambiará a 400% y así sucesivamente. Zoom sobre página : permite centrar la vista de la página. Digamos que pone la página en el centro de la pantalla, como está cuando abrimos un documento nuevo.
Disminuir : Haciendo clic en este botón disminuirás el zoom, alejándote siempre la Zoom sobre la anchura de página: acerca la página, mostrando todo su ancho.
mitad del nivel que tengas seleccionado. Por ejemplo, si el nivel de zoom está en 100%, Zoom sobre la altura de página: acerca la página, mostrando todo su alto.
cuando hagas clic en el botón disminuir, el zoom cambiará a 50%; si vuelves a hacer clic Al hacer clic en el triangulito negro que se encuentra en la parte inferior derecha de la herramienta, aparece otra herramienta que se llama Mano. La herramienta Mano permite controlar la parte
en el botón disminuir, el zoom cambiará a 25% y así sucesivamente. del dibujo visible en la ventana de dibujo. Simplemente haz clic en la página de dibujo y arrastra con el ratón hasta dejar visible la parte que precisas.
Juan David Parra Duran-Giovanny Najar---802---23/05/2018
You might also like
- Proceso Nicoll 4Document5 pagesProceso Nicoll 4Juan Diego 17No ratings yet
- Colegio Nacional Nicolas Esguerra: Juan Diego Alfonso Bermudez 801Document5 pagesColegio Nacional Nicolas Esguerra: Juan Diego Alfonso Bermudez 801Juan Diego 17No ratings yet
- Proceso Nicoll 4Document5 pagesProceso Nicoll 4Juan Diego 17No ratings yet
- Proceso Nicoll y JuanDocument10 pagesProceso Nicoll y JuanJuan Diego 17No ratings yet
- Codigo Minecrraf Numero 1Document11 pagesCodigo Minecrraf Numero 1Juan Diego 17No ratings yet
- Unidad 7Document11 pagesUnidad 7Juan Diego 17No ratings yet
- Minecraf Numero 2Document13 pagesMinecraf Numero 2Juan Diego 17No ratings yet
- Recuperacion Segundo Periodo InformaticaDocument12 pagesRecuperacion Segundo Periodo InformaticaJuan Diego 17No ratings yet
- Proceso Nicoll y JuanDocument10 pagesProceso Nicoll y JuanJuan Diego 17No ratings yet
- Proced I Mien ToDocument4 pagesProced I Mien ToJuan Diego 17No ratings yet
- Uni 3 de Core DrawDocument2 pagesUni 3 de Core DrawJuan Diego 17No ratings yet
- La Web 2.0Document9 pagesLa Web 2.0Juancho DuránNo ratings yet
- Oscar Arevalo-Juan Alfonso 802Document6 pagesOscar Arevalo-Juan Alfonso 802Juan Diego 17No ratings yet
- ToyoDocument2 pagesToyoJuan Diego 17No ratings yet
- Presentación 1Document1 pagePresentación 1Juan Diego 17No ratings yet
- Oscar Arevalo-Juan Alfonso 802Document6 pagesOscar Arevalo-Juan Alfonso 802Juan Diego 17No ratings yet
- Corel DrawDocument1 pageCorel DrawJuan Diego 17No ratings yet
- Gráficos en ExcelDocument3 pagesGráficos en ExcelJuan Diego 17No ratings yet
- Graficos 2Document2 pagesGraficos 2Juan Diego 17No ratings yet
- Unidad 5: Excel 2010Document7 pagesUnidad 5: Excel 2010Oscar DavidNo ratings yet
- Unidad 6: Excel 2010Document13 pagesUnidad 6: Excel 2010Oscar DavidNo ratings yet
- FACTURA2Document2 pagesFACTURA2Juan Diego 17No ratings yet
- Trabajo Excel InformaticaDocument9 pagesTrabajo Excel InformaticaJuan Diego 17No ratings yet
- FacturaDocument3 pagesFacturaJuan Diego 17No ratings yet
- Normas para El Aula de Clase 2018Document10 pagesNormas para El Aula de Clase 2018Juan Diego 17No ratings yet
- 009 DesagrupamientoDocument39 pages009 Desagrupamientopablomilanez67% (3)
- LógicaDocument18 pagesLógicaEdwin Sanchez Garcia83% (6)
- Modelo PCI para evaluar pavimentoDocument3 pagesModelo PCI para evaluar pavimentoWilber Jhonny Pacco CalloNo ratings yet
- Plan de TesisDocument3 pagesPlan de TesisWilliamTapiaIslaNo ratings yet
- Cargadores: tipos y procesosDocument6 pagesCargadores: tipos y procesosissa_navaNo ratings yet
- Registro DGT-3 SIRLADocument15 pagesRegistro DGT-3 SIRLAFrancisco Valdés FloresNo ratings yet
- Iso 30300-15489-27000Document73 pagesIso 30300-15489-27000Jorge ArmandoNo ratings yet
- Preguntas LogicaDocument4 pagesPreguntas LogicaQuispe Luis MiguelNo ratings yet
- ¡Vamos A Nadar!Document3 pages¡Vamos A Nadar!Monse Valencia100% (3)
- Guia de Estadistica GeneralDocument113 pagesGuia de Estadistica GeneralWalter GrimaldoNo ratings yet
- Proyecto Seguidor Luz ArduinoDocument4 pagesProyecto Seguidor Luz ArduinoLuis AlvarezNo ratings yet
- Procesador de TextosDocument9 pagesProcesador de TextosJina Dolores LezametaNo ratings yet
- Proc-ssoma-012-Procedimiento para El Control de DocumentosDocument8 pagesProc-ssoma-012-Procedimiento para El Control de DocumentosRicsy RojasNo ratings yet
- Introduccion A Metodos NumericosDocument428 pagesIntroduccion A Metodos NumericosAntonio Salazar100% (3)
- Robótica Educativa Inedec Informe 2017 PDFDocument18 pagesRobótica Educativa Inedec Informe 2017 PDFLUIS FERNANDO JIMENEZ CONSUEGRANo ratings yet
- Aplicacion Del PLCDocument8 pagesAplicacion Del PLCBetsabet Liz Bala RomeroNo ratings yet
- Qué Es Un ProblemaDocument3 pagesQué Es Un ProblemaDiana GallegosNo ratings yet
- Santa Cruz LAB02 Gestion de InstanciaDocument7 pagesSanta Cruz LAB02 Gestion de InstanciaVictor Eugene Carrion BuendiaNo ratings yet
- Taller Estructuras de ControlDocument5 pagesTaller Estructuras de ControlLuisdin DinoNo ratings yet
- Deterministico A ProbabilisticoDocument2 pagesDeterministico A ProbabilisticoRobinson LazaroNo ratings yet
- Ip RouteDocument9 pagesIp RoutexsatanasxNo ratings yet
- Curso RedesDocument8 pagesCurso RedesOscar MartinezNo ratings yet
- Ejercicio Sobre Estructuras SelectivasDocument2 pagesEjercicio Sobre Estructuras SelectivasLuis Santiago Castro JaimesNo ratings yet
- Interrupciones Hardware y SoftwareDocument7 pagesInterrupciones Hardware y SoftwareBetuca Clawdeen Wolf100% (1)
- Taller 11 Instruccion Switch en CDocument3 pagesTaller 11 Instruccion Switch en CASDNo ratings yet
- Autoriza Preguntas Más FrecuentesDocument2 pagesAutoriza Preguntas Más FrecuentesVíctor BorreroNo ratings yet
- Traducción de pseudocódigo a JavaDocument16 pagesTraducción de pseudocódigo a JavaJulio ShinyeokNo ratings yet
- Semana - 5 (Ejemplos de SubRutina - Windows)Document12 pagesSemana - 5 (Ejemplos de SubRutina - Windows)Juan Alejandro Rosales CoronelNo ratings yet
- Logica Proposicional - Raz. LogicoDocument5 pagesLogica Proposicional - Raz. LogicoMaria Esther Damián VenturaNo ratings yet
- Entrada y Salida Por ArchivosDocument14 pagesEntrada y Salida Por ArchivosLeonel Barrera RivasNo ratings yet