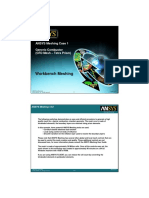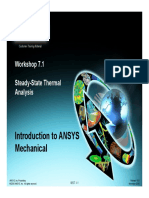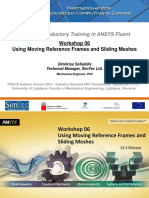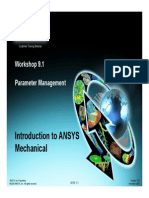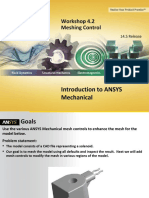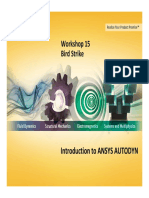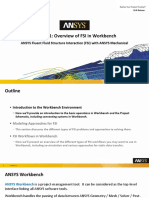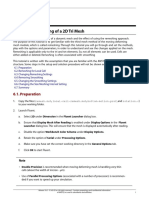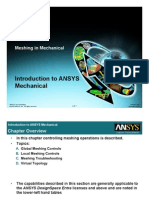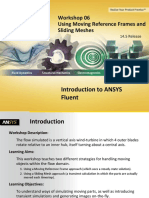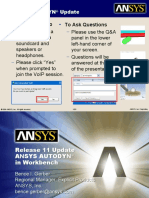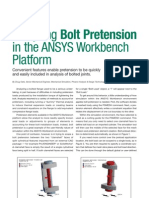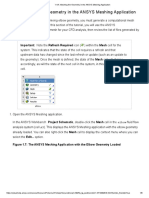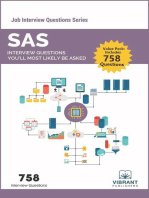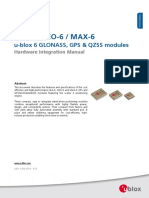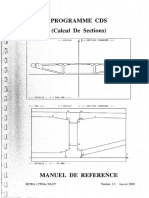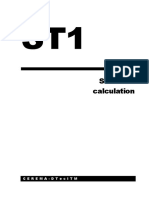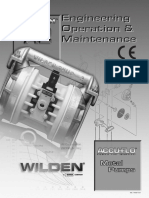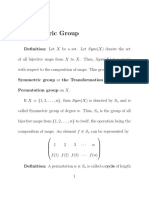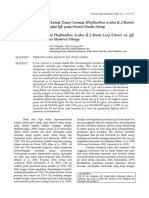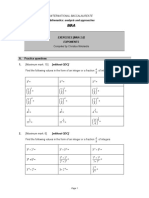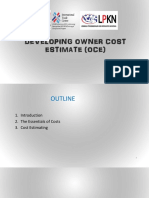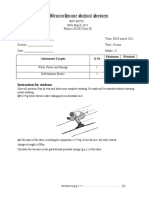Professional Documents
Culture Documents
Mech-Intro 13.0 WS04.1 Meshing
Uploaded by
Mohamed BaakilCopyright
Available Formats
Share this document
Did you find this document useful?
Is this content inappropriate?
Report this DocumentCopyright:
Available Formats
Mech-Intro 13.0 WS04.1 Meshing
Uploaded by
Mohamed BaakilCopyright:
Available Formats
Customer Training Material
Workshop 4.1
Meshing Control
Introduction to ANSYS
Mechanical
ANSYS, Inc. Proprietary Release 13.0
© 2010 ANSYS, Inc. All rights reserved. WS4.1-1 November 2010
Introduction to ANSYS Mechanical
Goals Customer Training Material
• Use the various ANSYS Mechanical mesh controls to enhance the
mesh for the model below.
• Problem statement:
– The model consists of a CAD file representing a solenoid.
– Our goal is to mesh the model using all defaults and inspect the result.
Next we will add mesh controls to modify the mesh in various regions of
the model.
ANSYS, Inc. Proprietary Release 13.0
© 2010 ANSYS, Inc. All rights reserved. WS4.1-2 November 2010
Introduction to ANSYS Mechanical
Assumptions Customer Training Material
• Since this is a meshing exercise we will not be applying loads or
solving the model. Instead we will assume a linear static structural
analysis is to follow the meshing operation.
• Note, due to a certain randomness in the nature of meshing, the
actual number of elements generated during the workshop may vary
from machine to machine. This is normal.
ANSYS, Inc. Proprietary Release 13.0
© 2010 ANSYS, Inc. All rights reserved. WS4.1-3 November 2010
Introduction to ANSYS Mechanical
Units Customer Training Material
• Open the Project page.
• From the “Units” menu verify:
– Project units are set to “US Customary (lbm, in, s, F, A, lbf, V).
– “Display Values in Project Units” is checked (on).
ANSYS, Inc. Proprietary Release 13.0
© 2010 ANSYS, Inc. All rights reserved. WS4.1-4 November 2010
Introduction to ANSYS Mechanical
Project Schematic Customer Training Material
1. In the Toolbox, double click
“Static Structural” to create a
new analysis system.
1.
2.
2. RMB on the “Geometry” cell and
“Import Geometry”. Browse to
“Solenoid_Body.stp”.
3. Double click the “Model” cell to
3.
start the Mechanical application.
ANSYS, Inc. Proprietary Release 13.0
© 2010 ANSYS, Inc. All rights reserved. WS4.1-5 November 2010
Introduction to ANSYS Mechanical
Basic Meshing Customer Training Material
• Start by meshing the model using all
defaults. This will establish a “base
line” from which we can compare
changes.
4. Highlight the mesh branch, “RMB > 4.
Generate Mesh”.
When mesh generation
completes we can view the
mesh and inspect the
statistics in the details for the
mesh branch.
Note: node/element count
may vary slightly across
machines/platforms.
ANSYS, Inc. Proprietary Release 13.0
© 2010 ANSYS, Inc. All rights reserved. WS4.1-6 November 2010
Introduction to ANSYS Mechanical
Mesh Size Control Customer Training Material
• Based on our inspection we may decide a
more refined mesh is necessary for our
analysis.
5. In the mesh branch details expand the
“sizing” section and set the “Relevance 5.
Center” to “Medium.
6. RMB the mesh branch and Generate Mesh.
6.
The finer mesh is visually
obvious. The details show an
increase in the number of
elements as expected.
ANSYS, Inc. Proprietary Release 13.0
© 2010 ANSYS, Inc. All rights reserved. WS4.1-7 November 2010
Introduction to ANSYS Mechanical
Mesh Shape Control Customer Training Material
• A closer look at the mesh shows some anomalies where certain
faces meet.
• By zooming to the area in question we can see several small
“sliver” surfaces are forcing a fine mesh locally.
• We’ll attempt to clean this up using virtual topology.
ANSYS, Inc. Proprietary Release 13.0
© 2010 ANSYS, Inc. All rights reserved. WS4.1-8 November 2010
Introduction to ANSYS Mechanical
Virtual Topology Customer Training Material
7. Insert the virtual topology branch
(highlight the Model branch):
a. RMB > Insert > Virtual Topology.
a.
• Since it appears that the sliver area is
closer to being tangent to the sides, we
will combine these into virtual cells.
Sliver
Side In order to preserve the basic
topology we will join pairs of
surfaces into virtual cells
rather than trying to combine
all surfaces together. The
result will be 3 cells per side, 6
in total.
ANSYS, Inc. Proprietary Release 13.0
© 2010 ANSYS, Inc. All rights reserved. WS4.1-9 November 2010
Introduction to ANSYS Mechanical
. . . Virtual Topology Customer Training Material
8. Create Virtual Cells: b. a.
a. Select one of the sliver surfaces.
b. Hold the CTRL key and select
the adjacent surface (as shown
at right).
c. RMB > Insert > Virtual Cell. c.
• The resulting virtual cell is
displayed in red. Although
underlying surfaces still exist,
this is the surface the mesher
will use.
ANSYS, Inc. Proprietary Release 13.0
© 2010 ANSYS, Inc. All rights reserved. WS4.1-10 November 2010
Introduction to ANSYS Mechanical
. . . Virtual Topology Customer Training Material
• Continue by creating the remaining 5
virtual cells (select in pairs as before).
When complete you will have a total
of 6 virtual faces and 4 virtual edges.
9. Remesh the model (highlight the
mesh branch):
a. RMB > Generate Mesh.
a.
The resulting mesh shows
a much more uniform
mesh with a significant
reduction in element
count.
ANSYS, Inc. Proprietary Release 13.0
© 2010 ANSYS, Inc. All rights reserved. WS4.1-11 November 2010
Introduction to ANSYS Mechanical
Mapped Face Meshing Customer Training Material
10. Map mesh several faces (highlight
Mesh branch):
a. Select the 3 planar faces shown here.
b. RMB > Insert > Mapped Face Meshing.
c. RMB > Generate Mesh.
a.
As shown map
meshing results is
elements on the
b.
selected faces which
share very regular
shapes.
c.
ANSYS, Inc. Proprietary Release 13.0
© 2010 ANSYS, Inc. All rights reserved. WS4.1-12 November 2010
You might also like
- WB-Mech 121 WS 03.2Document6 pagesWB-Mech 121 WS 03.2johnNo ratings yet
- Mech-Intro 13.0 WS03.1 ContactDocument13 pagesMech-Intro 13.0 WS03.1 ContactJym GensonNo ratings yet
- Mech-Intro 13.0 WS06.2 PreStrVibDocument11 pagesMech-Intro 13.0 WS06.2 PreStrVibJym GensonNo ratings yet
- WB-Mech 121 WS 04.1Document10 pagesWB-Mech 121 WS 04.1johnNo ratings yet
- ANSYS Meshing CFD Case 1 - Generic CombustorDocument12 pagesANSYS Meshing CFD Case 1 - Generic CombustorDivyesh PatelNo ratings yet
- Introduction To Ansys Introduction To Ansys Meshing: WKH 4 Workshop 4 Cutcell Meshing GDocument19 pagesIntroduction To Ansys Introduction To Ansys Meshing: WKH 4 Workshop 4 Cutcell Meshing Gtakdir115No ratings yet
- Introduction To ANSYS Mechanical: Workshop 6.1 Free Vibration AnalysisDocument11 pagesIntroduction To ANSYS Mechanical: Workshop 6.1 Free Vibration Analysisaslekha100% (1)
- Introduction To Mechanical: Workshop 3.2Document12 pagesIntroduction To Mechanical: Workshop 3.2Mario JelečNo ratings yet
- Introduction To ANSYS Mechanical: Workshop 6.1 Free Vibration AnalysisDocument11 pagesIntroduction To ANSYS Mechanical: Workshop 6.1 Free Vibration AnalysisAjay ChackoNo ratings yet
- Mech-Intro 13.0 WS03.1 ContactDocument13 pagesMech-Intro 13.0 WS03.1 ContactAjay ChackoNo ratings yet
- Mech-Intro 14.0 WS04.1 MeshingDocument16 pagesMech-Intro 14.0 WS04.1 MeshingSilva Junior, E. J.No ratings yet
- Mech-Intro 13.0 WS07.1 SStherm PDFDocument14 pagesMech-Intro 13.0 WS07.1 SStherm PDFrustamriyadiNo ratings yet
- WB-Mech 121 WS 03.1Document7 pagesWB-Mech 121 WS 03.1johnNo ratings yet
- WB Mechanical 12.0 Ch04 WS1Document20 pagesWB Mechanical 12.0 Ch04 WS1Mario JelečNo ratings yet
- 14.0 ANSYS Meshing: Duraivelan Dakshinamoorthy Sr. Technical Services Engineer ANSYS HoustonDocument55 pages14.0 ANSYS Meshing: Duraivelan Dakshinamoorthy Sr. Technical Services Engineer ANSYS HoustonL.a. MayorNo ratings yet
- Introduction To ANSYS Mechanical: Workshop 8.1 Meshing EvaluationDocument19 pagesIntroduction To ANSYS Mechanical: Workshop 8.1 Meshing EvaluationAjay ChackoNo ratings yet
- Fluent-Intro 14.5 WS06 Sliding MeshDocument36 pagesFluent-Intro 14.5 WS06 Sliding MeshChandrasekarNo ratings yet
- Mechanical Intro 17.0 WS04.1 Mesh EvaluationDocument20 pagesMechanical Intro 17.0 WS04.1 Mesh EvaluationEmrahNo ratings yet
- Introduction To ANSYS Mechanical: Workshop 5.1 Linear Structural AnalysisDocument20 pagesIntroduction To ANSYS Mechanical: Workshop 5.1 Linear Structural AnalysisAjay Chacko100% (1)
- Mesh-Intro 16.0 WS 07d Assembly Meshing PDFDocument26 pagesMesh-Intro 16.0 WS 07d Assembly Meshing PDFDaniloCardenasNo ratings yet
- Introduction To ANSYS Mechanical: Workshop 6.2 Pre-Stressed Vibration AnalysisDocument11 pagesIntroduction To ANSYS Mechanical: Workshop 6.2 Pre-Stressed Vibration AnalysisAjay ChackoNo ratings yet
- Workshop 03.2: Beam Connections: Introduction To ANSYS MechanicalDocument19 pagesWorkshop 03.2: Beam Connections: Introduction To ANSYS MechanicalEmrahNo ratings yet
- Ansys Autodyn: Workshop 6 Bird StrikeDocument26 pagesAnsys Autodyn: Workshop 6 Bird StrikeEr Arjun MalakarNo ratings yet
- Mechanical Nonlin 13.0 WS 03A Contact StiffnessDocument13 pagesMechanical Nonlin 13.0 WS 03A Contact StiffnessJym Genson100% (1)
- Introduction To ANSYS Introduction To ANSYS Mechanical: WKH 9 1 Workshop 9.1 Parameter Management GDocument25 pagesIntroduction To ANSYS Introduction To ANSYS Mechanical: WKH 9 1 Workshop 9.1 Parameter Management GLuca De Barbieri BustamanteNo ratings yet
- Mech-Intro 14.0 WS08.1 MeshEvalDocument19 pagesMech-Intro 14.0 WS08.1 MeshEvalEdgarjavier Loor SolorzanoNo ratings yet
- Explicit-STR 16.0 WS01 Cylinder ImpactDocument23 pagesExplicit-STR 16.0 WS01 Cylinder ImpactRushabh PatelNo ratings yet
- WB-Mech 121 WS 02.1Document12 pagesWB-Mech 121 WS 02.1johnNo ratings yet
- Introduction To ANSYS Mechanical: Workshop 4.2 Meshing ControlDocument16 pagesIntroduction To ANSYS Mechanical: Workshop 4.2 Meshing ControlSujay AvatiNo ratings yet
- DM-Intro 13.0 WS-02 ModelingDocument31 pagesDM-Intro 13.0 WS-02 ModelingCRISTIAN ABEL BACA OCHOANo ratings yet
- Mech Intro 18.0 WS03.2 Workshop Instructions Beam ConnectionsDocument19 pagesMech Intro 18.0 WS03.2 Workshop Instructions Beam ConnectionsLeandro Lima RamaldesNo ratings yet
- Mechanical Nonlin 13.0 WS 04B FrictionDocument15 pagesMechanical Nonlin 13.0 WS 04B FrictionJym Genson50% (2)
- Introduction To Mechanical: Workshop 3.1Document13 pagesIntroduction To Mechanical: Workshop 3.1Mario JelečNo ratings yet
- Autodyn 14.0 Ws15 Bird StrikeDocument33 pagesAutodyn 14.0 Ws15 Bird StrikeMarcel Condur100% (2)
- Ask-The-experts ANSYS Advanced MeshingDocument47 pagesAsk-The-experts ANSYS Advanced MeshingShaheen S. RatnaniNo ratings yet
- WB-Mech 120 WS 03.2Document12 pagesWB-Mech 120 WS 03.2jesycubanNo ratings yet
- Mesh-Intro 19R2 WS5.4 CFD Workshop Instructions ManifoldDocument16 pagesMesh-Intro 19R2 WS5.4 CFD Workshop Instructions ManifoldAbhishek yadavNo ratings yet
- ANSYS 13.0 Advanced Contact PDFDocument32 pagesANSYS 13.0 Advanced Contact PDFNashNo ratings yet
- Lecture 1: Overview of FSI in Workbench: ANSYS Fluent Fluid Structure Interaction (FSI) With ANSYS MechanicalDocument38 pagesLecture 1: Overview of FSI in Workbench: ANSYS Fluent Fluid Structure Interaction (FSI) With ANSYS MechanicalAtsis PapadopoulosNo ratings yet
- Multizone Meshing For A BlockDocument7 pagesMultizone Meshing For A BlockharshNo ratings yet
- Fluent MDM 16.0 WS06 RemeshingDocument28 pagesFluent MDM 16.0 WS06 RemeshingHahaNo ratings yet
- Introduction To ANSYS Mechanical 2D Structural AnalysisDocument19 pagesIntroduction To ANSYS Mechanical 2D Structural AnalysisFabián Stark CatongaNo ratings yet
- Ansys Mechanical TrainingDocument54 pagesAnsys Mechanical TrainingAbhijeet Gandage100% (3)
- Modeling Layered Composites The Simple WayDocument33 pagesModeling Layered Composites The Simple WayAdil KaplanserenNo ratings yet
- Fluent-Intro 14.5 WS06 Sliding MeshDocument35 pagesFluent-Intro 14.5 WS06 Sliding MeshalfredozegarraNo ratings yet
- Manual Book Multiphase FluentDocument66 pagesManual Book Multiphase FluentVerenia ShaniaNo ratings yet
- To Hear The Audio To Ask Questions: © 2006 ANSYS, Inc. All Rights Reserved. ANSYS, Inc. ProprietaryDocument51 pagesTo Hear The Audio To Ask Questions: © 2006 ANSYS, Inc. All Rights Reserved. ANSYS, Inc. ProprietaryJorch Galvan HuamaniNo ratings yet
- Workshop 03.1: Linear Structural Analysis: Introduction To ANSYS MechanicalDocument24 pagesWorkshop 03.1: Linear Structural Analysis: Introduction To ANSYS MechanicalEmrahNo ratings yet
- Explicit Drop Test and Submodeling With ANSYS LS-DYNA: Chris CowanDocument22 pagesExplicit Drop Test and Submodeling With ANSYS LS-DYNA: Chris CowanAnkush HNo ratings yet
- CFX Intro 13.0 L05 PostDocument50 pagesCFX Intro 13.0 L05 Postwatch_sutNo ratings yet
- Bolt Pretension AnsysDocument2 pagesBolt Pretension Ansys001tabNo ratings yet
- 1.pipe TDocument11 pages1.pipe TAshutosh SharmaNo ratings yet
- 1301 ENME442 Lab8 AnsysDocument22 pages1301 ENME442 Lab8 AnsyshidaiNo ratings yet
- 1301 ENME442 Lab8 Ansys PDFDocument22 pages1301 ENME442 Lab8 Ansys PDFhidaiNo ratings yet
- AIM R16 WS07 Butterfly ValveDocument22 pagesAIM R16 WS07 Butterfly Valvegotosky12345678No ratings yet
- 1.4.4. Meshing The Geometry in The ANSYS Meshing ApplicationDocument8 pages1.4.4. Meshing The Geometry in The ANSYS Meshing ApplicationDaniela Andrea Mendoza CastroNo ratings yet
- SAS Programming Guidelines Interview Questions You'll Most Likely Be Asked: Job Interview Questions SeriesFrom EverandSAS Programming Guidelines Interview Questions You'll Most Likely Be Asked: Job Interview Questions SeriesNo ratings yet
- Lea Neo Max 6 - Him - (Ubx 14054794)Document85 pagesLea Neo Max 6 - Him - (Ubx 14054794)Marcos E. CuevasNo ratings yet
- CDS 3.4 Manuel1Document88 pagesCDS 3.4 Manuel1Mohamed BaakilNo ratings yet
- ST1 Structure calculation commandsDocument330 pagesST1 Structure calculation commandsowaisNo ratings yet
- Lea Neo Max 6 - Him - (Ubx 14054794)Document85 pagesLea Neo Max 6 - Him - (Ubx 14054794)Marcos E. CuevasNo ratings yet
- UCE802 Earthquake SyllabusDocument2 pagesUCE802 Earthquake Syllabuskullu88No ratings yet
- KN Yb 1000Document13 pagesKN Yb 1000taharNo ratings yet
- Quiz6 AnswerDocument8 pagesQuiz6 AnswerTrí Tạ MinhNo ratings yet
- A2 Biopharm MetalDocument28 pagesA2 Biopharm MetalThanh Nghị BùiNo ratings yet
- Teaching NLTK NorwegianDocument68 pagesTeaching NLTK NorwegianRamesh AkulaNo ratings yet
- TheAndTecOfRocExcForCivEng Páginas 283 285,294 302,319 329,449 485Document60 pagesTheAndTecOfRocExcForCivEng Páginas 283 285,294 302,319 329,449 485Omar George Cayllahua SaicoNo ratings yet
- Grand Vitara 2012 2013Document193 pagesGrand Vitara 2012 2013Favio Alejandro Herrera ZapataNo ratings yet
- Tomescu PDFDocument353 pagesTomescu PDFLuís Farias100% (3)
- Dcee 27a Lect 1Document39 pagesDcee 27a Lect 1Geraldine TimpocNo ratings yet
- Symmetric GroupDocument13 pagesSymmetric GroupPriyanka PatelNo ratings yet
- Mebs7014 2223 03Document78 pagesMebs7014 2223 03Yuki ChanNo ratings yet
- IgE Level Effect of Phyllanthus Acidus Leaf ExtractDocument5 pagesIgE Level Effect of Phyllanthus Acidus Leaf Extractkhatami muhammadNo ratings yet
- QST HamClockDocument3 pagesQST HamClockCPC PHCNo ratings yet
- BRINELL BH3000 - WilsonHardnessDocument2 pagesBRINELL BH3000 - WilsonHardnessKhoa Bui AnhNo ratings yet
- Brushless DC Motor Control Using PLCDocument6 pagesBrushless DC Motor Control Using PLCvuluyen6688No ratings yet
- 1 Gauss SeidelDocument20 pages1 Gauss SeidelYanes Kristianus HediNo ratings yet
- Alexander DisciplineDocument7 pagesAlexander DisciplinePatricia TagartaNo ratings yet
- M6L32Document6 pagesM6L32abimanaNo ratings yet
- Crowd Puller FinalDocument10 pagesCrowd Puller FinalJanette Tibayan CruzeiroNo ratings yet
- Maa 2.8 ExponentsDocument12 pagesMaa 2.8 ExponentsMuborakNo ratings yet
- CH3 SolutionsDocument40 pagesCH3 SolutionsRonelNo ratings yet
- 2.design and Analysis of Escalator FrameDocument7 pages2.design and Analysis of Escalator FrameSyamil Dzulfida100% (1)
- Mathematics T (954/1) Functions QuizDocument1 pageMathematics T (954/1) Functions QuizmasyatiNo ratings yet
- Abstract Load Balancing 1Document3 pagesAbstract Load Balancing 1Naveen AbhiNo ratings yet
- 5367227Document2 pages5367227aliha100% (1)
- Slides-Developing Owner Cost Estimate PDFDocument117 pagesSlides-Developing Owner Cost Estimate PDFDedi JuherdiNo ratings yet
- Periodic TableDocument1 pagePeriodic TableChemist MookaNo ratings yet
- Final Physics GCSE-EOU AssessmentDocument4 pagesFinal Physics GCSE-EOU AssessmentBehram QureshiNo ratings yet
- METAL CLUSTER COMPLEXESDocument13 pagesMETAL CLUSTER COMPLEXESKeybateNo ratings yet
- 5990-3781en Analisis de BiodieselDocument8 pages5990-3781en Analisis de BiodieselAlexis A.González San MartínNo ratings yet